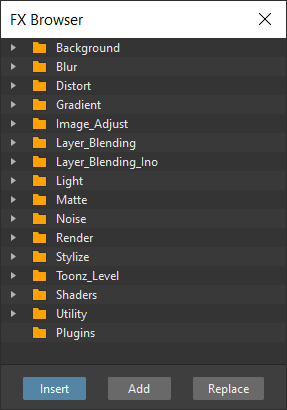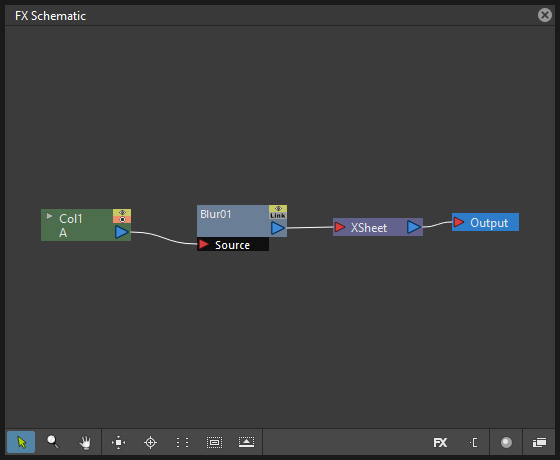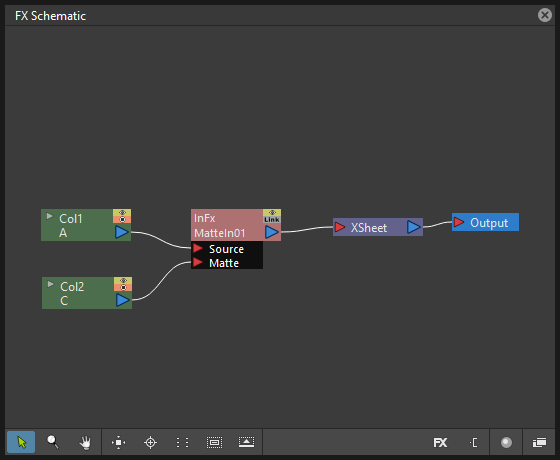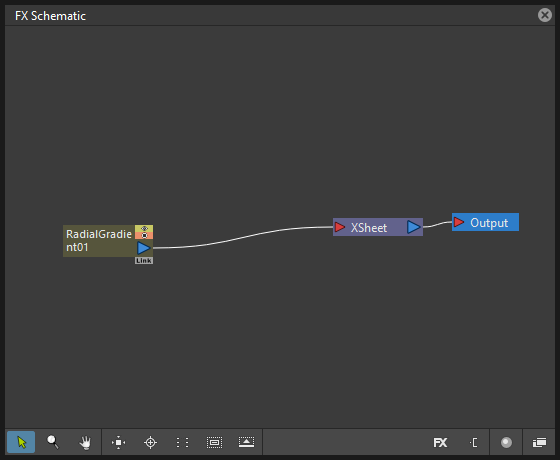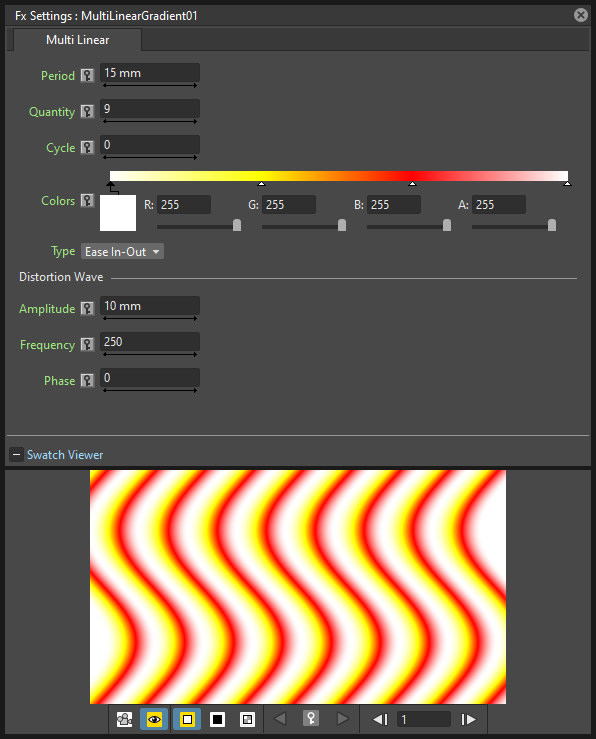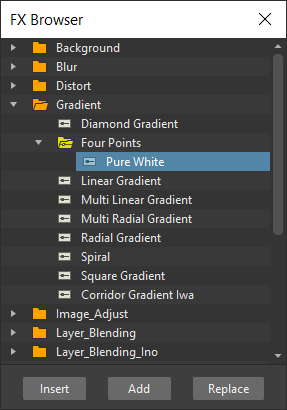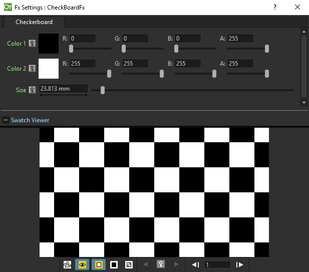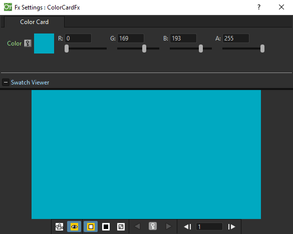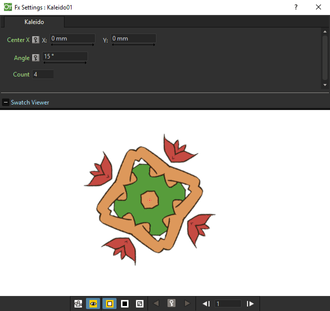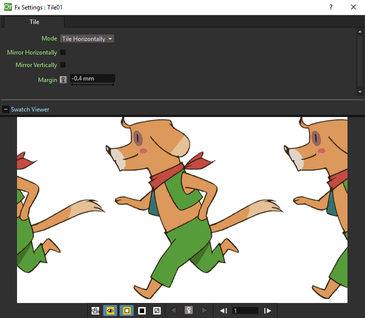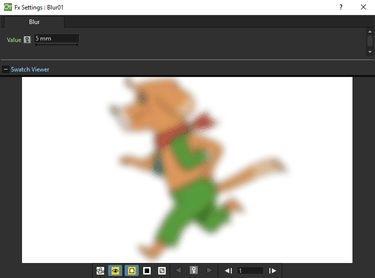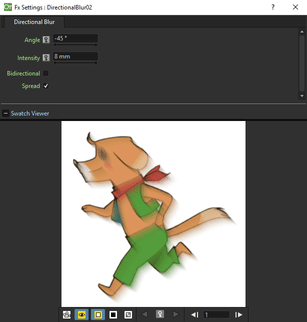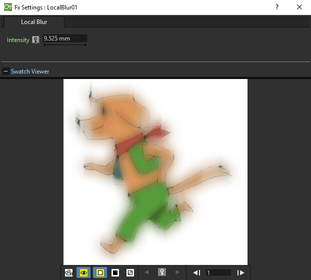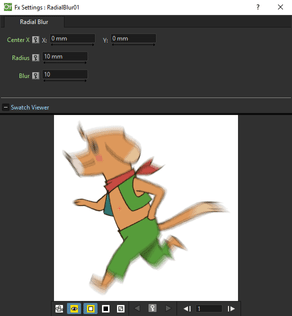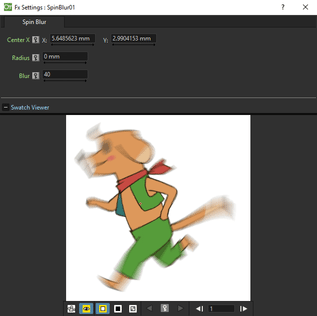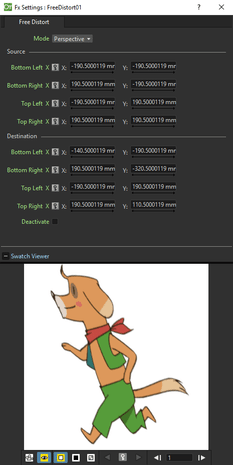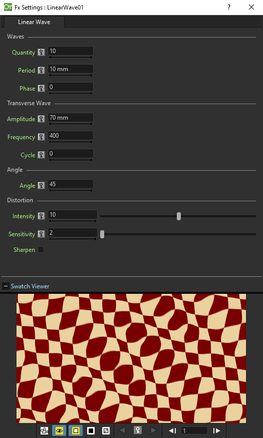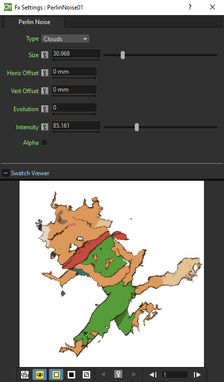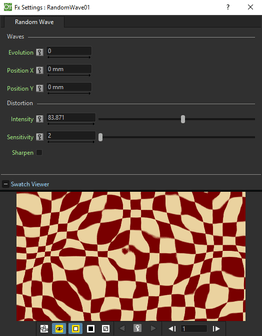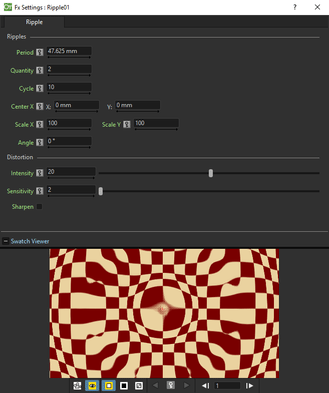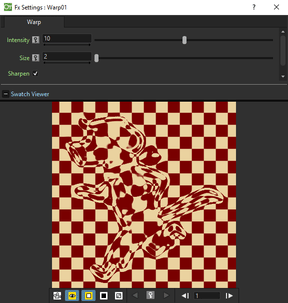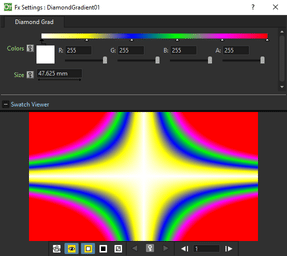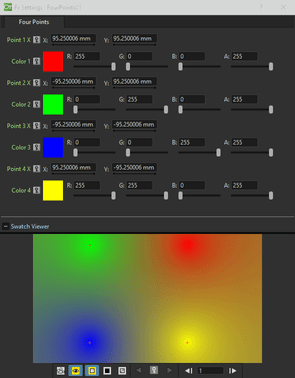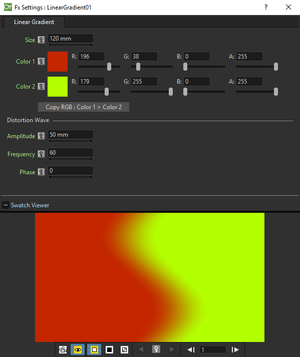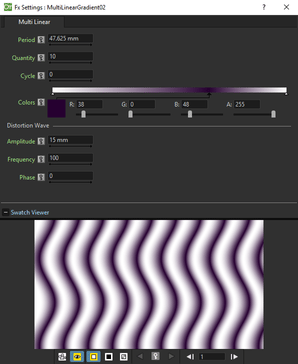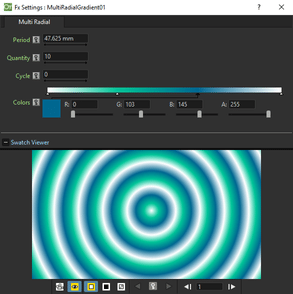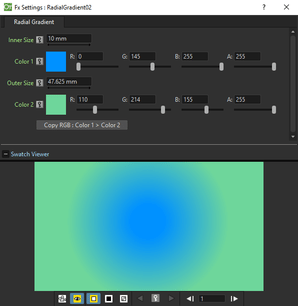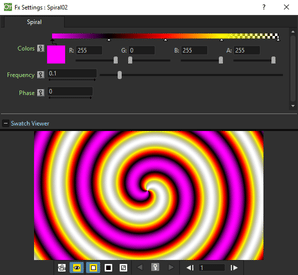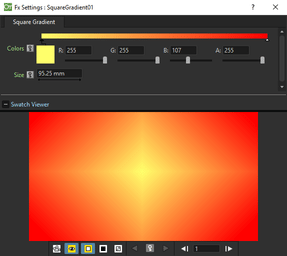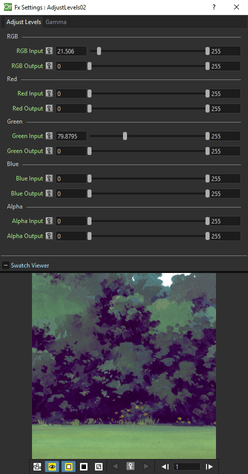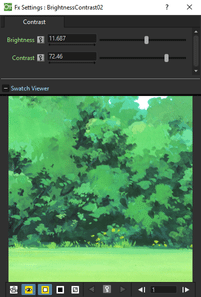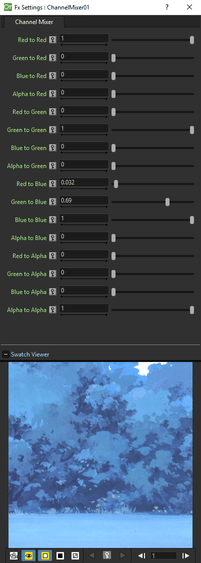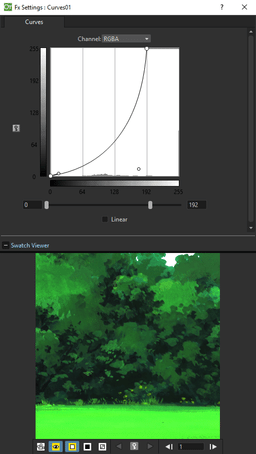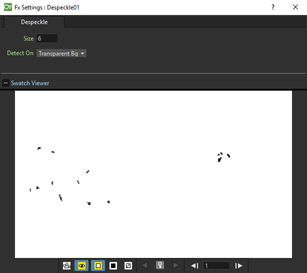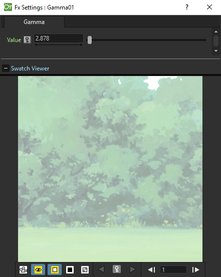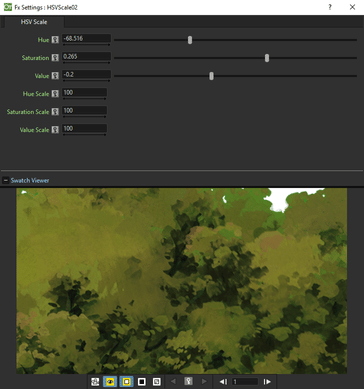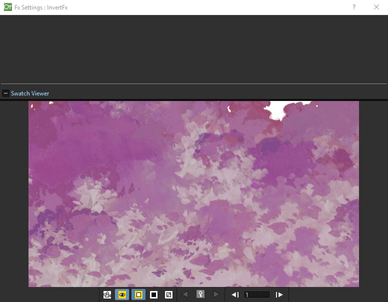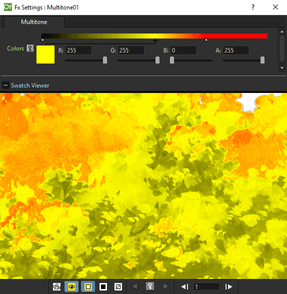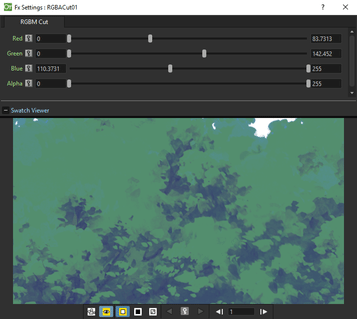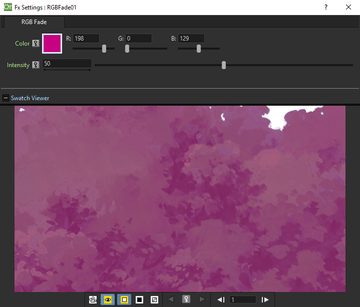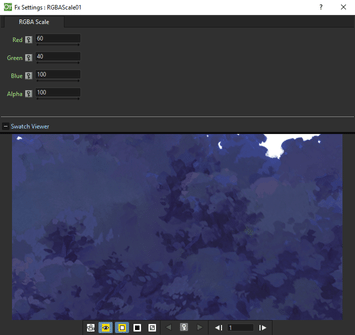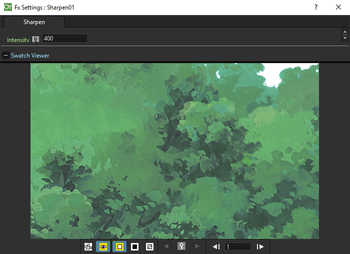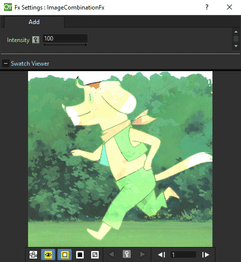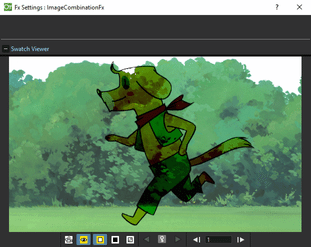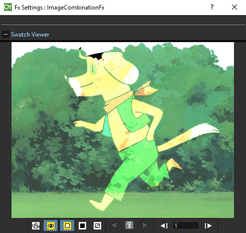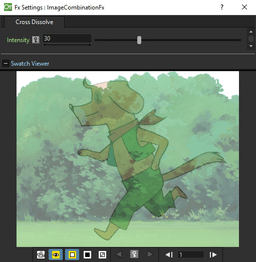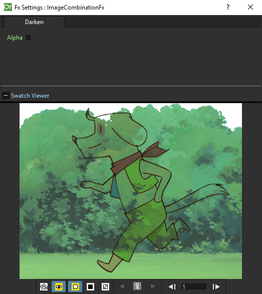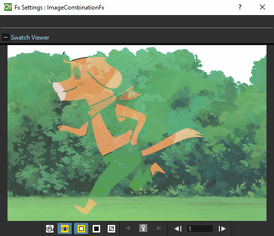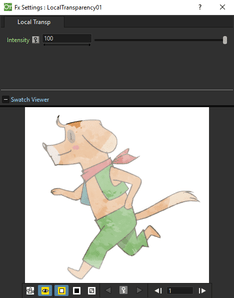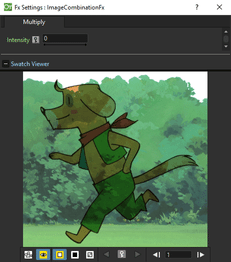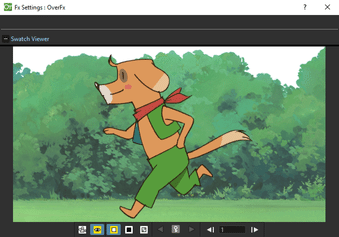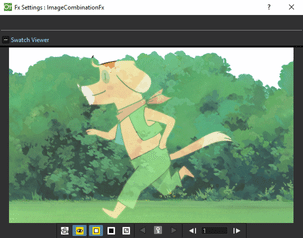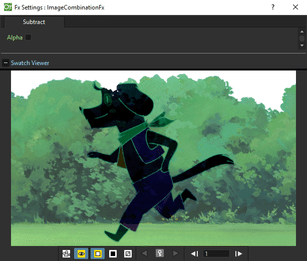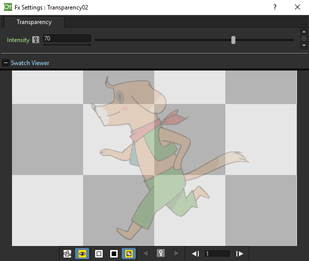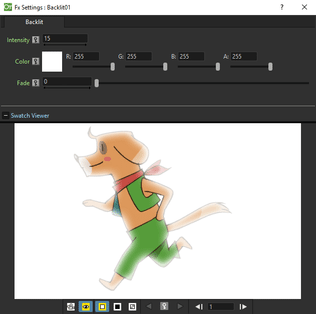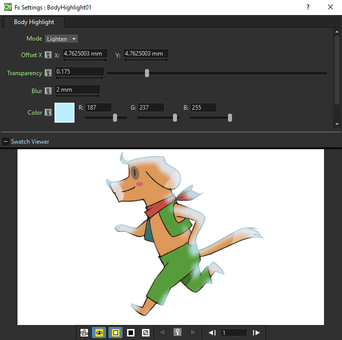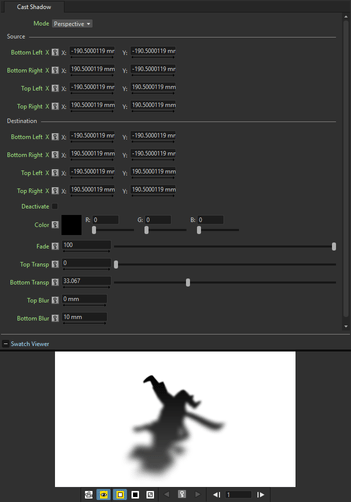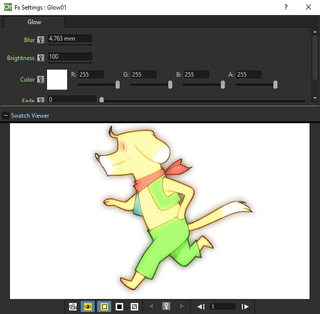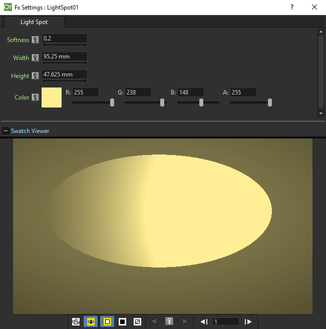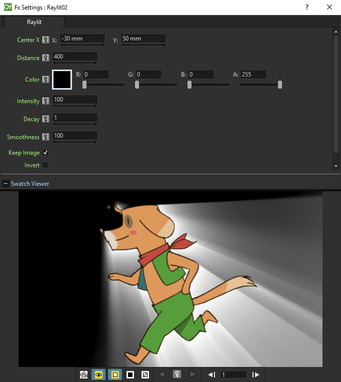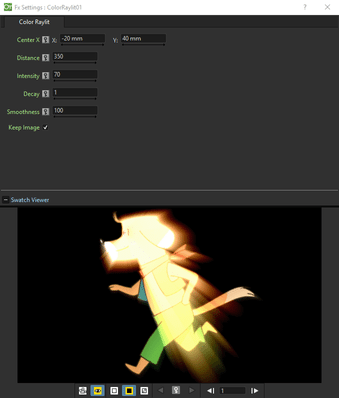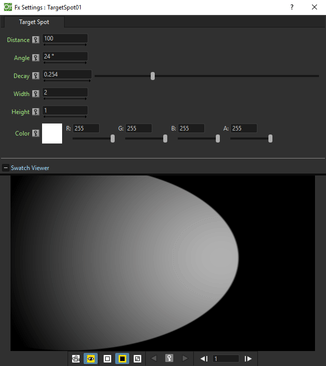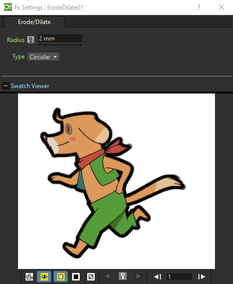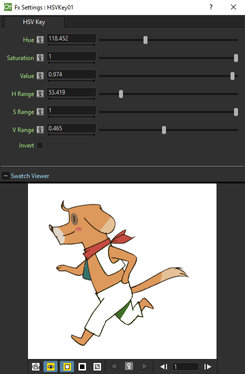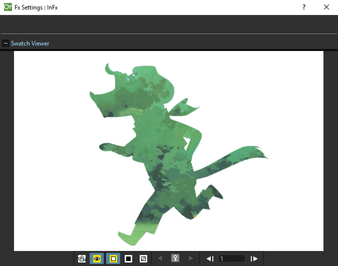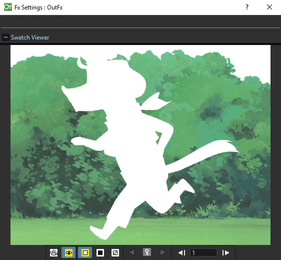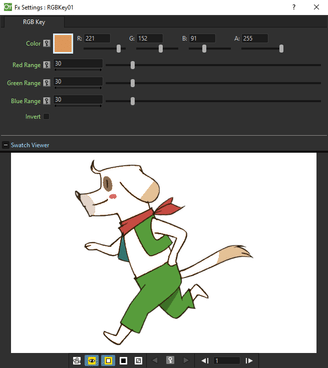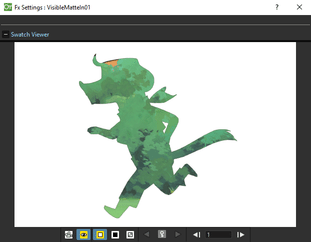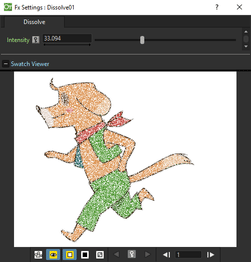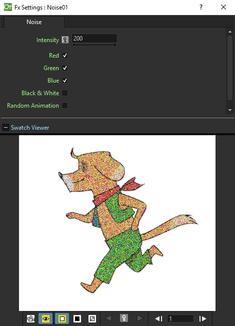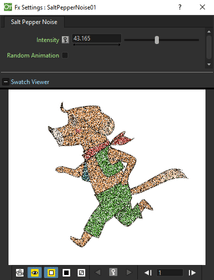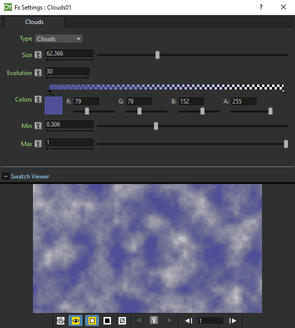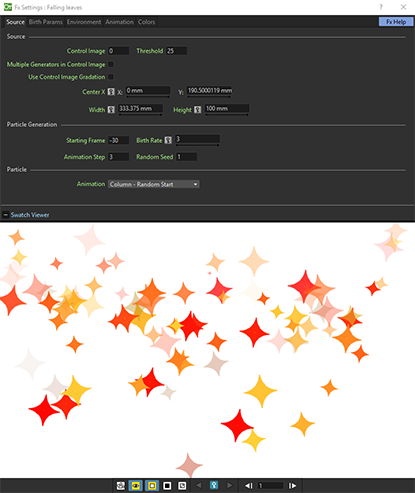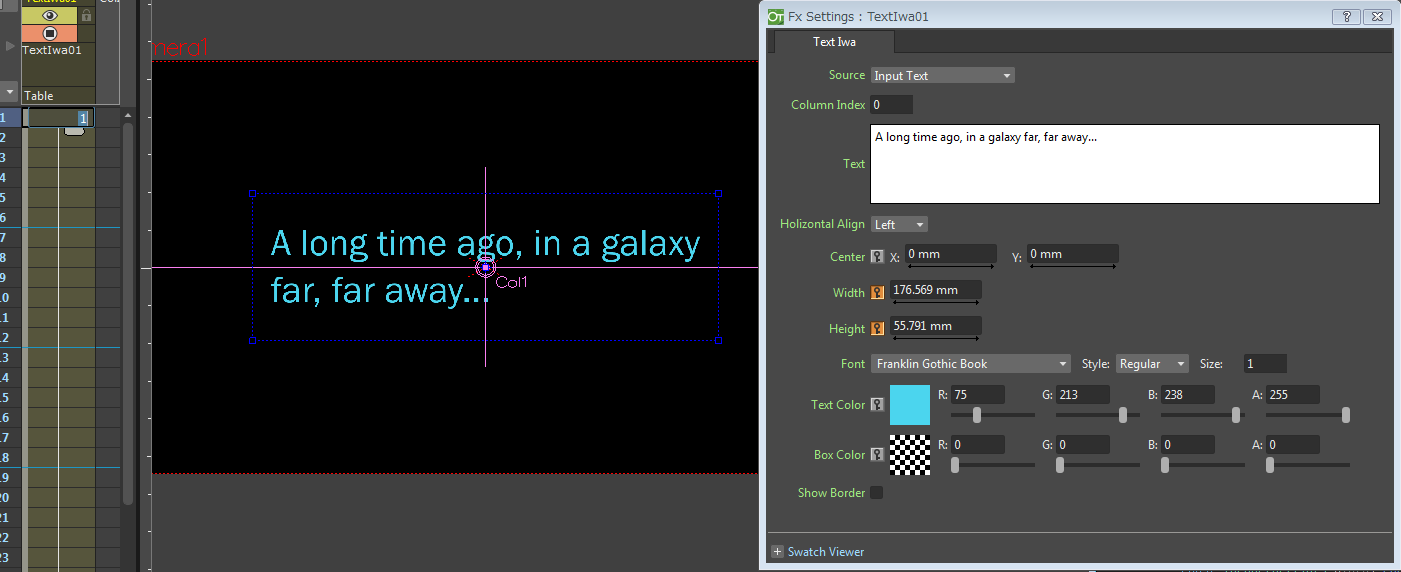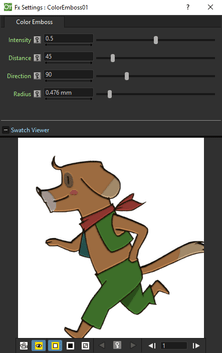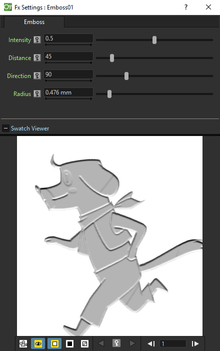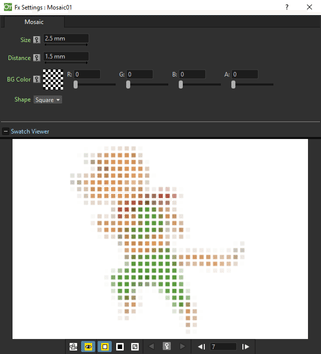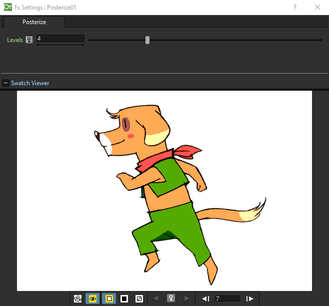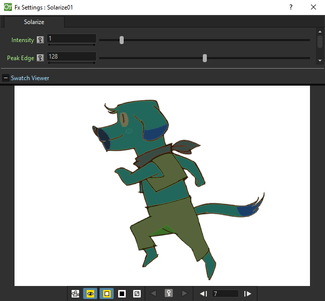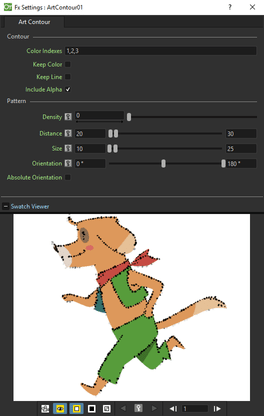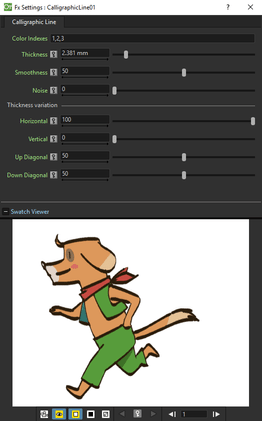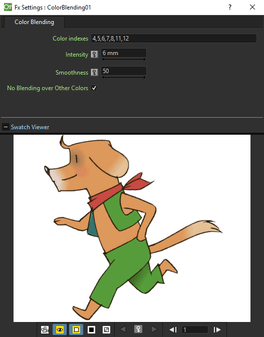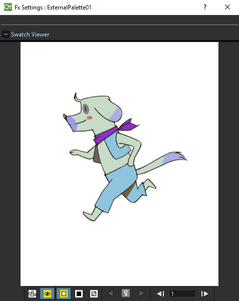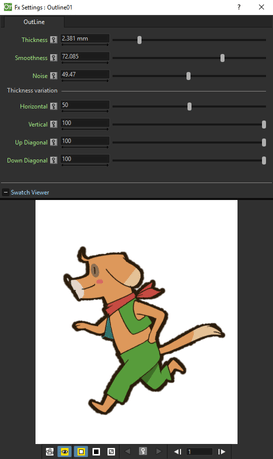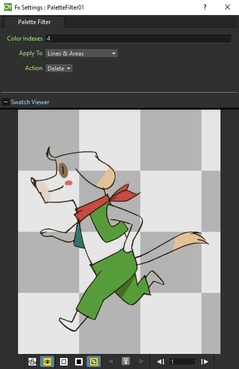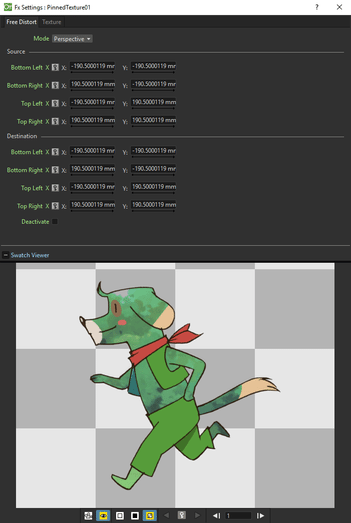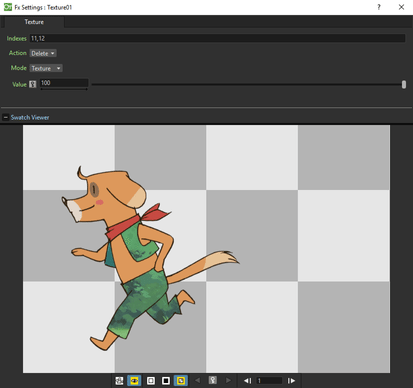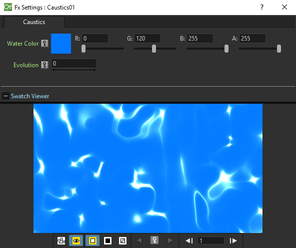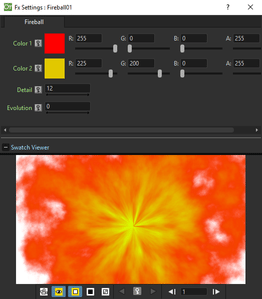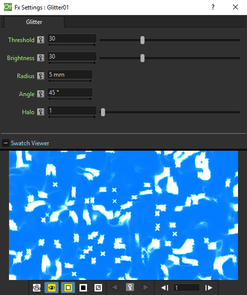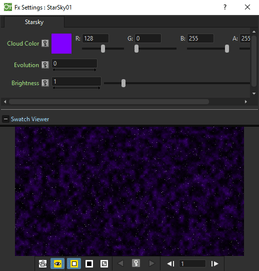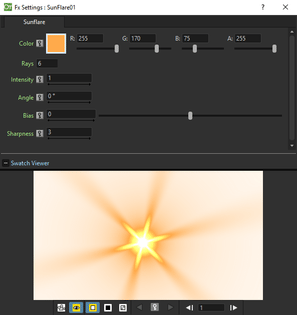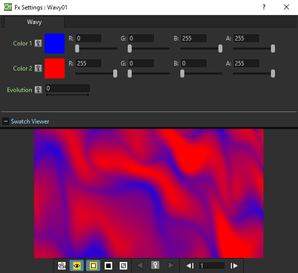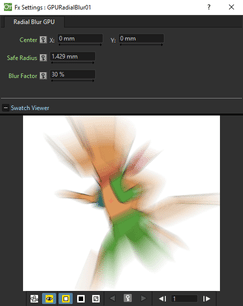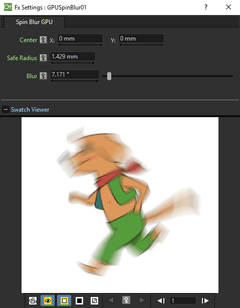Применение эффектов¶
Эффекты можно применять к уровням анимации, изображениям и клипам, отображаемым в столбцах Xsheet (или слоях Timeline) в FX Schematic, где каждый элемент представлен в виде узла.
Связь между содержимым столбцов/слоев и эффектами может управляться путем соединения или разъединения связей между узлами.
Использование FX Schematic¶
В FX Schematic все столбцы/слои отображаются как узлы, имеющие выходной порт, подключенный к узлу Xsheet: это означает, что их содержимое является частью сцены и отображается как есть.
Когда эффекты добавляются, они также отображаются как узлы с портами для создания ссылок, которые позволяют вам задавать способ изменения содержимого сцены.
Узлы столбца/слоя имеют переключатели Переключатель видимости камеры ( ) и Переключение видимости (
) и Переключение видимости ( ) в правом верхнем углу: эти переключатели совпадают с переключателями, доступными в столбце Xsheet (или заголовке слоя Timeline) (см. Работа со столбцами Xsheet). Узлы эффектов имеют только переключатель Видимости (
) в правом верхнем углу: эти переключатели совпадают с переключателями, доступными в столбце Xsheet (или заголовке слоя Timeline) (см. Работа со столбцами Xsheet). Узлы эффектов имеют только переключатель Видимости ( ), позволяющий вам включать или временно исключать эффект при рендере.
), позволяющий вам включать или временно исключать эффект при рендере.
Узлы могут быть легко выбраны и расположены. Когда выделены, узлы подсвечиваются белым цветом; текущий узел имеет свое название в желтом.
Совет
Для доступа к FX Схеме:
Нажимайте кнопку Переключения Схемы Fx ( ) в правой части нижней панели окна Stage Schematic, пока в строке заголовка не отобразится FX Schematic.
) в правой части нижней панели окна Stage Schematic, пока в строке заголовка не отобразится FX Schematic.
Совет
Для навигации по FX Schematic:
Выполните одно из следующих действий:
- Используйте колесико мыши или сочетания клавиш увеличения (по умолчанию клавиши + и -) для увеличения или уменьшения масштаба.
- Нажмите среднюю кнопку мыши и перетащите, чтобы прокрутить в любом направлении.
- Используйте кнопку По размеру окна (
 ) в нижней панели окна Schematic, чтобы отобразить все узлы в текущем окне.
) в нижней панели окна Schematic, чтобы отобразить все узлы в текущем окне. - Используйте кнопку Фокус на текущем (
 ) в нижней панели окна схемы, чтобы центрировать схему на текущем узле.
) в нижней панели окна схемы, чтобы центрировать схему на текущем узле. - Используйте кнопку Изменение порядка узлов (
 ) в нижней панели окна Schematic, чтобы изменить порядок всех узлов.
) в нижней панели окна Schematic, чтобы изменить порядок всех узлов. - Используйте кнопку Сбросить размер (
 ) в нижней панели окна Schematic или используйте комбинацию Вид по умолчанию (по умолчанию клавиши Alt + 0), чтобы отобразить все узлы в размере по умолчанию.
) в нижней панели окна Schematic или используйте комбинацию Вид по умолчанию (по умолчанию клавиши Alt + 0), чтобы отобразить все узлы в размере по умолчанию.
Совет
Чтобы переименовать узел:
Дважды кликните по имени узла с нажатой клавишей Ctrl и введите новое имя.
Совет
Чтобы минимизировать или развернуть столбец/слой и узлы эффектов:
Выполните одно из следующих действий:
- Нажмите стрелку слева от имени узла, чтобы выборочно свернуть/развернуть столбцы.
- Нажмите кнопку Минимизировать/Максимизировать узлы (
 /
/ ) в нижней панели окна Schematic, чтобы свернуть/развернуть все узлы столбцов.
) в нижней панели окна Schematic, чтобы свернуть/развернуть все узлы столбцов.
Совет
Чтобы выделить узлы:
Выполните одно из следующих действий:
- Нажмите, чтобы выделить узел.
- Нажмите и перетащите, чтобы выбрать группу узлов.
- Кликните по узлу с нажатой клавишей Ctrl (PC) или Cmd (macOS), чтобы добавить узел или удалить его из выделения.
Примечание
Links могут быть выбраны вместе с узлами (см. Редактирование схемы FX).
Совет
Чтобы переместить выделение:
Нажмите и перетащите любой выделенный узел.
Совет
Чтобы включить или временно исключить эффект из рендера:
Нажмите на переключатель Видимости ( ) в правом верхнем углу узла эффекта.
) в правом верхнем углу узла эффекта.
Группировка узлов¶
Можно сгруппировать несколько узлов в один узел, чтобы лучше управлять всей схемой FX. Группы можно открывать для просмотра и редактирования, а их компоненты можно выбирать для дальнейших операций, таких как редактирование настроек эффектов или создание новых групп.
Совет
Для группировки выделенных узлов:
Выполните одно из следующих действий:
- Щелкните правой кнопкой мыши любой выбранный узел и выберите Сгруппировать в открывшемся меню.
- Нажмите сочетание клавиш Ctrl-G (PC) или Cmd-G (macOS).
Совет
Чтобы открыть группу:
Щелкните правой кнопкой мыши группу и выберите Открыть группу в открывшемся меню: узлы группы отображаются в окне, показывая ссылки между узлами группы и ссылки с узлами вне группы.
Примечание
В FX схеме, когда отображается содержимое группы, можно редактировать ссылки между узлами группы и ссылки с узлами вне группы.
Совет
Чтобы закрыть группу:
Нажмите кнопку Закрыть справа от строки заголовка группы.
Совет
Чтобы разгруппировать группу:
Щелкните правой кнопкой мыши группу и выберите Разгруппировать в открывшемся меню или нажмите сочетание клавиш Ctrl-Shift-G (PC) или Cmd-Shift-G (macOS).
Добавление эффектов¶
Вы можете Вставить эффекты к выбранным узлам, Добавить эффекты к Схеме или Заменить ранее добавленные узлы эффектов. Это можно сделать из окна Браузер FX или с помощью раскрывающегося меню, которое открывается при щелчке правой кнопкой мыши по узлам или в пустой области схемы эффектов. Оба организованы в папки/подменю, содержащие наборы эффектов; если для эффекта определены некоторые Предустановки, доступна дополнительная папка/подменю (см. Создание предустановок).
При вставке эффектов они будут размещены вдоль ссылки, которая начинается с выходного порта выбранного узла; при добавлении эффектов они будут помещены в конец новой ссылки, которая будет начинаться с выходного порта выбранного узла.
Если выбрано несколько узлов, эффект будет добавлен/вставлен для каждого выбранного узла, но все добавленные/вставленные эффекты будут Связаны и связаны визуально зеленой линией. Это означает, что каждый раз, когда редактируется эффект, также будут редактироваться все связанные узлы, если только вы не разорвете ссылку, чтобы начать редактировать их отдельно.
Для глобального применения эффектов можно использовать узел Xsheet, как если бы это был стандартный узел столбца (представляющий все содержимое сцены), и вставлять эффекты оттуда.
В схеме могут использоваться три различных типа эффектов, каждый с различным типом узла:
- Основные эффекты, такие как эффект размытия, которые просто изменяют содержимое столбца; они отображаются в виде желтого узла с портом ввода слева, помеченным Source, и портом вывода справа.
Чтобы повлиять на столбец/слой, их необходимо вставить в ссылку от узла столбца/слоя к узлу Xsheet, чтобы узел столбца/слоя был подключен к входному порту эффекта, а выходной порт узла эффекта - к узлу Xsheet.
Если в цепочке применяется несколько эффектов, они будут применяться один за другим, следуя порядку от узла столбца/слоя к узлу Xsheet.
- Комбинированные эффекты, такие как эффект Matte In, которые изменяют содержимое столбца/слоя в соответствии с содержимым других столбцов/слоев; они отображаются с желтым узлом с двумя или более входными портами слева и одним выходным портом справа.
Чтобы повлиять на столбец/слой, их необходимо вставить в ссылку от узла столбца/слоя к узлу Xsheet, чтобы узел столбца/слоя был подключен к первому входному порту эффекта, помеченному Source, тогда как другие столбцы/слои подключены к другим входным портам, чьи метки зависят от эффекта; порт вывода узла эффекта должен быть подключен к узлу Xsheet.
Например, в случае эффекта Matte In столбец, который нужно объединить, должен быть связан с входным портом Source, столбец matte должен быть связан с входным портом Matte, а выходной порт должен быть подключен к узлу Xsheet.
- Эффекты, которые создают сгенерированные компьютером изображения, такие как радиальный градиент, которые отображаются в столбцах Xsheet (и слоях Timeline) и, следовательно, аналогичны столбцам; они отображаются с оранжевым узлом только с выходным портом справа. Эти узлы эффектов должны быть связаны с узлом Xsheet для визуализации или могут быть связаны с другими узлами эффектов.
Совет
Чтобы открыть Браузер FX:
Выполните одно из следующих действий:
- Выберите Xsheet → Новый FX…
- Нажмите кнопку Новый FX (
 ) в нижней панели окна схемы FX.
) в нижней панели окна схемы FX.
Совет
Чтобы вставить эффект:
Выполните одно из следующих действий:
- Выберите узлы, для которых вы хотите вставить новый эффект, выберите эффект, который вы хотите вставить в Браузер FX, и нажмите кнопку Вставить.
- Выберите узлы, для которых вы хотите вставить новый эффект, щелкните правой кнопкой мыши любой из них и выберите Вставить FX в открывшемся меню, затем выберите эффект, который вы хотите вставить, из доступных подменю.
- Выберите ссылки, куда вы хотите вставить новый эффект, щелкните правой кнопкой мыши по любой из них и выберите **Вставить FX ** в открывшемся меню, затем выберите эффект, который вы хотите вставить, из доступных подменю (см. Редактирование схемы FX).
Совет
Чтобы добавить эффект:
- Выберите узлы, для которых вы хотите добавить новый эффект в конце новой ссылки.
- Выполните одно из следующих действий:
- Выберите эффект, который вы хотите добавить, в Браузере FX и нажмите кнопку Добавить.
- Щелкните правой кнопкой мыши любой из выбранных узлов и выберите Добавить FX в открывшемся меню, затем выберите эффект, который вы хотите добавить, из доступных подменю.
Совет
Чтобы заменить эффект:
- Выберите узлы эффекта, которые вы хотите заменить новым эффектом.
- Выполните одно из следующих действий:
- Выберите эффект, который вы хотите добавить, в Браузер FX и нажмите кнопку Заменить.
- Щелкните правой кнопкой мыши любой из выбранных узлов и выберите Заменить FX в открывшемся меню, затем выберите новый эффект из доступных подменю.
Совет
Чтобы вставить/добавить эффекты глобально:
- Выделите узел Xsheet.
- Выполните одно из следующих действий:
- Выберите эффект, который вы хотите вставить/добавить, в Браузере FX и нажмите кнопки Вставить или Добавить.
- Щелкните правой кнопкой мыши любой из выбранных узлов и выберите Вставить FX или Добавить FX в открывшемся меню, затем выберите эффект, который вы хотите вставить/добавить, из доступных подменю.
Совет
Чтобы переименовать узел:
Кликните два раза с зажатой клавишей Ctrl (PC) или Cmd (macOS) по имени узла и введите новое имя.
Редактирование схемы FX¶
Связи между узлами следует рассматривать как потоки, идущие направо, от узлов столбца/слоя к узлу Вывод через узел Xsheet. Если по пути есть один или несколько эффектов, содержимое столбца будет соответственно обработано, прежде чем станет частью вывода.
С выходного порта узлов может одновременно запускаться несколько ссылок, что позволяет, например, визуализировать столбец/слой как есть, а также использовать в качестве маски для другого столбца/слоя. Также можно постоянно определять, будут ли отображаться столбцы/слои, оставив или удалив ссылку на узел Xsheet.
Редактируя связи между узлами или создавая новые, вы можете управлять тем, как узлы столбцов/слоев будут взаимодействовать друг с другом и с эффектами перед их визуализацией.
Примечание
В эффектах, которые принимают несколько входных узлов, можно изменить порядок наложения входных узлов, щелкнув и перетащив в область портов.
Узлы эффектов и ссылки могут быть выбраны для того, чтобы их можно было вырезать, скопировать, вставить или удалить. Когда выбрано, узлы и ссылки выделены белым; текущий узел имеет свою метку желтого цвета; когда выбран хотя бы один объект, связанные ссылки отображаются синим цветом.
При вставке скопированного/вырезанного выделения доступно несколько параметров:
- Используйте Вставить, чтобы вставить скопированное/вырезанное выделение в схему FX.
- Используйте Вставить вставку, чтобы вставить выделенное в выбранные ссылки.
- Используйте Вставить Добавить, чтобы добавить вставленный выбор из выбранных узлов в конце новых ссылок.
- Используйте Вставить Заменить, чтобы заменить выбранные узлы эффектов вставленным выделением.
Примечание
Ссылки должны выбираться вместе с узлами при копировании/вырезании выделения, если вы хотите сохранить ссылки между ними при вставке.
Совет
Чтобы создать ссылки между узлами:
Нажмите и перетащите выходной порт узла на входной порт узла эффекта.
Совет
Чтобы выделить узлы и ссылки:
Выполните одно из следующих действий:
- Нажмите, чтобы выделить узел или ссылку.
- Нажмите и перетащите, чтобы выбрать группу узлов и ссылок.
- Кликните с зажатой клавишей Ctrl (PC) или Cmd (macOS), чтобы добавить узел или ссылку, или удалить его из выбора.
Совет
Чтобы удалить ссылки между узлами:
Выберите ссылки, которые вы хотите удалить, и выполните одно из следующих действий:
- Выберите пункт меню Правка → Удалить.
- Щелкните правой кнопкой мыши любую выбранную ссылку и выберите Удалить в открывшемся меню.
Совет
Чтобы подключить узел к узлу Xsheet:
Выполните одно из следующих действий:
- Щелкните и перетащите порт вывода узла на порт ввода узла Xsheet.
- Щелкните правой кнопкой мыши узел, который вы хотите подключить к узлу Xsheet, и выберите Присоединить к Xsheet в открывшемся меню.
Совет
Чтобы отключить поток от узла Xsheet:
Выполните одно из следующих действий:
- Удалить ссылку с узла на узел Xsheet.
- Щелкните правой кнопкой мыши узел, который вы хотите отключить от узла Xsheet, и выберите Отсоединить от Xsheet в открывшемся меню.
Совет
Чтобы вставить узел эффекта в ссылку:
Кликните, удерживая клавишу Alt и перенесите на ссылку.
Совет
Чтобы извлечь узел эффекта из ссылки:
Кликните, с зажатой клавишей Alt и перетащите его из ссылки.
Совет
Чтобы отредактировать выделение узлов эффекта:
Выполните одно из следующих действий:
- Используйте команду Копировать, чтобы сохранить выбор в памяти для дальнейших операций.
- Используйте команду Вырезать, чтобы исключить выделение из схемы и сохранить его в памяти для дальнейших операций.
- Используйте команду Вставить, чтобы вставить выделение, сохраненный в памяти в схеме FX.
- Щелкните правой кнопкой мыши ссылку и используйте команду Вставить вставку, чтобы вставить выделенный в памяти выбор в выбранную ссылку.
- Щелкните правой кнопкой мыши любой узел и используйте команду Вставить Добавить, чтобы добавить выделение, сохраненное в памяти, из выбранных узлов в конце новых ссылок.
- Щелкните правой кнопкой мыши узел эффекта и используйте команду Вставить Заменить, чтобы заменить выбранные узлы эффекта выделением, сохраненным в памяти.
- Используйте команду Удалить, чтобы удалить выделеное.
Примечание
Все эти команды доступны в меню, которое открывается при щелчке правой кнопкой мыши узлов и ссылок.
Совет
Чтобы создать связанный эффект:
- Выберите узлы эффектов, которые вы хотите дублировать.
- Щелкните правой кнопкой мыши любой из выбранных узлов и выберите Создать связанный FX в открывшемся меню.
Совет
Чтобы сломать связанные эффекты:
- Выберите узлы эффектов, которые вы хотите разъединить.
- Щелкните правой кнопкой мыши любой из выбранных узлов и выберите Разъединить в открывшемся меню.
Использование нескольких выходных узлов¶
В схеме FX по умолчанию узел Xsheet подключен к узлу Output: это означает, что все узлы, подключенные к узлу Xsheet, будут отображаться как в режиме предварительного просмотра, так и при окончательном отображении.
Рендеринг сцены может быть ограничен конкретным узлом схемы путем создания дополнительных выходных узлов, связанных с узлом, где вы хотите ограничить рендер.
Когда определено более одного выходного узла, вы можете установить, какой из них активный (тот, который будет рассматриваться для предварительного просмотра или рендера сцены); активный выходной узел отображается синим, а остальные серым.
Совет
Чтобы ограничить вывод определенным узлом:
- Выберите узел, для которого вы хотите ограничить вывод.
- Выполните одно из следующих действий:
- Нажмите кнопку Новый вывод (
 ) в нижней панели окна схемы.
) в нижней панели окна схемы. - Щелкните правой кнопкой мыши узел и выберите Новый вывод в открывшемся меню.
Совет
Чтобы добавить выходной узел:
Выполните одно из следующих действий:
- Нажмите кнопку Новый вывод (
 ) в нижней панели окна схемы.
) в нижней панели окна схемы. - Щелкните правой кнопкой мыши по схеме и выберите Новый вывод в открывшемся меню.
Совет
Чтобы подключить узел к выходному узлу:
Нажмите и перетащите выходной порт узла на входной порт выходного узла.
Совет
Чтобы установить текущий узел вывода:
Щелкните правой кнопкой мыши по выводному узлу, который вы хотите установить в качестве текущего, и выберите Активировать в открывшемся меню.
Совет
Чтобы удалить узел вывода:
Выполните одно из следующих действий:
- Выделите его и выберите пункт меню Правка → Удалить.
- Щелкните правой кнопкой мыши и выберите Удалить в открывшемся меню.
Примечание
Последний оставшийся узел вывода не может быть удален из схемы.
Изменение настроек эффектов¶
Параметрами эффектов и их анимацией можно управлять в окне Настройки эффектов. В соответствии с выбранным эффектом, он отображает различные макеты ползунков, флажков, полей ввода текста и т.д.
В нижней части окна доступна область предварительного просмотра, чтобы проверить результат примененного эффекта: вы можете расширить его или свернуть его, активировать или деактивировать, перемещаться по его содержимому, устанавливать его размер, цвет фона или ограничить его снимком камеры. Область предварительного просмотра может быть расширена или сокращена нажатием на символ +/- слева от надписи Просмотр образцов, в левом нижнем углу окна настроек эффектов.
Параметры могут быть анимированы путем установки ключевых кадров в определенных кадрах. Кнопка Установить ключ ( ) доступна в области предварительного просмотра в нижней панели окна, чтобы установить ключевые кадры для всех параметров. Для каждого из параметров, которые можно анимировать, есть также специальная кнопка Установить ключ (
) доступна в области предварительного просмотра в нижней панели окна, чтобы установить ключевые кадры для всех параметров. Для каждого из параметров, которые можно анимировать, есть также специальная кнопка Установить ключ ( ) справа от имени параметра, чтобы установить ключевые кадры для каждого параметра независимо.
) справа от имени параметра, чтобы установить ключевые кадры для каждого параметра независимо.
Кнопка Установить ключ ( ) может иметь следующие цвета:
) может иметь следующие цвета:
- Cерый, когда для текущего параметра не определены ключевые кадры для какого-либо параметра.
- В синюю полосу, когда ключевые кадры определены хотя бы для одного параметра.
- Синий, когда ключевые кадры определены для всех параметров.
Кнопка конкретного параметра Установить ключ ( ) может иметь следующие цвета:
) может иметь следующие цвета:
- Серый, если для параметра в текущем кадре не определено значение ключа.
- Оранжевый, когда значение ключа определено для параметра в текущем кадре.
- Светло-желтый, если параметр анимирован, но значение ключа в текущем кадре не определено.
- Желтый, если вы изменили значение параметра, и у текущего кадра нет ключа для параметра.
Кадры и ключевые кадры можно перемещать с помощью соответствующих кнопок в нижней панели окна. Кнопки Следущий ключ ( ) и Предыдущий ключ (
) и Предыдущий ключ ( ) доступны, только если определено более одного ключевого кадра.
) доступны, только если определено более одного ключевого кадра.
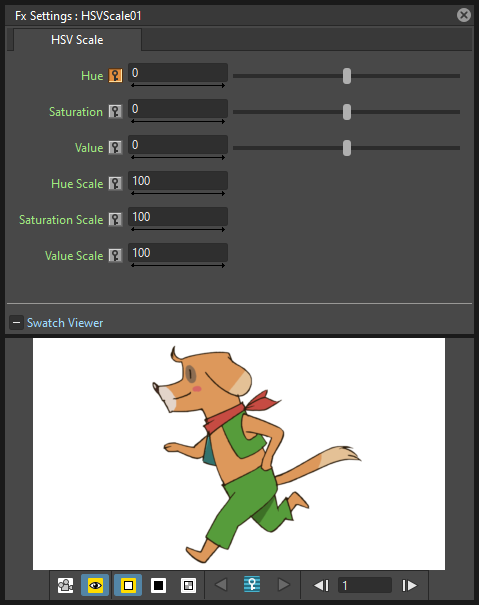
Если ключевые кадры не определены, установленные вами параметры будут использоваться по всей сцене.
Совет
Чтобы открыть окно настроек эффектов:
Выполните одно из следующих действий:
- Щелкните правой кнопкой мыши узел эффекта и выберите Редактировать … в открывшемся меню.
- Дважды щелкните узел эффекта.
Совет
Чтобы определить значения для эффекта:
Используйте доступные ползунки, флажки, текстовые поля и т.д., чтобы настроить эффект так, как вы предпочитаете.
Совет
Чтобы установить текущий кадр:
Выполните одно из следующих действий:
- Введите номер кадра или используйте кнопки Следующий кадр и Предыдущий кадр, доступные в нижней панели окна.
- Переместите курсор текущего кадра в Xsheet/Timeline или в редакторе функций.
- Используйте панель кадров или кнопки воспроизведения в нижней панели просмотра.
Совет
Чтобы установить ключевые кадры для всех параметров эффекта в текущем кадре:
- Выполните одно из следующих действий:
- Если текущий кадр не является ключом, нажмите кнопку Установить ключ (
 ) в нижней панели окна: цвет изменится с серого на синий и текущие значения станут ключевыми кадрами для всех параметров в текущем кадре.
) в нижней панели окна: цвет изменится с серого на синий и текущие значения станут ключевыми кадрами для всех параметров в текущем кадре. - Если текущий кадр является ключевым кадром только для некоторых параметров, нажмите кнопку Установить ключ (
 ): цвет изменится с полосатого на синий, а текущие значения станут ключевыми кадрами для всех параметров текущего кадра.
): цвет изменится с полосатого на синий, а текущие значения станут ключевыми кадрами для всех параметров текущего кадра.
- Определите значения для параметров.
Совет
Чтобы установить ключевые кадры для определенного параметра в текущем кадре:
- Если в текущем кадре нет ключевого кадра для параметра, нажмите квадратную кнопку Установить ключ (
 ) справа от параметра: цвет изменится с серого на оранжевый, и текущее значение становится ключевым кадром для параметра в текущем кадре.
) справа от параметра: цвет изменится с серого на оранжевый, и текущее значение становится ключевым кадром для параметра в текущем кадре. - Задайте значение для параметра.
Примечание
Если текущий кадр не является ключевым кадром для параметра, и вы изменили его, кнопка Установить ключ ( ) справа от параметра становится желтой. Нажмите на нее, чтобы установить ключ.
) справа от параметра становится желтой. Нажмите на нее, чтобы установить ключ.
Совет
Чтобы удалить все ключевые кадры для параметров эффекта в текущем кадре:
Выполните одно из следующих действий:
- Если ключевые кадры установлены для всех параметров, нажмите кнопку Установить ключ (
 в нижней панели окна: цвет сменится с синего на серый.
в нижней панели окна: цвет сменится с синего на серый. - Если ключевые кадры установлены только для некоторых параметров, дважды нажмите кнопку Установить ключ (
 ) в нижней панели окна: при первом щелчке она меняется с в синюю полоску на синюю (так как вы устанавливаете ключи для всех параметров); со вторым щелчком он превращается из синего в серый.
) в нижней панели окна: при первом щелчке она меняется с в синюю полоску на синюю (так как вы устанавливаете ключи для всех параметров); со вторым щелчком он превращается из синего в серый.
Совет
Чтобы удалить ключевой кадр для определенного параметра в текущем кадре:
Нажмите кнопку Установить ключ ( ) справа от параметра: цвет сменится с серого на оранжевый.
) справа от параметра: цвет сменится с серого на оранжевый.
Совет
Для навигации по кадрам, в которых определены ключевые кадры:
Используйте кнопки Следующий ключ ( ) и Предыдущий ключ (
) и Предыдущий ключ ( ), расположенные по бокам от кнопки Установить ключ Set Key.
), расположенные по бокам от кнопки Установить ключ Set Key.
Совет
Чтобы активировать/деактивировать предварительный просмотр:
Выполните любое из следующих действий:
- Нажмите кнопку Вид с камеры (
 ) в нижней панели окна настроек эффектов, чтобы ограничить предварительный просмотр видом с камеры.
) в нижней панели окна настроек эффектов, чтобы ограничить предварительный просмотр видом с камеры. - Нажмите кнопку Предпросмотр (
 ) в нижней панели окна настроек эффектов, чтобы просмотреть результаты независимо от снимка камеры.
) в нижней панели окна настроек эффектов, чтобы просмотреть результаты независимо от снимка камеры.
Совет
Чтобы изменить размер области предварительного просмотра:
Выполните любое из следующих действий:
- Нажмите и перетащите горизонтальный разделитель.
- Нажмите и перетащите разделитель к границе окна, чтобы скрыть область предварительного просмотра.
- Нажмите и перетащите разделитель, свернутый к границе окна, к центру окна, чтобы снова отобразить область предварительного просмотра.
Примечание
Соотношения сторон области предварительного просмотра зависит от соотношений сторон текущей камеры.
Совет
Чтобы изменить цвет фона области предварительного просмотра:
Используйте кнопки в нижней панели окна настроек эффектов, чтобы выбрать Белый ( ), Черный (
), Черный ( ) или Клетчатый (
) или Клетчатый ( ) фон.
) фон.
Совет
Для навигации по области предварительного просмотра:
Выполните одно из следующих действий:
- Используйте колесико мыши или сочетания клавиш увеличения (по умолчанию клавиши + и -) для увеличения или уменьшения масштаба.
- Нажмите среднюю кнопку мыши и перетащите, чтобы прокрутить в любом направлении.
- Используйте сочетание клавиш Вид по умолчанию (по умолчанию клавиша Alt + 0) чтобы отобразить предварительный просмотр в его реальном размере.
Использование гаджетов эффектов¶
Некоторые параметры эффектов, связанные с позициями или размерами, имеют некоторые гаджеты, доступные в окне просмотра, чтобы их можно было установить, используя поле камеры и элементы сцены в качестве ссылки. Например, эффект Radial Gradient имеет два круговых гаджета, которые можно редактировать, чтобы установить внутренний размер и внешний размер градиента.
Как только узел эффекта выбран на схеме, инструмент Анимирования становится текущим инструментом, и отображаются связанные гаджеты эффектов, если они доступны. Настройки инструмента Анимирования будут ссылаться на столбец, к которому применяется эффект, но в случае, если эффект создает изображение, сгенерированное компьютером (например, радиальный градиент или пятно света), настройки будут ссылаться на сам столбец эффекта (см. Анимирование объектов).
Совет
Для визуализации гаджетов эффектов в окне просмотра:
Выберите узел эффекта в схеме эффектов.
Совет
Для редактирования гаджетов эффектов:
Нажмите и перетащите гаджеты эффектов, видимые в средстве просмотра. При наведении курсора на гаджет и связанные с ним маркеры курсор меняет форму, указывая на то, что вы редактируете гаджет эффекта.
Примечание
Некоторые гаджеты имеют указатели для справки; однако любую точку вдоль формы гаджета можно щелкнуть и перетащить.
Определение цветов и цветовых спектров¶
Некоторые эффекты могут потребовать определения цвета или цветового спектра.
Цвета могут быть определены путем редактирования соответствующих значений красного, зеленого, синего и альфа-канала или с помощью редактора стилей.
Цветовые спектры, то есть серия цветов, определяющих непрерывный градиент, могут быть определены путем добавления любого нужного цвета и редактирования каждого цвета отдельно. Цвет в спектре может быть перемещен, чтобы установить расстояние между двумя цветами и соответствующим градиентом.
Совет
Чтобы определить цвет:
Выполните одно из следующих действий:
- Установите значения красного, зеленого, синего и альфа каналов.
- Нажмите на миниатюру цвета и используйте Редактор стилей, чтобы отредактировать его (см. Простые цвета).
Совет
Чтобы установить цвет спектра:
Перемещайте стрелку под спектром, определяющую цвет, и отредактируйте связанный цвет.
Совет
Чтобы добавить цвет к спектру:
Нажмите на спектр, где вы хотите добавить новый цвет.
Совет
Чтобы переместить цвет в спектре:
Нажмите и перетащите стрелку, обозначающую цвет, на новую позицию.
Совет
Чтобы удалить цвет из спектра:
Нажмите и перетащите стрелку, обозначающую цвет вниз.
Создание предустановок¶
Конкретную конфигурацию и анимацию параметров эффекта можно сохранить в виде Пресета, который будет доступен позже, как в обозревателе эффектов, так и в раскрывающихся меню, которые открываются при щелчке правой кнопкой мыши по узлам или в области схемы.
При сохранении пресета для определенного эффекта в браузере эффектов значок эффекта превращается в папку, содержащую сохраненный пресет, при этом значок папки по-прежнему можно выбрать для вставки эффекта со значениями по умолчанию; в раскрывающихся меню эффект имеет дополнительное раскрывающееся меню, в котором можно выбрать первый элемент, чтобы вставить эффект со значениями по умолчанию.
Пресеты сохраняются в папке <projectroot>\fxs\preset. Это позволяет пресетам быть доступными на всех компьютерах, использующих один и тот же Projectroot (см. Настройка Projectroot).
Примечание
В настоящее время приведенное выше утверждение не соответствует действительности так как по умолчанию пресеты сохраняются в OpenToonz stuff\fxs\presets. В Windows его можно изменить на любой другой путь, перейдя в реестр и изменив значение System\HKEY_LOCAL_MACHINE\SOFTWARE\OpenToonz\OpenToonz\TOONZFXPRESETS на нужное место.
После применения пресета связь между сохраненным пресетом и применяемым пресетом отсутствует: примененный пресет можно редактировать, не затрагивая сохраненный.
Примечание
Когда вы сохраняете пресет с уже использованным именем, откроется диалоговое окно подтверждения, в котором вас спросят, хотите ли вы перезаписать ранее сохраненный пресет.
Совет
Чтобы сохранить пресет:
- Щелкните правой кнопкой мыши узел эффекта, который вы хотите сохранить в качестве пресета, и выберите Сохранить как пресет в открывшемся меню.
- Присвойте имя пресету и нажмите кнопку Сохранить.
Совет
Чтобы извлечь сохраненный пресет:
Выполните любое из следующих действий:
- Откройте Браузер FX и откройте папку, относящуюся к эффекту, для которого вы сохранили пресет.
- В меню правой кнопки мыши Вставить FX, Добавить FX или Заменить FX выберите подменю, относящееся к эффекту, для которого вы сохранили пресет.
Совет
Чтобы удалить пресет из браузера FX:
Щелкните правой кнопкой мыши по пресету в Браузере FX и выберите Удалить пресет в открывшемся меню.
Создание Macro FX¶
Эффекты можно комбинировать для создания макроэффекта, который можно сохранять и извлекать при необходимости.
Когда определен макроэффект, вы можете редактировать его настройки либо стандартным способом в окне настроек FX, содержащем вкладку для каждого эффекта, объединенного для определения макроэффекта, либо открывая его и редактируя один эффект за раз.
Макроэффект может быть открыт также для проверки того, как узлы эффекта связаны, и может быть распущен, а его узлы эффектов вернутся обратно в схему.
После сохранения макроэффект будет доступен в Браузере FX и в раскрывающихся меню, которые открываются при щелчке правой кнопкой мыши по узлам или в области схемы внутри папки Macro в нижней части списка.
Примечание
Macro effects can’t contain zerary effect nodes in them (i.e. any effects in the Background or Render categories). If any zerary effect node is selected when trying to use the Make Macro FX command, no macro effect will be created.
Совет
Для создания макроэффекта:
- Выберите узлы эффекта, которые вы хотите объединить для создания макроэффекта.
- Щелкните правой кнопкой мыши на выделении и выберите Cделать Macro FX в открывшемся меню.
Совет
Чтобы открыть макроэффект:
Щелкните правой кнопкой мыши узел макроэффекта и выберите Открыть Makro FX в открывшемся меню: узлы макроэффекта отображаются в поле с правыми ссылками на остальную часть схемы.
Примечание
Когда отображается содержимое макроэффекта невозможно редактировать ссылки между узлами макроэффекта и ссылки с узлами вне макроэффекта.
Совет
Чтобы закрыть макроэффект:
Нажмите кнопку Закрыть справа от панели макроэффекта.
Совет
Чтобы распустить макроэффект:
Щелкните правой кнопкой мыши узел макроэффекта и выберите Разбить Makro FX в открывшемся меню.
Совет
Чтобы отредактировать макроэффект:
Выполните одно из следующих действий:
- Щелкните правой кнопкой мыши узел макроэффекта и выберите Редактировать FX… в открывшемся меню.
- Щелкните правой кнопкой мыши узел макроэффекта и выберите Открыть Makro FX в открывшемся меню, затем отредактируйте узлы макроэффекта.
Совет
Чтобы сохранить макроэффект:
- Щелкните правой кнопкой мыши узел эффекта макроэффета, который вы хотите сохранить, и выберите Сохранить как пресет… в открывшемся меню.
- Присвойте имя макроэффекту и нажмите кнопку Сохранить.
Совет
Чтобы удалить макроэффект из Браузера FX:
Щелкните правой кнопкой мыши макроэффект в Браузере FX и выберите Удалить Macro FX в открывшемся меню.
Список эффектов¶
Background¶
Checkerboard¶
Создает новый столбец/слой, содержащий шахматную доску, заданную двумя цветами (Color) , и размером (Size) сетки.
Примечание
Размер сетки также можно установить с помощью квадратного указателя в окне просмотра (см. Использование FX Gadgets).
Color Card¶
Создает новый столбец/слой, содержащий заданный цвет (Color). Его можно использовать, например, в качестве цвета фона или для создания эффекта раскрашивания, применяя его в сочетании с эффектом умножения.
Kaleido (Калейдоскоп)¶
Повторяет источник, генерирующий калейдоскопический эффект.
Центр эффекта можно определить интерактивно, перемещая маленький виджет красного креста в области предварительного просмотра или записывая нужные значения в текстовые поля X и Y.
Угол отражения и количество итераций можно задать в соответствующих полях ввода текста (Angle и Count).
Tile¶
Эффект повторяет исходное изображение для создания большего изображения: режим Tile формирует шаблон, который полностью заполняет снимок с камеры, Tile Horizontally повторяет исходное содержимое по горизонтали; Tile Vertically повторяет исходное содержимое по вертикали.
Параметры Mirror Horizontally и Mirror Vertically повторяют плитки, переворачивая их соответственно в горизонтальном и вертикальном направлениях; если обе опции активированы, плитки будут отражаться в обоих направлениях.
Значение Margin устанавливает размер поля вокруг каждой плитки, при этом положительные значения добавляют пространство вокруг плиток, а отрицательные значения сжимают их.
Blur (Размытие)¶
Blur (Размытие)¶
Смягчает содержимое источника, создавая эффект расфокусировки, в соответствии с определенной интенсивностью.
Directional Blur¶
Размытие исходного содержимого в соответствии с определенной интенсивностью (Intensity) в определенном направлении, определенном углом (Angle).
Параметр Bidirectional применяет размытие также на другой стороне направления.
Примечание
Интенсивность и угол можно также установить с помощью гаджета со стрелкой с ручкой в окне просмотра (см. Использование FX Gadgets).
Примечание
Направленное размытие не зависит от движения и скорости столбца, к которому оно применяется.
Local Blur¶
Размытие исходного содержимого в соответствии со значением яркости содержимого узла, подключенного к референсному вводу с другого узла. Значение интенсивности (Intensity) равномерно усиливает размытие, данное содержание опорного узла.
Motion Blur (Размытие в движении)¶
Создает эффект размытия движения в соответствии с движением исходного содержимого в предыдущем и текущем кадре. Движение должно определяться анимированным столбцом, штифтами или таблицей: чем выше скорость, тем более заметен эффект.
Если движение между последовательными кадрами является постоянным, вы можете увеличить или уменьшить интенсивность (Intensity), чтобы получить более или менее видимый эффект. Если нет движения между предыдущим и текущим кадрами, размытие движения не будет видно, даже если вы установили высокую интенсивность.
Примечание
Никакого результата не будет видно, если размытие в движении применяется к столбцу, который всегда находится в одной и той же позиции, в то время как содержимое является уровнем, на котором нарисовано движение.
Radial Blur¶
Размытие вдоль радиальных линий, источником которых является заданный центр (Center), определяемый горизонтальными (X) и вертикальными (Y) координатами, начиная с незатронутой внутренней области, определенной радиусом (Radius).
Примечание
Центр и радиус также можно установить с помощью точечного и кругового гаджета с указателем в окне просмотра (см. Использование FX Gadgets); центр также можно установить в предварительном просмотре настроек FX.
Spin Blur¶
Размытие по концентрическим круговым линиям, как будто содержимое источника поворачивается вокруг установленного центра (Center), определенного горизонтальными (X) и вертикальными (Y) координатами, начиная с незатронутой внутренней области, определенной радиусом (Radius).
Примечание
Центр и радиус также можно установить с помощью точечного и кругового гаджета с указателем в окне просмотра (см. Использование FX Gadgets); центр также можно установить в предварительном просмотре настроек FX.
Distort¶
Free Distort¶
Искажает исходный контент в соответствии с положением четырех точек, определенных горизонтальными (X) и вертикальными (Y) координатами. Для каждой точки вы можете установить фактическую позицию и ее происхождение, чтобы определить, какая особенность изображения будет искажена в новой позиции.
Параметр Режим (Mode) позволяет вам установить способ применения искажения: Bilinear искажает изображения в соответствии с конечными положениями четырех точек, и Perspective заставляет искажение соответствовать плоскости проекции перспективы.
Чтобы лучше установить исходную позицию для каждой точки, вы можете использовать опцию Деактивировать (Deactivate), которая позволяет вам видеть изображение без искажений.
Примечание
Положение четырех точек и их начало также можно задать с помощью гаджетов со стрелками с ручками на концах в окне просмотра (см. Использование FX Gadgets) и в предварительном просмотре настроек FX также.
Linear Wave¶
Искажает исходный контент, создавая волновой эффект, который использует автоматически сгенерированное изображение карты смещения. Значение Количество (Quantity) устанавливает количество волн; Период (Period) устанавливает расстояние между волнами; Фаза (Phase) сдвигает искажения в направлении волны.
Вы также можете добавить поперечную волну к основным линейным волнам: амплитуда (Amplitude) устанавливает интенсивность искажения; Частота (Frequency) устанавливает количество волн, создающих искажение; Цикл (Cycle) сдвигает искажающие волны.
Вращение для всего волнового эффекта может быть установлено с помощью значения угла (Angle).
Количество искажений контролируется значением интенсивности (Intensity); детали искажения, параметром чувствительности (Sensitivity); Параметр Резкость (Sharpen) позволяет уменьшить размытость конечного результата.
Perlin Noise¶
Искажает исходный контент, используя сгенерированное компьютером изображение карты смещения, тип которого можно выбрать между Clouds и Marble/Wood.
Количество искажений контролируется значением интенсивности (Intensity); размер сетки карты смещения - параметром Размер (Size) . Также можно управлять горизонтальным (Horizontal Offset) и вертикальным (Vertical Offset) смещением и стадией эволюции (Evolurion) изображения карты смещения; установив изменение этих значений между двумя ключами, вы можете установить, насколько карта смещения перемещается и изменяется во время анимации.
Параметр Альфа (Alpha) также добавляет смещение прозрачности к полностью непрозрачным изображениям.
Примечание
Горизонтальное и вертикальное смещение также можно установить с помощью точечного гаджета в окне просмотра (см. Использование FX Gadgets).
Random Wave¶
Искажает исходный контент, создавая эффект случайной волны, который использует автоматически сгенерированное изображение карты смещения. Его можно использовать, например, для создания отражения на поверхности воды или вида под водой.
Этап изображения карты смещения можно контролировать с помощью значения Evolution; устанавливая изменение этого значения между двумя клавишами, вы устанавливаете, насколько изображение карты смещения изменяется во время анимации.
Положение изображения карты смещения может быть смещено по горизонтальной X и вертикальной Y осям. Устанавливая изменение этого значения между двумя клавишами, эффект искажения можно анимировать в любом направлении.
Количество искажений контролируется значением интенсивности (Intensity); детали искажения, параметром чувствительности (Sensitivity); Параметр Резкость (Sharpen) позволяет уменьшить размытость конечного результата.
Примечание
Положение вдоль горизонтальной и вертикальной оси также можно задать с помощью точечного гаджета в окне просмотра (см. Использование FX Gadgets).
Ripple¶
Искажает исходный контент, создавая эффект круговой волны, который использует автоматически сгенерированное изображение карты смещения. Значение Количество (Quantity) устанавливает количество пульсаций; значение Период (Period) устанавливает расстояние между пульсациями; Цикл (Cycle) смещает искажение пульсации, с увеличением значений, расширяющим пульсации, и уменьшением значений, сжимающих их.
Центр (Center) круговых волн может быть установлен с горизонтальным X и вертикальным Y значением; круговые волны можно масштабировать (Scale) в горизонтальном и вертикальном направлениях и поворачивать в соответствии с заданным углом (Angle).
Количество искажений контролируется значением интенсивности (Intensity); детали искажения, параметром чувствительности (Sensitivity); Параметр Резкость (Sharpen) позволяет уменьшить размытость конечного результата.
Примечание
Центр и период также можно установить с помощью точечного и кругового гаджета с ручкой в окне просмотра (см. Использование FX Gadgets); центр также может быть установлен в предварительном просмотре настроек FX.
Warp¶
Искажает содержимое источника в соответствии с изменением яркости содержимого узла, подключенного к дескриптору ввода Warper, которое используется в качестве изображения карты смещения, влияющего на содержимое источника.
Количество искажений контролируется значением интенсивности (Intensity); детали деформации по размеру (Size) сетки карты смещения; параметр Резкость (Sharpen) позволяет уменьшить размытость конечного результата.
Градиенты (Gradients)¶
Diamond Gradient¶
Создает новый столбец/слой, содержащий градиент, который проходит гиперболически от центра к четырем углам, определяемым цветовым спектром (см. Определение цветов и цветовых спектров) и значением размера (Size).
Примечание
Размер также можно установить с помощью кругового гаджета с ручкой в окне просмотра (см. Использование FX Gadgets).
Four Points Gradient¶
Создает новый столбец/слой, содержащий градиент, определяемый четырьмя цветами (Color), определяемыми значениями красного R, зеленого G, синего B и альфа-канала A, исходные точки которых можно размещать, где это необходимо, определяя горизонтальные (X) и вертикальные (Y) координаты.
Примечание
Исходные точки также можно установить с помощью точечных гаджетов в окне просмотра (см. Использование FX Gadgets), а также в предварительном просмотре настроек FX.
Линейный градиент (Linear Gradient)¶
Создает новый столбец / слой, содержащий постепенное смешение двух цветов (Color), определяемых значениями красного (R), зеленого (G), синего (B) и альфа (A) каналов. Размер (Size) контролирует область градиента между двумя цветами.
Вы также можете добавить Distortion Wave на линейный градиент: амплитуда (Amplitude) устанавливает интенсивность искажения; частота (Frequency) устанавливает количество волн, создающих искажение; фаза (Phase) сдвигает искажающие волны.
Примечание
Размер также можно установить с помощью гаджета с двумя ручками на концах в окне просмотра (см. Использование FX Gadgets).
Multi Linear Gradient¶
Создает новый столбец/слой, содержащий мультилинейный градиент, определенный цветовым спектром (см. Определение цветов и цветовых спектров). Значение Period устанавливает размер градиента спектра; Количество (Quantity) - это количество повторений спектра; Фаза (Phase) сдвигает градиент цветов.
Вы также можете добавить Wave distortion к мультилинейному градиенту: амплитуда (Amplitude) устанавливает интенсивность искажения; частота (Frequency) устанавливает количество волн, создающих искажение; фаза (Phase) сдвигает искажающие волны.
Примечание
Период также можно установить с помощью гаджета с двумя ручками на концах в окне просмотра (см. Использование FX Gadgets)
Multi Radial Gradient¶
Создает новый столбец/слой, содержащий многорадиальный градиент, определенный цветовым спектром (см. Определение цветов и цветовых спектров). Значение Period устанавливает размер градиента спектра; Количество (Quantity) - это количество повторений спектра; Фаза (Phase) сдвигает градиент цветов.
Примечание
Период также можно установить с помощью кругового гаджета с ручкой в окне просмотра (см. Использование FX Gadgets).
Радиальный градиент (Radial Gradient)¶
Создает новый столбец/слой, содержащий постепенное смешение двух цветов (Color), определяемых значениями красного R, зеленого G, синего B и альфа-канала A, затеняя их по кругу. Inner Size контролирует область, где начинается градиент между двумя цветами; Outer Size, где это заканчивается.
Примечание
Inner size и outer size также можно установить с помощью круговых гаджетов с ручкой в окне просмотра (см. Использование FX Gadgets).
Спиральный градиент (Spiral)¶
Создает новый столбец/слой, содержащий градиент спиральной структуры, определенный цветовым спектром (см. Определение цветов и цветовых спектров). Частота (Frequency) устанавливает размер и количество витков; Фаза (Phase) сдвигает градиент цветов.
Square Gradient¶
Создает новый столбец/слой, содержащий квадратный градиент, который идет линейно от центра к четырем углам, определяемым цветовым спектром (см. Определение цветов и цветовых спектров) и значением размера (Size).
Примечание
Размер также можно установить с помощью повернутого квадратного гаджета с ручками в окне просмотра (см. Использование FX Gadgets).
Image Adjust¶
Adjust Levels¶
Регулирует блики и тени содержимого источника путем переназначения интенсивности пикселей в соответствии со значениями уровней входного (Input) и выходного (Output) сигналов для каналов RGB, красный (Red), зеленый (Green), синий (Blue) и альфа (Alpha); он также контролирует значение гаммы для каждого канала отдельно.
Для каждого канала входные значения повторно отображают интенсивность пикселей, значение которой равно или ниже, чем Минимальное значение, до 0, а те, чье значение равно или превышает Максимальное значение, до 255. Это может быть полезно для повышения контрастности изображения.
Для каждого канала выходные значения преобразуют интенсивность пикселей, значение которой меньше минимального значения, в минимальное значение, а значения, значение которых выше максимального значения, - в максимальное значение. Это может быть полезно для уменьшения контрастности изображения.
Яркость и контраст (Brightness & Contrast)¶
Увеличивает или уменьшает яркость (Brightness) и контрастность (Contrast) содержимого источника.
Channel Mixer¶
Меняет местами каналы исходного контента. Для каждого канала вы можете установить, останется ли он как есть, или хотите, чтобы другой канал был смешанным. Например, чтобы оставить красный канал как есть, красный на красный равен 1, остальные каналы на красный равны 0; установив Green на Red на 0.5, вы добавите половину интенсивности зеленого канала к красному.
Его можно использовать, например, для создания черно-белой клавиши для изображения с альфа-каналом, установив для всех значений значение 0, а для альфы - красный, зеленый, синий и альфа 1.
Curves¶
Регулирует тональный диапазон источника, переназначая интенсивность пикселей в соответствии с тональной кривой для каналов RGB, Red, Green, Blue и Alpha.
Горизонтальная ось графика представляет исходные уровни яркости пикселей (входной Input уровень); вертикальная ось представляет новые уровни яркости (выходной Output уровень).
Диагональная линия по умолчанию указывает, что ни один пиксель не сопоставлен с новыми значениями, поэтому все пиксели имеют одинаковые входные и выходные значения.
Для корректировки кривой можно использовать множество точек регулировки: чтобы добавить точку, щелкните по кривой; чтобы изменить кривизну, используйте ручки касательной к точке; чтобы удалить точку, выберите ее и используйте сочетание клавиш удаления (по умолчанию клавиша Delete).
Параметр Linear ограничивает кривую серией прямых сегментов.
Despeckle¶
Устраняет мелкие дефекты (грязь, царапины, пятна и т.п.) рисунка. Размер в пикселях деталей, которые будут отретушированы, можно определить в текстовом поле ввода Размер (Size). Фон изображений может быть прозрачным или белым, выбор доступен в меню (Detect On).
В области предварительного просмотра можно проверить результаты, чтобы избежать стирания деталей, относящихся к рисунку.
HSV Scale¶
Изменяет значение тона (Hue), насыщенности (Saturation) и значения (Value) исходного контента. Тон меняется от -180 до 180; насыщенность и значение от -100 до 100. Все три параметра сохраняют свое первоначальное значение на 0.
Invert¶
Инвертирует цветовые значения исходного контента, например, делает позитивное черно-белое изображение негативным или позитивное из отсканированного черно-белого негатива.
Multitone¶
Применяет к исходному содержимому цвета, определенные цветовым спектром (см. Определение цветов и цветовых спектров) в соответствии с яркостью изображения. Исходное изображение превращается в черно-белое, и цвет в дальнем левом углу спектра будет использоваться для черных пикселей, цвет в крайнем правом углу для белых пикселей и промежуточные цвета для промежуточных серых пикселей.
RGBA Cut¶
Разграничивает минимальные и максимальные значения красного (Red), зеленого (Green), синего (Blue) и альфа (Alpha) компонентов исходного содержимого. Максимум может быть уменьшен с 255 (исходное значение) до 0, когда красный, зеленый, синий или альфа-компонент не будут видны. Минимум может быть увеличен с 0, первоначальное значение, до 255, когда красный, зеленый, синий компоненты будут насыщены, а альфа будет полностью непрозрачным.
RGB Fade¶
Затухает содержимое источника до цвета, определяемого значениями красного (Red), зеленого (Green) и синего (Blue). Интенсивность (Intensity), выраженная в процентах, колеблется от 0 (без затухания) до 100 (от затухания до полного цвета).
RGBA Scale¶
Изменяет процентное содержание красного (Red), зеленого (Green), синего (Blue) и альфа (Alpha) компонентов исходного содержимого. На 0 нет красного, зеленого, синего или альфа-компонента; на 100 компоненты имеют свое первоначальное значение.
Резкость (Sharpen)¶
Увеличивает резкость (Sharpness) исходного контента в соответствии с определенной интенсивностью (Intensity).
Layer Blending¶
Add¶
Добавляет красное, зеленое и синее значения содержимого узла Source1 к значению Source2, пиксель за пикселем.
Если нисходящий узел не определен, операция добавления применяется ко всем изображениям, лежащим в основе содержимого восходящего узла, в соответствии с порядком слоев в Xsheet/Timeline.
Интенсивность (Intensity) выражает процент значений, используемых в добавлении; отрицательное значение определяет вычитание вместо добавления.
Color Burn¶
Затемняет цвета пикселей содержимого ниже подключенного узла чтобы отразить цвет содержимого верхнего узла. Белый цвет в содержимом верхне подключенного узла не влияет на результат.
Если ниже подключенный узел не определен, операция затемнения цвета применяется ко всем изображениям, лежащим в основе содержимого выше подключенного узла в соответствии с порядком перекрытия слоев в Xsheet/Timeline.
Color Dodge¶
Увеличивает яркость цвета пикселов содержимого нижерасположенного узла чтобы отобразить цвет содержимого выше подключенного. Черный цвет в верхнем содержимом узла не влияет на результат.
Если ниже подключенный узел не задан, операция осветления применяется ко всем изображениям, расположенным ниже содержимого выше подключенного узла в соответствии с порядком расположения слоев Xsheet/Timeline.
Cross Dissolve¶
Создает перекрестное растворение между содержимым выше и ниже подключенных узлов. Когда значение Intensity (Интенсивность) равно 0, отображается только содержимое верхнего узла; когда это 100 только нижнего.
Darken¶
Сравнивает цвета пикселей содержимого подключенных узлов и выбирает более темный в качестве цвета результата. Белый цвет в содержимом выше подключенного узла не влияет на результат; черный дает черный результат.
Если определен только один узел, операция затемнения применяется ко всем изображениям, лежащим в основе его содержимого, в соответствии с порядком слоев Xsheet/Timeline.
Lighten¶
Сравнивает цвет пикселей содержимого подключенных узлов и выбирает более светлый в качестве цвета результата. Черный цвет в содержимом вышерасположенного узла не влияет на результат; белый дает белый результат.
Если подключен только один узел операция осветления применяется ко всем изображениям, лежащим в основе подключенного узла в соответствии с порядком наложения Xsheet/Timeline.
Local Transparency¶
Применяет прозрачность к содержимого источника (Source) в соответствии со значением яркости содержимого узла, подключенного к эталонному входному порту (Reference).
Значение интенсивности (Intensity) равномерно усиливает прозрачность, данное содержание эталонного узла.
Multiply¶
Умножает красные, зеленые, синие и значения альфа-канала контента подключенного узла.
Значение интенсивности (Intensity) выражает процент значений, используемых при умножении. При активации опции Alpha также учитывается информация о альфа-канале.
Если определен только один узел, операция умножения применяется ко всем изображениям, лежащим в основе содержимого верхнего узла в соответствии с порядком слоев Xsheet/Timeline.
Over¶
Размещает подключенные узлы один над другим. Каждый раз, когда подключается узел, добавляется новый порт, таким образом, перекрытие столбцов может быть определено независимо от порядка столбцов Xsheet (или слоев Timeline). Порядок содержимого сверху вниз, где узел, подключенный к верхнему порту, будет поверх остальных. Это можно использовать, когда вам нужно объединить несколько узлов в один, например, чтобы замаскировать несколько столбцов с одинаковой маской.
Premultiply¶
Умножает альфа-канал содержимого узла источника.
Полноцветные изображения, которые имеют значимый альфа-канал, бывают двух типов: предварительно умноженные или нет. Не предварительно умноженное изображение может быть распознано, когда оно загружено в OpenToonz, потому что его край, где имеется полная прозрачность с одной стороны и непрозрачность с другой, не является гладким, но отображает сплошной ореол. С эффектом предварительного умножения можно преобразовать альфа-канал изображения, чтобы он был правильно прочитан OpenToonz.
Примечание
Полноцветные изображения также можно умножить с помощью параметра Умножения в окне Уровень -> Параметры уровня или обработать в обозревателе на постоянной основе, так что нет необходимости применять эффект в схеме (см. Редактирование настроек уровня и Использование браузера файлов ).
Screen¶
Комбинируется путем умножения цвета, обратного пикселям, для содержимого узлов Source1 и Source2, в результате чего результирующий цвет светлее, чем пиксели узлов Source1 и Source2 за исключением случаев, когда один из них равен 0. Черный цвет в содержимом узла Source1 не влияет результат; белый дает белый результат.
Если Source2 не задан, , операция экранирования применяется ко всем изображениям, лежащим в основе содержимого Source1, в соответствии с порядком наслоения Xsheet/Timeline.
Subtract¶
Вычитает значения красного, зеленого и синего каналов содержимого узла Source1 из значения Source2, пиксел за пикселoм. При активации опции Аlpha также учитывается информация о альфа-канале.
Если подключен только один узел, операция вычитания применяется ко всем изображениям, лежащим в основе содержимого подключенного узла, в соответствии с порядком слоев Xsheet/Timeline.
Transparency¶
Устанавливает прозрачность исходного контента. Интенсивность прозрачности (Intensity), выраженная в процентах, варьируется от 0, полностью непрозрачная, до 100, полностью прозрачная.
Light (Свет)¶
Backlit¶
Создает эффект подсветки, используя содержимое узла Light в качестве источника света, влияющего на содержимое узла Source с помощью установленной интенсивности (Intensity). Содержимое узла Light также может быть затенено до цвета, определяемого значениями каналов красного Red, зеленого Green и синего Blue, в соответствии с установленным затуханием Fade.
Body Highlight¶
Создает выделенную область для содержимого узла Source в соответствии с его альфа-каналом. Вы можете установить цвет подсветки Color, а также значения прозрачности Transparensy и размытия Blur, которые будут применяться.
Смещение выделенной области определяется значениями смещения по горизонтали (X) и по вертикали (Y), которые также можно установить в интерактивном режиме в окне предварительного просмотра окна настроек эффектов, где центр смещения отображается с крестиком.
Включив опцию Invert, затронутые области будут переключаться.
Эффект также можно использовать для создания тени тела, определив черный цвет для подсветки.
Превращает исходный контент в тень, которая может быть искажена и затемнена до цвета с переменной прозрачностью и размытостью.¶
Превращает исходный контент узла Source в тень, которая может быть искажена и затемнена до цвета с переменной прозрачностью и размытостью.
Искажение (Distortion) может быть сделано как в эффекте Free Distort (см. Free Distort). Цвет затухания может быть определен значениями красного Red, зеленого Green и синего Blue каналов, а также может быть установлена интенсивность затухания Fade. Для более реалистичной тени можно установить другое значение размытия Blur и прозрачности Transparency для верхней и нижней части исходного содержимого.
Glow¶
Создает эффект свечения, используя содержимое узла Light в качестве источника света, который светится на содержимом узла Source, подключенного к входному порту Source. Размытие Blur и Яркость Brightness светящегося можно настроить; содержимое узла Light также может быть затемнено до цвета, определенного значениями красного Red, зеленого Green и синего Blue каналов, в соответствии с установленной интенсивностью Intensity.
Если узел источника не определен, свечение применяется ко всем изображениям, лежащим в основе содержимого узла Light, в соответствии с порядком слоев Xsheet/Timeline.
Light Spot¶
Создает новый столбец/слой, содержащий световое пятно, размер и цвет которого можно установить соответственно с помощью значений ширины и высоты, а также значений красного Red, зеленого Green, синего Blue и альфа Alpha каналов. Softness устанавливает рассеивание света в области за пределами пятна.
Примечание
Ширина и высота также могут быть заданы с помощью гаджета-бокса с ручками в окне просмотра (see Использование гаджетов эффектов ).
Raylit¶
Размещает источник света за содержимым узла Source, отбрасывая лучи света снаружи или внутри контура изображения.
Положение источника света определяется горизонтальными (X) и вертикальными (Y) координатами. Изменяя положение источника света, вы изменяете способ направления лучей вдоль контура изображения; изменяя значение расстояния, вы можете сделать так, чтобы источник света приближался или удалялся от изображения.
Свойства света могут быть установлены путем определения интенсивности Intensity, цвета Color, который устанавливается значениями красного Red, зеленого Green, синего Blue и альфа Alpha каналов, затухания Decay, то есть уменьшения интенсивности света в зависимости от его расстояния от изображения, и гладкости Smoothness, который определяет, насколько четкими являются лучи вдоль контура изображения.
Опция Invert переключает излучение световых лучей с внешней стороны изображения на внутреннюю.
Флажок Keep image определяет, отображается ли исходный рисунок на выходе или нет.
Примечание
Центр также можно установить с помощью точечного гаджета в окне просмотра (см. Использование гаджетов эффектов) и в предварительном просмотре настроек эффектов.
Примечание
Содержимое узла Source должно иметь значительный альфа-канал, чтобы иметь эффективный результат.
Color Raylit¶
Размещает источник света за содержимым узла Source, отбрасывая лучи света за пределы контура изображения.
Положение источника света определяется горизонтальными (X) и вертикальными (Y) координатами. Изменяя положение источника света, вы изменяете способ направления лучей вдоль контура изображения; изменяя значение расстояния, вы можете сделать так, чтобы источник света приближался или удалялся от изображения.
Цвета лучей рассчитываются по оригинальным цветам рисунка.
Свойства света можно установить, задав интенсивность Intensity, затухание Decay, то есть уменьшение интенсивности света в соответствии с его расстоянием от изображения, и плавность Smoothness, которая определяет, насколько резкими будут лучи по контуру изображения.
Флажок Keep image определяет, отображается ли исходный рисунок на выходе или нет.
Target Spot¶
Создает новый столбец / слой, содержащий световое пятно, размер и цвет которого можно установить соответственно с помощью значений ширины и высоты, а также значений красного, зеленого, синего и альфа-канала. Направление пятна может быть установлено путем определения расстояния света от стола и угла между направлением пятна света и столом. Распад, то есть уменьшение интенсивности света в соответствии с расстоянием от стола, также можно контролировать.
Matte¶
Erode/Dilate¶
Морфологически размывает или расширяет альфа-канал подключенного узла на указанное значение, где положительные значения соответствуют расширениям, а отрицательные - эрозии.
Параметр Type определяет форму углов рамки, применяемых вокруг изображения, когда значение радиуса Radius положительное.
HSV Key¶
Определяет хромакей содержимого Source с использованием установленных значений Hue, Saturation и Value. Вы можете установить диапазон для каждого значения с помощью соответствующего ползунка Range. Выбор можно инвертировать с помощью кнопки Invert.
Matte In¶
Делает контент узла Source видимым только внутри непрозрачных областей содержимого узла, подключенного к входному порту Matte.
Matte Out¶
Делает контент узла Source видимым только за пределами непрозрачных областей содержимого узла, подключенного к входному порту Matte.
RGB Key¶
Определяет хромакей для содержимого узла Source с использованием установленных значений красного R, зеленого G и синего B цветов. Вы можете установить диапазон для каждого значения с помощью соответствующего ползунка Range. Выделение можно инвертировать с помощью кнопки Invert.
Visible Matte In¶
Делает содержимое узла Up видимым только внутри непрозрачных областей содержимого узла, подключенного к входному порту Down, оставляя узел Down все еще видимым.
Шум (Noise)¶
Dissolve¶
Устраняет случайным образом пикселы из контента узла Source в соответствии с установленной интенсивностью Intensity.
Шум (Noise)¶
Добавляет эффект шума к содержимому узла Source в соответствии с установленной интенсивностью Intensity. Вы можете решить, какой компонент шума из красного Red, зеленого Green и синего Blue вы хотите активировать, и если результат должен быть черно-белым (Black & White).
Salt & Pepper Noise¶
Добавляет эффект черно-белого шума к содержимому узла Source в соответствии с установленной интенсивностью Intensity.
Render¶
Clouds¶
Создает новый столбец/слой, содержащий фрактальное изображение, тип которого можно выбрать между Clouds (Облака) и Marble (Мрамор)/Wood(Дерево). Размер влияет на сетку, используемую для генерации фрактального изображения; цветовой спектр определяет используемые цвета (см. Определение цветов и цветовых спектров).
При увеличении минимального значения цветовой спектр сдвигается вправо, и, следовательно, большее количество пикселей будет окрашено в цвет, определенный в дальнем левом углу спектра. При уменьшении максимального значения цветовой спектр сдвигается влево, и, следовательно, большее количество пикселей будет окрашено в цвет, определенный в дальнем правом углу спектра.
Значение Evolution фрактального изображения также может контролироваться; устанавливая изменение этого значения между двумя ключевыми кадрами вы устанавливаете насколько сильно изменяется изображение фрактала во течении анимации.
Particles (Частицы)¶
Эффект Particles создает новый уровень в выбранном столбце/слое, содержащем частицы.
Он позволяет моделировать широкий спектр явлений, таких как дождь, снег, искры, дым и случайные сочетания элементов, например, поле сияющих звезд, начиная с одной сияющей звезды, или колеблющуюся траву на лугу, начиная с одной анимированной травинки.
Text Iwa¶
Создает новый столбец/слой, содержащий редактируемый и анимируемый текст, используя следующие параметры:
Источник (Источник), указывает источник текста. Вы можете выбрать один из:
- Nearby Note Column (Ближайший столбец заметки) : получает текст из столбца Note Level, помещенный непосредственно в левую часть столбца эффекта Text Iwa, в Xsheet (в представлении таймлайна используется слой Note Level непосредственно под слоем эффекта). Если соответствующий столбец/слой не содержит уровень заметки или ячейка пуста, текст не будет отображаться.
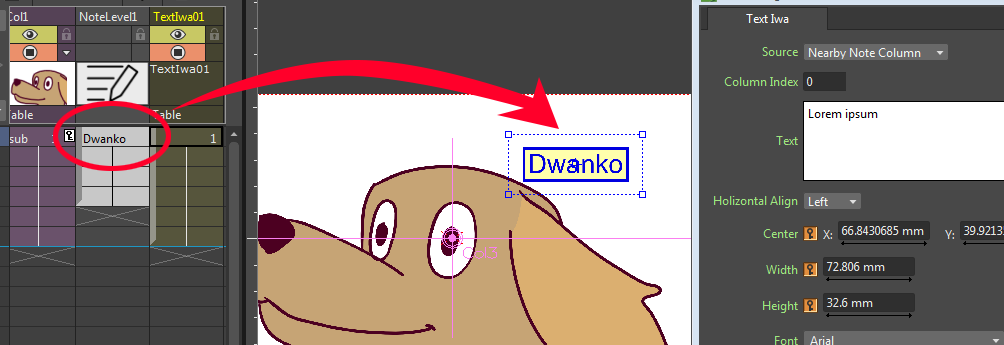
- Specified Note Column: аналогичен параметру Nearby Note Column, но номер используемого столбца уровня заметок можно указать в помощью поле Column Index ниже.
- Input Text: будет использоваться текст, введенный в поле Text ниже (как показано на рисунке выше).
Column Index указывает номер столбца исходного уровня заметок для использования. Используется только Specified Note Column в режиме Source.
Text, указывает исходный текст. Используется только в режиме Input Text в режиме Source.
Horizontal Align, указывает выравнивание текста. Возможные варианты: Left (Слева), Right (Справа), Center (По центру) и Justify (По ширине).
Center X:, Y: задает положение текста.
Width, Height определяет размер текстового поля. Как и в параметрах Text функции Хлопушка-нумератор, размер шрифта будет автоматически изменяться, чтобы соответствовать размеру поля (см. Использование хлопушки-нумератора).
Font, указывает семейство шрифтов для использования.
Style:, указывает начертание используемого шрифта.
Size:, указывает максимальный размер шрифта для использования.
Примечание
Значение Size вступит в силу только в том случае, если автоматически рассчитанный размер шрифта (для размещения в указанном текстовом поле) больше значения, указанного для этого параметра.
- Text Color указывает цвет текста. Этот цвет также будет использоваться для ограничительной линии.
- Box Color, определяет цвет фона текстового поля.
- Опция Show Border, когда активирована, линия границы будет отображаться вокруг текстовой рамки. Обратите внимание, что текстовое поле (заданное пользователем) и текстовое ограничивающее поле (автоматически вычисляемое из визуализированного текста) могут различаться, особенно если для параметра максимальный размер шрифта Size установлено небольшое значение.
Примечание
Известная проблема: когда вы используете столбец уровня заметок для исходного текста, изменение текста не будет автоматически запускать регенерацию предварительного просмотра. Вам нужно будет вручную перезапускать предварительный просмотр, используя контекстное меню окна просмотра.
Stylize¶
Color Emboss¶
Обводка краев исходного содержимого с помощью комбинации бликов и теней. Вы можете установить интенсивность (Intensity) эффекта, а также расстояние (Distance) и направление (Direction) света, которые создают эффект тиснения. Радиус (Radius) устанавливает глубину тиснения.
При подключении узла к порту Controller содержимое Source будет выдавлено в соответствии с содержимым узла Controller.
Emboss¶
Превращает содержимое узла Source в серые области и обрисовывает его края с помощью комбинации бликов и теней. Вы можете установить интенсивность (Intensity) эффекта, а также расстояние (Distance) и направление света (Direction), которые создают эффект тиснения. Радиус (Radius) устанавливает глубину тиснения.
Mosaic (Мозаика)¶
Превращает содержимое узла Source в серии плиток в соответствии с указанными размером (Size) и расстоянием (Distance). Цвет и прозрачность плиток берутся из исходного содержимого.
Цвет фона (Background Color) может быть установлен, и он будет виден вокруг плиток. Форму плитки можно выбрать между квадратной и круглой.
Posterize (Постеризация)¶
Преобразует исходный контент (Source) в несколько оттенков в соответствии с заданным количеством уровней. Оттенки зависят от значений яркости исходного содержимого, и уровни предназначены для каждого канала; например, два уровня дают шесть цветов: два для красный, два для зеленого и два для синего.
Solarize¶
Смешивает негативную и позитивную версии содержимого Source, как если бы фотографический отпечаток ненадолго подвергался воздействию света во время проявки. Вы можете установить интенсивность эффекта (Intensity) и контролировать Peak Edge, то есть количество используемых позитивных и негативных изображений в производном изображении.
Toonz Level¶
Эффекты типа Toonz Level могут применяться только к Toonz Vector и Toonz Raster (файлы PLI и TLV). Обычно они влияют на рисунки, к которым они применяются, в соответствии с индексами стилей. Индексы стилей можно узнать в Палитре после символа # в Подсказка стиля или в нижнем правом углу стиля в любом из режимов Просмотра в виде иконок.
Номера индексов можно указать в соответствующем текстовом поле через запятую. Чтобы определить диапазон индексов, вы должны ввести первый и последний индексы, разделенные тире (например, 4-7 будут ссылаться на индексы 4, 5, 6 и 7. Чтобы выбрать все индексы, введите all; чтобы не выбирать индексы, введите none.
Эффекты типа Toonz Level должны всегда применяться первыми, когда серия эффектов применяется к уровню анимации, поскольку они работают только на уровнях Toonz Vector или Toonz Raster, которые не были преобразованы другими типами эффектов. Однако два или более эффекта типа Toonz Level могут быть применены к одному и тому же уровню анимации.
Art Contour¶
Создает в содержимом узла Source узор, повторяя содержимое узла Controller, вдоль линий, окрашенных стилями, индексы которых указаны в текстовом поле Color Indexes. Его можно использовать, например, для создания рассеянной кисти или эффектов волос и меха вдоль линий рисования.
Параметр Keep Color назначает цвет линии применяемому узору; параметр Keep Contour сохраняет линию рисования, которая будет видна под узором.
То, как содержимое узла Controller создает шаблон, зависит от настроек Pattern.
Density устанавливает количество рисунка, который будет применяться вдоль линии. Установив для параметра Density значение 0, вы можете указать минимальное и максимальное расстояние между двумя последующими изображениями, применяемыми в качестве рисунка на линии.
Size устанавливает минимальный и максимальный процент изменения размера, применяемый к изображениям, используемым в качестве шаблона; значение 100 - это исходный размер изображений.
Orientation устанавливает минимальный и максимальный угол поворота для изображений, используемых в качестве шаблона, в соответствии с направлением линии; значение 0 отображает изображения перпендикулярно направлению линии. Если используется параметр абсолютной ориентации, значения ориентации не зависят от направления линий: значение 0 - это исходная ориентация изображений.
Calligraphic Line¶
Changes in the Source content the thickness of the drawing lines painted with styles whose indexes are specified in the Color Indexes text field.
Вы можете указать увеличение толщины Thickness и то, как оно будет применяться в процентах к различным направлениям линий по горизонтали Horizontal, вертикали Vertical, вверх по диагонали Up Diagonal, вниз по диагонали Down Diagonal.
Smoothness устанавливает плавность перехода между участками линий, на которые воздействует эффект, и теми, на которые не влияет; в то время как Noise устанавливает регулярность края линии.
Color Blending¶
Смешивает строки исходного содержимого Source и области, окрашенные стилями, индексы которых заданы в текстовом поле Color Indexes. Его можно использовать, например, для смешивания теней и выделения областей с обычной цветной областью или для создания градиентов цветов.
Intensity определяет, насколько широкой будет область смешивания между выбранными цветами; в то время как Smoothness определяет, насколько плавным будет колебание между смешанными цветами.
Параметр No Blending over Other Colors останавливает смешивание, как только обнаруживается линия или область, индекс которой не включен в выделение; если он отключен, смешивание между выбранными цветами продолжается в разделе исключенные линии и области.
External Palette¶
Применяется к содержимому узла Source палитры, подключенного к входному порту Palette; если узел столбца подключен к входному порту Palette, то будет рассматриваться палитра, связанная с его содержимым.
Исходные стили уровней Toonz, содержащихся в исходном узле, заменяются стилями уровней, содержащихся в узле палитры, в соответствии с их индексами стилей.
Outline¶
Изменение толщины внешнего контура рисунка, подключенного к Source.
Вы можете указать увеличение толщины Thickness и то, как оно будет применяться в процентах к различным направлениям линий по горизонтали Horizontal, вертикали Vertical, вверх по диагонали Up Diagonal, вниз по диагонали Down Diagonal.
Smoothness задает плавность прохождения между участками линий, затронутых эффектом, и теми, которые не затронуты; в то время как Noise задает регулярность края контура.
Palette Filter¶
Фильтрует стили палитры содержимого Source в соответствии с индексами, указанными в текстовом поле Color Indexes.
Меню параметров Apply To позволяет вам выбрать, хотите ли вы повлиять на линии и области (Lines & Area), только на линии (Lines) или только на области (Areas), даже если они нарисованы одними и теми же стилями; меню параметров Action позволяет вам выбрать, хотите ли вы оставить (Keep) или удалить (Delete) указанные стили.
Pinned Texture¶
Искажает содержимое узла Texture и применяет его к областям узла Source, окрашенным стилями, индексы которых указаны в текстовом поле Color Indexes.
Искажение может быть сделано как в эффекте Free Distort (см. Free Distort), а текстура может быть применена как в эффекте Texture (см. ниже).
Texture¶
Применяет содержимое узла Texture к линиям и областям узла Source, окрашенным стилями, индексы которых указаны в текстовом поле Color Indexes.
Поскольку содержимое узла Texture можно анимировать по своему усмотрению, этот эффект также позволяет создавать анимированную текстуру.
Меню параметров Action позволяет вам выбрать, хотите ли вы применить текстуру к указанным стилям (Keep) или применить ее ко всем стилям, кроме указанных (Delete).
Меню параметров Mode позволяет вам установить, как будет применяться содержимое узла текстуры: Texture использует текстуру для замены выбранных стилей; Pattern сохраняет исходные цвета, но изменяет их в соответствии с яркостью текстуры; Add (Добавить), Subtract (Вычесть), Multiply (Умножить), Lighten (Осветлить) и Darken (Затемнить) определить способ применения текстуры к исходным цветам (см. Layer Blending). Если выбран режим Add, Subtract или Multiply, вы также можете установить значение (Value) эффекта.
Примечание
Чтобы повторить изображение текстуры и создать мозаику для создания более крупной текстуры, вы можете применить эффект Tile к столбцу текстуры перед тем, как связать его с узлом текстуры (см. Tile).
Shaders¶
OpenToonz обеспечивает поддержку эффектов, визуализируемых с помощью пиксельных шейдеров с аппаратным ускорением. Шейдеры - это простые программы, скомпилированные графическим процессором, использующие массивно-параллельную архитектуру современных графических устройств для выполнения с экстремальной скоростью. Эффекты шейдеров OpenToonz написаны на языке шейдеров OpenGL (GLSL) и находятся в папке OpenToonz stuff/library/shaders. Дополнительные сведения о редактировании или создании новых эффектов шейдеров см. в файле readme.txt.
Caustic¶
Создает новый столбец/слой, содержащий моделирование отражения света от поверхности воды. Можно задать Water Color (цвет воды), выражаемый значениями RGBA.
Этап изображения карты смещения можно контролировать с помощью значения Evolution; устанавливая изменение этого значения между двумя клавишами, вы устанавливаете, насколько изображение карты смещения изменяется во время анимации.
Fireball¶
Создает новый столбец/слой, содержащий огненный шар, вырывающийся из точки.
Диапазон цветов может быть определен установкой значений RGBA для цветов Color 1 и Color 2. Стадия изображения карты смещения может контролироваться с помощью значения Evolution; устанавливая вариацию этого значения между двумя ключами, вы устанавливаете, как во время анимации изображение карты смещения меняется.
Glitter¶
Добавляет крестообразные световые лучи, выходящие из самой яркой части изображения.
Используйте Threshold (порог), чтобы указать вырез в самой яркой части входного изображения. Более высокие значения заставят эффект добавлять свет также к более темным частям изображения, производя больше света. Brightness указывает яркость добавленных световых лучей; Radius указывает, сколько световые лучи будут выходить из ярких входных пикселей; Angle указывает угол пересечения света. Значение 0 означает, что создаваемые световые кресты будут выровнены по оси. Halo - это количество световой дисперсии, перпендикулярной направлению световых лучей. Более высокие значения будут производить более широкие лучи.
Star Sky¶
Создает новый столбец/слой, содержащий простое звездное небо с регулируемой яркостью Brightness с наложенными облаками. Можно установить цвет наложенных облаков Cloud Color задав значения RGBA.
Стадию движения звезд можно контролировать с помощью значения Evolution; задав изменение этого значения между двумя ключевыми кадрами, вы устанавливаете, насколько изображение карты смещения изменяется во время анимации.
Используйте параметр Brightness, чтобы регулировать яркость звезд.
Sun Flare¶
Создает новый столбец/слой, содержащий лучи цветного света, выходящие из радиального градиента в центре. Устанавливает цвет солнечных лучей, определяемых значениями RGBA параметра Color. Количество лучей определяется параметром Rays, а их яркость задается параметром Intensity. Параметр Angle отвечает за направление лучей, а параметр Bias определяет размер лучей. Параметр Sharpness позволяет сделать лучи более резкими или плавными.
Wavy¶
Создает новый столбец/слой, содержащий простой градиент с цветным «волнистым» узором. Цвет волн определяется путем установки значений RGBA для параметров Color 1 и Color 2. Стадия изображения карты смещения может контролироваться с помощью используя значение Evolution; устанавливая вариацию этого значения между двумя ключами, вы устанавливаете, насколько изображение карты смещения изменяется во время анимации.
GPU Radial Blur¶
Размытие по радиальным линиям, начало которых находится в центре, определяемом горизонтальными (X) и вертикальными (Y) координатами, начиная с незатронутой внутренней области, определенной безопасным радиусом Safe Radius. Параметр Blur Factor устанавливает степень размытия.
GPU Spin Blur¶
Размывает по концентрическим круговым линиям, как если бы исходный контент вращался вокруг установленного центра, определяемого горизонтальными (X) и вертикальными (Y) координатами, начиная с незатронутой внутренней области, определенной безопасным радиусом Safe Radius. Параметр Blur устанавливает степень размытия.