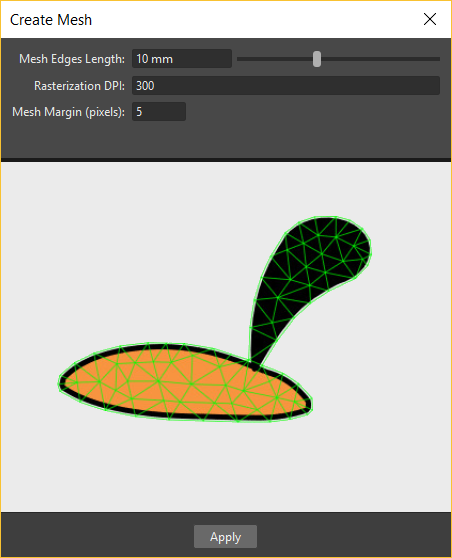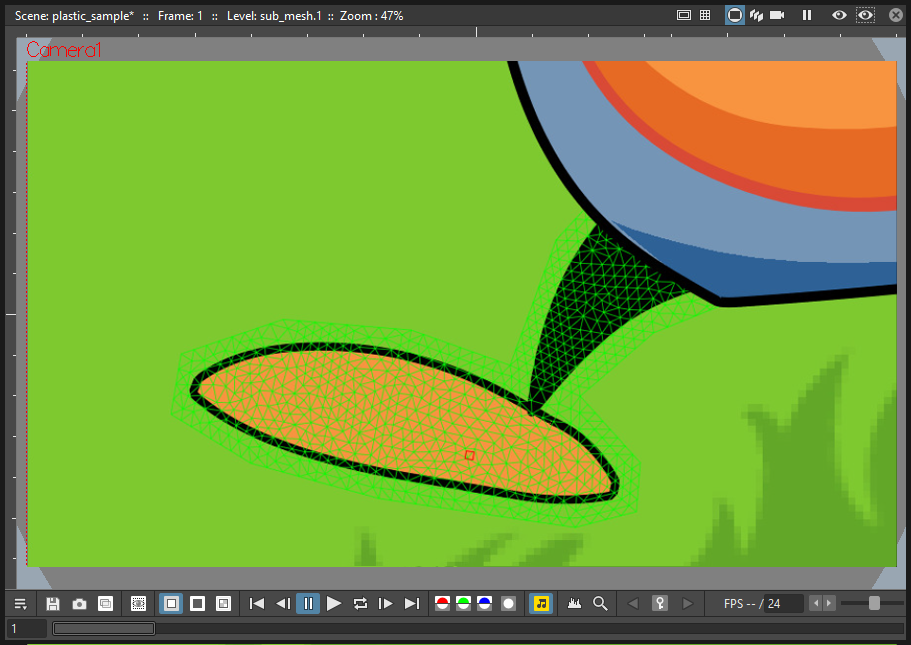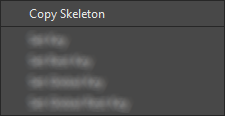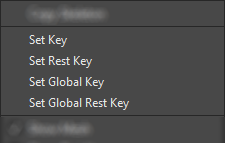Создание анимации с помощью Plastic Tool¶
Plastic tool - это мощный инструмент ( ), который можно использовать в качестве дополнения в контексте перекладной анимации, а также самостоятельный инструмент анимации, способный оживить персонажа, начиная с одного рисунка. Используя референсный скелет и деформируемую сетку, Plastic tool позволяет изгибать и деформировать каждый элемент, к которому он применяется, создавая плавные анимации.
), который можно использовать в качестве дополнения в контексте перекладной анимации, а также самостоятельный инструмент анимации, способный оживить персонажа, начиная с одного рисунка. Используя референсный скелет и деформируемую сетку, Plastic tool позволяет изгибать и деформировать каждый элемент, к которому он применяется, создавая плавные анимации.
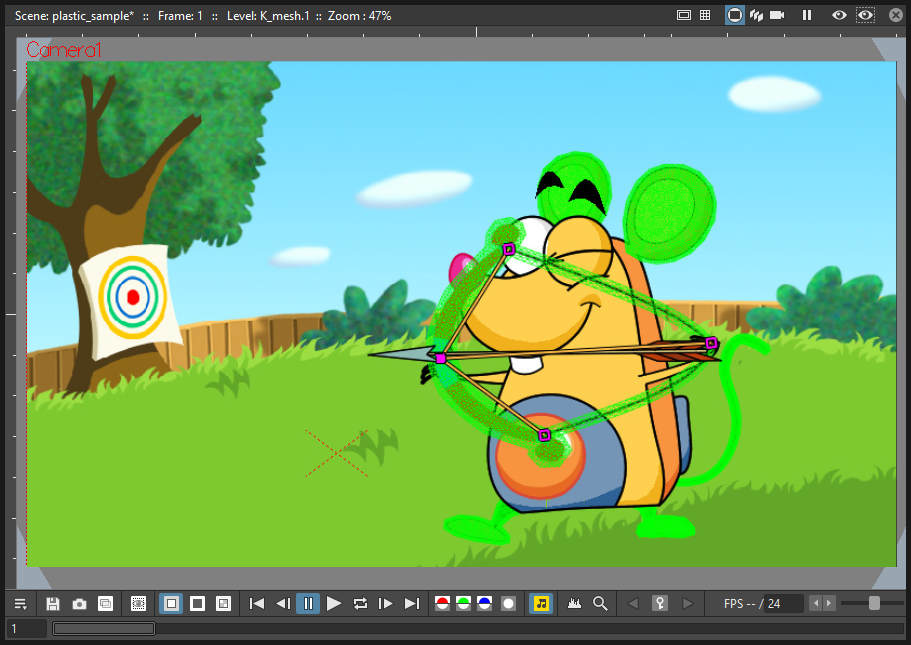
Применение Plastic Tool¶
Инструмент Plastic Tool требует в качестве начального ввода по крайней мере один столбец Xsheet (или слой Timeline), где отображается один или несколько рисунков; с этого момента это будет называться texture-column (или TC). Используя контуры экспонированных рисунков в качестве референсов, Plastic tool создает сетку из треугольников, содержащуюся в новом типе столбца/слоя: столбец/слой Полисетка. Каждый вновь созданный столбец/слой полисетки автоматически подключается к соответствующему TC. Эта ссылка является основной точкой в работе Plastic: каждый столбец/слой, связанный с сеткой, будет деформироваться им и отображаться в пределах границ сетки при рендеринге.
Для анимации/деформации уровня сетки, Plastic позволяет создать определенную структуру скелета, активную на сетке. Каркас представляет собой набор связанных вершин, и для каждой вершины можно указать различные параметры: Положение, Угол привязки, Жесткость и Порядок переркрытия линий. Таким образом, можно легко создать большой спектр анимаций и эффектов.
Примечание
Инструмент Plastic tooll применяется к столбцу Xsheet (или слою Timeline), и его содержимое может быть анимированным уровнем.
Построение полисетки используя Plastic Tool¶
Первым шагом для использования Plastic tool является создание сетки для столбца Xsheet (или слоя Timeline), которую мы собираемся анимировать с помощью инструмента Plastic. Сетка - это особый уровень, который можно сохранить как любой другой уровень.
Уровень сетки можно увидеть как фиолетовый столбец/слой, созданный при нажатии кнопки Создать полисетку инструмента Plastic.

Полисетка - это реальный объект, который инструмент Plastic изменяет, когда анимируется пластиковый скелет. По этой причине все элементы, которые будут анимированы инструментом Plastic, нуждаются в сетке.
Совет
Чтобы создать полисетку:
- Выберите столбец/слой, который будет анимирован, используя инструмент Plastic. Это будет текстура-столбец (TC) полисетки, который будет создан.
- Выберите инструмент Plastic (
 )
) - Нажмите кнопку Создать полисетку на панели параметров инструмента.
- Проверьте, в открывшемся диалоговом окне, плотность сетки в области предварительного просмотра. При необходимости отрегулируйте плотность с помощью ползунка Длина кромки полисетки.
Примечание
Плотность полисетки имеет решающее значение для получения гладких кривых при вращении вершины скелета. Чем ниже значение Длина кромки полисетки, тем выше будет плотность сетки, поэтому будет обеспечено лучшее качество анимации, но потребуется больше вычислительных ресурсов.
Примечание
Предварительный просмотр покажет вам только один уровень за раз, даже если вы выбрали несколько столбцов/слоев, чтобы проверить предварительный просмотр каждого столбца/слоя, вы должны выбрать их один за другим, в то время как Plastic tool активен. Каждый раз, когда вы меняете выбор столбца/слоя, предварительный просмотр будет обновляться для нового содержимого.
- При необходимости измените значение параметра Растеризация DPI. Это значение представляет DPI, используемый, когда TC отображается как текстура для полисетки. Рекомендуется использовать значение, соответствующее разрешению камеры. Слишком высокое значение DPI по сравнению с разрешением камеры может привести к тому, что контуры TC будут не очень мягкими.
Примечание
Параметр Растеризация DPI доступен только при создании сетки из уровней Toonz Vector.
- Настройте значение Край полисетки. Этот параметр выражается в пикселах, поскольку он используется, когда текстура проецируется на полисетку, для сохранения псевдонимов изображения потребуется соответствующее количество полей.
- Если вы создаете сетку из Sub-Xsheet, вы можете выбрать, какие элементы Sub-Xsheet будут использоваться инструментом Plastic для вычисления сетки: просто отключите видимость для элементов, которые не будут внести свой вклад в контур полисетки.
- Нажмите кнопку Применить, чтобы создать сетку. Теперь вы можете видеть сетку, нарисованную зеленым цветом в окне просмотра, и новый фиолетовый столбец в Xsheet (или слое на Timeline) рядом с TC.
Примечание
В Stage Schematic вы можете видеть, что узел TC теперь подключен к только что созданному узлу Полисетка, его узел имеет фиолетовый заголовок для облегчения распознавания.
Если действие Создать сетку применяется к столбцу/слою, который уже изменен инструментом Plastic (затем уже связан с уровнем сетки), диалоговое окно предложит запросить, как управлять новыми и старыми файлами сетки, и пользователь может выбрать один из трех вариантов:
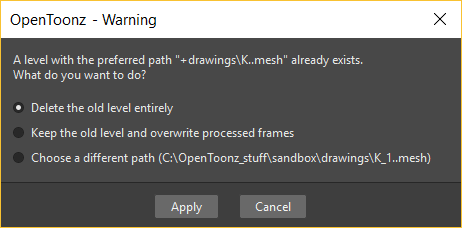
- Полностью удалить старый уровень: исходный файл сетки заменяется новым с данными последней сгенерированной полисетки; новый столбец для новой полисетки создается, так как старый столбец сохраняет старую структуру, но предоставляет доступ только к новой созданной полисетке.
- Сохранить старый уровень и перезаписать обработанные кадры: исходный файл полисетки заменяется новым с данными последней сгенерированной полисетки; новый столбец для новой полисетки создается, так как старый столбец сохраняет старую структуру, но предоставляет доступ только к новой созданной полисетки.
- Выберите другой путь (то же имя, что и у исходного уровня плюс _X, где X - порядковый номер копии): создается совершенно новый файл полисетки, и новый столбец представляет новое содержимое, а старый столбец - старые.
Примечание
Все вышеперечисленные параметры вызывают создание нового столбца политки и построение цепочки, связывая столбцы texture-column и полисеткок в Stage Schematic. В этой цепочке старая сетка связана с младшей, а самая младшая - с текстурным столбцом. Переупорядочение связей в схеме сцены может быть необходимо для избежания нежелательных результатов при анимации.
Модификация Plastic полисетки¶
Не всегда легко оценить правильную плотность для полисетки. Иногда может потребоваться более высокая плотность, чтобы избежать «прямых линий» на изгибающихся элементах, или более низкая плотность может использоваться для экономии вычислительных ресурсов в сложной сцене, или, просто, рисунки элемента изменяются. Во всех этих случаях изменение полисетки может решить проблему.
Совет
Чтобы обновить Plastic полисетку для отражения изменений в Level Strip:
- Выберите столбец/слой полисетки, который необходимо изменить.
- Нажмите кнопку Создать полисетку.
- В открывшемся диалоговом окне при необходимости измените значение ползунка Длина кромки полисетки, проверив результат в области предварительного просмотра.
- Нажмите кнопку Применить, чтобы создать полисетку. Новая полисетка заменяет старую, и теперь она видна нарисованной зеленым цветом в главном окне просмотра.
Совет
Чтобы добавить новые кадры полисетки к существующему уровню полисетки:
- Выберите столбец/слой полисетки, который необходимо изменить.
- Создайте новые кадры (вставьте или добавьте их), как это обычно делается для любого стандартного уровня Toonz, соответствующего новым кадрам, созданным для Texture Column.
- Активируйте инструмент Plastic.
- Нажмите кнопку Создать полисетку и отрегулируйте ползунок Длина кромки полисетки.
- Нажмите кнопку Применить.
Изменение полисетки¶
Полисетка, созданная с помощью кнопки Создать полисетку, может быть отредактирована несколькими способами. Можно переместить точку полисетки, поменять местами, свернуть, разделить и обрезать полисетку по ее краям.

Переставить ребро, если вы хотите изменить форму треугольника сетки; Убрать ребро, если вы хотите соединить концы ребра; Разделить ребро, если вы хотите увеличить плотность полисетки в любой заданной точке; Резать полисетку, если вы хотите дублировать ребро, чтобы иметь возможность, например, создать отверстие в полисетке и иметь возможность его анимировать.
Примечание
Команда Резать полисетку видна, только если выбранные ребра могут быть обрезаны.
Совет
Чтобы войти в режим редактирования Plastic полисетки:
- Выберите столбец/слой полисетки, который вы хотите изменить.
- Если инструмент еще не активен, выберите инструмент Plastic tool (
 )
) - На панели параметров инструмента установите для Режима: значение Редактировать полисетку.
Совет
Чтобы переместить выбранные точки полисетки:
- Выберите точки полисетки, которые вы хотите изменить. Используйте клавишу Ctrl, чтобы выбрать несколько точек. Выбранные точки сетки становятся красными.
- Перетащите, чтобы переместить точку в новое положение.
Совет
Чтобы поменять ребро полисетки:
- Выберите ребро полисетки.
- Щелкните правой кнопкой мыши, чтобы открыть контекстное меню.
- Выберите команду Переставить ребро.
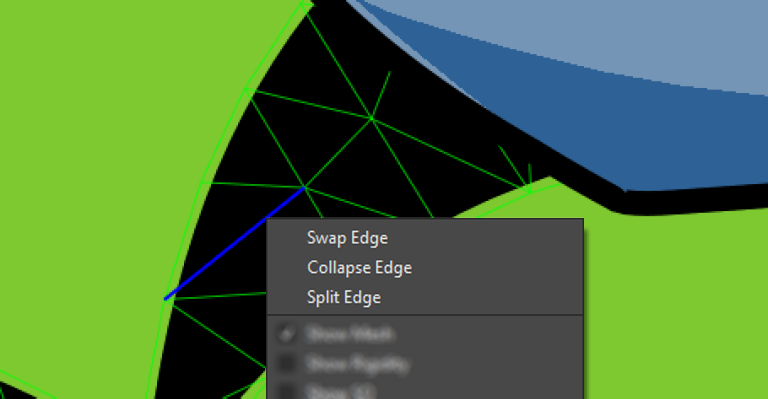
Совет
Чтобы убрать ребро полисетки:
- Выберите ребро полисетки.
- Щелкните правой кнопкой мыши, чтобы открыть контекстное меню.
- Выберите команду Убрать ребро.
Совет
Чтобы разделить ребро полисетки:
- Выберите ребро полисетки.
- Щелкните правой кнопкой мыши, чтобы открыть контекстное меню.
- Выберите команду Разделить ребро.
Совет
Чтобы разрезать ребро полисетки:
- Выберите несколько ребер полисетки.
- Щелкните правой кнопкой мыши, чтобы открыть контекстное меню.
- Выберите команду Резать полисетку.
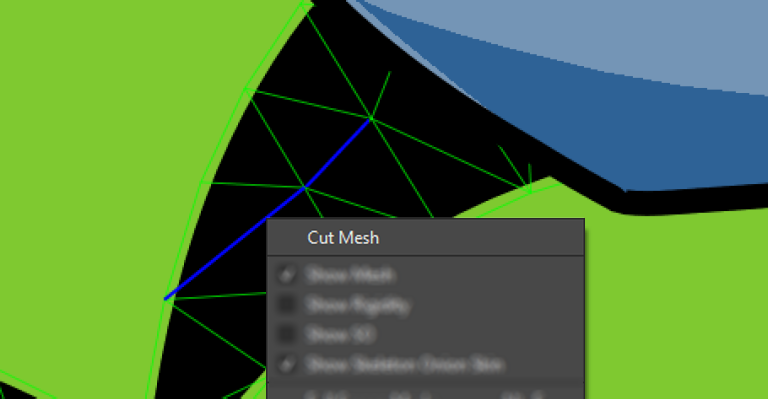
Построение скелета¶
Скелет Plastic - это управляющая структура, связанная с уровнем полисетки, которая обеспечивает указатели для деформации/анимации выбранных элементов Xsheet/Timeline.

Совет
Чтобы создать Plastic скелет:
- Выберите в столбце полисетки слой, для которого вы хотите построить скелет.
- Если инструмент еще не активен, выберите инструмент Plastic tool (
 )
) - На панели параметров инструмента установите для Режима: значение Создать скелет.
- Переместите курсор мыши на окно просмотра. Маленький красный квадрат теперь виден около кончика курсора.
- В окне просмотра щелкните (чтобы установить на место) или щелкните и перетащите (чтобы настроить его положение), чтобы разместить первую вершину. Фиолетовый квадрат теперь виден в окне просмотра.
Примечание
При первом отпускании кнопки мыши вы устанавливаете положение родителя всей иерархии, корневой вершины. Эта вершина визуально отличается от других вершин: ее квадрат сплошной, а остальные полые посередине, что дает визуальный намек для определения правильного иерархического порядка в цепях скелета. Корневая вершина будет статической в режиме Анимировать, но ее все равно можно будет перемещать в режиме Создать скелет, выбрав ее и перетащив.
- Переместите в положение, в которое вы хотите добавить вторую вершину, и щелкните или щелкните и перетащите, чтобы разместить ее. Оранжевая линия с черной рамкой соединит две вершины.
- Продолжайте нажимать или перетаскивать, пока все вершины не окажутся в нужных местах и скелет не будет завершен.
Использование нескольких скелетов на уровне полисетки¶
Каждый уровень полисетки использует по крайней мере один скелет для анимации, но это просто более простая конфигурация для работы: уровень сетки может иметь несколько активных скелетов в разных кадрах для создания более сложной анимации: например, разворот персонажа или для анимации уровня с несколькими рисунками разных форм. Каждый раз, когда рисунки меняют форму, можно создать новую специальную для этого случая структуру скелета с количеством необходимых вершин и расположить их в правильных положениях.

Совет
Чтобы добавить новый скелет на уровень полисетки
- В Xsheet/Timeline выберите уровень полисетки и кадр, где нужен новый скелет.
- На панели параметров инструмента нажмите кнопку + справа от меню параметров, помеченного Скелет:. Новая числовая запись добавляется в список, и ключевой кадр создается в выбранном кадре.
- Начните строить новый скелет как обычно.
Совет
Чтобы связать доступный скелет с выбранным кадром уровня полисетки
- В Xsheet/Timeline выберите кадр уровня полисетки, где скелет должен измениться.
- На панели параметров инструмента откройте меню параметров с надписью Скелет:, откроется список идентификационных номеров уже созданных скелетов.
- Выберите идентификационный номер, соответствующий нужному скелету.
- Выбранный скелет теперь виден в главном окне просмотра, и ключевой кадр создается в выбранном кадре.
Совет
Чтобы удалить скелет из списка скелетов
- В Xsheet/Timeline выберите уровень полисетки, которому принадлежит скелет, который необходимо удалить.
- Выберите из выпадающего списке Скелет: идентификационный номер, соответствующий скелету, который хотите удалить.
- Нажмите кнопку -.
Модификация скелета¶
При рисовании скелета или после завершения его создания могут потребоваться некоторые корректировки расположения или количества вершин:
Совет
Чтобы выбрать вершину:
- В режиме Создать скелет переместите указатель мыши на уже размещенную вершину.
- Нажмите, когда появится имя вершины и пунктирный квадрат окружает положение вершины.
Совет
Чтобы удалить вершину:
- В режиме Создать скелет выберите вершину, которую необходимо удалить.
- Нажмите кнопку Del.
Совет
Чтобы вставить вершину:
- Находясь в режиме Создать скелет, наведите указатель мыши на линию, соединяющую две вершины, которым необходима вершина между ними.
- Нажмите, чтобы установить новую вершину на месте, или нажмите и перетащите, чтобы отрегулировать положение новой вершины.
Совет
Чтобы переместить вершину:
Нажмите на вершину, чтобы выбрать ее, и перетащите для настройки ее положения.
Совет
Чтобы не дать вершине растянуть полисетку:
- Выберите вершину, которую вы хотите изменить.
- Снимите флажок Разрешить растягивание на панели параметров инструмента.
Примечание
Квадрат, обозначающий положение вершины, становится желтым, и с этого момента вершина не будет растягивать полисетку, пока вы ее перемещаете.
Совет
Чтобы привязать вершину к полисетке
- В режиме Создать скелет активируйте параметр Привязка к полисетке.
- Выберите вершину, которую вы хотите привязать.
- Перетащите его рядом с точкой сетки, в которой вы хотите его привязать.
Совет
Чтобы разветвить скелет:
- Находясь в режиме Создать скелет, выберите вершину, с которой начнется новая ветвь.
- Переместите в расположение, где будет расположена первая вершина новой ветви.
- Нажмите, чтобы создать ее.
Совет
Чтобы скопировать скелет:
- Находясь в режиме Создать скелет, выберите корневую вершину и щелкните правой кнопкой мыши.
- В открывшемся контекстном меню выберите параметр Копировать скелет.
Совет
Чтобы вставить скелет:
- Выберите столбец полисетки на Xsheet/Timeline.
- При необходимости нажмите кнопку +, чтобы создать новый пустой скелет.
- Щелкните правой кнопкой мыши и выберите параметр Вставить скелет.
Примечание
Вставка скелета в уже существующий приведет к удалению старой структуры и всей ее анимации. Это можно вернуть в предыдущее состояние с помощью команды Отменить.
Анимирование Plastic элементов¶
Создание анимации в Plastic - довольно простая задача: просто выберите вершины и переместите их в нужные позиции в определенных кадрах, и ключевые кадры анимации будут созданы автоматически. Воспроизведите последовательность кадров, чтобы проверить результаты.

Совет
Для анимации элементов:
- Выберите столбец/слой полисетки, который вы хотите анимировать.
- Выберите инструмент Plastic и установите Режим: на Анимировать. Теперь в окне просмотра вы можете увидеть скелет и сетку выбранного столбца/слоя.
- Выберите первый кадр анимации в Xsheet/Timeline.
- Выберите вершины скелета и переместите их в желаемые позиции, чтобы установить соответствующие ключевые кадры, или запишите нужные значения в текстовые поля панели параметров инструмента.
- Перейдите к следующему ключевому кадру анимации и измените положения вершин, чтобы определить новую позу.
- Повторяйте шаг 5 до конца анимации.
Совет
Чтобы установить ключ покоя для одной вершины:
В первый раз, когда вы рисуете скелет, вы также создаете положение покоя этой структуры. Эта поза автоматически сохраняется, и вы можете вызвать ее в любой вершине.
- Выберите вершину и щелкните правой кнопкой мыши.
- В открывшемся контекстном меню выберите Установить ключ покоя.
- Новый ключевой кадр в текущем кадре создается для вершины, используя его значения покоя.
Совет
Чтобы установить глобальную позицию покоя для всего скелета:
В первый раз, когда вы рисуете скелет, вы также создаете положение покоя этой структуры. Эта поза автоматически сохраняется, и вы можете вернуться к всем ее вершинам.
- Выберите вершину и щелкните правой кнопкой мыши.
- В открывшемся контекстном меню выберите Установить глобальный ключ покоя.
- Новый ключевой кадр в текущем кадре создается для всех вершин, используя их значения покоя.
Совет
Чтобы сохранить расстояние между вершинами при анимации:
Если требуется, чтобы расстояние между двумя соединениями оставалось постоянным во время анимации, установите флажок Держать расстояние на панели параметров инструмента.
Совет
Чтобы установить ключевые кадры на всех вершинах одновременно:
По умолчанию, когда вы перемещаете вершину в режиме Анимировать, вы устанавливаете ключевой кадр только для этой выбранной вершины. Чтобы установить ключевой кадр одновременно для всех вершин скелета, при перемещении одной из них установите флажок Глобальный ключ.
Совет
Чтобы установить ключевой кадр для вершины, которая не изменила положение:
- Выберите вершину, для которой вы хотите создать ключевой кадр.
- Нажмите правую кнопку мыши.
- Выберите опцию Установить ключ в открывшемся контекстном меню.
Совет
Чтобы установить ключевой кадр для всех вершин скелета, которые не изменили положение:
- Выберите вершину скелета.
- Нажмите правую кнопку мыши.
- Выберите параметр Установить глобальный ключ в открывшемся контекстном меню.
Совет
Для анимации порядка переркрытия вершин:
Используя Plastic, вы можете имитировать эффект перекрывающихся конечностей, определяя порядок наложения для вершин, участвующих в анимации.
- Выберите вершину, которую вы хотите анимировать.
- Введите значение Порядок переркрытия, которое вы хотите присвоить вершине, в текстовое поле Порядок на панели параметров инструмента.
Примечание
Порядок переркрытия Plastic является характеристикой для каждой вершины, вы должны определить желаемое значение для каждой требуемой вершины. Значение по умолчанию 0 для всех вершин и может быть свободно изменено с использованием положительных или отрицательных значений по мере необходимости.
Совет
Чтобы определить углы привязки для вершины:
- Выберите нужную вершину.
- Установите минимальное и максимальное значения Углы привязки для вращения вершины.
Определение жесткости для полисетки¶
Во многих случаях может потребоваться, чтобы определенные части сетки, анимированные с помощью инструмента Plastic, сохраняли свою форму, даже если они следуют за общими преобразованиями всего элемента, имитируя более «жесткую структуру» или ее часть. Чтобы достичь такого эффекта, значение Жесткость может быть нарисовано непосредственно на полисетке.

При активации режима Покрасить жесткость на панели параметров инструмента Plastic становится доступным определенный инструмент рисования. В окне просмотра красный круг виден около кончика указателя мыши, размер круга - это размер кисти, которую вы будете использовать для рисования жесткости на полисетке.
Совет
Чтобы нарисовать жесткость на полисетке:
- Выберите столбец/слой полисетки в Xsheet/Timeline.
- Выберите инструмент Plastic (
 )
) - Установите для Режима: значение Покрасить жесткость.
- Установите размер кисти, перемещая ползунок Толщина или введя значение в текстовое поле.
- Выберите Жесткий в меню параметров справа от ползунка Толщина (Жесткий - это значение по умолчанию).
- Переместите курсор на окно просмотра и начните рисовать на выбранной полисетке. Цвет сетки изменится на красный там, где нарисован. Теперь красные области ведут себя как жесткие части полисетки.
Совет
Чтобы изменить, подправить, стереть жесткость полисетки:
- Выберите столбец/слой полисетки в Xsheet/Timeline.
- Выберите инструмент Plastic (
 )
) - Установите для Режима: значение Покрасить жесткость.
- Установите размер кисти, перемещая ползунок Толщина или введя значение в текстовое поле.
- Выберите Гибкий в меню параметров справа от ползунка Толщина.
- Переместите курсор в окно просмотра и начните рисовать на выбранной полисетке. Цвет полисетки изменится на зеленый там, где нарисован. Теперь зеленые области ведут себя как гибкие части полисетки.
Примечание
Цвет полисетки по умолчанию зеленый; это означает, что вся полисетка является гибкой. Красный цвет используется для указания жестких областей полисетки (если они есть). Но если вся полисетка окрашена в красный цвет, она тоже будет гибкой.
Отображение элементов и свойств¶
При работе с инструментом Plastic можно легко настроить, какая информация должна отображаться в окне просмотра. Щелчок правой кнопкой мыши в окне просмотра когда инструмент Plastic активен, вызывает контекстное меню. Существует четыре флажка, которые устанавливают свойства отображения полисетки, это Жесткость, Порядок (порядок наложения) и Калька скелета.
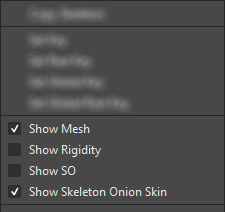
Если Показать полисетку включено, полисетка будет видна в виде треугольной проволочной формы.
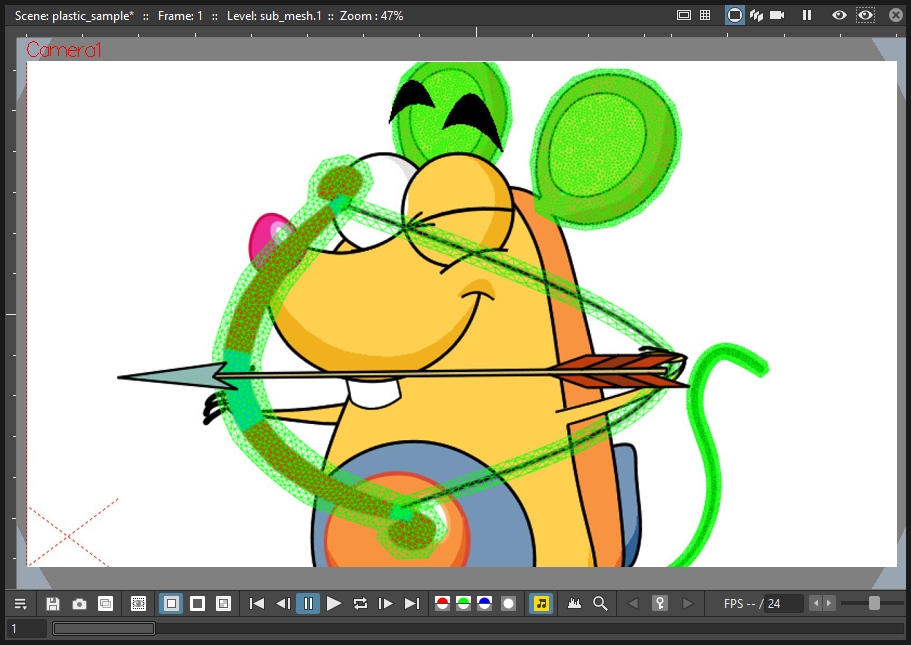
Если Показать жесткость включен, непрерывные зеленые области будут показывать гибкость, в то время как красные области будут показывать жесткость.
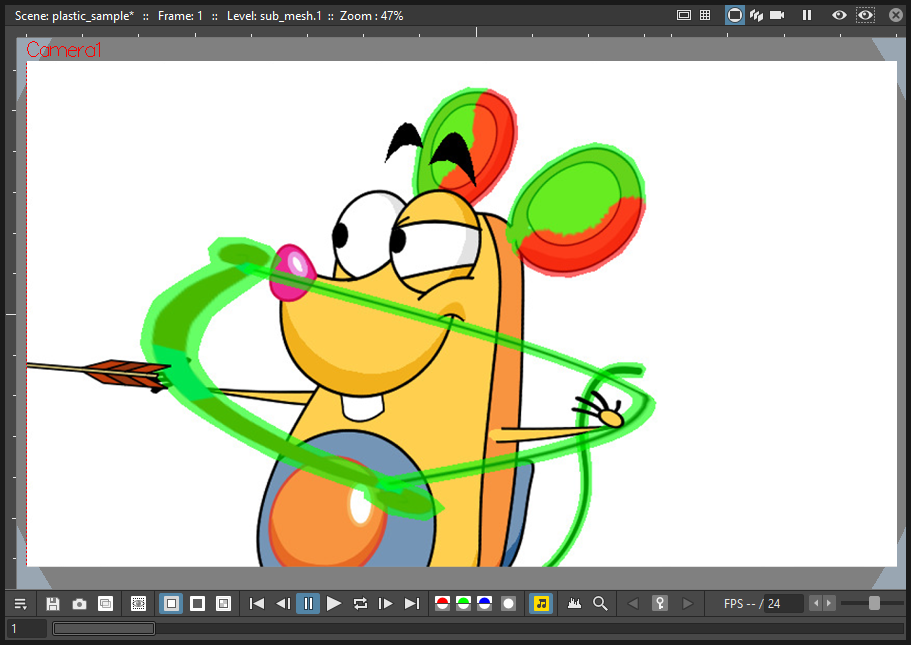
Если Показать порядок включен, то серая заливка показывает значения порядка наложения вершин, где более светлые области будут сверху, а более темные сзади.
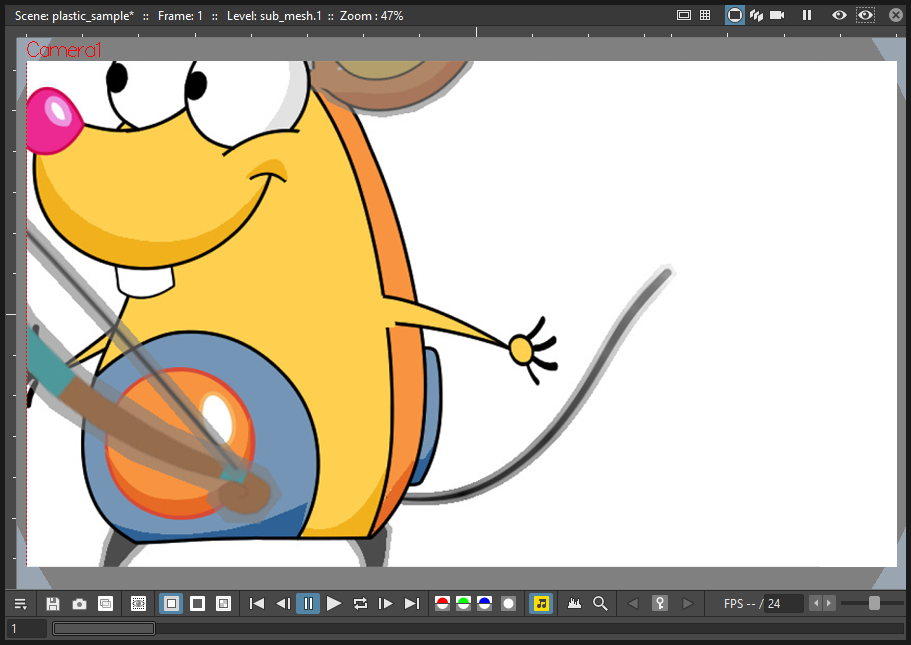
Если Показать кальку скелета включен, призраки скелета в выбранных кадрах будут отображаться с добавочными уровнями прозрачности.
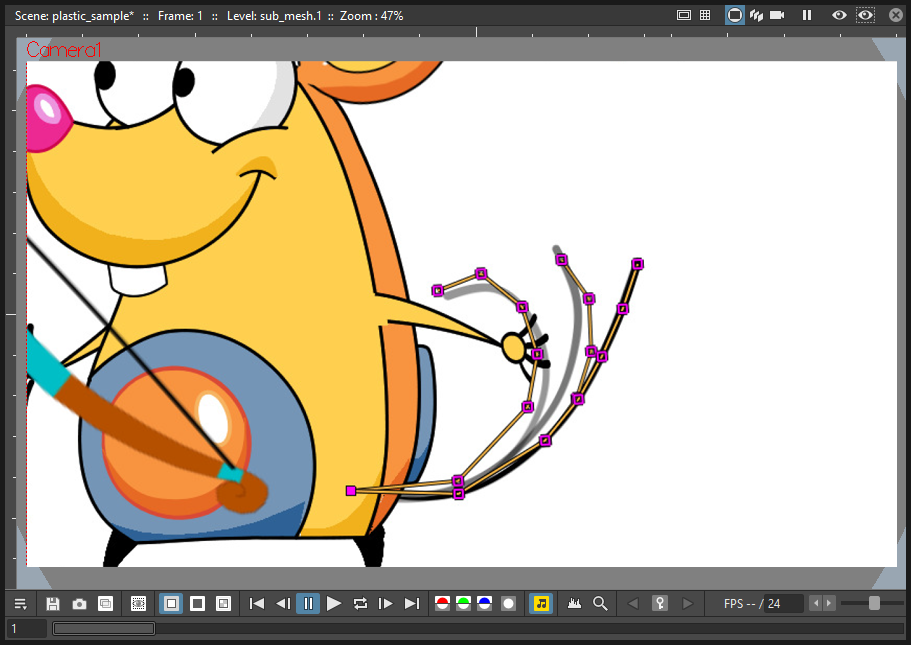
Вся эта информация может отображаться сразу (путем включения всех параметров), давая общее описание состояния вершин.
Родительские Plastic уровни с применением вершин и крюков¶
Для создания интересных и сложных анимаций может быть полезно и экономить время на создание иерархических отношений между стандартными уровнями и уровнями, измененными для Plastic, или между самими уровнями, измененными для Plastic, чтобы дочерние уровни автоматически наследовали преобразования родительского уровня. Всегда можно связать уровни, используя центр столбца/слоя в качестве цели, но что, если требуется что-то более тонкое, например Крюки? Мы уже описывали аналогичные методы для стандартных элементов OpenToonz (см. Связывание объектов или Использование крюков), но модифицированные уровни Plastic работают немного иначе, потому что инструмент Крюк не включен на уровнях такого типа. Измененные Plastic уровни используют свои вершины скелета вместо точек крюка.
Совет
Чтобы связать стандартный уровень с Plastic измененным уровнем
- Выберите в Xsheet/Timeline уровень, который должен быть связан.
- Используйте инструмент Крюк в окне просмотра, чтобы создать точку на месте, которая будет использоваться в качестве разворота для уровня.
- Перейдите к Stage Schematic и выберите узел столбца/слоя, который должен быть связан. Нажмите на маленький квадрат с левой стороны и перетащите его на один из маленьких квадратов с правой стороны целевого элемента, модифицированного Plastic, ссылки. Теперь эти два уровня связаны, но контрольные точки для ссылки, вероятно, неверны (по умолчанию используются центры столбцов/слоев).
- Наведите указатель мыши на маленький квадрат слева от узла стандартного уровня, пока не появятся две маленькие стрелки (вверх и вниз).
- Нажмите на стрелки и перетащите, чтобы изменить значение в маленьком квадрате. Остановитесь, когда номер крючка, который должен использоваться в качестве точки разворота, достигнут. В окне просмотра уровень перемещается с использованием выбранной точки в качестве нового центра.
- Проделайте ту же процедуру, что и в пункте 5, на небольшом квадрате справа от модифицированного Plastic узла, который использовался в качестве цели для ссылки. Выберите номер вершины скелета, который должен использоваться в качестве целевой контрольной точки для ссылки. В окне просмотра стандартный уровень перемещается так, чтобы перекрывать положение точки крючка, выбранной в качестве ссылки на положение вершины скелета, выбранного на уровне, измененном Plastic tool.
Примечание
Зеркальная процедура может использоваться для привязки уровня, модифицированного Plastic, к стандартному уровню.
Совет
Чтобы связать модифицированные Plastic уровни
Процедура требует, чтобы все задействованные уровни и которые должны были быть связаны с использованием определенных позиций, имели по крайней мере один скелет и одну из его вершин нужно расположить в желаемом месте для связи. Как уже говорилось, инструмент Крюк не работает на уровнях, измененных в Plastic, поэтому для точного позиционирования вершины скелета необходимы в качестве опорных точек как на источнике, так и на цели ссылки.
- Перейдите к Stage Schematic и выберите узел столбца/слоя, который должен быть связан. Нажмите на маленький квадрат с левой стороны и перетащите на один из маленьких квадратов с правой стороны от цели ссылки. Теперь эти два уровня связаны, но контрольные точки для ссылки, вероятно, неверны (по умолчанию используются центры столбцов/слоев).
- Наведите указатель мыши на маленький квадрат слева от узла первого узла, пока не появятся две маленькие стрелки.
- Нажмите на стрелки и перетащите, чтобы изменить значение в маленьком квадрате. Остановитесь, когда номер точки вершины скелета, которая должна использоваться в качестве точки разворота, достигнута. В окне просмотра уровень регулирует свою позицию относительно нового выбранного центра.
- Выполните ту же процедуру, что и в пункте 3, на небольшом квадрате справа от модифицированного Plastic узла, который использовался в качестве цели для ссылки. Выберите номер вершины скелета, который должен использоваться в качестве целевой контрольной точки для ссылки. В окне просмотра перемещается первый уровень, чтобы перекрыть положение выбранной вершины скелета с позицией выбранной вершины скелета цели.
Представление данных Plastic в редакторе функций¶
При анимации элементов Plastic ключевые кадры создаются для вершин скелета. Вы можете видеть их как стандартные ключевые кадры в Xsheet/Timeline или работать со значениями каждой вершины в Редакторе функций.
Ключевые кадры Xsheet/Timeline помечают ключевые кадры для скелета Plastic в указанном кадре, но не дают никакой информации о количестве задействованных вершин или их фактических свойствах ключевых кадров; они могут быть непосредственны, один, несколько или все. Перемещая эти ключевые кадры, вы можете легко изменить время анимации.
Ключевые кадры в редакторе функций более подробны, что дает вам возможность для тонкой настройки и изменения анимации каждого параметра вершины.
Когда в дереве редактора функций вы открываете папку столбца/слоя, к которой применен инструмент Plastic, вы видите папку Plastic Skeleton. Эта папка содержит канал Skeleton Id, подпапку Root и одну подпапку для каждой вершины Plastic скелета, помеченную названием соответствующей вершины.
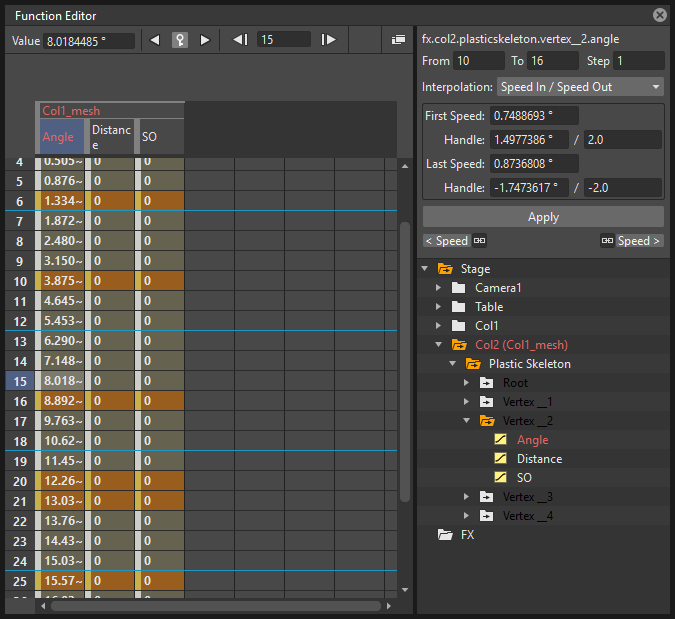
Канал Skeleton Id содержит данные, связанные с тем, какой скелет активен в определенном кадре. Если уровень использует несколько скелетов, вы можете увидеть переключение с одного скелета на другой, как в виде числовых значений, так и в графическом формате.
В подпапке Root отображаются все каналы параметров, но только параметр Порядок (порядок размещения) можно анимировать, когда эта вершина фактически используется в качестве корня скелета
Подпапки Vertex (по одной на каждую вершину каркаса) содержат три параметра: Angle, Distance и SO, которые используются для определения положения вершины в каждый кадр во время анимации.
Значения этих параметров можно визуализировать в редакторе функций в виде электронной таблицы или в виде кривых и при необходимости изменять.
Примечание
Вершины нескольких скелетов отображаются в виде единого списка и не группируются для каждого скелета. Таким образом, кривая анимации Vertex_1 строится с использованием значений анимации вершин с именем Vertex_1 всех скелетов полисетки, поэтому можно изменить только одну кривую, чтобы настроить анимацию связанных вершин на разных скелетах.
Используйте математические выражения в анимации Plastic¶
Чтобы использовать математические выражения OpenToonz в Plastic анимации, вы можете связать вершины скелета друг с другом или со столбцом/слоем, штифтами или камерой.
Это позволяет настроить некоторые автоматические действия скелета, например, вы можете связать основные вершины плеч, так что перемещение только одного плеча автоматически перемещает другое.
Предположим, что главные вершины плеч названы Левое_плечо и Правое_плечо, а полисетка находится в столбце 2 Xsheet (или в слое 2 Timeline). Вы можете установить вращение вершины Левое_плечо равным вращению вершины Правое_плечо, установив в редакторе функций следующее выражение в параметре Angle Левое_плечо:
vertex(2, "Правое_плечо").angle
Если вы предпочитаете, чтобы вращение левого плеча реагировало против вращения правого плеча, вы можете добавить умножение следующим образом:
vertex(2, "Правое_плечо").angle*-1
Общий синтаксис таков:
vertex(column_number, «vertex_name»).parameter
Для получения дополнительной информации об использовании математических выражений см. Использование интерполяций на основе выражений).
Plastic и Sub-Xsheets¶
Sub-Xsheet является допустимым объектом для инструмента Plastic, и все или некоторые из его столбцов могут иметь сетку для анимации. Если в качестве начального элемента выбран Sub-Xsheet, все столбцы вспомогательного листа, видимые при нажатии кнопки Создать полисетку, учитываются при создании полисетки. Эти уровни будут видны при рендере и будут деформированы преобразованиями полисетки. Если после создания полисетки скрытые уровни становятся видимыми, они будут вести себя немного по-другому: они будут деформированы преобразованиями полисетки, но они будут отображаться при рендере только внутри границ полисетки (то есть действия сетки) как маска, которая определяет то, что видно на визуализированном изображении, даже если вновь показанные уровни помещаются во вложенный Sub-Xsheet с собственной полисеткой и скелетом).