Создание перекладной анимации¶
Перекладная анимация основана на персонажах, состоящих из нескольких частей, соединенных вместе для создания модели персонажа. Например, базовая модель может быть сделана из рисунка для головы, одного для тела, одного для каждой руки и одного для каждой ноги.
Анимации в этом случае могут быть созданы не путем добавления рисунков, изображающих новые анимированные позы, а путем преобразования (то есть перемещения или вращения) отдельных частей модели в разных кадрах для создания разных действий.
В OpenToonz можно создавать связи между различными разделами модели и устанавливать точки поворота для каждого из них, чтобы лучше управлять анимацией. Например, вы можете связать руку с рукой на запястье и связать руку с туловищем на плече: таким образом, когда вы двигаете туловище, вы также будете двигать рукой и рукой; когда вы двигаете руку, она поворачивается вокруг плеча, и рука будет следовать за ее движением; когда вы двигаете рукой, она поворачивается вокруг запястья.
Совет
Чтобы создать перекладную анимацию:
- Поместите каждый раздел (который может быть одним рисунком или анимированным уровнем) вашего персонажа в другой столбец/слой.
- С помощью инструмента Скелет (
 ) свяжите каждый раздел с другим и установите соответствующие точки поворота.
) свяжите каждый раздел с другим и установите соответствующие точки поворота. - Создайте ключевые кадры для каждого раздела в разных кадрах, чтобы анимировать персонажа.
Использование Инструмента Скелет¶
Инструмент Скелет ( ) позволяет определять модель, устанавливая иерархические связи между различными ее разделами, представленными в разных столбцах Xsheet (или слоях Timeline) и анимировать ее.
) позволяет определять модель, устанавливая иерархические связи между различными ее разделами, представленными в разных столбцах Xsheet (или слоях Timeline) и анимировать ее.
По сути, это позволяет с помощью одного и более непосредственного инструмента выполнять те же задачи, которые можно выполнить с помощью схемы этапов и инструмента Анимирования ( ), когда он используется для создания ссылок и анимации преобразований столбцов/слоев (см. Связывание объектов). Действительно, любое редактирование, выполняемое с помощью инструмента Скелет (
), когда он используется для создания ссылок и анимации преобразований столбцов/слоев (см. Связывание объектов). Действительно, любое редактирование, выполняемое с помощью инструмента Скелет ( ), также может быть замечено происходящим в схеме этапа и значениях преобразования столбцов/слоев, и наоборот.
), также может быть замечено происходящим в схеме этапа и значениях преобразования столбцов/слоев, и наоборот.
На панели параметров инструмента вы можете установить следующее:
- Режим устанавливает операцию, выполняемую с инструментом. Варианты: Создать скелет, чтобы создать связи между различными разделами, Анимировать, чтобы анимировать модель персонажа, и Обратная кинематика, чтобы анимировать модель персонажа, используя обратную кинематику.
- Глобальный ключ при активации устанавливает ключ для всех преобразований объекта, как только ключ определен путем анимации скелета. Это означает, что если вы поворачиваете секцию модели, автоматически будет определен ключ для трансформации положения, масштабирования и сдвига.
- Параметр Показать только активный скелет если активирован, отображает только точки разворота и скелет от текущего раздела до родительского раздела: таким образом, будет легче управлять персонажами со скелетами более высокой сложности.
Построение скелета¶
Когда режим инструмента Скелет ( ) установлен на Создать скелет, можно устанавливать точки поворота и связи между разделами, используя дескриптор, доступный в окне просмотра.
) установлен на Создать скелет, можно устанавливать точки поворота и связи между разделами, используя дескриптор, доступный в окне просмотра.
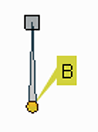
Указатель представляет собой небольшой круг с рычагом, который по умолчанию направлен вверх. Это позволяет выполнять следующие задачи:
- Нажмите и перетащите желтый круг, чтобы установить положение точки поворота.
- Нажмите и перетащите квадрат в конце расширенного рычага, чтобы установить ссылку на другой раздел.
Примечание
Точка вращения секции может быть перемещена, но не может изменить свою позицию во время анимации: после того, как она установлена или изменена, она сохраняется в течение всей анимации. Если точка поворота менялась много раз, и вы хотите вернуть ее в исходное положение, щелкните правой кнопкой мыши раздел в схеме сцены и выберите Сброс центра в открывшемся меню.
Указатель ссылается на текущий раздел; когда вы связываете один раздел с другим, графически отображается ссылка, соединяющая центры двух разделов. Когда один или несколько разделов связаны, все их ссылки и связанные с ними центры также отображаются, конфигурируя каркас для модели.
Создание базовых моделей¶
Базовая модель состоит из секций, связанных между собой своими центрами. Его проще создавать по сравнению с моделью, основанной на крюках (см. Создание моделей с крюками), и имеет некоторые ограничения, но подходит для перекладной анимации в большинстве случаев.
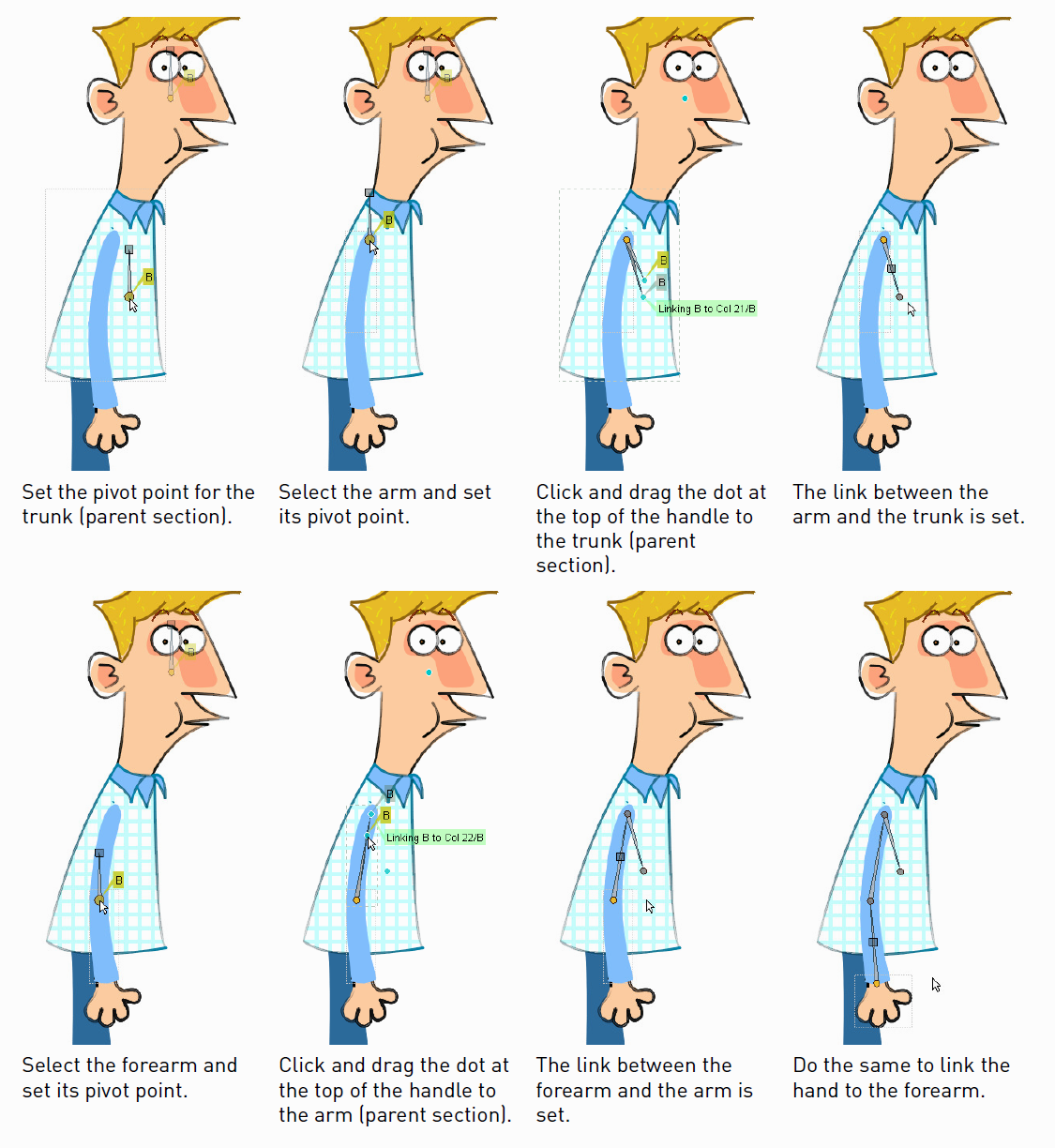
По умолчанию каждый раздел имеет центр, который находится в центре окна просмотра. При создании модели этот центр должен быть перемещен туда, где должна быть точка поворота для этого конкретного сечения.
Инструмент Скелет ( ) позволяет вам как изменить центральное положение выбранного в данный момент раздела модели, так и связать его с центром другого раздела, видимого в окне просмотра.
) позволяет вам как изменить центральное положение выбранного в данный момент раздела модели, так и связать его с центром другого раздела, видимого в окне просмотра.
Обычно проще начать работу с родительского раздела, а затем связать другие разделы один за другим, следуя по одному элементу за раз. Например, сначала установите центр туловища модели, затем установите точку поворота руки и свяжите руку с туловищем, затем установите точку поворота предплечья и свяжите предплечье с рукой, затем установите точку поворота руки и свяжите руку с предплечье и т.д.
Если разделы вашей модели нарисованы в нужном месте, все, что вам нужно сделать для определения каркаса, это установить точки поворота и ссылки. Если это не так, вы можете установить правильное положение сечения до или после установки ссылок с помощью инструмента Анимирования или инструмента Скелет в режиме Анимировать (см. Анимирование объектов и Анимирование моделей).
Совет
Чтобы выбрать раздел модели:
Выберите инструмент Скелет ( ), установите режим Создать скелет и щелкните раздел в окне просмотра.
), установите режим Создать скелет и щелкните раздел в окне просмотра.
Совет
Чтобы установить точку вращения выбранного раздела:
Нажмите и перетащите желтый круг.
Совет
Чтобы связать выбранный раздел с другим разделом:
- Нажмите и перетащите квадрат в верхней части указателя в раздел, который вы хотите стать родительским. Перетаскиваемый раздел выделяется отображением ограничивающего прямоугольника, а метка отображает информацию о ссылке, которую вы собираетесь создать.
- Отпустите, чтобы установить ссылку.
Совет
Чтобы разорвать связь между выделенным разделом и его родителем:
Нажмите и перетащите квадрат в середине графической ссылки между связанными разделами от родительского.
Совет
Для визуализации только скелета от текущего раздела до родительского раздела:
Активируйте параметр Показывать только активный скелет на панели параметров инструмента.
Создание моделей с помощью крюков¶
Иногда базовые модели могут не давать желаемых результатов, поскольку положения точек поворота в каркасе являются фиксированными и, следовательно, не могут следовать изменениям разделов модели, которые сами являются анимированными уровнями.
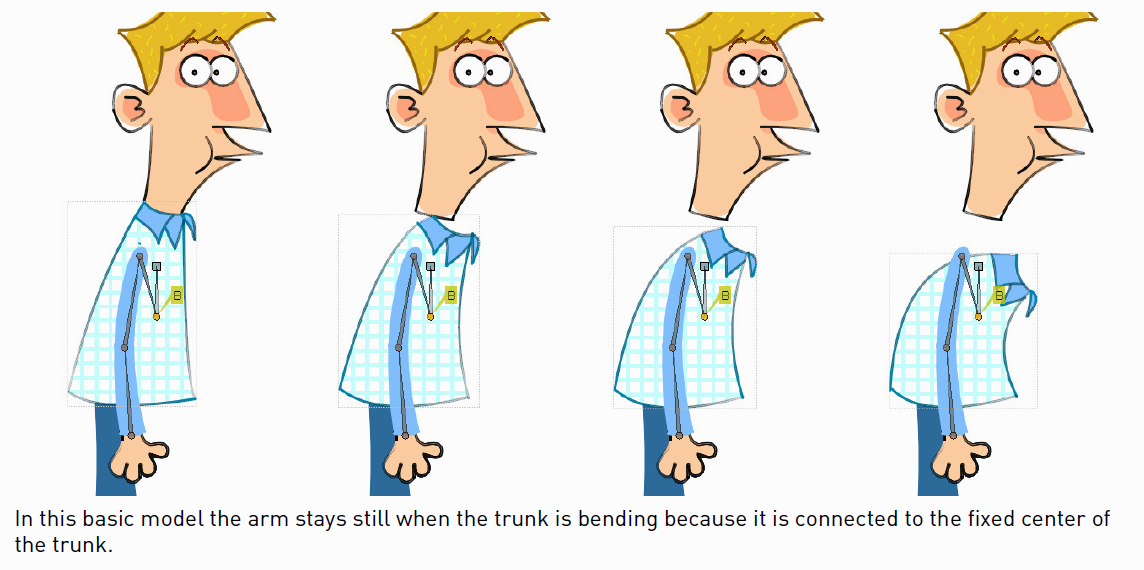
Например, предположим, что у вас есть персонаж, туловище которого представляет собой анимированный уровень, состоящий из нескольких рисунков изгиба туловища: при продолжении анимации туловища конечности, связанные с ним, не будут следовать за движением туловища (поскольку туловище не двигается или вращается с точки зрения его значений преобразования).
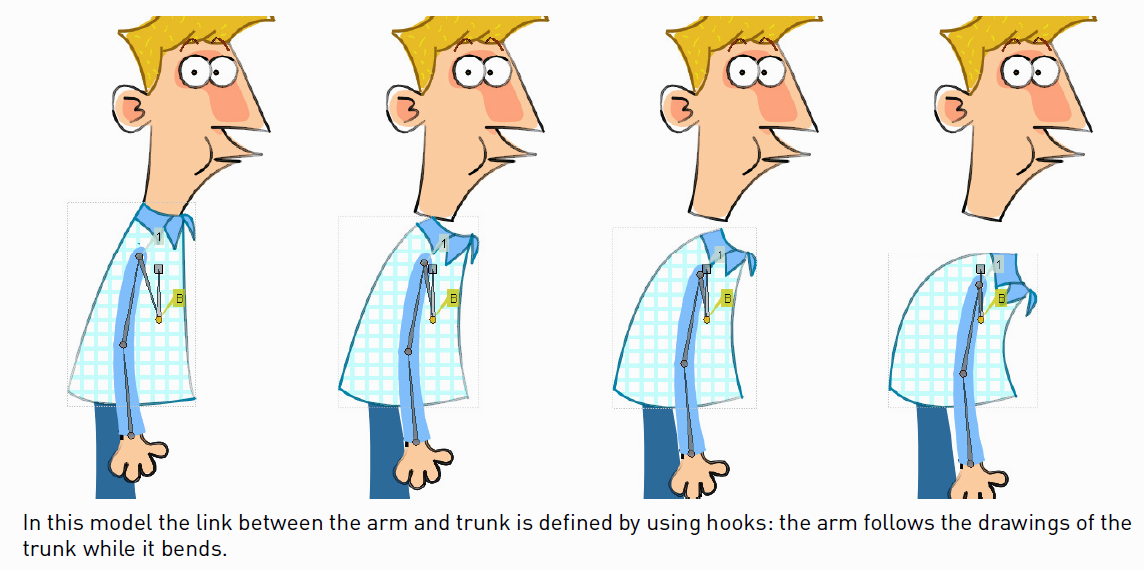
Используя крюки, вы можете указать, рисуя на чертеже, где должны быть расположены точки поворота: таким образом, модель будет сохранять свою согласованность даже при использовании различных рисунков с уровня анимации в ходе действия (см. Использование крюков).
Например, путем размещения крючков на рисунках туловища и конечностей (где они должны быть соединены) и определения связей с использованием крюков вместо центров, конечности будут следовать за туловищем, даже если оно изгибается.
Инструмент Скелет ( ) позволяет вам одновременно установить крюк в качестве точки поворота для раздела и связать его с конкретным крюком другого раздела, видимого в окне просмотра.
) позволяет вам одновременно установить крюк в качестве точки поворота для раздела и связать его с конкретным крюком другого раздела, видимого в окне просмотра.
Крюки должны быть размещены для каждого раздела модели персонажа, где вы хотите, чтобы были суставы. Например, туловище может иметь пять крючков, один для головы, два для рук и два для ног; предплечье может иметь два крючка, один для локтя и один для запястья.
При использовании инструмента Крюк ( ) для определения крюков для разделов модели можно активировать опцию Привязка (см. Использование крюков). Таким образом, можно размещать крюки точно в том же положении, что и крюки, уже определенные для других уровней анимации, видимых в окне просмотра, или, если уровень является векторным уровнем Toonz, в центре закрытых фигур (таких как прямоугольники, круги или одиночные векторные фигуры, замкнутые с помощью инструмента Скотч).
) для определения крюков для разделов модели можно активировать опцию Привязка (см. Использование крюков). Таким образом, можно размещать крюки точно в том же положении, что и крюки, уже определенные для других уровней анимации, видимых в окне просмотра, или, если уровень является векторным уровнем Toonz, в центре закрытых фигур (таких как прямоугольники, круги или одиночные векторные фигуры, замкнутые с помощью инструмента Скотч).
Это означает, что если разделы модели нарисованы в нужном месте, вы можете определить идеально перекрывающиеся крюки, чтобы конечности сохраняли свое положение, когда крюки связаны; или вы можете использовать обычные фигуры на векторных рисунках Toonz (например, круги), чтобы определить перекрывающиеся области конечностей модели, и, следовательно, поместить крюки точно в их центр, чтобы достичь идеального соответствия, когда крюки связаны.
Примечание
Номер крюка - просто метка для идентификации крюков, и она не имеет значения при выполнении ссылок.
Обычно проще начать работу с родительского раздела, а затем связать другие разделы один за другим, следуя по одной конечности за раз.
Когда начинается сборка скелета с крюками, могут иметь место два разных случая: разделы модели изображены не в нужном месте, один по отношению к другому; или они нарисованы в нужном месте один по отношению к другому.
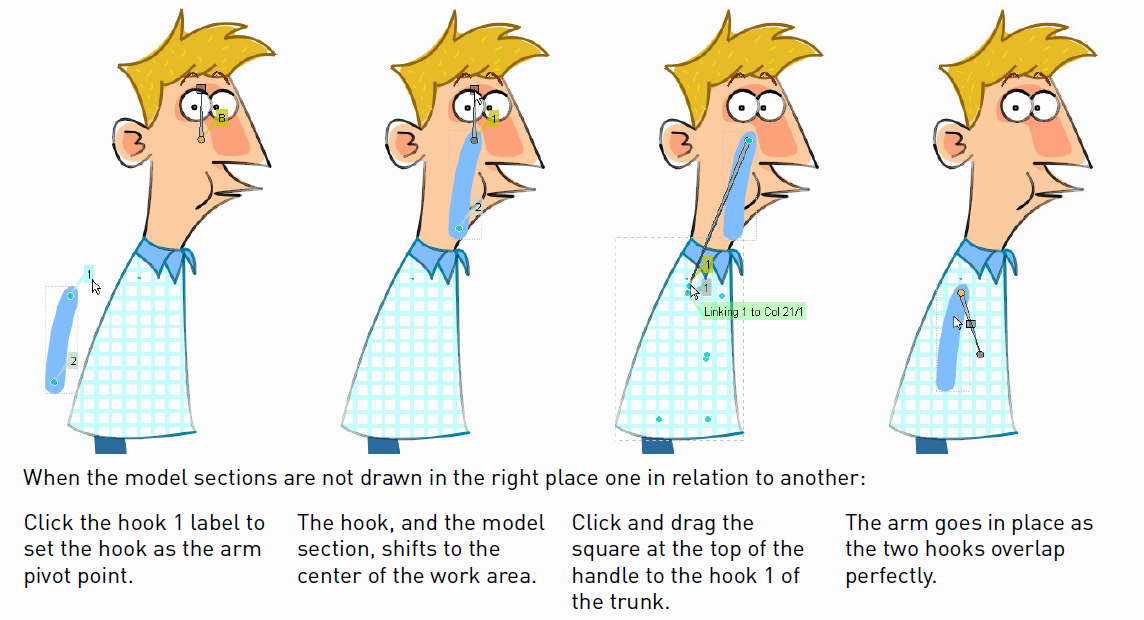
В первом случае соответствующий крюк сначала должен быть установлен в качестве точки поворота для раздела модели, затем может быть создана ссылка. Обратите внимание, что при установке крюка в качестве новой точки поворота крюк и, следовательно, раздел смещаются к центру рабочей области; как только вы связываете этот раздел с крюком другого раздела, он попадает в нужное место, причем два крюка полностью перекрываются.
Во втором случае крюк выбранной секции и крюк другой секции перекрываются (например, крючок на запястье секции руки перекрывает крючок на запястье секции предплечья) и специальная кнопка, отображающая информацию о перекрытии крючки могут быть использованы для автоматического связывания двух разделов одним щелчком мыши.
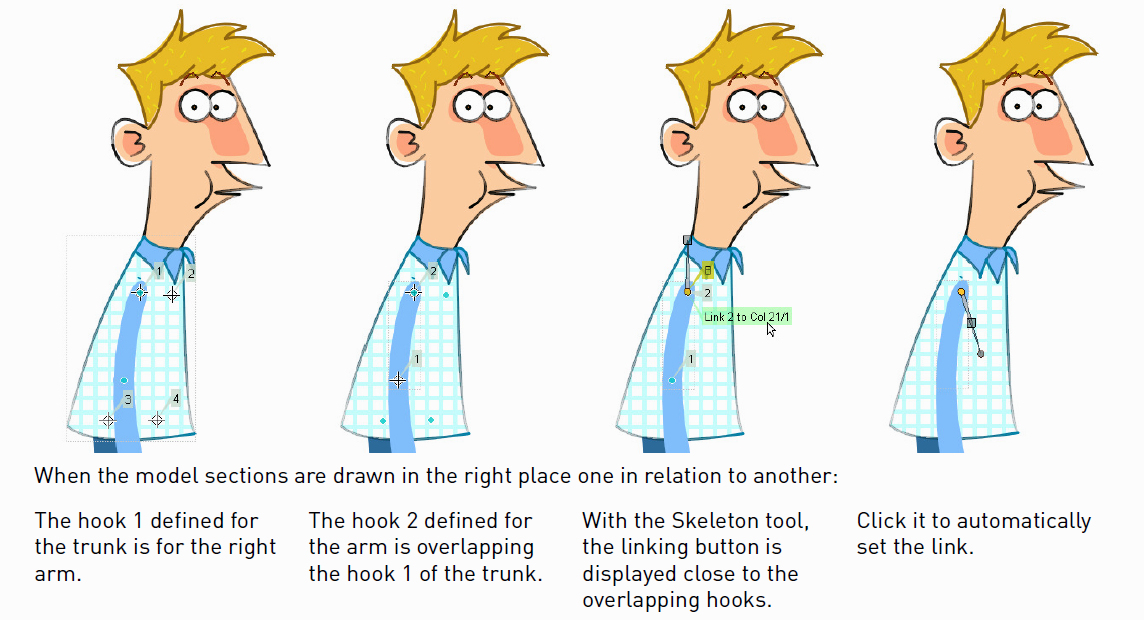
Совет
Чтобы выбрать раздел модели:
Выберите инструмент Скелет ( ), установите режим Создать скелет и щелкните раздел в окне просмотра.
), установите режим Создать скелет и щелкните раздел в окне просмотра.
Совет
Чтобы установить крюк в качестве точки поворота выбранного раздела:
Нажмите на метку крюка, отображаемую рядом с крюком.
Совет
Чтобы связать выбранный раздел с крюком другого раздела:
- Нажмите и перетащите квадрат вверху маркера до раздела, родитель которого вы хотите. Отображаются все крюки, а участок, на который вы перетаскиваете, выделяется с помощью ограничивающего прямоугольника.
- Перетащите в сторону крючка, с которым вы хотите связать раздел: отображается метка крючка, а другой ярлык отображает информацию о ссылке, которую вы собираетесь создать.
- Отпустите, чтобы установить ссылку.
Совет
Чтобы связать два пересекающихся крюка:
Нажмите на ярлык рядом с перекрывающимися крюками, отображающими информацию о ссылке, которую вы собираетесь создать.
Совет
Чтобы разорвать связь между выделенным разделом и его родителем:
Нажмите и перетащите квадрат в середине графической ссылки между связанными разделами от родительского.
Совет
Для визуализации только скелета от текущего раздела до родительского раздела:
Активируйте параметр Показывать только активный скелет на панели параметров инструмента.
Анимирование моделей¶
Когда режим инструмента Скелет ( ) установлен на Анимировать, можно задавать позиции для разделов модели в различных кадрах, тем самым определяя анимацию.
) установлен на Анимировать, можно задавать позиции для разделов модели в различных кадрах, тем самым определяя анимацию.
В окне просмотра можно выбрать раздел модели и выполнить следующие задачи:
- Щелкните в любом месте, чтобы повернуть текущий раздел.
- Нажмите и перетащите зеленый квадрат с четырьмя стрелками, чтобы переместить текущий раздел.
Примечание
При наведении курсора указатель курсор меняет форму, указывая на те операции, которые вы можете выполнить.
Каждый раз, когда устанавливается позиция для раздела, ключевой кадр автоматически создается для столбца Xsheet (или слоя Timeline), где этот раздел отображается, в текущем кадре. Ключи создаются только для преобразования, которое вы изменяете: вращение, смещение или оба.
Также возможно активировать опцию Глобальный ключ, чтобы установить ключевой кадр для всех преобразований раздела, включая масштабирование и сдвиг, как только будет установлен ключевой кадр для одного преобразования. Это может оказаться полезным, если вы хотите сначала анимировать модель, а затем уточнить анимацию, добавив преобразования растяжения и сжатия.
Если вы хотите создать ключевой кадр без работы с указателями, чтобы оставить положение раздела и вращение такими, какие они есть, вы можете использовать кнопку Установить ключ ( ), доступную в нижней панели окна просмотра. В этом случае ключи создаются для всех преобразований объектов (см. Анимирование объектов). Также можно управлять ключами для нескольких разделов модели одновременно, вставляя или удаляя ключи, влияющие на Xsheet/Timeline в целом, или на выбор столбцов Xsheet (или слоев Timeline) (см. Работа с несколькими ключами столбцов).
), доступную в нижней панели окна просмотра. В этом случае ключи создаются для всех преобразований объектов (см. Анимирование объектов). Также можно управлять ключами для нескольких разделов модели одновременно, вставляя или удаляя ключи, влияющие на Xsheet/Timeline в целом, или на выбор столбцов Xsheet (или слоев Timeline) (см. Работа с несколькими ключами столбцов).
Ключи и интерполяции, которые вы определяете таким образом, отображаются в столбцах Xsheet (или слоях Timeline), где ими можно напрямую управлять (см. Использование ключей столбцов).
Поскольку ключевые кадры могут быть определены в определенных кадрах только для определенных определенных разделов, вы можете откалибровать анимацию и скорость движения вашей модели так, как вы предпочитаете.
Примечание
Столбцы/слои также можно анимировать, работая в редакторе функций (см. Редактирование с использованием электронных таблиц и кривых)
Если раздел модели представляет собой уровень анимации, состоящий из нескольких рисунков, а не одного (например, если рука персонажа является уровнем анимации, состоящим из рисунков руки в разных положениях), инструмент Скелет ( ) позволяет также пролистывать рисунки, чтобы выбрать тот, который вам нужен.
) позволяет также пролистывать рисунки, чтобы выбрать тот, который вам нужен.
Совет
Чтобы выбрать раздел модели:
Выберите инструмент Скелет ( ), установите режим на Анимировать и щелкните раздел в окне просмотра.
), установите режим на Анимировать и щелкните раздел в окне просмотра.
Совет
Поворот выбранного раздела:
Нажмите и перетащите куда-либо в окне просмотра.
Совет
Чтобы переместить выбранный раздел:
Нажмите и перетащите зеленый квадрат с четырьмя стрелками, доступными справа от текущей точки поворота сечения.
Совет
Для визуализации только точек разворота текущего раздела до родительского раздела:
Активируйте параметр Показать только активный скелет на панели параметров инструмента «Скелет».
Совет
Чтобы просмотреть рисунки, относящиеся к уровню анимации:
Нажмите метку с именем уровня справа от точки поворота текущего раздела и пролистайте следующие и предыдущие кадры, выполнив одно из следующих действий:
- Перетащите вверх или вниз.
- Нажмите стрелки вверх или вниз.
Использование обратной кинематики¶
Когда режим инструмента Скелет ( ) установлен на Обратная кинематика, можно перемещать модель, учитывая артикуляцию всех секций, из которых сделан ее скелет. Это означает, что если вы хотите переместить конец конечности модели в определенную позицию, все остальные секции, принадлежащие этой конечности, будут перемещаться, следовательно, без необходимости перемещать каждую секцию отдельно.
) установлен на Обратная кинематика, можно перемещать модель, учитывая артикуляцию всех секций, из которых сделан ее скелет. Это означает, что если вы хотите переместить конец конечности модели в определенную позицию, все остальные секции, принадлежащие этой конечности, будут перемещаться, следовательно, без необходимости перемещать каждую секцию отдельно.
Например, если вы хотите, чтобы рука персонажа достигла определенной точки, вам не нужно отдельно анимировать руку и предплечье, но вместо этого вы можете переместить руку в конечное положение, автоматически настраивая участки руки и предплечья.
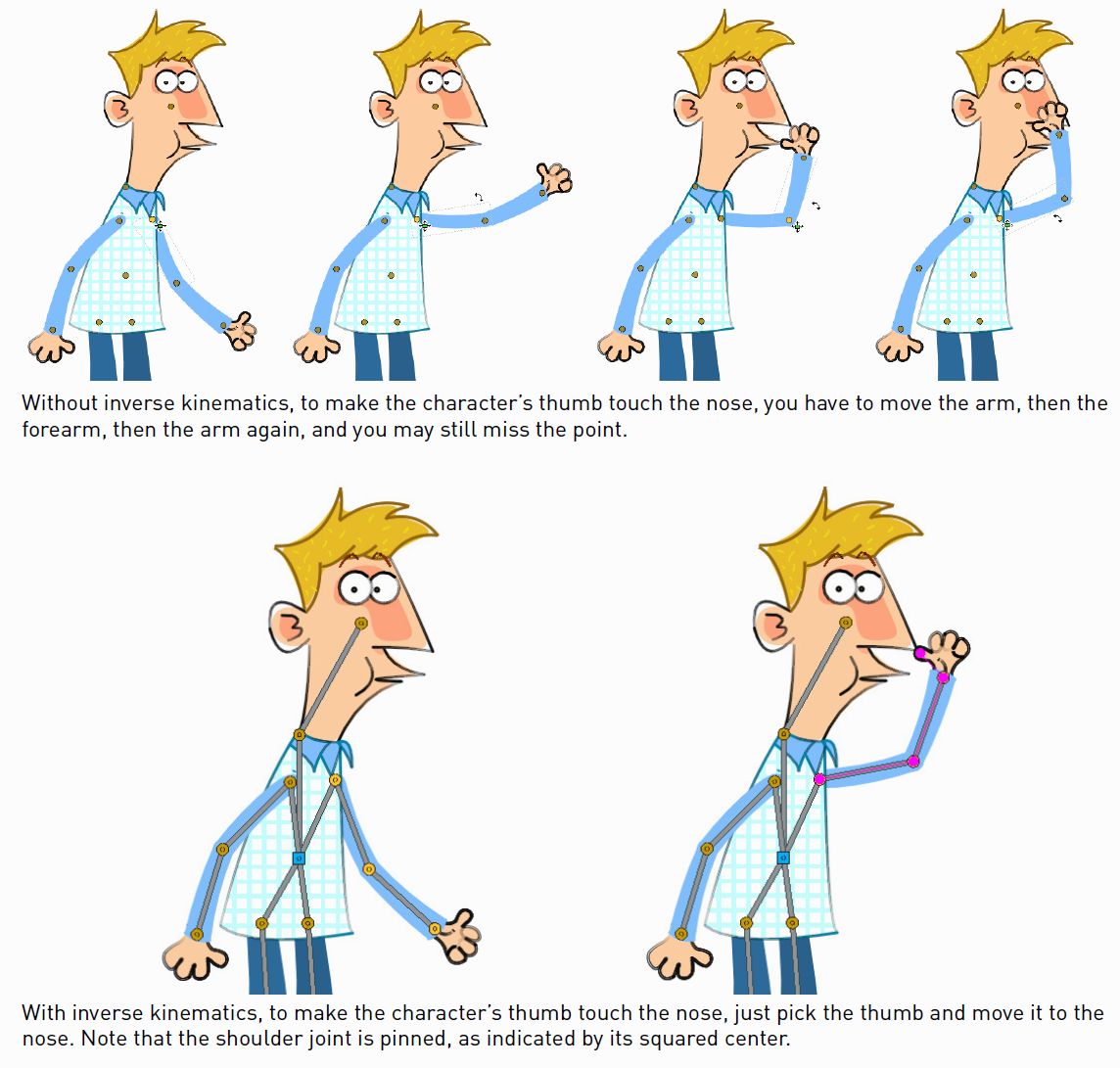
Когда активирован режим Обратная кинематика, отображается полный скелет с точками поворота и ссылками.
При перемещении модели ключевой кадр поворота автоматически определяется для всех секций, участвующих в движении, если только не активирована опция Глобальный ключ, в результате чего создается ключевой кадр для всех преобразований раздела.
Примечание
При использовании обратной кинематики движения родительского участка скелета автоматически рассчитываются, чтобы обеспечить правильную конфигурацию скелета; это означает, что их нельзя редактировать больше с помощью стандартных инструментов редактирования движения, таких как инструмент Анимирования или Редактора функций. Чтобы вернуться в стандартный режим редактирования движения, необходимо сбросить информацию о закрепленных центрах.
Закрепленный центр¶
Один единственный центр (по умолчанию расположенный в разделе, которая является родителем скелета), отображается в виде синего квадрата: это означает, что он закреплен, и его положение не изменится на протяжении всей анимации, когда разделы персонажа анимированы.
Закрепленный центр можно перемещать от соединения к другому вдоль анимации, чтобы центр был закреплен только для определенного диапазона кадров. Когда закрепленный центр изменяется в конкретном кадре, все предыдущие кадры сохранят ранее закрепленный центр; все последующие кадры будут иметь новый закрепленный центр до кадра, где заранее определено другое закрепленное центральное положение, если оно есть.
Изменение закрепленного центра позволяет создать более сложную анимацию, в которой фиксированные точки должны меняться во время движения модели, например, движение, когда одна лодыжка закреплена, пока персонаж делает первый шаг, а другая лодыжка закреплена во время второго шага.
Примечание
После определения закрепленного центра он останется активным при анимации участков скелета как с помощью инструмента Скелет ( ), так и с помощью инструмента Анимирования (
), так и с помощью инструмента Анимирования ( ). Чтобы снова свободно анимировать любую часть скелета, сбросьте информацию о закрепленном центре (см. ниже).
). Чтобы снова свободно анимировать любую часть скелета, сбросьте информацию о закрепленном центре (см. ниже).
Временно закрепленные центры¶
Несколько дополнительных центров могут быть временно закреплены в любом кадре, чтобы ограничить дополнительные соединения определенным положением. В отличие от закрепленного центра временно закрепленные центры не сохраняются при изменении текущего кадра, так как они используются только для определения положения секций в определенном кадре.
Использование временно закрепленных центров позволяет определять конкретные позы в определенных кадрах, например, подъем руки путем закрепления плечевого сустава.
В соответствии с закрепленным центром и временно закрепленными центрами можно щелкнуть любую точку любого раздела и перетащить ее, чтобы переместить модель: все родительские секции вплоть до первого закрепленного центра вдоль скелета будут двигаться в то время как все связанные секции до свободного конца конечности будут жестко двигаться с выбранной секцией. Участки, затронутые движением, выделяются, отображая линии связи красным.
Информация и координаты закрепленных центров сохраняются вместе со сценой; в случае, если вы хотите удалить его или запустить анимацию, используя обратную кинематику с нуля, эта информация может быть сброшена до значения по умолчанию, где закреплен только центр родительской части скелета.
Совет
Для анимации модели с помощью обратной кинематики:
- Выберите инструмент Скелет (
 ) и установите режим Обратная кинематика.
) и установите режим Обратная кинематика. - Щелкните любую точку любой секции модели и перетащите ее в нужное место.
Совет
Чтобы установить закрепленный скелет в центре:
Щелкните по центру: он превращается из оранжевого круга в синий квадрат, чтобы указать, что он закреплен.
Совет
Чтобы изменить закрепленный центр скелета в центре:
- Выберите кадр, в котором вы хотите установить новый центр.
- Щелкните по центру: все предыдущие кадры сохранят ранее закрепленный центр; все последующие кадры будут иметь новый закрепленный центр вплоть до кадра, где другое заранее закрепленное положение могло быть определено заранее.
Совет
Чтобы установить временно закрепленный центр:
Удерживая нажатой клавишу Shift, щелкните центр: он превращается из оранжевого круга в голубой квадрат, чтобы указать, что он временно закреплен.
Совет
Чтобы удалить временно закрепленный центр:
Удерживая нажатой клавишу Shift, щелкните временно закрепленный центр: он превращается из светло-синего квадрата в оранжевый круг, чтобы указать, что он больше не закреплен временно.
Совет
Для сброса информации о закрепленных центрах:
- Выберите инструмент Скелет (
 ).
). - Щелкните правой кнопкой мыши в средстве просмотра и выберите Сбросить закрепленнн центр в открывшемся меню.
