Рисование уровней анимации¶
В OpenToonz можно создавать и рисовать векторные уровни Toonz (формат PLI), растровые уровни Toonz (формат TLV) и стандартные растровые уровни (формат TIF) непосредственно в средстве просмотра. Инструменты рисования также можно использовать для подправки очищенных чертежей и загруженных растровых изображений.
Рисование в OpenToonz¶
Чтобы нарисовать уровень анимации, сначала вы должны определиться с его типом: Toonz векторный, Toonz растровый или обыкновенный растровый; и его настройки, такие как имя, количество кадров и способ нумерации рисунков.
Векторные уровни Toonz определяются рисованием векторных штрихов; штрихи и области, определенные штрихами, могут быть нарисованы с использованием стилей, доступных в палитре уровней. Векторные уровни Toonz имеют неограниченный размер и разрешение, поскольку они основаны на векторах. Они сохраняются в виде файлов PLI.
Уровни Toonz Raster определяются путем рисования растровых линий; линии и области, определенные линиями, могут быть нарисованы с использованием стилей, доступных в палитре уровней. Уровни Toonz Raster имеют определенный размер и разрешение, определяемые при их создании. Они сохраняются в виде файлов TLV.
Растровые уровни определяются путем рисования растровых линий с использованием стилей, доступных в Палитре растровых рисунков, которая используется всеми растровыми уровнями одного и того же проекта (см. Папки проекта по умолчанию). Растровые уровни имеют определенный размер и разрешение, определяемые при их создании. Они сохраняются как последовательности отдельных файлов TIF, по одному на каждый уровень кадра.
Когда уровень анимации определен, вы можете выбрать любой из его кадров на Xsheet/Timeline или в Level Strip и начать рисование в средстве просмотра. Вы можете сделать это и тогда, когда вы хотите создать рисунок с нуля, и когда вы хотите редактировать ранее сделанный рисунок.
При выборе на Xsheet / Timeline программа просмотра отображает всё содержание сцены в текущем кадре; при выборе в полосе уровня зритель отображает только выбранный кадр текущего уровня анимации, чтобы вам было легче работать с ним.
Установка типа уровня по умолчанию для рисования¶
Можно определить тип уровня по умолчанию, который будет создан, когда Вы рисуете внутри OpenToonz.
По умолчанию уровни Toonz Vector и Toonz Raster сохраняются в папке +drawing текущего проекта при сохранении сцены, в то время как Уровни Raster сохраняются в папке +extras (см. Папки проекта по умолчанию).
Совет
Задать тип уровня по умолчанию для рисования:
- Open File → Preferences… → Drawing.
- Выберите тип уровня, который вы хотите использовать по умолчанию, в меню параметров Тип уровня по умолчанию:. Поля Ширина, Высота и DPI доступны для параметров Растровый уровень Toonz и Растровый уровень.
Примечание
The Width, Height and DPI values set in the File → Preferences… → Drawing section will also be used as default for the New Level dialog.
Рисование уровней анимации¶
Уровни анимации могут быть созданы следующими способами:
- Использование диалогового окна Новый уровень.
- Для параметра «Автосоздание» установлено значение «Включено».
- Установка параметра «Автосоздание» на Использовать Xsheet как лист анимации.
Использование диалога нового уровня¶
Новые уровни анимации можно определить с помощью диалогового окна, в котором можно указать количество рисунков, из которых сделан уровень, шаг анимации, используемый для отображения кадров в Xsheet/Timeline, и приращение, которое задает способ отображения чертежей уровней. пронумерованы. Например, Шаг 2 повторяет каждый рисунок дважды в столбце Xsheet или на временной шкале, в то время как Прирост 2 будет нумеровать его рисунки как 1, 3, 5 и т. Д. В этом диалоговом окне также можно выбрать папка назначения, отличная от папки по умолчанию, с помощью поля Сохранить в.
Если вы определяете Растровый уровень Toonz или Растровый уровень , вы можете установить его значения Ширина, Высота и DPI в соответствии с тем, как вы хотите использовать его в сцене.
Такие настройки, как длина уровня и порядок нумерации, могут быть отредактированы позже, так как вы можете упорядочивать изображения, составляющие уровень анимации, так, как вы предпочитаете (см. Редактирование уровней анимации).
Когда новый уровень создается в пустом столбце, цвет заголовка этого столбца и ячеек, в которых отображается новый уровень, окрашиваются, обозначая тип уровня: светло-желтый для векторных уровней Toonz, светло-зеленый для растровых уровней Toonz и светло-синий для растровых уровней (см. Работа со столбцами Xsheet).
Примечание
The New Level dialog inherits the Default Level Type settings defined in Preferences… → Drawing.
Совет
Чтобы создать новый уровень анимации для рисования:
- Выполните одно из следующих действий:
- Select a cell in the Xsheet/Timeline where you want to place your animation level and choose Level → New → New Level…
- Щелкните правой кнопкой мыши ячейку на Xsheet/Timeline, где вы хотите разместить уровень анимации, и выберите Новый уровень… в открывшемся меню.
- (Если видна панель инструментов Xsheet/Timeline) Нажмите любую из трех кнопок Новый уровень в самой левой части.
- Выберите тип уровня: Векторный уровень Toonz, Растровый уровень Toonz или Растровый уровень, в меню параметров Тип: и определите его настройки, затем нажмите кнопку OK.
Примечание
При использовании кнопок панели инструментов Xsheet/Timeline для создания нового уровня соответствующий тип уровня уже предварительно выбран в раскрывающемся меню диалога.
Примечание
Если уровень уже представлен в столбце ячейки, новый уровень будет создан в пустом столбце.
Совет
Чтобы определить место сохранения для уровня, который вы хотите нарисовать:
В диалоговом окне Новый уровень введите в поле Сохранить в: или используйте кнопку Browser button, чтобы указать путь для места сохранения.
Примечание
Если в браузере вы выбираете какую-либо папку проекта, в поле пути полный путь будет заменен соответствующим псевдонимом папки (см. Папки проекта по умолчанию).
Использование опции автосоздания¶
Если в меню «Настройки программы» → «Рисунок» для параметра «Автосоздание:» установлено значение «Включено», можно автоматически создавать новые рисунки с помощью инструментов рисования в средстве просмотра. Если текущая выбранная ячейка пуста, новый уровень будет автоматически создан и назван с первой доступной буквой алфавита; если текущая выбранная ячейка - это ячейка сразу после, содержащая рисунок уровня (либо на Xsheet/Timeline, либо на полосе уровня), к этому рисунку будет добавлен новый рисунок.
Примечание
The level type will be the one defined in Preferences… → Drawing as Default Level Type.
Использование Xsheet в качестве анимационного листа¶
When in Preferences… → Drawing the Autocreation: option is set to Use the Xsheet as Animation Sheet, it’s possible to create new drawings automatically by using drawing tools in the viewer. If the currently selected cell is empty and belongs to an empty column, a new level will be automatically created and named with the first available letter of the alphabet; if the currently selected cell is anywhere after one containing a level drawing, a new drawing will be added to that level. In both cases the drawings will take its number from the scene current frame ; if that drawing number already existed in the level, a letter will be added to its number (e.g. A.0001a.ext).
Этот метод работы позволяет вам работать как традиционный аниматор: вы можете начать создавать ключевые рисунки, а затем добавлять разбивочные рисунки, а затем между рисунками. Вы можете быстро проверить свою анимацию, пролистывая ее в средстве просмотра.
Когда вы добавляете новый рисунок, он будет повторяться как удержанный вдоль столбца / слоя до следующего.
Также возможно создать новый рисунок в ячейке, которая содержит hold: новый рисунок заменит удержание до следующего рисунка. Рисунки также можно дублировать, создав копию с другим номером.
После завершения анимации вы можете изменить нумерацию всей последовательности в соответствии с нумерацией кадров Xsheet / Timeline.
Примечание
The level type will be the one defined in Preferences… → Drawing as Default Level Type.
Совет
Для создания нового уровня анимации
Щелкните пустую ячейку на Xsheet/Timeline и начните рисовать, используя инструмент рисования в окне просмотра.
Совет
Чтобы добавить рисунок существующему уровню
Щелкните пустую ячейку в столбце/слое, содержащем существующий уровень, и начните рисовать, используя инструмент рисования в средстве просмотра.
Совет
Для автоматической нумерации рисунков
- Выберите ячейки с рисунками, которые вы хотите перенумеровать.
- Выберите команду Ячейки → Автопересчет.
Примечание
Команда Автопересчет также доступна в меню, которое открывается при щелчке правой кнопкой мыши в ячейке.
Использование окна просмотра¶
В средстве просмотра можно использовать инструменты, доступные на панели инструментов, для рисования, рисования, редактирования и моделирования чертежей. Рабочая область зрителя бесконечна, и вы можете прокручивать, увеличивать, уменьшать и поворачивать ее.
В строке заголовка вы можете найти информацию о том, что в данный момент отображается и выбирается, процент увеличения и набор кнопок, которые позволяют вам установить режим просмотра (см. Использование окна просмотра).
В нижней части окна просмотра доступен другой настраиваемый набор кнопок.
Панель кадров и кнопки воспроизведения позволяют установить текущий кадр и перемещаться по кадрам анимации. Заданная частота кадров визуализируется, и, если воспроизведение активировано, фактическая частота кадров отображается слева.
Другие кнопки актуальны только при использовании Инструмента анимирования ( ) для анимации объектов и при предварительном просмотре анимации в окне просмотра (см. Анимация объектов и Предварительный просмотр анимации).
) для анимации объектов и при предварительном просмотре анимации в окне просмотра (см. Анимация объектов и Предварительный просмотр анимации).
Примечание
Если нижняя панель слишком короткая, чтобы отобразить все параметры, ее можно прокрутить с помощью кнопок со стрелками на ее концах.
Примечание
Если диапазон кадров определяется маркерами воспроизведения, кнопки воспроизведения работают только с определенным диапазоном (см. Использование маркеров воспроизведения).
Совет
Для навигации по рабочей области:
Выполните одно из следующих действий:
- Используйте инструмент Лупа (
 ): для увеличения нажмите и перетащите вверх; чтобы уменьшить масштаб, нажмите и перетащите вниз. Точка, в которой вы щелкаете, является центром действия масштабирования.
): для увеличения нажмите и перетащите вверх; чтобы уменьшить масштаб, нажмите и перетащите вниз. Точка, в которой вы щелкаете, является центром действия масштабирования. - Используйте горячие клавиши масштабирования (по умолчанию клавиши + и -), чтобы увеличивать и уменьшать масштаб при определенных шагах (например, 50%, 100%, 200% и т.д.).
- Используйте колесико мыши для увеличения и уменьшения масштаба.
- Нажмите среднюю кнопку мыши и перетащите или используйте инструмент Рука (
 ) для прокрутки в любом направлении.
) для прокрутки в любом направлении. - Используйте инструмент Поворот (
 ), чтобы вращать в окне просмотра: отображается линия горизонта, чтобы вы могли понять величину вращения; центр вращения является абсолютным центром рабочей зоны.
), чтобы вращать в окне просмотра: отображается линия горизонта, чтобы вы могли понять величину вращения; центр вращения является абсолютным центром рабочей зоны. - Используйте горячую клавишу сброса просмотра (по умолчанию клавиша Alt + 0) или щелкните правой кнопкой мыши в окне просмотра и выберите Вид по умолчанию в открывшемся меню, чтобы отобразить окно просмотра в его реальном размере с центром в абсолютном центре без вращения.
- Щелкните правой кнопкой мыши и выберите По размеру окна, чтобы автоматически увеличить масштаб просмотра, чтобы он уместился в поле камеры.
Совет
Для воспроизведения содержимого сцены назад:
Выполните одно из следующих действий:
- Нажмите кнопку Воспроизведение.
- Перетащите курсор рамки кадра.
Совет
Чтобы установить текущий кадр:
Выполните одно из следующих действий:
- Используйте кнопки воспроизведения.
- Перетащите курсор рамки кадра.
- Введите в поле Текущий кадр номер кадра, который вы хотите просмотреть.
Совет
Чтобы установить частоту кадров воспроизведения:
Выполните одно из следующих действий:
- Введите значение в поле FPS.
- Используйте ползунок частоты кадров.
Настройка визуализации окна просмотра¶
Способ, которым окно просмотра визуализирует содержание сцены, может быть скорректирован в соответствии с задачей, которую необходимо выполнить.
Полноэкранный режим можно ввести, чтобы максимально развернуть зрителя до экрана монитора, скрывая любую границу окна интерфейса. Это доступно только на платформе Windows.
Векторные рисунки, которые могут замедлить производительность визуализации при использовании в большом количестве в сцене, можно визуализировать как растровые рисунки, быстрее визуализировать, сохраняя при этом их векторную природу, используя параметр Отображать вектор как растр.
Примечание
Если текущий уровень основан на векторах, он все равно будет отображаться как вектор, чтобы разрешить любую операцию рисования/редактирования, которую вы можете выполнить.
Растровые рисунки и изображения, которые обычно отображаются в средстве просмотра в соответствии с их значением DPI, могут отображаться с их фактическим размером в пикселях, то есть один пиксель изображения отображается как один пиксель экрана монитора, чтобы лучше их изучить.
Примечание
Визуализация изображения с его фактическим размером в пикселях отличается от увеличения, поскольку при масштабировании всегда учитывается информация о DPI изображения.
Совет
Только для Windows - Для входа в полноэкранный режим просмотра:
Щелкните правой кнопкой мыши в окне просмотра и выберите Полноэкранный режим в открывшемся меню.
Совет
Только для Windows - Для выхода из полноэкранного режима просмотра:
Щелкните правой кнопкой мыши на средстве просмотра и выберите Выход из полноэкранного режима в открывшемся меню.
Совет
Чтобы активировать или деактивировать растровую визуализацию для векторных рисунков:
Активируйте или деактивируйте опцию Вид → Отображать вектор как растр.
Совет
Для отображения растровых рисунков и изображений с их фактическим размером пиксела:
- В Xsheet/Timeline выберите уровень, к которому относится чертеж или изображение, чтобы он стал текущим уровнем.
- Выберите рисунок или изображение на полосе уровня, чтобы отобразить его отдельно.
- Используйте горячую клавишу «Фактический пиксельный размер» (по умолчанию клавиша N) или щелкните правой кнопкой мыши в средстве просмотра и выберите Фактический пиксельный размер в открывшемся меню.
Настройка окна просмотра¶
Окно просмотра может быть настроено в соответствии с вашими потребностями: цвета фона, видимые в просмотрщике и внутри камеры, могут быть изменены; направляющая сетка и безопасная зона могут быть отображены для справки; стол и камера могут быть скрыты; пользовательские направляющие могут быть добавлены, чтобы помочь вам выровнять объекты или составить элементы сцены для определенного кадра. Проверка «Вид» → Только линии позволяет скрыть окрашенные области уровней, облегчая процесс рисования.
Набор кнопок и информации, доступных в нижней панели средства просмотра, также можно настроить так, чтобы были видны только те элементы, которые вам нужны.
Совет
Чтобы изменить цвет фона просмотрщика:
- Open the File → Preferences… → Colors dialog.
- Определите Цвет фона просмотра, выполнив одно из следующих действий:
- Установите значения красного, зеленого и синего.
- Нажмите на миниатюру цвета и используйте Редактор стилей, чтобы отредактировать его (см. Простые цвета).
Совет
Чтобы изменить цвет фона камеры:
- Откройте диалоговое окно Xsheet → Настройки сцены….
- Определите Цвет фона камеры:, выполнив одно из следующих действий:
- Установите значения красного, зеленого, синего и альфа.
- Нажмите на миниатюру цвета и используйте Редактор стилей, чтобы отредактировать его (см. Простые цвета).
Совет
Чтобы показать или скрыть таблицу:
Выберите Вид → Таблица, чтобы показать или скрыть таблицу.
Совет
Чтобы показать или скрыть рамку камеры:
Выберите Вид → Граница камеры, чтобы показать или скрыть границу камеры.
Совет
Чтобы показать или скрыть цвет фона камеры:
Выберите Вид → Цвет фона камеры, чтобы показать или скрыть цвет фона камеры.
Совет
Чтобы определить отображаемую направляющую сетку:
Выберите Вид → Направляющая сетка, чтобы показать или скрыть направляющую сетку.
Совет
Чтобы определить отображаемую направляющую сетку:
- Откройте диалоговое окно Xsheet → Настройки сцены….
- Определите Размер направляющей сетки: и A/R:. Размер - это число полей ширины направляющей поля (1 поле равно 1 дюйму), а A/R - это соотношение между шириной направляющей поля и высотой.
Совет
Чтобы показать или скрыть безопасную зону:
Выберите Вид → Безопасная зона, чтобы показать или скрыть безопасную зону.
Совет
Чтобы добавить пользовательскую сетку:
Нажмите на линейку: щелчок в горизонтальной линейке создаст вертикальную направляющую, щелчок в вертикальной линейке создаст горизонтальную направляющую.
Совет
Чтобы переместить пользовательскую сетку:
Перетащите маркер пользовательской направляющей сетки по линейке.
Совет
Чтобы удалить пользовательскую сетку:
Выполните одно из следующих действий:
- Щелкните правой кнопкой мыши по направляющему маркеру в линейке.
- Перетащите маркер за пределы окна просмотра в направлении, противоположном самой направляющей.
Совет
Чтобы показать или скрыть пользовательские направляющие:
Выберите Вид → Руководства, чтобы показать или скрыть направляющие.
Совет
Чтобы показать или скрыть пользовательские линейки, на которых расположены маркеры:
Выберите Вид → Линейка, чтобы показать или скрыть линейки.
Примечание
Когда рабочая область окна просмотра поворачивается, направляющие также поворачиваются, но линейки и направляющие маркеры сохраняют свое положение и ориентацию. Однако положение сетки все еще может контролироваться маркерами, даже если визуально они больше не совпадают.
Совет
Чтобы настроить набор кнопок в нижней панели окна просмотра:
Нажмите кнопку опции ( ) в крайнем левом углу нижней области и выберите отображаемые элементы или отмените выбор элементов, которые нужно скрыть, в открывшемся меню.
) в крайнем левом углу нижней области и выберите отображаемые элементы или отмените выбор элементов, которые нужно скрыть, в открывшемся меню.
Инструменты рисования¶
Вы можете рисовать с помощью инструментов Кисть ( ) и Геометрический (
) и Геометрический ( ). Для обоих инструментов вы можете установить толщину линии, которую вы собираетесь нарисовать: значения варьируются от 0 до 100 для уровней векторного Toonz и от 1 до 100 для уровней растрового и растрового Toonz .
). Для обоих инструментов вы можете установить толщину линии, которую вы собираетесь нарисовать: значения варьируются от 0 до 100 для уровней векторного Toonz и от 1 до 100 для уровней растрового и растрового Toonz .
Примечание
Для уровней растрового Toonz и растрового можно установить размер инструмента Кисть больше 100, введя его в поле Размер.
Примечание
Минимальный и Максимальный Размер/Толщина можно изменить одним из следующих способов:
- Нажатие Ctrl + Alt и перемещение мыши. Перемещение по горизонтали изменяет значение Максимальный, тогда как перемещение по вертикали изменяет значение Минимальный.
- Использование определенных сочетаний клавиш. U и I для соответственно уменьшения и увеличения значения Максимальный или H и J для соответственно уменьшения и увеличения значения Минимальный.
С помощью инструмента Кисть ( ) вы можете в полной мере воспользоваться чувствительностью к давлению, если вы используете чувствительный к давлению планшет. Чем больше вы нажимаете на планшет, тем толще линия, которую вы рисуете.
) вы можете в полной мере воспользоваться чувствительностью к давлению, если вы используете чувствительный к давлению планшет. Чем больше вы нажимаете на планшет, тем толще линия, которую вы рисуете.
С помощью инструмента Геометрический ( ) значение толщины постоянно применяется ко всей нарисованной фигуре.
) значение толщины постоянно применяется ко всей нарисованной фигуре.
При создании векторных рисунков размер/толщину также можно установить на 0 (ноль): в этом случае векторные штрихи будут существовать только в виде каркаса, даже если вы увеличиваете или уменьшаете масштаб, и они не будут видны при визуализации анимации.
Примечание
Для векторных рисунков толщину линий можно изменить и настроить позже, используя другие инструменты (см. Редактирование рисунков).
Рисование с помощью инструмента Кисть¶
Инструмент Кисть ( ) позволяет рисовать линии от руки с текущим стилем.
) позволяет рисовать линии от руки с текущим стилем.
При использовании планшета, чувствительного к давлению, и при включенной опции Нажим изменение давления пера на планшете позволит вам создавать линии переменной толщины, которые сделают ваши рисунки более выразительными.
При использовании инструмента Кисть ( ) на рисунках Toonz растровый и растровый курсор отображает точную область пикселов, на которую будет воздействовать кисть: внутренний зубчатый круг, представляющий минимальный размер, и внешний максимальный размер кисти.
) на рисунках Toonz растровый и растровый курсор отображает точную область пикселов, на которую будет воздействовать кисть: внутренний зубчатый круг, представляющий минимальный размер, и внешний максимальный размер кисти.
На панели параметров инструмента вы можете установить следующее:
- Размер Мин и Макс устанавливает размер кисти; размер будет варьироваться между двумя значениями, если вы используете чувствительный к давлению планшет. Если два значения одинаковы, ваши линии будут иметь постоянную толщину. При использовании мыши для рисования будет использоваться значение толщины Макс.
- Точность устанавливает, насколько точно сгенерированная линия сравнивается с тем, что вы рисуете с помощью мыши или планшета: высокое значение будет генерировать линии, которые полностью сохраняют выполняемое вами движение (даже дрожащую руку); низкое значение упростит линию. Это доступно только для векторных рисунков Toonz.
- Плавно обеспечивает стабилизацию хода при рисовании. Это доступно только для рисунков Toonz Vector и Toonz Raster.
- Жесткость устанавливает количество сглаживания вдоль границы линии. Это доступно только для растровых рисунков и растровых рисунков Toonz.
- Непрозрачность Мин и Maкс устанавливает непрозрачность кисти; Непрозрачность будет варьироваться между двумя значениями, если вы используете чувствительный к давлению планшет. Перекрывающиеся области не учитываются при рисовании одной линии, но только когда перекрываются разные линии. Это доступно только для растровых рисунков.
- Разрыв автоматически разбивает нарисованный штрих на сечения, если нарисованы очень острые углы: таким образом, нарисованные фигуры могут быть проще и проще для заполнения. Это доступно только для векторных рисунков Toonz.
- Порядок рисовки позволяет выбрать порядок упорядочения новых рисунков относительно уже нарисованных линий. Возможны следующие варианты: Над всеми, Под всеми и Порядок палитры. При использовании Порядок палитры новые линии будут нарисованы выше или ниже уже существующих, используя относительные индексы стилей палитры как фактор сортировки. Это доступно только для рисунков Toonz Raster.
- Режим Карандаш рисует линии без сглаживания, то есть с неровными краями. Это доступно только для растровых рисунков Toonz.
- Нажим определяет, если вы используете графический планшет, давление пера на планшет, что позволяет создавать линии переменной толщины.
- Диапазон позволяет автоматически создавать серию промежуточных линий, рисуя только крайности анимации на последующих кадрах уровня, в Level Strip или последующих открытых ячейках уровня в Xsheet/Timeline. Зажав клавишу Ctrl, вы можете нарисовать промежуточные линии, чтобы сформировать более сложную последовательность анимации. Этот метод аналогичен методу, используемому командой Фазовка (см. Использование фазовки с векторными рисунками). Это доступно только для векторных рисунков Toonz.
- Привязка позволяет привязывать курсор к другим уже нарисованным линиям того же уровня, одновременно рисуя новую линию. Она имеет три уровня чувствительности: Низкая, Средняя и Высокая. Это доступно только для векторных рисунков Toonz.
- Предустановка: позволяет выбрать предустановку кисти в меню параметров справа. Вы можете добавить или удалить предустановку, нажимая кнопки + и -. Список предустановок создается для каждого типа уровня, и каждая добавленная предустановка будет доступна для следующего использования.
- Конец опция устанавливает форму концов штриха, который вы собираетесь нарисовать. Варианты: Обрубок для квадратов, Закругленный для полукруглых концов и Плоский колпачок для квадратов, выходящих за конец линии, в соответствии с толщиной вектора. Это доступно только для векторных рисунков Toonz.
- Параметр Изгиб устанавливает форму прямых углов вдоль обводки, которую вы собираетесь нарисовать. Варианты: Острый изгиб для острых углов, Закругленный изгиб для закругленных углов, Скошенный изгиб для квадрата. Это доступно только для векторных рисунков Toonz.
- Скос: устанавливает максимальную длину соединения под углом, которое вычисляется умножением значения угла под углом на толщину хода. Если длина превышает максимальное значение, соединение Скос превращается в соединение Скошенный. Это доступно только для векторных рисунков Toonz, и только если для параметра Изгиб установлено значение Скос.
Примечание
Если панель параметров инструмента слишком короткая для отображения всех параметров инструмента, ее можно прокручивать с помощью кнопок со стрелками, имеющихся на ее концах.
Совет
Чтобы добавить новую предустановку кисти:
- Нажмите кнопку + справа от списка предустановок.
Совет
Чтобы удалить новую предустановку кисти:
- Нажмите кнопку - справа от списка предустановок.
Рисование с помощью геометрического инструмента¶
Геометрический ( ) инструмент позволяет рисовать прямоугольники, круги, эллипсы, правильные многоугольники, полилинии и дуги.
) инструмент позволяет рисовать прямоугольники, круги, эллипсы, правильные многоугольники, полилинии и дуги.
На панели параметров инструмента вы можете установить следующее:
- Толщина определяет размер кисти, используемой для рисования геометрических фигур.
- Жесткость устанавливает количество сглаживания вдоль границы фигуры. Это доступно только для растровых рисунков и растровых рисунков Toonz.
- Непрозрачность устанавливает непрозрачность границы фигуры. Перекрывающиеся области не учитываются при рисовании поверх одной и той же фигуры, но только когда перекрываются разные фигуры. Это доступно только для растровых рисунков.
- Фигура: устанавливает тип фигуры, которую вы хотите нарисовать. Доступны следующие варианты: прямоугольник, круг, эллипс, линия, полилиния, дуга и многоугольник. Если вы хотите нарисовать Многоугольник, параметр Сторон многоугольника: позволяет вам установить количество сторон.
- Автогруппировать автоматически определяет любую нарисованную замкнутую форму (т.е. прямоугольники, круги, эллипсы, многоугольники и замкнутые полилинии) как группу, создавая тем самым новый слой, который помещается перед остальными векторами рисования, не пересекая их (см. Группировка и разгруппировка векторов). Это доступно только для векторных рисунков Toonz.
- Автозаливка автоматически окрашивает область, определяемую любой нарисованной замкнутой формой (то есть прямоугольниками, кругами, эллипсами, многоугольниками и замкнутыми полилиниями) в том же стиле, который использовался для рисования. Это доступно только для векторных рисунков Toonz.
- Привязка позволяет привязывать курсор к другим уже нарисованным линиям того же уровня, одновременно рисуя новую фигуру. Она имеет три уровня чувствительности: Низкая, Средняя и Высокая. Это доступно только для векторных рисунков Toonz.
- Избирательно позволяет операциям рисования не влиять на уже нарисованные линии. Это доступно только для растровых рисунков Toonz.
- Режим Карандаш рисует геометрические фигуры без сглаживания, то есть с неровными краями. Это доступно только для растровых рисунков Toonz.
- Конец опция устанавливает форму концов штриха, который вы собираетесь нарисовать. Варианты: Обрубок для квадратов, Закругленный для полукруглых концов и Плоский колпачок для квадратов, выходящих за конец линии, в соответствии с толщиной вектора. Это доступно только для векторных рисунков Toonz.
- Параметр Изгиб устанавливает форму прямых углов вдоль обводки, которую вы собираетесь нарисовать. Варианты: Острый изгиб для острых углов, Закругленный изгиб для закругленных углов, Скошенный изгиб для квадрата. Это доступно только для векторных рисунков Toonz.
- Скос: устанавливает максимальную длину соединения под углом, которое вычисляется умножением значения угла под углом на толщину хода. Если длина превышает максимальное значение, соединение Скос превращается в соединение Скошенный. Это доступно только для векторных рисунков Toonz, и только если для параметра Изгиб установлено значение Скос.
Примечание
Если панель параметров инструмента слишком короткая для отображения всех параметров инструмента, ее можно прокручивать с помощью кнопок со стрелками, имеющихся на ее концах.
В то время как Прямоугольник и Эллипс определяется (ограничивающим) полем, Круг и Многоугольник определяется центром и радиусом; Полилиния можно использовать для создания открытых или закрытых фигур путем определения ряда линий; Дуга позволяет установить конечные точки кривой, а затем изгиб.
Совет
Чтобы нарисовать прямоугольник или эллипс:
Нажмите, чтобы определить верхний левый угол, перетащите и отпустите, чтобы определить нижний правый угол. Если вы зажмете клавишу Shift во время перетаскивания, форма будет правильной, то есть квадрат или круг; Если вы нажмете клавишу Alt, фигуры начнут рисоваться, начиная с их центра. Можно нажать обе клавиши одновременно.
Совет
Чтобы нарисовать круг:
Нажмите, чтобы определить центр, перетащите и отпустите, чтобы определить радиус.
Совет
Чтобы нарисовать многоугольник:
- Установите количество сторон в поле Сторон многоугольника:.
- Нажмите, чтобы определить центр, перетащите и отпустите, чтобы определить радиус окружности, ограничивающей многоугольник.
Совет
Чтобы нарисовать полилинию:
- Выполните одно из следующих действий:
- Нажмите, чтобы определить первую точку в качестве угловой точки.
- Нажмите и перетащите, чтобы определить первую точку в качестве контрольной точки; во время перетаскивания вы можете установить маркеры контрольной точки.
- Выполните одно из следующих действий:
- Нажмите, чтобы определить конечную точку линии как угловую точку. Если вы зажмете клавишу Shift, вы нарисуете вертикальную, горизонтальную или 45° линию.
- Нажмите и перетащите, чтобы определить конечную точку линии в качестве контрольной точки; во время перетаскивания вы можете установить маркеры контрольной точки.
- Выполните одно из следующих действий:
- Нажмите или нажмите и перетащите еще раз, чтобы определить конечную точку другой линии, соединенной с конечной точкой предыдущей линии.
- Дважды щелкните, чтобы определить последнюю точку открытой фигуры.
- Нажмите или щелкните и снова перетащите на первую заданную вами точку, чтобы нарисовать замкнутую фигуру.
Примечание
Нажмите клавишу Ctrl, чтобы добавить линейную точку после нелинейной.
Примечание
Нажмите клавишу Esc, чтобы отменить создание полилинии.
Совет
Чтобы нарисовать дугу:
- Нажмите, чтобы определить первую конечную точку.
- Нажмите, чтобы определить вторую конечную точку.
- Перетащите, чтобы установить изгиб, и нажмите, чтобы нарисовать дугу.
Добавление текста¶
Текст может быть добавлен с помощью инструмента Шрифта ( ).
).
Примечание
В OpenToonz также можно работать с редактируемым и анимируемым текстом с помощью эффекта Text Iwa. Для получения дополнительной информации, см. Text Iwa.
На панели параметров инструмента вы можете установить следующее:
- Шрифт: для использования, взятый из списка, основанного на папке шрифтов операционной системы по умолчанию.
- Начертание: выбранного шрифта.
- Размер:, для выбранного шрифта.
Примечание
Размер уже написанного текста можно изменить с помощью инструмента Выделения (
) (см. Редактирование рисунков).
- Вертикальная ориентация, позволяет размещать текст вертикально, одну букву под другой, а не по горизонтали.
Стиль текущей палитры применяется к вводимому вами тексту. Стиль палитры может быть изменен при наборе текста, поэтому вы можете иметь символы с разными стилями в одном сеансе редактирования текста (см. Редактирование стилей).
Примечание
Для векторных уровней, как только текст фиксируется, он преобразуется в векторные контуры и больше не может редактироваться как текст.
Совет
Добавить текст:
- Выберите инструмент Шрифта (
 ) и щелкните по месту в окне просмотра, с которого вы хотите начать печатать.
) и щелкните по месту в окне просмотра, с которого вы хотите начать печатать. - Выберите параметры Шрифт, Начертание, Размер и Вертикальная ориентация. Эти параметры могут быть изменены, пока вы находитесь в режиме редактирования текста.
- Измените текущий цветовой стиль в палитре, если вы хотите использовать более одного стиля в одном сеансе редактирования текста.
- Щелкните внутри области редактирования текста, чтобы изменить точку вставки текста.
- Щелкните за пределами области редактирования текста или выберите другой инструмент для фиксации текста.
Использование Ластика¶
Инструмент Ластик ( ) позволяет частично удалять линии, как на векторных, так и на растровых рисунках.
) позволяет частично удалять линии, как на векторных, так и на растровых рисунках.
На панели параметров инструмента вы можете установить следующее:
- Размер устанавливает размер ластика.
- Жесткость устанавливает величину сглаживания вдоль границы ластика. Это доступно только для рисунков Toonz Raster и Raster.
- Непрозрачность установить непрозрачность ластика; Двойное прохождение по области не учитывается при выполнении одной операции стирания, а только при выполнении различных операций стирания. Это доступно только для растровых рисунков.
- Тип: имеет параметры Обычный, чтобы использовать стандартный ластик; Прямоугольный, чтобы выполнить удаление внутри поля, которое вы определяете; От руки, чтобы стереть внутри области, которую вы наметили, нажав и перетащив; и Полилиния, чтобы выполнить стирание внутри области, которую вы наметили, определив серию линий. На векторных рисунках обводка удаляется, только если она полностью включена в определяемую вами область.
- Режим: имеет опции Области, чтобы удалить только области, Линии, чтобы удалить только контур чертежа, и Линии и области, чтобы выполнить обе операции. Это доступно только для растровых рисунков.
- Избирательно позволяет стирать только линии или области, созданные в текущем стиле. Это доступно только для рисунков Toonz Vector и Toonz Raster.
- Инвертировать выполняет удаление за пределами области, определенной с помощью режимов Прямоугольный, От руки или Полилинии. На векторных рисунках обводка удаляется только в том случае, если она полностью находится за пределами определяемой вами области.
- Диапазон кадров позволяет вам выполнять стирание Прямоугольника, От руки и Полилинии для диапазона кадров, определяя область в первом, а затем в последнем кадре диапазона.
- Режим Карандаш стирает линии без сглаживания, то есть с неровными краями. Это доступно только для рисунков Toonz Raster.
Примечание
Если панель параметров инструмента слишком короткая для отображения всех параметров инструмента, ее можно прокручивать с помощью кнопок со стрелками, имеющихся на ее концах.
Примечание
Инструмент Ластик ( ) можно автоматически выбрать с помощью ластика пера планшета*.
) можно автоматически выбрать с помощью ластика пера планшета*.
Преобразование растровых рисунков в векторы¶
Отсканированные и растровые рисунки, то есть рисунки, не основанные на векторах, могут быть преобразованы в векторные уровни Toonz.
Доступны два основных режима преобразования: Сплошная линия и Контурная обводка. Выбор между двумя режимами зависит от того, какое преобразование наилучшим образом соответствует вашим потребностям.
В режиме Сплошная линия для каждой линии на чертеже создается одиночный векторный штрих с переменной толщиной. Это означает, что преобразованный чертеж можно редактировать как векторные рисунки, сделанные непосредственно в OpenToonz, например, вы можете изменить изгиб штриха с помощью инструментов Щипок ( ) или Редактор контрольных точек и толщину с помощью инструмента Насос (
) или Редактор контрольных точек и толщину с помощью инструмента Насос ( ).
).
В режиме Контурная обводка два векторных штриха создаются для определения каждой линии на чертеже, а области, заполненные разными цветами, разделяются штрихом. Это означает, что, например, чтобы изменить изгиб линии, вы должны изменить изгиб двух штрихов, определяющих ее, и изменить толщину, которую вы должны смоделировать одним или обоими штрихами, определяющими его. * Толщина всех штрихов установлена на 0, чтобы они не были видны в финальном рендере*.
Примечание
Параметры, которые пользователь не считает необходимыми, можно скрыть с помощью кнопки Опции ( ) в правом нижнем углу всплывающего окна Конвертировать в вектор.
) в правом нижнем углу всплывающего окна Конвертировать в вектор.
В режиме Контурная обводка доступны следующие настройки:
- Точность устанавливает, насколько векторные штрихи будут повторять форму исходных линий рисования. Высокие значения создают более точные штрихи, но делают их более сложными.
- Удаление соринок удаляет небольшие пятна или отметки на преобразованных изображениях. Его значение выражает размер в пикселах максимальной области, которая должна быть удалена.
- Сохранять окрашенные области, когда активировано, включает в себя все цвета в преобразованном уровне.
- Смачивание устанавливает, насколько гладкие изгибы изгибаются к полным углам.
- Угол устанавливает угловой порог, ниже которого в изображение вставляются полные углы
- Радиус кривой устанавливает меру радиуса кривой, ниже которой он заменяется гладким углом
- Макс. цвета определяет максимальное количество цветов, которые рассматриваются в растровом изображении и используются в векторном. Значение должно быть установлено с учетом реального количества цветов, используемых в растровом изображении. Высокие значения увеличивают время, необходимое для преобразования. Это относится только к растровым уровням.
- Прозрачный цвет определяет цвет, который должен быть установлен как прозрачный фон результирующего векторного уровня. Это относится только к растровым уровням.
- Порог тона устанавливает значение самых темных пикселов, которые необходимо учитывать для обнаружения линий, которые необходимо преобразовать в вектор; для низких значений учитываются только самые темные пикселы, что приводит к получению более тонких линий; для высоких значений также учитываются более светлые пикселы, что приводит к более толстым линиям. Это применимо только к уровням Toonz Raster.
В режиме Сплошная линия доступны следующие настройки:
- Предел устанавливает значение самых темных пикселов, которые необходимо учитывать при обнаружении линий, которые необходимо преобразовать в векторные штрихи; для низких значений учитываются только самые темные пикселы, что приводит к более тонким штрихам; для высоких значений также учитываются более светлые пикселы, что приводит к более толстым штрихам. Для уровней Toonz Raster (файлы TLV) процесс проверяет только пикселы, принадлежащие линиям; для растровых уровней он проверяет пикселы всего изображения.
- Точность устанавливает, насколько векторная черта будет повторять форму исходных линий рисования. Высокие значения создают более точные штрихи, но делают их более сложными.
- Удаление соринок игнорирует при преобразовании небольшие участки, создаваемые шумом изображения; чем выше значение, тем больше игнорируемых областей.
- Максимальная толщина устанавливает максимальную толщину векторного хода; если это значение низкое, очень толстые линии будут преобразованы в два штриха по центральной линии, определяющих контур линии; если это значение высокое, они будут преобразованы в один штрих по центральной линии.
- Калибровка толщины: Начало и Конец: калибрует толщину векторного хода, определенную в соответствии со значением Предел; низкое значение уменьшит толщину хода, сохраняя его целостность. Другое значение, вставленное в поле Начало/Конец, определяет анимацию толщины по длине уровня.
- Сохранять окрашенные области, при активации сохраняет все закрашенные области на уровнях Toonz Raster (файлы TLV) и все области, закрашенные цветами, отличными от цвета линий на уровнях растра.
- Добавить кайму добавляет векторную обводку вдоль границы изображения, чтобы обнаружить также области, кровоточащие у края изображения.
- Улучшенное распознавание контура, когда активировано, позволяет векторизовать растровые изображения (такие как TGA, TIF, PNG и т.д.) Без сглаживания вдоль линий. Эвристика используется для распознавания линий и окрашенных областей, создающих уровень PLI, где линии видны как чернила, а окрашенные области - как краска.
Можно выбрать изображения или рамки уровня, которые необходимо преобразовать непосредственно в Xsheet / Timeline.
Когда преобразование выполнено, новый уровень создается в соответствии с выбранным вами выбором и отображается в Xsheet / Timeline в следующем столбце / слое для уровня, содержащего исходный уровень. Новый файл будет иметь то же имя, что и начальный, но с расширением PLI и суффиксом «v», и будет сохранен в папке по умолчанию +drawings.
Примечание
Если уровень PLI с таким именем уже существует, за именем нового файла будет следовать прогрессивный номер.
Совет
Если уровень PLI с таким именем уже существует, за именем нового файла будет следовать прогрессивный номер:
- Выберите кадры уровня для преобразования в Xsheet/Timeline.
- Choose Level → Convert → Convert to Vectors…
- В диалоговом окне задайте параметры для конвертации.
- Нажмите кнопку Конвертировать.
Проверка процесса преобразования в вектор¶
В нижней части окна Параметры преобразования в вектор доступна область предварительного просмотра для отображения рисунка, выбранного на Xsheet/Timeline, как это будет после преобразования в соответствии с заданными настройками. В то же время он позволяет сравнивать конечный результат с исходным растровым рисунком, отображаемым слева, и выделять структуру векторных штрихов, нажав кнопку Проверка сплошной линии ( ).
).
Вы можете активировать или деактивировать его, изменить его размер или перемещаться по его содержимому.
Если вы измените какой-либо параметр в Настройках конвертации в вектор, предварительно просматриваемый рисунок автоматически обновится, чтобы показать, как изменения влияют на результат.
Совет
Чтобы активировать область предварительного просмотра:
- В Xsheet/Timeline выберите рисунок, который вы хотите просмотреть.
- Нажмите кнопку Переключить просмотр образцов (
 ) в нижней панели окна «Настройки конвертации в вектор».
) в нижней панели окна «Настройки конвертации в вектор».
Совет
Чтобы отключить область предварительного просмотра:
Нажмите кнопку Переключить просмотр образцов ( ) в нижней панели окна «Настройки конвертации в вектор».
) в нижней панели окна «Настройки конвертации в вектор».
Совет
Чтобы изменить размер области предварительного просмотра:
Выполните любое из следующих действий:
- Нажмите и перетащите горизонтальный разделитель.
- Нажмите и перетащите разделитель к границе окна, чтобы скрыть область предварительного просмотра.
- Нажмите и перетащите разделитель, свернутый к границе окна, к центру окна, чтобы снова отобразить область предварительного просмотра.
Совет
Для навигации по области предварительного просмотра:
Выполните одно из следующих действий:
- Используйте колесико мыши или сочетания клавиш увеличения (по умолчанию клавиши + и -) для увеличения или уменьшения масштаба.
- Нажмите среднюю кнопку мыши и перетащите, чтобы прокрутить в любом направлении.
- Используйте горячую клавишу сброса (по умолчанию клавиша 0), чтобы отобразить предварительный просмотр в его реальном размере
Совет
Чтобы активировать и деактивировать Проверку сплошной линии:
Нажмите кнопку Переключить проверку сплошной линии ( ) в нижней части окна «Настройки конвертации в вектор».
) в нижней части окна «Настройки конвертации в вектор».
Сохранение и загрузка настроек конвертации в вектор¶
Настройки конвертации в вектор могут быть сохранены в виде tnzsettings файлов, чтобы иметь разные настройки для каждого уровня и быть загруженными обратно и использоваться в другой сцене.
Загруженные настройки конвертации в вектор также можно назначить настройками по умолчанию для сцены или проекта (см. Настройки сцены и Настройки проекта по умолчанию).
Совет
Чтобы сохранить настройки конвертации в вектор:
- Нажмите кнопку Сохранить настройки (
 ) в нижней части окна «Настройки конвертации в вектор».
) в нижней части окна «Настройки конвертации в вектор». - В открывшемся браузере выберите для файла tnzsettings местоположение и имя и нажмите кнопку Сохранить.
Совет
Для загрузки сохраненных настроек конвертации в вектор:
- Нажмите кнопку Загрузить изменения (
 ) в нижней панели окна «Настройки конвертации в вектор».
) в нижней панели окна «Настройки конвертации в вектор». - В открывшемся браузере найдите файл tnzsettings, который вы хотите загрузить, и нажмите кнопку Загрузить.
Совет
Для сброса настроек конвертации в вектор по умолчанию в сцене:
Нажмите кнопку Сбросить настройки ( ) в нижней части окна Конвертации в вектор.
) в нижней части окна Конвертации в вектор.
Изменение размера холста¶
Можно изменить размер уровней Toonz Raster и Raster, чтобы увеличить или уменьшить область вокруг изображений уровня.
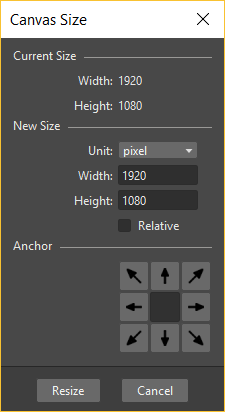
Новый размер может быть установлен в любой единице, поддерживаемой OpenToonz, используя абсолютные или относительные значения. Если холст увеличивается, добавляется некоторая белая прозрачная область; если холст уменьшен, некоторая обрезка применяется к изображениям уровня.
Совет
Чтобы изменить размер холста:
- Выберите уровень Toonz Raster или Raster, который вы хотите изменить, в Xsheet / Timeline.
- Выберите Уровень → Размер холста…, откроется диалоговое окно Размер холста.
- В диалоговом окне установите Ед. изм, чтобы выразить новый размер холста, и установите Ширина и Высота нового холста; активируйте параметр Относительный, чтобы определить новый размер, указав только размер, который холст должен увеличивать или уменьшать.
- Используйте диаграмму Анкер, чтобы определить положение текущего холста на новом: стрелки представляют собой ссылку, чтобы увидеть, как новый размер увеличит или уменьшит текущий размер холста.
- Нажмите кнопку Изменить размер.
Примечание
Если новый размер холста меньше текущего, откроется диалоговое окно подтверждения с вопросом, хотите ли вы обрезать холст.
Редактирование рисунка¶
Уровнями Toonz Vector, Toonz Raster и Raster можно манипулировать в OpenToonz.
Чтобы отредактировать рисунок, например скопировать его часть, сначала выделите в Xsheet/Timeline или в Level Strip. При выделении в Xsheet/Timeline, вьювер отображает все содержимое сцены в текущем кадре, при выделении Level Strip, вьювер отображает только выбранный кадр текущего уровня анимации, чтобы позволить вам работать болееe удобно.
Рисунки также могут быть выбраны непосредственно в программе просмотра: это позволяет вам работать над различными рисунками, видимыми в определенном кадре без необходимости извлекать их в Xsheet/Timeline или Level Strip.
Примечание
Все ваше редактирование рисунка не сохраняется пока вы не сохраните соответствующий уровень, или не используете команду Сохранить все (см. Сохранение уровней ).
Совет
Чтобы выбрать рисунок для редактирования:
Выполните одно из следующих действий:
- Выберите его в Xsheet / Timeline или Level Strip.
- Щелкните правой кнопкой мыши во вьювере рисунок, который вы хотите редактировать, и в открывшемся меню, выберите команду Select, относящуюся к столбцу, содержащему рисунок который вы хотите редактировать.
Примечание
Меню правого клика сначала перечисляет все столбцы, содержащие перекрывающиеся рисунки, а затем столбцы и объекты, которые иерархически связаны с выбранным.
Использование Инструмента выделения¶
Инструмент Выделения ( ) позволяет редактировать, перемещать, вращать,масштабировать и наклонять выделение на рисунке.
) позволяет редактировать, перемещать, вращать,масштабировать и наклонять выделение на рисунке.
На панели параметров инструмента вы можете установить следующее:
Тип: имеет параметры Прямоугольный, чтобы выбрать область поля, которую вы определяете, щелкая и перетаскивая; От руки, чтобы выбрать область, которую вы обводите, нажав и перетащив; и Полилиния, чтобы выбрать область, которую вы очерчиваете, определяя ряд линий. На векторных рисунках векторный штрих выбирается, только если он полностью включен в определяемую вами область.
Режим: имеет параметры Стандарт, для выбора векторов; Выбранные Кадры, для редактирования всех строк выбранных кадров одновременно; Уровень целиком, чтобы преобразовать все рисунки текущего уровня анимации; Того же стиля, чтобы выбрать сразу все векторы, окрашенные в тот же стиль в текущем чертеже; Того же стиля на выбранных кадрах, чтобы выбрать сразу все векторные штрихи, окрашенные одинаковым стилем в выбранных кадрах текущего уровня анимации; Того же стиля во всем уровне , чтобы выбрать сразу все векторные штрихи, нарисованные одним и тем же стилем на всех чертежах текущего уровня анимации; Отделяющие линии, чтобы выбрать все граничные штрихи текущего чертежа; Отделяющие линии на выбранных кадрах, чтобы выбрать все штрихи границы выбранных кадров; Отделяющие линии на всём уровне, чтобы выбрать все штрихи границы всего уровня. Это доступно только для векторных рисунков Toonz.
Сохранять толщину сохранит первоначальную толщину векторов чертежа при выполнении операций изменения размера. Это доступно только для векторных рисунков Toonz.
Масштаб H и V устанавливает горизонтальное и вертикальное масштабирование текущего выбора.
Связать сохранит пропорцию выделения при перетаскивании по любой из букв Масштаб H или V на панели параметров инструмента.
Вращение устанавливает поворот текущего выделения.
Position X and Y set a vertical and horizontal offset for the selection.
Толщина устанавливает толщину выделенных векторных штрихов. В случае, если выбранные штрихи имеют переменную толщину или разные значения толщины, отображается самое высокое значение, и любое изменение соответственно повлияет на другие значения. Это доступно только для векторных рисунков Toonz.
Конец: устанавливает форму концов выбранных векторных штрихов. Возможные варианты: Обрубок для квадратов, Закругленный для полукруглых концов и Плоский для квадратов, выходящих за конец линии, в зависимости от толщины обводки. Это доступно только для векторных рисунков Toonz.
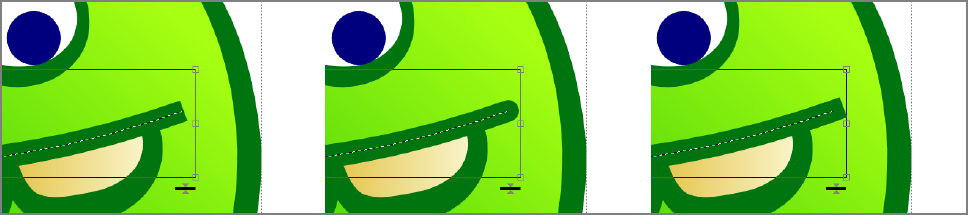
Простой, закругленный и плоский кончик.
Изгиб: устанавливает форму прямых углов вдоль выбранных векторных штрихов. Варианты: Острый изгиб для острых углов, Закругленный изгиб для закругленных углов, Скошенный изгиб для квадрата. Это доступно только для векторных рисунков Toonz.
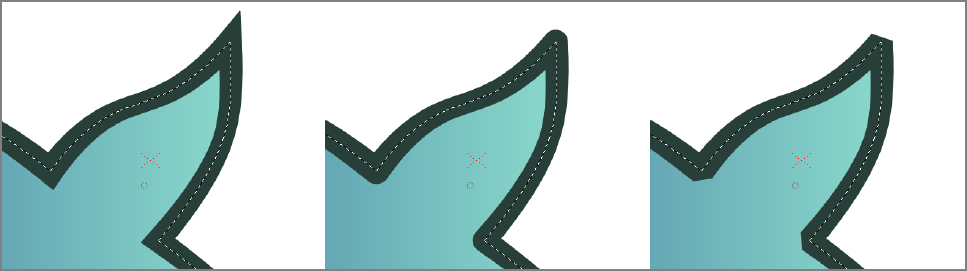
Острый, закругленный и скошенный изгиб.
Острый: устанавливает максимальную длину соединения Острый изгиб, которое вычисляется умножением значения Острый на толщину хода. Если длина превышает максимальное значение, соединение Острый превращается в соединение Закругленный. Это доступно только для векторных рисунков Toonz, и только если опция Изгиб: установлена на Острый.
Флажок Изменить Savebox позволяет изменить размер Savebox рисунка. Часть рисунка, которая из-за редактирования выпадает за пределы окна сохранения, будет удалена. Это доступно только для рисунков Toonz Raster.
Примечание
Размер Savebox можно автоматически установить на минимальный размер, активировав параметр «Настройки программы» → «Рисунок» → Минимизировать Savebox после правки.
Без сглаживания, когда активирован, сглаживание не применяется, когда выделение деформировано или повернуто. Это доступно только для рисунков Toonz Raster и Raster.
Примечание
Если панель параметров инструмента слишком короткая для отображения всех параметров инструмента, ее можно прокручивать с помощью кнопок со стрелками, имеющихся на ее концах.
Когда выбор сделан, он отображается с ограничительной рамкой с ручками, которые позволяют вам выполнять следующие преобразования:
- Перемещать, щелкните и перетащите внутреннюю часть выделенного растра или любой выбранный вектор выделенного вектора, чтобы переместить его; при нажатии клавиши Shift во время перетаскивания движение будет ограничено в горизонтальном или вертикальном направлении.
Примечание
Клавиши со стрелками на клавиатуре также можно использовать для перемещения выделения на один пиксель в любом направлении; если они используются при нажатии клавиши Shift, движение будет с шагом 10 пикселей.
- Вращать, щелкните и перетащите за любую угловую ручку, чтобы повернуть выделение.
- Масштабировать, щелкните и перетащите любой угловой маркер, чтобы свободно масштабировать выделение; при нажатии клавиши Shift при перетаскивании масштабирование будет равномерным; при нажатии клавиши Alt масштабирование будет применено от центра.
- Масштабировать в одном направлении, щелкните и перетащите любую боковую ручку, чтобы масштабировать выделение в одном направлении; при нажатии клавиши Alt масштабирование будет применено симметрично от центра.
- Центрировать, щелкните и перетащите центральную ручку, чтобы изменить центр вращения, а также центр, используемый при Alt-масштабировании.
- Наклонять, Ctrl-клик (ПК) или Cmd-клик (Mac) любой угловой маркер, чтобы исказить выделение, или любой боковой маркер, чтобы срезать его.
Примечание
Ctrl-щелчок (PC) или Cmd-щелчок (Mac) не применимы в режимах Уровень целиком (см. выше).
- Толщина, щелкните двойную стрелку в правом нижнем углу выделения и перетащите вверх, чтобы увеличить толщину выделенных линий, вниз, чтобы уменьшить ее. Эта опция доступна только для векторных рисунков Toonz.
Чтобы применить преобразования, вы можете нажать за пределами выделения.
Примечание
При наведении курсора на курсор курсор меняет форму, чтобы указать операции, которые вы можете выполнить.
Выделенноетакже может быть вырезано, скопировано, вставлено и удалено с помощью соответствующего пункта в меню «Правка». Вырезать или копировать и вставлять также работать с одного рисунка на другой, или на новый. Это позволяет копировать или перемещать часть рисунка на другой рисунок или разбивать рисунок на несколько.
Когда рисунок на уровне Toonz или его часть вставляется в другой, стили вставленного рисунка добавляются в палитру целевого уровня, если в палитре уже не доступны те же стили.
Примечание
Выделение также можно использовать для изменения стиля векторных штрихов, выбрав его в палитре или создав новый стиль при выделении. См. Редактирование стилей.
Совет
Для редактирования окна сохранения рисунка:
- Активируйте опцию Изменить Savebox, чтобы визуализовать окно сохранения вокруг рисунка.
- Используйте ручки, чтобы изменить его размер.
- Отключите параметр Изменить Savebox, чтобы подтвердить изменения.
Совет
Чтобы выбрать и преобразовать область на уровне Toonz Raster или Raster:
- Выберите область, выполнив одно из следующих действий:
- Установите режим на Прямоугольный, нажмите и перетащите, чтобы определить поле, область которого вы хотите выбрать.
- Установите тип От руки, нажмите и перетащите, чтобы выделить область, которую вы хотите выбрать.
- Установите тип Полилиния и щелкните, чтобы выделить область, которую вы хотите выделить, определив серию линий.
- Выполните одно из следующих действий для геометрических преобразований:
- Используйте ручки, доступные вдоль ограничительной рамки.
- Отредактируйте значения масштаба, поворота и положения, доступные на панели параметров инструмента.
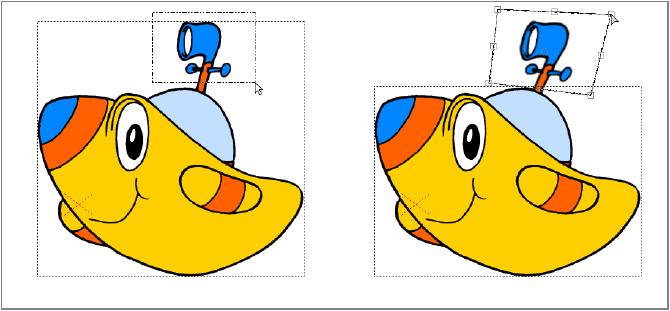
Сначала определите область, которую вы хотите выбрать, затем используйте ограничивающий прямоугольник для геометрических преобразований.
Совет
Чтобы выбрать и преобразовать векторы на уровне Toonz Vector:
- Выберите векторы, выполнив одно из следующих действий:
- Кликните по линии, чтобы выбрать ее.
- Удерживая нажатой клавишу «Shift», можно добавить или удалить выбранные линии из текущего выделения.
- Установите режим Прямоугольный и щелкните и перетащите вправо, чтобы определить поле и выбрать все линии, которые полностью включены в поле; щелкните и перетащите влево, чтобы выбрать все линии, которые частично включены в поле.
- Установите режим От руки, нажмите и перетащите, чтобы обвести область и выбрать все линии, которые полностью включены в область.
- Установите режим Полилиния и щелкните, чтобы обвести область, определив серию линий, и выберите все линии, которые полностью включены в область.
- Установите режим на Того же стиля и нажмите, чтобы автоматически выбрать все векторы, нарисованные в том же стиле, который использовался для вектора, выбранного в текущем рисунке, или щелкните, удерживая клавишу «Shift», чтобы добавить их или удалить из выделения.
Примечание
При нажатии на линию, принадлежащую группе, выделятеся вся группа (см. Группировка и разгруппировка векторов).
- Выполните одно из следующих действий для геометрических преобразований:
- Используйте ручки, доступные вдоль ограничительной рамки.
- Измените значения масштаба, поворота, положения и толщины, доступные на панели параметров инструмента.
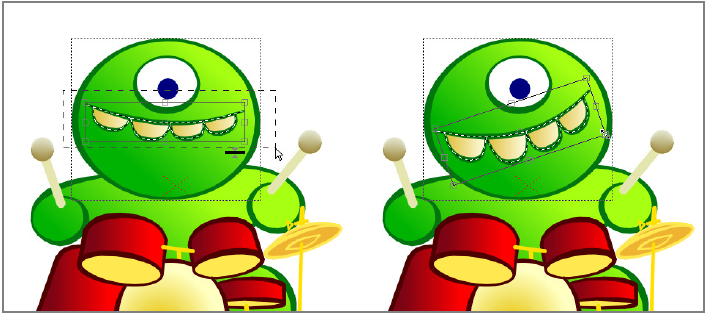
Сначала выберите векторные линии, которые вы хотите преобразовать, затем используйте ограничивающий прямоугольник для геометрических преобразований.
Совет
Чтобы выбрать и преобразовать все рисунки уровня Toonz Vector:
- Выполните одно из следующих действий:
- Установите режим Уровень целиком, чтобы автоматически выбирать все линии на всех рисунках текущего уровня анимации.
- Установите режим Того же стиля во всем уровне и щелкните, чтобы выбрать сразу все линии, нарисованные в том же стиле, который использовался для штриха, выбранного на всех рисунках текущего уровня анимации, или кликните по ним, зажав клавишу Shift, чтобы добавить их или удалить из выбора.
- Выполните одно из следующих действий, чтобы выполнить геометрические преобразования, влияющие на все чертежи уровней:
- Используйте ручки, доступные вдоль ограничительной рамки.
- Измените значения масштаба, поворота, положения и толщины, доступные на панели параметров инструмента.
Примечание
При работе на уровне целиком ограничивающая рамка, отображаемая на рисунке текущего уровня, имеет двойные линии.
Совет
Чтобы вставить выделение в другой существующий рисунок:
- Выделите требуемое в текущем рисунке.
- Скопируйте или вырежьте его.
- Выберите другой рисунок на Level Strip или на Xsheet/Timeline.
- Вставьте скопированный/вырезанный фрагмент.
Примечание
Выделенные фрагменты из уровней Toonz Raster и Toonz Vector могут быть вставлены в любой другой тип рисунков, автоматически преобразуются вставленный выбор в соответствующий тип; выделенное из стандартных растровых уровней могут быть вставлены только в другие растровые рисунки.
Совет
Чтобы вставить выделение в новый рисунок:
- Выделите требуемое в текущем рисунке.
- Скопируйте или вырежьте его.
- Выберите пустой кадр в Level Strip или пустую ячейку в Xsheet.
- Вставьте скопированный/вырезанный фрагмент.
Совет
Чтобы объединить несколько рисунков в один рисунок:
- Выберите область, которую хотите объединить, и скопируйте/вырежьте ее.
- Выберите рисунок, в который вы хотите вставить выделение.
- Вставьте скопированный/вырезанный фрагмент.
Примечание
Несколько уровней растровой анимации также можно объединить одновременно с помощью соответствующей команды (см. Объединение уровней анимации).
Совет
Чтобы разбить рисунок на несколько рисунков:
- Выберите область, которую вы хотите использовать в качестве нового рисунка, и скопируйте/обрежьте его.
- Выберите пустую ячейку в Xsheet.
- Вставьте скопированный/вырезанный фрагмент: автоматически будет создан новый рисунок.
Группировка и разгруппировка векторов¶
Все векторные линии рисунка лежат в одной плоскости, поэтому области рисования очерчены отрезками, определенными пересечениями штрихов. Это означает, что если вы рисуете два пересекающихся квадрата, автоматически определяются три области: одна принадлежит только первому квадрату, вторая - второму, а другая определяется пересечением.
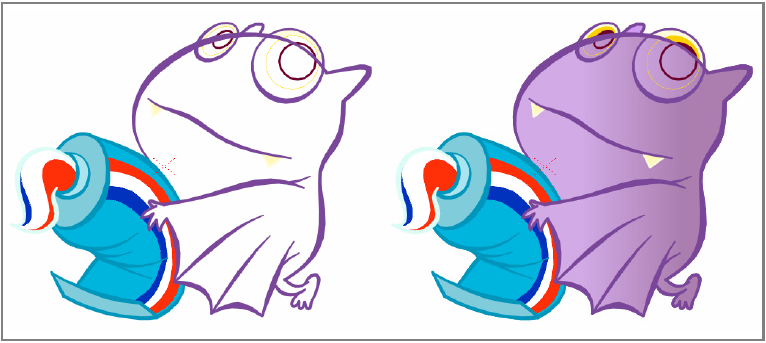
Рисование рисунка, который содержит пересекающиеся векторные линии и фигуры, может быть проблемой, потому что все они лежат на одном слое.
Для организации линий вы можете использовать функции группировки, которые создают новую групповую сущность, содержащую только выбранные вами линии.
В случае двух пересекающихся квадратов, если вы хотите, чтобы два квадрата перекрывались, а не пересекались, вы можете создать группу, содержащую линии первого квадрата и еще линии второго квадрата, таким образом определяя две группы, порядок которых может быть организован.
Можно создать столько групп, сколько вы хотите; группы могут быть сделаны только из одной линии, например, из круга или линии.

Сначала определите группы, затем установите правильный порядок наложения для решения проблем пересечения.
При рисовании с помощью Геометрического ( ) инструмента замкнутые фигуры (например, прямоугольники, круги, эллипсы, многоугольники и замкнутые полилинии) можно автоматически определить как группу, активировав опцию Автогруппировать (см. Рисование с помощью геометрического инструмента).
) инструмента замкнутые фигуры (например, прямоугольники, круги, эллипсы, многоугольники и замкнутые полилинии) можно автоматически определить как группу, активировав опцию Автогруппировать (см. Рисование с помощью геометрического инструмента).
Когда вами выделено одна или несколько групп, новая группа также будет включать их, сохраняя их и их исходное положение порядка сортировки на случай, если группа будет освобождена.
Примечание
Невозможно определить группу, если выбор включает только несколько штрихов, принадлежащих группе.
Когда группа освобождается, если никакая другая группа не определена на том же рисунке, все линии будут лежать в одной плоскости; если определены другие группы, линии освобожденной группы будут лежать на плоскости позади, перед или между другими группами в соответствии с исходной позицией порядка сортировки группы.
Можно вводить группы, чтобы визуально изолировать их от остальной части рисунка и лучше понять, какие линии находятся внутри, а какие - вне группы. Таким образом, над рисунком также легче работать, например, чтобы заполнить область или изменить цвет некоторых линий.
Так как инструмент Выделения ( ) рассматривает группу в целом, если вы хотите выбрать линию, принадлежащую группе, сначала необходимо ввести группу, а затем выбрать линию.
) рассматривает группу в целом, если вы хотите выбрать линию, принадлежащую группе, сначала необходимо ввести группу, а затем выбрать линию.
Примечание
Поскольку группы определяют, какие линии принадлежат определенной плоскости, при использовании инструмента Заливка ( ) могут быть заполнены только области, определенные линиями в одной и той же группе.
) могут быть заполнены только области, определенные линиями в одной и той же группе.
Совет
Чтобы определить группу:
- Используйте инструмент Выделение (
 ), чтобы выбрать линии, которые вы хотите включить в группу.
), чтобы выбрать линии, которые вы хотите включить в группу. - Выполните одно из следующих действий:
- Choose Edit → Group → Group.
- Щелкните правой кнопкой мыши по выделенному и выберите Сгруппировать в открывшемся меню.
Совет
Чтобы распустить группу:
- Выберите группу, которую вы хотите распустить.
- Выполните одно из следующих действий:
- Choose Edit → Group → Ungroup.
- Щелкните правой кнопкой мыши на выделении и выберите Разгруппировать в открывшемся меню.
Совет
Для входа в группу:
Выполните одно из следующих действий:
- Select the group, then choose Edit → Group → Enter Group.
- Щелкните правой кнопкой мыши группу и выберите Войти в группу в открывшемся меню.
- Дважды щелкните по группе.
Совет
Для выхода из группы:
Выполните одно из следующих действий:
- Choose Edit → Group → Exit Group.
- Щелкните правой кнопкой мыши группу и выберите Выход из группы в открывшемся меню.
- Дважды щелкните за пределами группы.
Совет
Чтобы выбрать группу:
Выберите инструмент Выделения ( ) и выполните одно из следующих действий:
) и выполните одно из следующих действий:
- Щелкните по любой линии, принадлежащей группе.
- Нажмите и перетащите, чтобы выбрать хотя бы одну линию, принадлежащую группе.
- Установите режим Прямоугольный, щелкните и перетащите, чтобы определить поле и выберите хотя бы одну линию, принадлежащую группе.
- Установите режим От руки, щелкните и перетащите, чтобы обвести область и выберите хотя бы одну линию, принадлежащую группе.
- Установите режим Полилиния и щелкните, чтобы обвести область, определив серию линий, и выберите хотя бы одну линию, принадлежащую группе.
Совет
Чтобы выбрать линию в группе:
- Войдите в группу.
- Щелкните по линии, чтобы выбрать ее.
Установка линии и порядка сортировки группы¶
Для каждого векторного рисунка порядок сортировки линий и групп можно изменить, установив, что должно находиться впереди, а что позади.
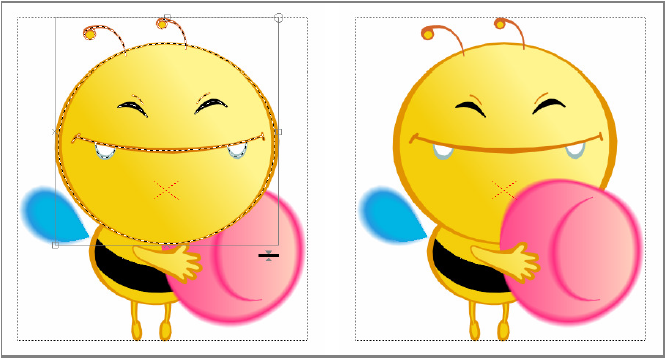
Выберите векторные линии, создайте группы и установите их порядок наложения, чтобы лучше управлять рисунком.
Совет
Чтобы вывести выделение на передний план:
Выполните одно из следующих действий:
- Choose Edit → Arrange → Bring to Front.
- Щелкните правой кнопкой мыши на выделении и выберите На передний план в открывшемся меню.
Совет
Чтобы перенести выделение на один уровень вперед:
Выполните одно из следующих действий:
- Choose Edit → Arrange → Bring Forward.
- Щелкните правой кнопкой мыши по выделению и выберите На порядок выше в открывшемся меню.
Совет
Чтобы отправить выделение назад:
Выполните одно из следующих действий:
- Choose Edit → Arrange → Send Back.
- Щелкните правой кнопкой мыши по выделению и выберите На порядок ниже в открывшемся меню.
Совет
Чтобы отправить выделение на один уровень назад:
Выполните одно из следующих действий:
- Choose Edit → Arrange → Send Backward.
- Щелкните правой кнопкой мыши по выделению и выберите Отправить на задний план в открывшемся меню.
Редактирование векторных рисунков¶
Векторные рисунки могут быть отредактированы некоторыми дополнительными способами, используя набор инструментов. Это позволяет вам, например, лучше откалибровать изгиб вектора или изменить его толщину.
Все эти преобразования также могут быть достигнуты на уже покрашенных рисунках, потому что стили заливки, используемые для рисования, будут автоматически следовать форме областей, которые вы изменяете, работая как «жидкая» краска, заполняя область, определенную контуром.
Редактирование векторных контрольных точек¶
Чтобы изменить вектор путем редактирования его контрольных точек, вы можете использовать инструмент Редактор контрольных точек ( ).
).
Контрольные точки имеют ручки, длина и направление которых определяют изгиб вектора. С помощью этого инструмента вы можете выбрать вектор и изменить маркеры контрольной точки или изгиб кривой, определенной контрольными точками, а также перемещать, добавлять или удалять контрольные точки.
Дескрипторы контрольных точек могут быть связаны, то есть они имеют одинаковое направление, или нет, создавая излом в векторе; они также могут быть свернуты в контрольной точке, чтобы повернуть ее в угловой точке. В случае, если свернута только одна ручка, точка будет угловой с одной стороны и гладкой с другой. Когда сечение вектора определяется двумя угловыми точками, это будет прямая линия.
Опция Автовыбор рисунка доступна для автоматического выделения любого вектора любого рисунка, видимого в окне просмотра.

Нажмите, чтобы выбрать векторную линию и отредактировать его контрольные точки; Alt-клик, чтобы отсоединить маркеры контрольной точки; Ctrl (PC) или Cmd (Mac)-клик, чтобы выбрать контрольную точку.
Совет
Чтобы выбрать вектор:
Щелкните по нему.
Совет
Чтобы редактировать изгиб вектора:
Выполните любое из следующих действий:
- Нажмите и перетащите концы маркеров контрольной точки.
- Нажмите и перетащите кривую, определенную контрольными точками, чтобы отредактировать ее.
- Удерживая нажатой клавишу Shift, перетащите кривую, заданную контрольной точкой, чтобы отредактировать ее, сохранив положение контрольных точек.
Совет
Чтобы отсоединить маркеры контрольной точки:
Удерживая клавишу Alt, щелкните один из концов ручки и перетащите.
Совет
Чтобы связать ручки контрольной точки:
Удерживая клавишу Alt, щелкните один из концов маркера и перетащите его: другой маркер привязывается к направлению перетаскивания.
Совет
Чтобы добавить контрольную точку:
Ctrl-клик (PС) или Cmd-клик (Mac) вектор, где вы хотите добавить контрольную точку.
Совет
Чтобы выбрать контрольные точки:
Выполните одно из следующих действий:
- Нажмите контрольную точку, чтобы выбрать ее.
- Ctrl-клик (Pc) или Cmd-клик (Mac) контрольной точки, чтобы добавить ее в выделение.
- Нажмите и потяните, чтобы выбрать все контрольные точки, которые включены в область выбора.
Совет
Чтобы переместить выделение:
Выполните одно из следующих действий:
- Нажмите любую выбранную контрольную точку и потяните.
- Используйте клавиши со стрелками, чтобы переместить выделение на один пиксель вправо, влево, вверх или вниз.
Совет
Чтобы удалить выделение:
Выберите пункт меню Правка → Удалить.
Совет
Чтобы превратить контрольную точку в угловую точку:
Выполните одно из следующих действий:
- Щелкните с нажатой кнопкой Alt по контрольной точке.
- Переместите концы ручки к контрольной точке, чтобы свернуть их.
- Right-click the control point and choose Set Linear Control Point from the menu that opens.
Совет
Чтобы получить ручки из угловой точки:
Выполните одно из следующих действий:
- Alt-щелкните по угловой точке.
- Right-click the control point and choose Set Nonlinear Control Point from the menu that opens.
Изменение изгиба векторных линий¶
Чтобы изменить изгиб векторной линии более интуитивно понятным способом, вы можете использовать инструмент Щипок ( ). Вы можете использовать его в любом месте на ходу, чтобы изменить изгиб в любом направлении.
). Вы можете использовать его в любом месте на ходу, чтобы изменить изгиб в любом направлении.
Когда инструмент выбран, отрезок центральной линии ближайшей линии подсвечивается: сегмент показывает длину линии, на которую будет влиять растягивание.
Длина сегмента зависит от угловых точек, которые инструмент автоматически определяет вдоль хода, в соответствии со значением Угол. Его также можно установить вручную, активировав опцию Вручную и, таким образом, используя значение Размер, чтобы установить соответствующую длину.
Когда активирован режим Вручную, вдоль выделенной линии отображается ручка для интерактивного управления длиной сегмента, на который воздействует инструмент. Ручка имеет двойной круг и квадрат на концах, что позволяет выполнять следующие действия:
- Двойной круг позволяет перемещать ручку вдоль сегмента.
- Квадрат позволяет увеличить длину сегмента, на который воздействует инструмент, кликая и перетаскивая вправо, или уменьшая ее кликая и перетаскивая влево.
Как в автоматическом, так и в ручном режимах, при щелчке и перемещении курсора могут выполняться различные типы редактирования:
- Щелкните и потяните, чтобы изменить изгиб выделенного сегмента.
- Щелкните, удерживая клавишу Shift, и перетащите, чтобы отредактировать выделенный сегмент, добавив кончики.
- Ctrl-клик (PC) или Cmd-клик (Mac) и перетащите, чтобы редактировать выделенный сегмент, добавив угол.
Совет
Чтобы изменить изгиб линии:
- Измените длину сегмента, на который воздействует инструмент, установив значение Угол на панели параметров инструмента.
- Щелкните, щелкните с нажатой клавишей Shift или щелкните, удерживая клавишу Ctrl (PС) или Cmd (Mac), и перетащите, чтобы изменить изгиб выделенного сегмента.
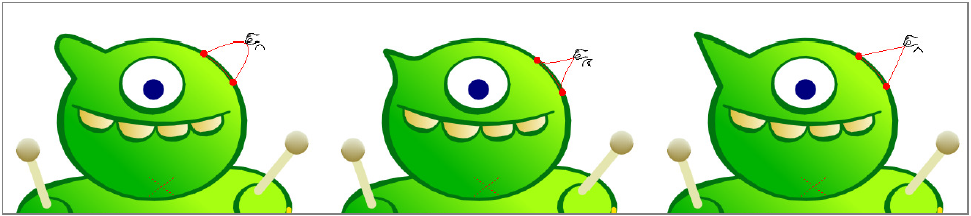
Нажмите и перетащите, чтобы изменить изгиб; Shift-щелчок, чтобы добавить кончики; Ctrl (PC) или Cmd (Mac)-щелчок, чтобы добавить угол.
Совет
Чтобы изменить изгиб линии вручную:
- Активируйте параметр Вручную на панели параметров инструмента.
- Измените длину сегмента, на который воздействует инструмент, выполнив одно из следующих действий:
- Установите значение Размер на панели параметров инструмента.
- Нажмите и перетащите маленький квадрат на одном конце ручки, отображаемой вдоль выделенной линии.
- Щелкните или щелкните с нажатой клавишу Shift или Ctrl (ПК) или Cmd (Mac) и перетащите, чтобы изменить изгиб выделенного сегмента.
Совет
Чтобы исключить угловую точку из сегмента:
- Нажмите и перетащите точку, пока гладкий сегмент не будет сформирован снова.
- Нажмите и перетащите, чтобы исправить изгиб недавно сглаженного сегмента.
Применение других модифицирующих инструментов¶
Чтобы изменить толщину штриха, вы можете использовать инструмент Насос ( ). Вы можете использовать его где угодно, чтобы увеличить или уменьшить толщину локально. Когда инструмент выбран, сегмент ближайшей линии подсвечивается: сегмент показывает длину линии, на которую воздействует инструмент. Чтобы изменить эту длину, вы можете изменить значение Размер на панели параметров инструмента.
). Вы можете использовать его где угодно, чтобы увеличить или уменьшить толщину локально. Когда инструмент выбран, сегмент ближайшей линии подсвечивается: сегмент показывает длину линии, на которую воздействует инструмент. Чтобы изменить эту длину, вы можете изменить значение Размер на панели параметров инструмента.
Примечание
Можно изменить толщину линии, выделенных линий или линии на всех рисунках уровней с помощью инструмента Выделения ( ) и связанных с ним параметров (см. Использование инструмента выделения).
) и связанных с ним параметров (см. Использование инструмента выделения).
Чтобы исказить более одной линии одновременно, вы можете использовать инструмент Магнит ( ). Инструмент влияет на все линии, включенные в круглую область, и позволяет искажать их в направлении перетаскивания. Выделенные сегменты покажут линии, которые будут затронуты. Чтобы изменить диапазон действия инструмента, представленный кружком, вы можете изменить размер инструмента на панели параметров инструмента.
). Инструмент влияет на все линии, включенные в круглую область, и позволяет искажать их в направлении перетаскивания. Выделенные сегменты покажут линии, которые будут затронуты. Чтобы изменить диапазон действия инструмента, представленный кружком, вы можете изменить размер инструмента на панели параметров инструмента.
Чтобы согнуть часть рисунка, например руку персонажа, вы можете использовать инструмент Клещи ( ). Инструмент позволяет определить линию, а затем согнуть все линии, пересекаемые сегментом. Во время изгиба вы можете видеть пораженные линии, принимающие их положение после трансформации. Изгиб может быть выполнен как по часовой стрелке, так и против часовой стрелки; как только вы начинаете перетаскивать, вы не можете изменить направление изгиба.
). Инструмент позволяет определить линию, а затем согнуть все линии, пересекаемые сегментом. Во время изгиба вы можете видеть пораженные линии, принимающие их положение после трансформации. Изгиб может быть выполнен как по часовой стрелке, так и против часовой стрелки; как только вы начинаете перетаскивать, вы не можете изменить направление изгиба.
Примечание
Если вы переместите курсор далеко от центра изгиба, вы сможете с большей точностью установить величину изгиба, который вы хотите применить к линиям.
Чтобы сгладить линии, вы можете использовать инструмент Утюг ( ). При повторном и повторном использовании одного и того же хода он все больше сглаживает изгибы хода. Когда инструмент выбран, курсор привязывается к ближайшей линии, чтобы указать, где вы собираетесь работать.
). При повторном и повторном использовании одного и того же хода он все больше сглаживает изгибы хода. Когда инструмент выбран, курсор привязывается к ближайшей линии, чтобы указать, где вы собираетесь работать.
Совет
Чтобы изменить толщину линии:
- Выберите инструмент Насос (
 ).
). - Установите значение Размер: на панели параметров инструмента.
- Щелкните в точку линии, где вы хотите изменить толщину, и перетащите вверх, чтобы увеличить ее, или вниз, чтобы уменьшить ее.
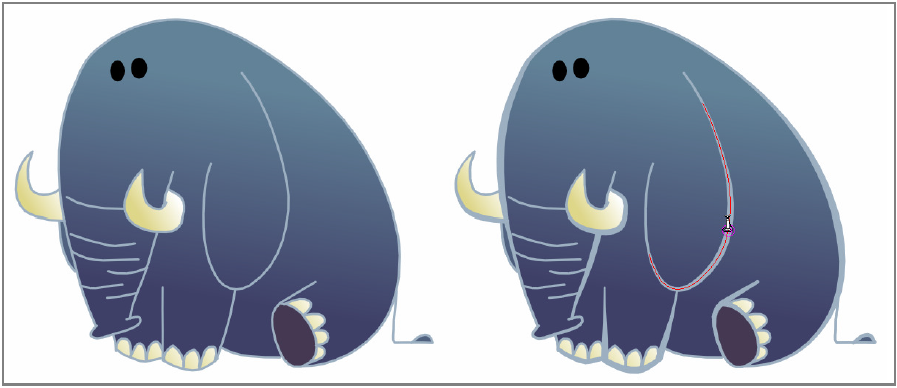
С помощью инструмента Насос измените толщину нарисованных штрихов.
Совет
Чтобы деформировать несколько линий одновременно:
- Выберите инструмент Магнит (
 ).
). - Щелкните в окне просмотра: инструмент будет влиять на все линии, включенные в круг.
- Перетащите, чтобы исказить линии в направлении вашего перетаскивания.
Совет
Чтобы согнуть одну или несколько строк:
- Выберите инструмент Клещи (
 ).
). - Нажмите на одну сторону линий, которые вы хотите согнуть, чтобы установить центр сгиба.
- Нажмите на противоположную сторону линий: изгиб повлияет на все линии, пересекаемые определенной линией.
- Перетащите в нужном направлении, чтобы согнуть линии.
Совет
Для выпрямления линии:
- Выберите инструмент Утюг (
 ).
). - Нажмите и перетащите вдоль линии, которую вы хотите спрямить. При перетаскивании снова и снова линия будет все больше выпрямляться.
Присоединение и разделение¶
Чтобы соединить концы двух разных векторных линий, вы можете использовать инструмент Скотч ( ). Таким образом, будет возможно обрабатывать их как одну линию, например, для изменения их изгиба или толщины в целом.
). Таким образом, будет возможно обрабатывать их как одну линию, например, для изменения их изгиба или толщины в целом.
Когда инструмент используется, указатель привязывается к ближайшей обнаруженной конечной точке хода, чтобы упростить операцию.
Примечание
Инструмент Скотч ( ) также можно использовать для закрытия зазоров вдоль контура рисунка в целях заливки (см. Закрытие пробелов в контуре рисунка).
) также можно использовать для закрытия зазоров вдоль контура рисунка в целях заливки (см. Закрытие пробелов в контуре рисунка).
Чтобы сделать наоборот, то есть разделить черту на две части, вы можете использовать инструмент Нож ( ).
).
Совет
Чтобы соединить два открытых конца одной или двух линий:
- Выберите инструмент Скотч (
 ) и активируйте опцию Соеднинять векторы; активируйте также параметр Плавность, если вы хотите плавное соединение без углов.
) и активируйте опцию Соеднинять векторы; активируйте также параметр Плавность, если вы хотите плавное соединение без углов. - Выполните одно из следующих действий:
- Установите режим Обычный и режим Вершина к вершине, щелкните конечную точку линии и перетащите на другую конечную точку; указатель привязывается к ближайшей обнаруженной конечной точке линии.
- Установите режим Прямоугольный, нажмите и перетащите, чтобы определить поле, включающее конечные точки, которые вы хотите подключить; конечные точки будут автоматически соединены в соответствии с установленным значением Расстояние.
Примечание
Если линии, которые вы собираетесь соединить, имеют разные стили, стиль первого вектора, на котором вы щелкнете, будет назначен второму после соединения.
Совет
Чтобы разделить линию:
- Выберите инструмент Нож (
 ): указатель привязывается к ближайшей линии, указывая маленьким выделенным сегментом точку, в которой вы собираетесь разделить линию.
): указатель привязывается к ближайшей линии, указывая маленьким выделенным сегментом точку, в которой вы собираетесь разделить линию. - Нажмите, чтобы разделить линию в выделенной точке.
Очистка пересечения линий¶
Пересечения векторных линий могут быть слабым местом на рисунках, которые нужно покрасить, потому что если возникает разрыв, области рисования не могут быть нарисованы должным образом.
Лучшее решение для такого рода проблем - перекрыть последний участок линиями, чтобы определить четкие пересечения, а затем автоматически удалить излишние концы линий.
Совет
Для очистки векторных пересечений:
- С помощью инструмента Выделение (
 ) выберите линии, пересечения которых вы хотите очистить.
) выберите линии, пересечения которых вы хотите очистить. - Выполните одно из следующих действий:
- Choose Level → Optimize → Remove Vector Overflow.
- Щелкните правой кнопкой мыши по выделенной области и выберите пункт Удалить векторные излишки в открывшемся меню.
Техники анимации¶
Помимо рисования покадрово, по одному изображению за раз, пока вы не достигнете нужной анимации, некоторые функции легче реализовать благодаря функциям OpenToonz.
Какой бы ни была техника, вы можете контролировать свою работу и плавность анимации, используя кальку, которая позволяет просматривать более одного изображения в средстве просмотра одновременно в качестве справочного.
Моделирование векторного рисунка¶
Вместо того, чтобы анимировать уровень, начиная каждый раз с пустого кадра, вы можете продублировать векторный рисунок и внести последующие изменения. Вы можете сделать это, даже если рисунки покрашены, потому что стили, используемые для рисования, будут автоматически следовать форме областей, которые вы изменяете (см. Редактирование рисунков).
Последовательность рисунков уровня анимации можно легко контролировать в Level Strip.
Вы можете использовать обе команды Ячейки → Дублировать рисунок и стандартные команды Копировать и Вставить, чтобы сделать копию рисунка, которую впоследствии можно изменить, чтобы создать небольшие движения.
При использовании команды Дублировать рисунок выбранный рисунок дублируется в следующем кадре. Если следующий кадр уже содержит рисунок, он сдвигается вниз, чтобы вставить дублированный рисунок в последовательность.
Когда вы используете команды Копировать и Вставить, вы также можете выбрать кадр уровня, куда вы хотите вставить рисунок.
Закончив, вы можете сделать копию измененного рисунка и изменить его в свою очередь. Вы можете продолжать дублировать и изменять рисунки, пока не пройдете уровень анимации.
Совет
Чтобы создать уровень анимации путем моделирования векторных рисунков:
- В окне просмотра выберите рисунок уровня векторной анимации, который вы хотите редактировать.
- На Level Strip выберите рисунок, который вы хотите дублировать.
- Скопируйте выбранный рисунок в следующем кадре, выполнив одно из следующих действий:
- Выберите Ячейки → Дублировать рисунок.
- Выберите Правка → Копировать, затем выберите следующий кадр и выберите пункт меню Вставить.
- Выберите новый рисунок в Level Strip.
- Используйте инструменты-модификаторы для изменения рисунка.
- Продолжайте дублировать и модифицировать рисунки, пока не пройдете уровень анимации.
Использование фазовки с векторными рисунками¶
Техника анимации, зарезервированная для уровней векторной анимации, - это использование команды Фазовка. создает промежуточные рисунки из двух крайних значений диапазона выбранных кадров в Level Strip.
Если в Level Strip выбрано более двух кадров, справа от каждого кадра отображается вертикальная полоса с надписью INBETWEEN. Если щелкнуть по ней, все кадры между первым и последним выбранным будут перезаписаны изображениями, интерполированными от первого до последнего рисунка.
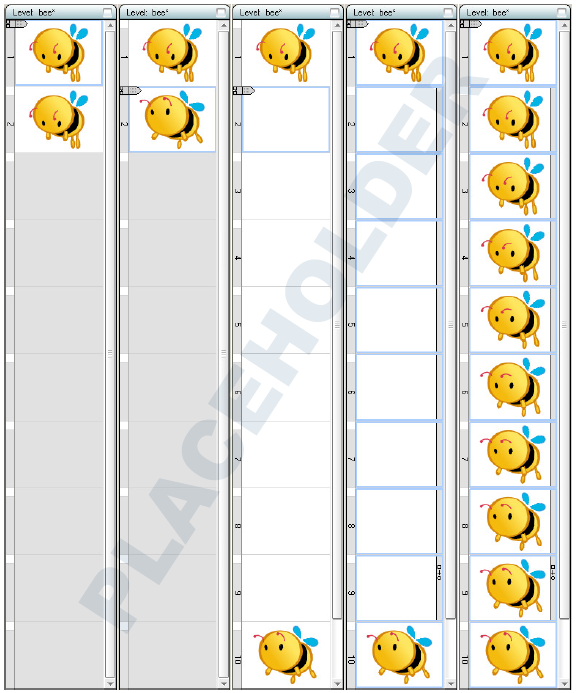
Продублируйте рисунок; измените его; вставьте пустые кадры; выберите диапазон кадра, затем нажмите вертикальную черту INBETWEEN.
Интерполированные рисунки создаются с учетом количества линий и их направления. Это означает, что результат будет зависеть от того, как были сделаны чертежи. Например, если первое изображение представляет собой одну фигуру, нарисованную по часовой стрелке, а последнее - другую фигуру, вы получите разные результаты в зависимости от того, как оно было нарисовано, по часовой стрелке или против часовой стрелки.
Чтобы получить наилучшие результаты со сложными рисунками, скопируйте рисунок, с которого вы хотите выполнить интерполяцию, и вставьте его в другой кадр Level Strip. Модифицируйте вставленный рисунок, не добавляя и не удаляя линии, а только деформируя и перемещая существующие линии (см. Редактирование рисунков). Выберите весь диапазон и затем выполните интерполяцию.
Ускорением интерполяции можно управлять в диалоговом окне, которое открывается перед выполнением режима фазовки. Варианты следующие:
- Линейная, для постоянной интерполяции.
- Замедл. в начале, для интерполяции, начинающейся медленно, а затем ускоряющейся.
- Замедл. в конце, для быстрой, а затем медленной интерполяции.
- Замедл. в нач./ конце, для интерполяции, начинающейся медленно, становясь быстрее, а затем снова замедляясь.
Если вы хотите, чтобы интерполяция происходила медленнее или быстрее, вы можете вставить кадры или обрезать их и снова использовать промежуточный элемент.
Совет
Для создания фазованных рисунков:
- Выберите уровень, на котором вы хотите выполнить интерполяцию.
- В Level Strip выберите диапазон кадра, от рисунка, с которого вы хотите интерполировать, до того, к которому вы хотите интерполировать. Если вы хотите, чтобы интерполяция длилась больше кадров, освободите место для большего количества рисунков с помощью команды Правка → Вставить.
- Нажмите вертикальную полосу с надписью INBETWEEN, отображаемую справа от выделенной последовательности кадров.
- Выберите режим Интерполяция: среди Линейная, Замедление в начале, Замедление в конце, Замедление в начале/конце, и щелкните кнопку Фазовка.
Совет
Для оптимизации фазовочного процесса:
- Создайте и покрасьте рисунок, с которого вы хотите выполнить интерполяцию.
- Выполните одно из следующих действий:
- Скопируйте и Вставьте его в другой кадр Level Strip, учитывая количество промежуточных рисунков, которые вы хотите достичь.
- Дублируйте его и вставьте столько пустых кадров, сколько вы хотите достичь между рисунками.
- Измените вставленный или дублированный рисунок с помощью инструментов-модификаторов, чтобы создать окончательный рисунок интерполяции.
- Выделите последовательность кадров от рисунка, с которого вы хотите интерполировать, до того, к которому вы хотите интерполировать.
- Нажмите на вертикальную полосу INBETWEEN, отображаемую справа от выделенной последовательности кадров.
Ротоскопирование¶
Ротоскопирование состоит из отслеживания рисунков с использованием живого клипа в качестве референса.
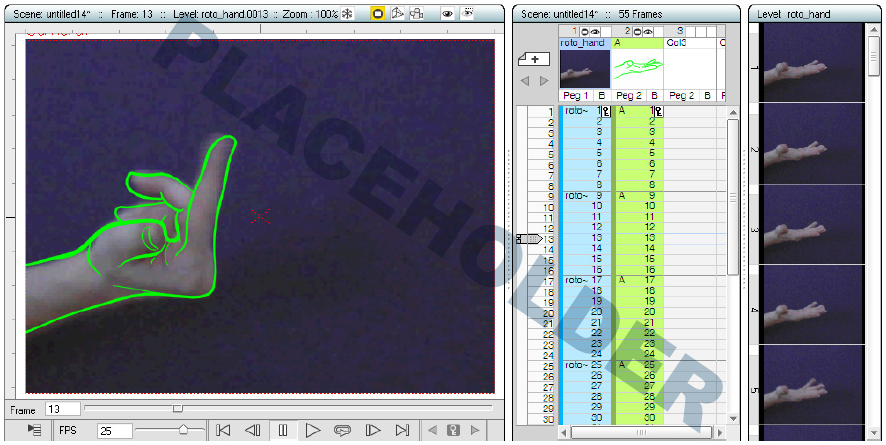
Использование техники ротоскопии для отслеживания движения руки.
Поскольку вы можете импортировать клипы и последовательности изображений в сцену, вы можете просто загрузить их и создать уровень анимации, рисуя в окне просмотра, в то время как кадры клипов видны снизу. См. Использование браузера файлов.
Способ получения наилучших результатов заключается не в попытке воспроизвести клип с верностью, а в том, чтобы использовать его кадры просто как справку, чтобы лучше понять движение или трансформацию объекта клипа. Таким образом, вы можете воспользоваться, например, естественным движением, представленным в клипе, не отказываясь от выразительного стиля рисования.
Совет
Чтобы выполнить ротоскопирование:
- Загрузите видеоклип или последовательность изображений в столбец Xsheet (или слой Timeline).
- В Xsheet/Timeline выберите ячейку в столбце справа от столбца (или в слое поверх слоя), содержащую загруженный клип. Изображение клипа, размещенного в том же кадре выбранной ячейки, будет отображаться в окне просмотра во время рисования.
- Создайте новый уровень анимации и используйте инструменты, чтобы проследить первый рисунок в средстве просмотра.
- Перейдите к последующим кадрам и проследите следующие рисунки.
Клонирование уровней¶
Иногда может быть полезно создать клон уровня или его части, чтобы редактировать его, не затрагивая исходный. Например, вы можете захотеть создать новый уровень анимации, начиная с рисунков другого уровня, чтобы две последовательности были похожими, но не идентичными.
The Clone Cells command allows you to create an independent copy of the selected cells, preserving the numbering order and assigning a new name to it. The _clone suffix appended to the name of the level is the default.
Клонированный уровень будет содержать только рисунки, отображаемые в выбранных ячейках, даже если исходный уровень состоит из нескольких рисунков; они будут автоматически отображаться в столбце справа (или в слое сверху) выделения, сдвигая следующие столбцы/слои.
Новый уровень будет доступен в Scene Cast как новый элемент; он будет сохранен в папке +drawings или +extras по умолчанию в соответствии с форматом исходного файла, как только вы сохраните его с помощью команды Сохранить уровень или сохраните сцену.
Выбор ячеек также может распространяться на несколько столбцов/слоев: в этом случае будет вставлено такое же количество новых столбцов/слоев, чтобы освободить место для результата клонирования. Если выбрано более одного уровня, будет создано такое же количество новых уровней, и невозможно присвоить имя клонированным уровням.
Совет
Чтобы клонировать уровни:
- Выберите ячейки, которые вы хотите клонировать.
- Choose Cells → Clone Cells.
- Введите Имя уровня: и нажмите OK для подтверждения.
Применение кальки¶
Если вы хотите одновременно просматривать несколько уровней в окне просмотра в качестве справочного материала при создании рисунков или проверить анимацию, вы можете активировать режим кальки.
Калька доступна как на Xsheet/Timeline, так в Level Strip, в зависимости от того, где отображается курсор, показывающий текущий кадр, так как калька может быть активирована, начиная с курсора, и управляться в столбце/строке номера кадра.
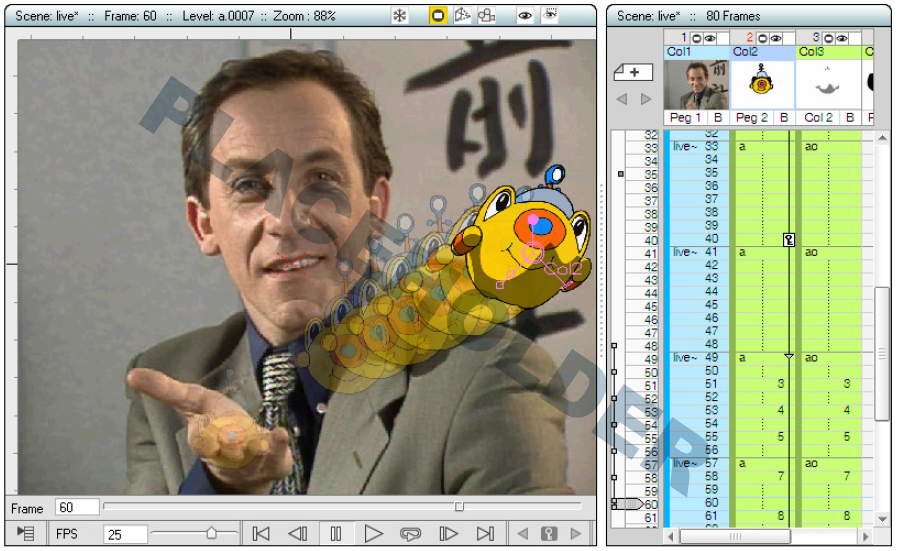
Анимация столбца, отображаемая с относительной калькой, установленной для 6 предыдущих кадров, шаг два, и калькой, установленной в кадре 35.
Когда выбран кадр Level Strip, калька применяется только к текущему уровню, ссылаясь на последовательность уровня полной анимации, которая была создана.
Когда ячейка Xsheet/Timeline выбрана, калька применяется к текущему уровню в соответствии с тем, как последовательность рисунка отображается в сцене, включая движения и преобразования, выполняемые благодаря анимации объекта (см. Анимация объектов), а остальная часть сцены в текущем кадре будет видна как обычно. Если вы хотите, вы также можете расширить кальку на все содержимое Xsheet/Timeline, чтобы разрешить ссылки на все анимированные или движущиеся элементы сцены.
Относительный режим кальки отображает кадры относительно позиции текущего кадра. Например, вы можете активировать кадр, предшествующий текущему, и каждый раз, когда вы меняете текущий кадр, будет отображаться предыдущий кадр.
Режим абсолютной кальки отображает выбранный кадр независимо от текущего кадра. Например, вы можете активировать кадр 5, и каждый раз, когда вы меняете текущий кадр, кадр 5 будет отображаться в режиме кальки.
The way images are displayed in Onion Skin mode can be customized in the Preferences… → Onion Skin section. It’s possible to define the Paper Thickness, to set an independent color correction for previous and following frames, and to Display Lines Only for Toonz Vector and Toonz Raster.
Совет
Чтобы активировать или деактивировать кадры в режиме относительной кальки:
Выполните одно из следующих действий:
- На листе Xsheet щелкните маленькие маркеры ромбоида, доступные слева от столбца кадров (или над панелью кадров на временной шкале). Нажатие и перенесение автоматически активирует или деактивирует ряд кадров.
- На Level Strip щелкните маленькие круглые маркеры, доступные слева от рамок полосы. Нажмите и перетащите автоматически активирует или деактивирует ряд кадров.
Совет
Чтобы активировать или деактивировать кадры в режиме абсолютной кальки:
Выполните одно из следующих действий:
- На листе Xsheet щелкните маленькие маркеры с призрачными ромбами, доступные в левой части столбца кадров (или над панелью кадров на временной шкале). Нажмите и перетащите автоматически активирует или деактивирует ряд кадров.
- На Level Strip нажмите на маленькие круглые маркеры с призраками, доступные слева от рамок полосы. Нажмите и перетащите автоматически активирует или деактивирует ряд кадров.
Совет
Чтобы деактивировать (или снова активировать) режим кальки:
Выполните одно из следующих действий:
- Дважды щелкните большой круг слева от курсора текущего кадра. Дважды щелкните снова, чтобы активировать его обратно.
- Щелкните правой кнопкой мыши в окне просмотра или в столбце/строке кадров в Xsheet/Timeline и выберите Деактивировать кальку или Активировать кальку в открывшемся меню.
Примечание
При первой активации режима кальки путем щелчка правой кнопкой мыши в окне просмотра или столбце/строке кадров Xsheet/Timeline включается режим относительной оболочки кальки по умолчанию, отображающий предыдущие три кадра.
Совет
Расширение кальки до содержания всей сцены:
- Активируйте кальку в Xsheet/Timeline.
- Щелкните правой кнопкой мыши в окне просмотра по кадру или в столбце/строке Xsheet/Timeline» и выберите пункт Расширить кальку на все уровни из открывшегося меню.
Совет
Чтобы ограничить кальку текущим уровнем:
Щелкните правой кнопкой мыши в окне просмотра или в столбце/строке Xsheet/Timeline и выберите пункт Ограничить кальку до одного уровня в открывшемся меню.
Совет
Чтобы настроить способ отображения изображений в режиме кальки:
- Choose File → Preferences… → Onion Skin.
- Выполните любое из следующих действий:
- Установить значение для параметра Толщина бумаги; чем ниже значение, тем более прозрачными будут рисунки, отображаемые в режиме кальки.
- Используйте Коррекция предыдущих кадров, чтобы установить цвет для отображения предыдущих кадров.
- Используйте Коррекция последующих кадров, чтобы установить цвет для отображения следующих кадров.
- Активируйте опцию Отображать только линии, чтобы отображать уровни Toonz Vector или Toonz Raster только с линиями.
Использование Shift и Trace¶
Функции Shift и Trace могут помочь вам в создании анимированных уровней, как если бы вы рисовали на бумаге, используя стол с подсветкой; фактически это позволяет вам использовать предыдущий и следующий ключевые рисунки в качестве референса, в то время как вы вставляете фазовку или break down.
Можно временно перемещать и поворачивать рисунки, которые вы хотите использовать в качестве эталона, чтобы соответствовать положению, в котором вы хотите нарисовать фазовку. Также можно автоматически устанавливать положение референсных рисунков, создавая и редактируя линию действия.
Чтобы лучше проверить новый рисунок и анимацию, вы можете включить или выключить визуализацию Shift и Trace.
Совет
Для входа в режим Shift и Trace:
- Поместите курсор кадра на кадр, где вы хотите нарисовать промежуточный рисунок.
- Включите Вид → Shift и Trace; предыдущий и следующий рисунки будут визуализированы.
Совет
Чтобы изменить положение референсных рисунков:
- Поместите курсор кадра в том месте, где вы хотите нарисовать промежуточный рисунок, и нарисуйте путь линии действия между вашими контрольными точками.
- Активируйте Вид → Редактировать сдвиг.
- Нажмите на рисунок, который вы хотите изменить в окне просмотра, или используйте параметры Предыдущий рисунок/Следующий рисунок на панели параметров инструмента; будет отображена ограничительная рамка связанного референсного рисунка.
- Выполните любое из следующих действий:
- Щелкните и перетащите внутри ограничительной рамки, чтобы переместить референсный рисунок.
- Щелкните и перетащите за пределы ограничительной рамки, чтобы повернуть референсный рисунок.
- Нажмите и перетащите центральную ручку, чтобы изменить центр вращения.
- Нажмите и перетащите любой угловой маркер ограничительной рамки, чтобы масштабировать референсный рисунок из его центра.
- Повторите те же шаги на втором референсном рисунке.
Совет
Для автоматического редактирования положения референсных рисунков:
- Поместите курсор кадра в том месте, где вы хотите нарисовать промежуточный рисунок, и нарисуйте путь линии действия между вашими контрольными точками.
- Активируйте Вид → Редактировать сдвиг.
- Удерживая клавишу Ctrl, перетащите, чтобы создать путь от контрольной точки на первом рисунке до контрольной точки на втором. Начальная и конечная точки будут перекрываться в центре пути.
- Нажмите и перетащите маркер вдоль пути, чтобы изменить его форму; референсные рисунки будут перемещаться в соответствии с положением ручки и вращаться в соответствии с изменением формы пути.
- При необходимости используйте ручки ограничительной рамки, чтобы зафиксировать поворот референсного рисунка.
Примечание
Нажатие и перетаскивание одного из референсных рисунков удалит путь линии действия.
Совет
Для переключения визуализации Shift и Trace:
Активируйте Вид → Без сдвига, чтобы переключить визуализацию референсных рисунков обратно в исходное положение.
Совет
Чтобы сбросить положение референсных рисунков:
Выберите команду Вид → Сбросить сдвиг.
Совет
Для сброса преобразований одного из референсных рисунков:
На панели параметров инструмента нажмите кнопку Сбросить изменения или Сбросить изменения.
Совет
Чтобы создать промежуточный рисунок с помощью функции Shift и Trace:
- Создайте первый ключевой рисунок.
- Создайте второй ключевой рисунок.
- Выберите ячейку, в которой вы хотите создать промежуточный рисунок.
- Активируйте Вид → Shift и Trace.
- Проложите путь линии действия между вашими контрольными точками.
- Активируйте Вид → Редактировать сдвиг и отредактируйте положение референсных рисунков.
- Создайте промежуточный рисунок.