Редактирование с использованием электронных таблиц и кривых¶
Столбцы электронной таблицы и кривые редактора графиков представляют собой разные представления одних и тех же данных, поэтому любые изменения, сделанные в одном представлении, также отражаются в другом.
Использование редактора функций¶
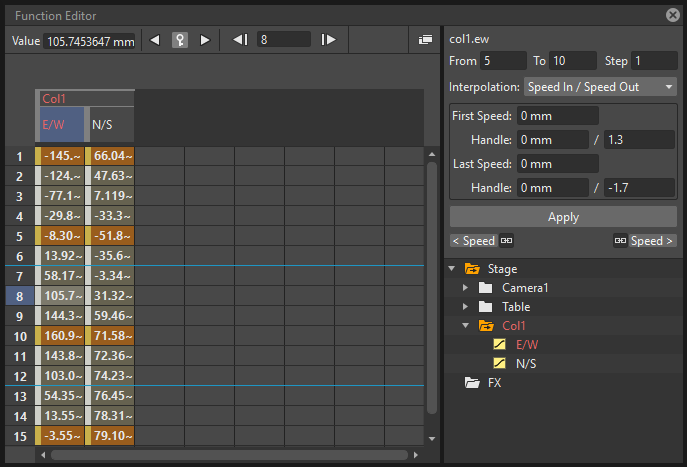
Окно редактора функций разделено на три раздела. Слева находится область, где отображается электронная таблица или редактор графиков, справа вверху - область, где отображается интерполяция текущего сегмента преобразования, а справа внизу - дерево объектов/эффектов.
В дереве есть две основные папки элементов, Сцена и FX: в первой вы можете найти папки для определенных камер, таблицы, используемых штифтов и столбцов; во втором вы можете найти папки для каждого используемого эффекта. Каждая папка содержит связанные параметры преобразования.
Дерево объектов/эффектов сообщает, является ли объект/эффект анимированным и какой параметр анимирован, используя следующие значки:
- Простая папка для неанимированных объектов/эффектов.
- Папка со стрелкой предназначена для анимированных объектов/эффектов.
- Значок с пунктирной прямой линией предназначен для неанимированных параметров.
- Значок с непрерывной кривой для анимированных параметров.
Щелкнув по этим значкам, вы можете выбрать, какой объект/эффект и какие параметры должны отображаться в виде электронной таблицы или кривых в области слева.
Данные преобразования могут быть сохранены и загружены в виде файла CURVE, чтобы разрешить экспорт и импорт из одной сцены в другую, и их можно экспортировать, а также файл DAT для использования в другом программном обеспечении.
Совет
Чтобы изменить размер разделов редактора функций:
Выполните любое из следующих действий:
- Нажмите и перетащите разделители, чтобы изменить размер разделов.
- Нажмите и перетащите разделитель к границе окна, чтобы скрыть раздел.
- Щелкните и перетащите разделитель, свернутый к границе окна, к центру окна, чтобы снова отобразить скрытый раздел.
Совет
Чтобы отобразить или скрыть параметры столбцов:
- Получить объект или эффект в дереве объектов/эффектов.
- Выполните одно из следующих действий:
- Нажмите на папку, чтобы отобразить или скрыть все столбцы или кривые, связанные с ее параметрами.
- Щелкните значок параметра, чтобы отобразить или скрыть связанный столбец или кривую.
- Щелкните значок параметра и перетащите, чтобы отобразить или скрыть все столбцы или кривые, по которым вы проходите.
- Щелкните правой кнопкой мыши папку и выберите Показать только анимированные в открывшемся меню, чтобы отобразить или скрыть только анимированные столбцы или кривые, связанные с ее параметрами.
- Щелкните правой кнопкой мыши папку и выберите Показать все в открывшемся меню, чтобы отобразить или скрыть все столбцы или кривые, связанные с ее параметрами.
Совет
Чтобы открыть редактор графиков в отдельном окне:
- Make sure the option Graph Editor Opens in Popup is selected from the Function Editor: dropdown menu, in the Preferences… → Interface dialog section. (Restart OpenToonz).
- Нажмите кнопку Переключатель редактора функций (
 ) в верхней панели Редактора функций.
) в верхней панели Редактора функций.
Совет
Чтобы открыть электронную таблицу в отдельном окне:
- Make sure the option Spreadsheet Opens in Popup is selected from the Function Editor: dropdown menu, in the Preferences… → Interface dialog section. (Restart OpenToonz).
- Нажмите кнопку Переключатель редактора функций (
 ) в верхней панели Редактора функций.
) в верхней панели Редактора функций.
Совет
Для переключения между электронной таблицей и редактором графиков в редакторе функций:
- Make sure the option Toggle Between Graph Editor and Spreadsheet is selected from the Function Editor: dropdown menu, in the Preferences… → Interface dialog section. (Restart OpenToonz).
- Нажмите кнопку Переключатель редактора функций (
 ) в верхней панели Редактора функций.
) в верхней панели Редактора функций.
Совет
Для прокрутки таблицы:
Выполните одно из следующих действий:
- Нажмите среднюю кнопку мыши и перетащите, чтобы прокрутить в любом направлении.
- Используйте колесо мыши для прокрутки вверх или вниз.
- Используйте полосы прокрутки для прокрутки только в пределах фактического экстента электронной таблицы.
- Используйте клавиши со стрелками вверх и вниз для перемещения на один кадр вверх или вниз.
- Используйте клавиши Page Up и Page Down для прокрутки видимых кадров вверх или вниз.
- Используйте клавиши Home и End для прокрутки вверх до начала или конца содержимого Xsheet/Timeline.
Совет
Для навигации в редакторе графиков:
Выполните одно из следующих действий:
- Используйте колесико мыши или сочетания клавиш увеличения (по умолчанию клавиши + и -) для увеличения или уменьшения масштаба.
- Нажмите на горизонтальную линейку и перетащите вверх, чтобы увеличить по горизонтали, вниз, чтобы уменьшить; щелкните по значению вертикальной линейки и перетащите вверх, чтобы увеличить по вертикали, вниз, чтобы уменьшить.
- Нажмите среднюю кнопку мыши и перетащите область графика для прокрутки в любом направлении, горизонтальную линейку для горизонтальной прокрутки и вертикальную линейку для вертикальной прокрутки.
- Используйте сочетание клавиш для сброса (по умолчанию клавиши Alt + 0) или щелкните правой кнопкой мыши область графика и выберите Подогнать в открывшемся меню, чтобы отобразить все видимые кривые в текущем окне редактора функциональных кривых.
Совет
Для сохранения данных трансформации:
- Щелкните правой кнопкой мыши соответствующий параметр в дереве объектов/эффектов и выберите Сохранить кривую в открывшемся меню.
- Используйте Браузер, чтобы выбрать имя и местоположение файла для сохранения: данные будут сохранены в виде файла CURVE.
Совет
Чтобы загрузить данные преобразования:
- Щелкните правой кнопкой мыши соответствующий параметр в дереве объектов/эффектов и выберите Загрузить кривую в открывшемся меню.
- Используйте браузер, чтобы получить кривую для загрузки; допустимые файлы в формате CURVE.
Совет
Чтобы экспортировать данные преобразований:
- Щелкните правой кнопкой мыши соответствующий параметр в дереве объектов и эффектов и выберите Экспорт данных в открывшемся меню.
- Используйте Браузер, чтобы выбрать имя и местоположение для файла, который будет сохранен: данные будут сохранены как файл DAT, который может использоваться в другом программном обеспечении, поддерживающем этот тип данных.
Определение ключевых кадров¶
Ключевые кадры, включая те, которые относятся к преобразованиям объектов, выполненным с помощью инструмента Анимирования ( ), и те, которые определены для параметров эффектов в окне FX Settings, можно контролировать и редактировать как с помощью числовых столбцов электронной таблицы и кривые редактора графиков (см. Анимация объектов и Редактирование FX Settings).
), и те, которые определены для параметров эффектов в окне FX Settings, можно контролировать и редактировать как с помощью числовых столбцов электронной таблицы и кривые редактора графиков (см. Анимация объектов и Редактирование FX Settings).
В электронной таблице ключевые кадры отображаются в виде оранжевых ячеек; в редакторе графиков ключевые кадры представлены в виде контрольных точек на кривой. В обоих случаях их можно добавлять, редактировать, перемещать и удалять.
Использование электронной таблицы¶
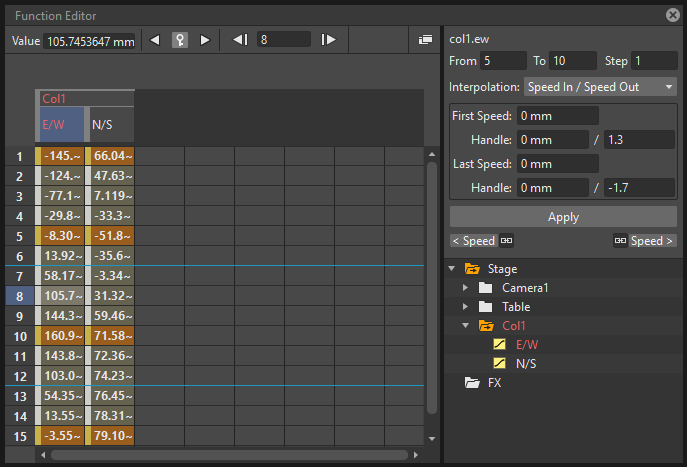
В электронной таблице отображаются преобразования в столбцах, подобные тем, которые доступны на Xsheet/Timeline, по одному для каждого параметра. Для каждого кадра в ячейках столбца отображаются соответствующие значения преобразования.
Ключевые кадры отображаются в разноцветных ячейках и могут перемещаться вдоль столбца в разные позиции кадров. Промежуточные значения автоматически генерируются в соответствии с ключевыми кадрами и установленной интерполяцией (см. Настройка интерполяции сегментов).
Все столбцы, относящиеся к одному и тому же объекту или эффектам, сгруппированы в один заголовок. Например, под заголовком штифта вы можете найти все столбцы, относящиеся к его преобразованиям.
Ячейки столбцов можно использовать для непосредственного ввода значений ключей, их редактирования или перемещения. Значения, содержащиеся в ячейках, могут быть вырезаны, скопированы и вставлены, так что преобразования могут быть смещены, повторены и удалены.
Совет
Чтобы определить ключевые кадры непосредственно в столбцах электронной таблицы:
- Дважды щелкните ячейку столбца, в которой вы хотите определить ключевой кадр: ячейка станет редактируемой.
- Введите значение для клавиши и нажмите Enter для подтверждения.
Совет
Чтобы переместить ключевой кадр:
Нажмите на вертикальную полосу слева от ячейки ключевого кадра и перетащите ее вверх или вниз на новую позицию; промежуточные значения изменяются соответственно.
Совет
Чтобы сместить канал вдоль столбца:
Нажмите вертикальную полосу слева от выбранных ячеек столбца и перетащите ее вверх или вниз на новую позицию: содержимое сегментов, полностью включенных в выделение, будет перемещаться вдоль столбца.
Совет
Чтобы скопировать/вырезать и вставить значения столбца:
Выполните одно из следующих действий:
- Нажмите и перетащите, чтобы выполнить выделение; выделение может быть расширено до нескольких столбцов.
- Используйте команду Копировать: выделение будет сохранено в памяти для дальнейших операций.
- Используйте команду Вырезать: выделение будет удалена из столбцов и будет сохранена в памяти для дальнейших операций. Удаление ячеек вызывает сдвиг следующих ячеек вверх.
- Используйте команду Вставить: сохраненное в памяти выделение будет вставлено, начиная с выбранной ячейки вставки. Команда вызывает смещение следующих ячеек вниз.
- Используйте команду Удалить: выбранные ячейки будут удалены, в результате чего следующие ячейки сместятся вверх.
Использование редактора графиков¶
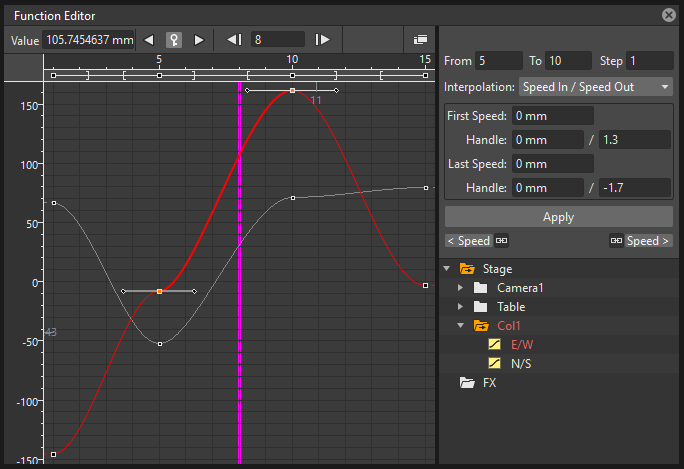
Редактор графиков отображает преобразования в виде кривых на графике, где время располагается горизонтально, а значения параметра значения располагаются вертикально.
Кривые определяются контрольными точками, представляющими ключевые кадры. Точки можно легко добавлять, работая непосредственно на графике или используя кнопку Установить ключ ( ) в верхней панели Редактора функций.
) в верхней панели Редактора функций.
Контрольные точки также могут быть выбраны для редактирования, перемещения или удаления.
Кнопка Установить ключ ( ) либо серого цвета, если для текущей кривой в текущем кадре не определен ключевой кадр, либо синего, если для текущей кривой в текущем кадре определен ключевой кадр.
) либо серого цвета, если для текущей кривой в текущем кадре не определен ключевой кадр, либо синего, если для текущей кривой в текущем кадре определен ключевой кадр.
Кадры и ключевые кадры можно перемещать с помощью соответствующих кнопок в верхней панели редактора. Кнопки Следующий ключ ( ) и Предыдущий ключ (
) и Предыдущий ключ ( ) доступны, только если определено более одного ключевого кадра.
) доступны, только если определено более одного ключевого кадра.
Совет
Чтобы установить текущую кривую:
Выполните одно из следующих действий:
- Щелкните по имени соответствующего параметра в дереве объектов/эффектов.
- Отобразите кривую в Редакторе графиков, затем щелкните, чтобы выбрать ее.
Совет
Чтобы установить текущий кадр:
Выполните одно из следующих действий:
- Нажмите на горизонтальную линейку рамки, чтобы установить позицию для текущего маркера кадров.
- Нажмите и перетащите маркер текущего кадра в горизонтальном направлении.
- Введите номер кадра в текстовом поле Кадр или используйте кнопки Следующий кадр и Предыдущий кадр, доступные в верхней панели редактора.
- Переместите курсор текущего кадра в Xsheet/Timeline.
- Используйте панель кадров или кнопки воспроизведения в нижней панели основного окна просмотра.
Совет
Чтобы добавить ключевой кадр:
Выполните одно из следующих действий:
- Нажмите кнопку Установить ключ (
 ), чтобы добавить ключевой кадр в текущем кадре.
), чтобы добавить ключевой кадр в текущем кадре. - Введите значение в текстовое поле Значение, чтобы добавить ключевой кадр в текущем кадре.
- Щелкните правой кнопкой мыши и выберите Установить ключ в открывшемся меню.
- Кликните с зажатой кнопкой Ctrl (PC) или Cmd (Mac) по кривой, где вы хотите добавить точку ключевого кадра к нему.
Совет
Чтобы удалить ключевой кадр:
Выполните одно из следующих действий:
- Выберите ключевой кадр для удаления и выберите пункт меню Правка → Удалить.
- Установите текущий кадр, в котором находится ключевой кадр, и нажмите кнопку Установить ключ (
 ).
).
Совет
Чтобы выбрать ключевые кадры:
Выполните одно из следующих действий:
- Нажмите, чтобы выбрать ключевой кадр.
- Удерживая клавишу Shift, добавьте ключевой кадр или удалите его из выделенного фрагмента.
- Нажмите и перетащите, чтобы выбрать все ключевые кадры, которые находятся в области, которую вы определяете.
Совет
Чтобы выбрать сегменты кривой:
Выберите сегмент или контрольные точки на концах сегмента.
Совет
Чтобы переместить выделение:
Нажмите и перетащите любую из выбранных контрольных точек.
Совет
Для редактирования кривых:
Выполните одно из следующих действий:
- Используйте команду Копировать: выбранные сегменты будут сохранены в памяти для дальнейших операций.
- Используйте команду Вырезать: выбранные сегменты будут удалены из кривой и будут сохранены в памяти для дальнейших операций.
- Используйте команду Вставить: сегменты, хранящиеся в памяти, будут вставлены, начиная с выбранного ключевого кадра, с сохранением любых других ранее определенных ключевых кадров, не замененных новыми.
- Используйте команду Удалить: выбор будет удален.
Совет
Для навигации по ключевым кадрам текущей кривой:
Используйте кнопки Следующий ключ ( ) и Предыдущий ключ (
) и Предыдущий ключ ( ), расположенные по бокам от кнопки Установить ключ.
), расположенные по бокам от кнопки Установить ключ.
Совет
Для циклического воспроизведения ранее созданных ключевых кадров:
Щелкните правой кнопкой мыши пунктирную линию после конца кривой и выберите Включить цикл в открывшемся меню.
Совет
Чтобы отключить цикл:
Щелкните правой кнопкой мыши по кривой и выберите Деактивировать цикл в открывшемся меню.
Примечание
При выполнении операций копирования, вырезания и вставки учитываются только ключевые кадры, включенные в выделение.
Примечание
Все команды меню Правка также доступны в меню, которое открывается при щелчке правой кнопкой мыши в ячейках Xsheet/Timeline.
Настройка сегментных интерполяций¶
Сегмент преобразования, то есть раздел между двумя ключевыми кадрами, может иметь различные интерполяции, влияющие на то, как значение изменяется от одного ключа к другому. Заданная интерполяция будет отображаться графически в редакторе графиков и в виде последовательности значений, по одному для каждого кадра, в электронной таблице.
Available interpolations are the following: Linear, Speed In / Speed Out, Ease In / Ease Out, Ease In / Ease Out %, Exponential, Expression, File, Constant and Similar Shape. The Default Interpolation option can be set in the Preferences… → Animation dialog section, but it can be changed at any time in the interpolation area of the Function Editor, on the top right of the window.
In the same area it is also possible to define an interpolation Step, that is to say the number of frames for which the interpolation values have to be repeated, for instance to match a movement with an animation level exposed at a specific step. The default animation step can be set in the Preferences… → Animation dialog section.
Совет
Чтобы установить тип интерполяции для сегмента в электронной таблице:
- Переместите курсор текущего кадра в кадр, принадлежащий сегменту.
- Выберите интерполяцию в меню параметров, доступном в области Интерполяция: Редактора функций.
- Нажмите кнопку Применить, чтобы применить желаемое изменение.
Совет
Чтобы установить тип интерполяции для нескольких сегментов в электронной таблице:
- Выберите ячейку, охватывающую несколько сегментов ключевых кадров.
- Щелкните правой кнопкой мыши одну из выбранных ячеек и выберите нужный тип интерполяции в открывшемся меню.
Совет
Чтобы установить тип интерполяции для сегмента в редакторе графиков:
- Задайте сегмент, выполнив одно из следующих действий:
- Нажмите сегмент, чтобы выделить его.
- Переместите Маркер текущего кадра в кадр, принадлежащий сегменту.
- Выберите интерполяцию в раскрывающемся меню, доступном в области Интерполяция: Редактора функций.
- Нажмите кнопку Применить, чтобы применить желаемое изменение.
Примечание
Опции интерполяции также доступны при щелчке правой кнопкой мыши по сегменту.
Совет
Чтобы установить шаг интерполяции:
- Укажите значение Шага в области интерполяции редактора функций.
- Нажмите кнопку Применить, чтобы применить желаемое изменение.
Использование линейных интерполяций¶
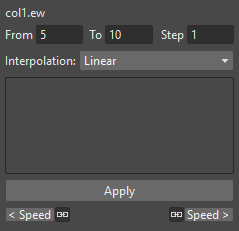
Когда интерполяция Линейная, сегмент кривой превращается в прямую линию, и скорость преобразования постоянна.
Совет
Чтобы установить линейную интерполяцию:
Выполните одно из следующих действий:
- Выберите Линейная в меню параметров, доступных в области интерполяции редактора функций, и нажмите кнопку Применить.
- Щелкните правой кнопкой мыши сегмент кривой, для которого вы хотите установить интерполяцию, и выберите Линейная интерполяция в открывшемся меню.
Использование интерполяции ускорения в начале/в конце¶
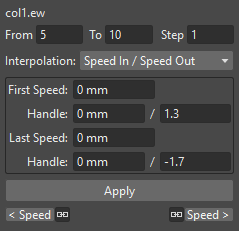
Когда интерполяцией выбрана в начале/конце, обе контрольные точки на концах сегмента имеют указатели, направление и длина которых определяют наклон кривой, следовательно, скорость преобразования. Направление и длину маркеров можно задать, введя значения в области интерполяции редактора функций или перетащив сами маркеры.
По умолчанию указатели связаны, что делает их степень перемещения зависимой от соседних сегментов, чтобы определить плавную кривую, но связь может быть разорвана, чтобы перемещать указатель свободно. Например, если последующие сегменты имеют интерполяцию в начале/конце, маркеры общих точек имеют одинаковое направление, но при разрыве связи каждый указатель может иметь различное направление.
Указатели также можно свернуть в контрольных точках, чтобы превратить их в угловые точки; в этом случае для извлечения указателей можно сбросить их длину и направление.
Совет
Чтобы установить интерполяцию в начале/конце:
Выполните одно из следующих действий:
- Выберите Ускорение в начале/конце из выпадающего меню, доступного в области интерполяции редактора функций, и нажмите кнопку Применить.
- Нажмите правой кнопкой мыши на сегмент кривой, для которого вы хотите установить интерполяцию, и выберите Speed In / Speed Out Interpolation в открывшемся меню.
Совет
Чтобы установить скорость интерполяции:
- Выберите ключевой кадр в начале или в конце сегмента кривой, который вы хотите редактировать, или сам сегмент кривой.
- Установите наклон кривой после или перед ключевым кадром, выполнив одно из следующих действий:
- Введите значения направления и длины Замедл. в начале и Замедл. в конце в области интерполяции редактора функций и нажмите кнопку Применить.
- Нажмите и перетащите концы указателей чтобы свободно перемещать их.
- Удерживая нажатой клавишу Shift, перетащите конец маркеров, чтобы переместить их с ограничением в горизонтальном или вертикальном направлении.
Совет
Чтобы переместить указатель контрольной точки от соседних сегментов:
Щелкните правой кнопкой мыши контрольную точку и выберите Разъединить Handles в открывшемся меню.
Совет
Чтобы связать обратные указатели с соседними сегментами:
Щелкните правой кнопкой мыши контрольную точку и выберите Связать Handles в открывшемся меню.
Совет
Чтобы превратить контрольную точку в угловую точку:
- Выберите контрольную точку.
- Переместите концы указателя к контрольной точке, чтобы сложить их.
Совет
Чтобы восстановить указатели из угловой точки:
Щелкните правой кнопкой мыши контрольную точку и выберите Сбросить Handles в открывшемся меню.
Применение Ease In / Ease Out интерполяции¶
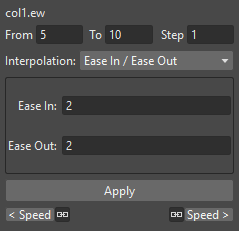
Когда интерполяцией является Ease In / Ease Out, сегмент делится на три секции двумя вертикальными линиями: первая секция - ускорение, вторая - с постоянной скоростью, третья - замедление. Длительность в кадрах каждого раздела можно установить, введя значения в области интерполяции редактора функций или перетащив вертикальные линии, доступные на сегменте.
Совет
Чтобы установить интерполяцию Ease In / Ease Out:
Выполните одно из следующих действий:
- Выберите Замедл. в начале/в конце из выпадающего меню, доступного в области интерполяции редактора функций, и нажмите кнопку Применить.
- Щелкните правой кнопкой мыши сегмент кривой, для которого вы хотите установить преобразование, и выберите Ease In / Ease Out Интерполяция в открывшемся меню.
Совет
Чтобы установить Ease In / Ease Out из интерполяции:
- Выберите ключевой кадр до или после сегмента кривой Ease In / Ease Out, который вы хотите редактировать, или самого сегмента кривой.
- Выполните одно из следующих действий:
- Введите значения Замедл. в нач и Замедл. в конце в области интерполяции редактора функций и нажмите кнопку Применить.
- Переместите вертикальную линию, устанавливая секцию Ease In или Ease Out сегмента, чтобы изменить кривую после или перед ключевым кадром.
Использование Замедление в начале/в конце % интерполяции¶
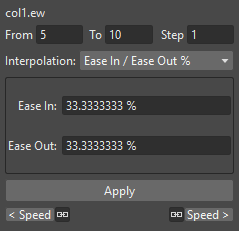
Интерполяция Ease In / Ease Out % аналогична интерполяции Ease In / Ease Out, но секции Ease In и Ease Out сегментов выражаются в процентах от длительности кадра сегмента.
Совет
Чтобы установить Ease In / Ease Out %:
Выполните одно из следующих действий:
- Выберите Ease In / Ease Out% в раскрывающемся меню, доступном в области интерполяции редактора функций, и нажмите кнопку Применить.
- Щелкните правой кнопкой мыши сегмент кривой, для которого вы хотите установить преобразование, и выберите Ease In / Ease Out % интерполяция в открывшемся меню.
Совет
Чтобы установить Ease In / Ease Out % от интерполяции:
- Выберите ключевой кадр до или после сегмента кривой Ease In / Ease Out, который вы хотите редактировать, или самого сегмента кривой.
- Выполните одно из следующих действий:
- Введите значения Замедл. в нач и Замедл. в конце в области интерполяции редактора функций и нажмите кнопку Применить.
- Переместите вертикальную линию, устанавливая секцию Ease In или Ease Out сегмента кривой, чтобы изменить кривую после или перед ключевым кадром.
Применение экспоненциальной интерполяции¶
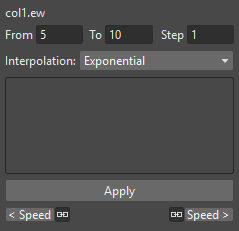
Когда интерполяция Экспоненциальная, сегмент кривой превращается в кривую, которая постоянно становится круче, из-за чего, чем выше кадр, тем быстрее растет соответствующее значение. Для этой интерполяции важны только положительные значения.
Совет
Чтобы установить экспоненциальную интерполяцию:
Выполните одно из следующих действий:
- Выберите Экспоненциальная в раскрывающемся меню, доступном в области интерполяции редактора функций, и нажмите кнопку Применить.
- Щелкните правой кнопкой мыши сегмент кривой, для которого вы хотите установить преобразование, и выберите Экспоненциальная интерполяция в открывшемся меню.
Использование интерполяции на основе выражений¶
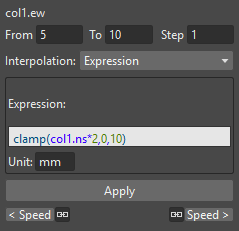
Когда интерполяция определяется выражением, значения сегмента поступают из математической формулы, которая может быть набрана с помощью обозначений алгебры. В этом случае ключевые кадры на обоих концах сегмента также могут изменяться в соответствии с набранным выражением.
При вводе выражения, если синтаксис распознан, автоматически открывается меню, предлагающее вам возможные термины: из меню вы можете выбрать термин, чтобы отобразить в окне подсказки его правильный синтаксис и вставить его в выражение.
Как только термины распознаются, для их выделения используются разные цвета: операторы и функции отображаются темно-синим, переменные - голубым, константы - зеленым. Когда выражение введено, любая синтаксическая ошибка будет отображаться красным.
Ед. изм используемая для функции, отображается в поле рядом с выражением; если единица относится к движению, единицу по умолчанию можно изменить, и значения будут автоматически преобразованы в единицу по умолчанию.
Помимо стандартных операторов и функций, некоторые переменные и предопределенные функции также могут использоваться в выражениях.
Поддерживаются следующие термины:
| Операторы | |
|---|---|
+ , - , * , / |
Сложение, вычитание, умножение, деление |
% |
Модуль: 10%6=4 . |
^ |
Возведение в степень: a^2 означает a*a ; a^0.5 - квадратный корень из a . |
| Математические функции | ||
|---|---|---|
sin(), cos(), tan(), atan(), atan2() |
Углы, выраженные в градусах. | |
sinh() , cosh() , tanh() |
Гиперболические функции. | |
log() , exp() |
||
floor(value) |
Наибольшее целое число, меньшее или равное value. |
|
ceiling(value) |
Наименьшее целое число меньшее или равное value. |
|
round(value) |
Целое число, ближайшее к value. |
|
abs() |
Абсолютное значение: abs (a) это a без знака. |
|
sign(value) |
Возвращает 0, если value равно 0; -1 если отрицательное; 1, если положительное. |
|
sqrt(value) |
Возвращает квадратный корень из value. |
|
min(a,b,c,...) |
Возвращает аргумент с минимальным значением. | |
max(a,b,c,...) |
Возвращает аргумент с максимальным значением. | |
clamp(value,min,max) |
Возвращает min, если значение меньше min; max, если значение больше max; в противном случае оно возвращает value. |
|
crop(value,min,max) |
Возвращает min, если значение меньше min; max, если значение больше max; в противном случае оно возвращает value. |
|
step(value,min) |
Возвращает 0, если value меньше, чем min, в противном случае возвращает 1. |
|
smoothstep(value,min,max) |
Возвращает 0, если value меньше, чем min, 1, если value больше или равно max, и выполняет плавную интерполяцию между 0 и 1 в интервале от min до max. |
| Логические операторы | |
|---|---|
< |
Меньше |
<= |
Меньше или равно. |
> |
Больше |
>= |
Больше или равно. |
== |
Равно. |
!= |
Не равно. |
| Булевы операторы | |
|---|---|
&& |
И. |
|| |
Или. |
! |
Не. |
| Условное выражение | |
|---|---|
(logical_expression)?value1:value2 |
Если logical_expression истинно, то возвращается value1, иначе возвращается value2. |
| Переменные | |
|---|---|
t |
Изменяется от 0,0 до 1,0 вдоль перехода, позволяя переходы независимо от положения/длины. |
f , frame |
Текущий номер кадра. |
r , rframe |
Относительно перехода. |
| Постоянные | |
|---|---|
pi |
3.141593… |
| числовая константа | Например, 1, 2, 4,3 . |
| Предопределенные функции | |
|---|---|
cycle(period) |
Циклический переход периода к предыдущим кадрам. |
pulse(pos) , pulse(pos,length) |
Генерирует импульс в диапазоне от 0,0 до 1,0, установленный в позиции pos, с различной шириной в зависимости от длины самого импульса. |
bump(pos) , bump(pos,length) |
Создает удар в диапазоне от 0,0 до 1,0, установленный в позиции pos, с различной шириной в зависимости от длины поднять себя. |
random |
Генерирует случайные последовательности от 0,0 до 1,0. |
random(max) |
Генерирует случайное число между 0,0 до max. |
random(min,max) |
Генерирует случайное число между `` min`` и `` max``. |
random_s(seed) |
Работает как random, но позволяет пользователю указать seed для изменения значения функции random. |
random_s(seed,max) |
Как и выше, с max в качестве максимального значения перехода. |
random_s(seed,min,max) |
Как и выше, с min и max в качестве минимального и максимального значений перехода. |
saw(length) , saw(length,height) |
Генерирует периодическую пилообразную кривую в соответствии со значениями length и height; если высота не выражена, предполагается, что она равна длине. |
sawtooth(length) , sawtooth(length,height) |
Генерирует периодическую пилообразную кривую в соответствии со значениями length и height; если высота не выражена, предполагается, что она равна длине. |
wave(length) |
То же, что и sin(f*2*pi/length). |
Примечание
Предопределенные функции saw, wave и pulse неявно используют переменную, независимую от номера кадра. Вы можете явно указать переменную, используя форму: fun (var; arguments...).
Совет
Чтобы установить интерполяцию на основе выражения:
Выполните одно из следующих действий:
- Выберите Выражение в раскрывающемся меню, доступном в области интерполяции редактора функций, и нажмите кнопку Применить.
- Щелкните правой кнопкой мыши сегмент кривой, для которого вы хотите установить преобразование, и выберите Интерполяция выражений в открывшемся меню.
Совет
Чтобы установить выражение:
- Введите выражение в области интерполяции редактора функций. По мере ввода, если синтаксис распознается, автоматически открывается меню, предлагающее вам возможные термины.
- Нажмите Enter, чтобы отправить выражение и проверить его синтаксис.
- Если выражение относится к движению, при необходимости измените единицу измерения.
- Нажмите кнопку Применить, чтобы применить желаемое изменение.
Совет
Чтобы выбрать предложенный термин:
Выполните одно из следующих действий:
- Используйте клавиши Стрелка вверх и Стрелка вниз, чтобы выбрать термин в открывшемся меню, затем нажмите Enter.
- Нажмите термин в открывшемся меню.
Примечание
При выборе термина с помощью клавиш со стрелками в окне подсказки отображается термин правильный синтаксис.
Использование ссылок на трансформацию¶
В выражениях можно использовать ссылки на любое преобразование object, effect или Plastic vertex. Таким образом, выражения могут использоваться для создания отношений между различными преобразованиями, принадлежащими различным элементам, которые могут быть любого из вышеупомянутых типов.
Синтаксис для создания ссылки на преобразование объекта следующий:
object.transformation или object.transformation (delta)
где object - это идентификационное имя camera, column, pegbar или *table *, которое можно прочитать во всплывающих подсказках узлов Stage и FX Schematic; `` преобразование`` может быть любым из доступных преобразований; и delta - это разница между целевым кадром и текущим.
For example camera1.y refers to the Y position of the Camera1.
Whereas camera1.y(f-5) refers to the Y position of the Camera1, 5 frames before the current frame.
Поддерживаются следующие термины:
| Объекты | |
|---|---|
cam<n> , camera<n> |
Относится к камере n. |
col<n> |
Относится к столбцу n . |
peg<n> , pegbar<n> |
Относится к штифтам n . |
tab , table |
Относится к анимационному столу. |
| Преобразования | |
|---|---|
x , y |
Refer to the horizontal and vertical position. |
path , pos |
Относится к положению вдоль траектории движения. |
rot |
Refers to the rotation around the z axis. |
scale , scaleh , scalev |
Относится к глобальному, вертикальному и горизонтальному масштабированию. |
shearh , shearv |
Относится к горизонтальному и вертикальному сдвигу. |
z |
Относится к положению вдоль оси Z. |
Синтаксис для создания ссылки на параметр эффекта следующий:
fx.name.parameter или fx.name.parameter (delta)
где name - это имя эффекта, которое можно прочитать во всплывающих подсказках к узлам FX Schematic, parameter - любой из доступных параметров эффекта, а delta - разница между целевым кадром и текущим.
Когда параметр эффекта имеет несколько подпараметров, например, параметр Center имеет подпараметры X и Y, синтаксис должен быть следующим:
fx.name.parameter.subparameter или fx.name.parameter.subparameter (delta)
где name может быть любым используемым эффектом, parameter основным параметром эффекта, subparameter является субпараметром эффекта, а delta является разницей между целевым кадром и текущим один.
Например, fx.blur2.value относится к параметру Value эффекта Blur2; fx.blur2.value(f-5) ссылается на параметр Value эффекта Blur2, за 5 кадров до текущего кадра; и fx.raylit1.center.x относится к подпараметру X параметра Center эффекта Raylit1.
Примечание
Если имя параметра эффекта состоит из нескольких слов, они должны быть набраны в выражениях без пробелов.
Синтаксис для создания ссылки на пластическое преобразование вершины следующий:
vertex (column_number, "vertex_name").transformation или ``vertex (column_number, «vertex_name»).transformation(delta) ``
где column_number - это идентификационный номер столбца, в котором существует указанная вершина, vertex_name - точное имя упомянутой пластиковой вершины, transformation - любое из доступных преобразований вершины (см. ниже), а delta - это разница между целевым кадром и текущим.
| Пластиковые вершинные преобразования | |
|---|---|
angle |
Относится к углу между вершиной и ее родителем. |
distance |
Относится к расстоянию между вершиной и ее родителем. |
so |
Относится к порядку сортировки вершин. |
См. Использование математических выражений в пластической анимации для получения дополнительной информации об анимации пластиковой сетки с использованием выражений.
Использование интерполяций на основе данных файла¶
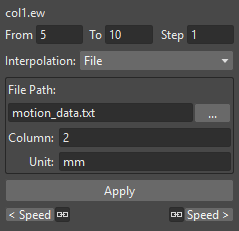
Когда интерполяция основана на данных файла, значения сегмента извлекаются из содержимого файла. В этом случае ключевые кадры на обоих концах сегмента также могут изменяться, согласно данным файла.
Файл может быть создан внешним устройством или другими приложениями, такими как камеры управления движением или программное обеспечение 3D; поддерживаемые форматы файлов: BAT, DAT, RTF и TXT.
Значение для каждого кадра берется из содержимого файла, которое должно состоять из последовательности чисел, перечисленных в нескольких строках.
Если файл содержит несколько значений в каждой строке, можно определить, какое значение в каждой строке следует использовать, указав номер столбца. Например, если у вас есть такой файл:
100, 200, 300
101, 201, 301
102, 202, 302
значение 2 приведет к загрузке 200, 201, 202.
Единица, используемая для данных, отображается в поле рядом с путем к файлу; если единица относится к движению, единицу по умолчанию можно изменить, и значения будут автоматически преобразованы в единицу по умолчанию.
Совет
Чтобы установить интерполяцию на основе данных файла:
Выполните одно из следующих действий:
- Выберите Файл в меню параметров, доступном в области интерполяции редактора функций, и нажмите кнопку Применить.
- Щелкните правой кнопкой мыши сегмент кривой, для которого вы хотите установить преобразование, и выберите Интерполяция из файла в открывшемся меню.
Совет
Чтобы установить информацию о файле:
- Введите в поле Путь к файлу или используйте кнопку браузера, чтобы указать путь к файлу данных.
- Укажите, какое значение в каждой строке следует использовать, указав число Столбец.
- Если данные файла относятся к движению, при необходимости измените единицу измерения.
Примечание
Если в браузере вы выбираете какую-либо папку проекта по умолчанию, в поле пути полный путь будет заменен соответствующим псевдонимом папки по умолчанию (см. Папки проекта по умолчанию).
Использование постоянных интерполяций¶
![]()
Когда интерполяция Равномерная, значения сегмента всегда равны значению первого ключа, определяющего сегмент.
Совет
Чтобы установить постоянную интерполяцию:
Выполните одно из следующих действий:
- Выберите Постоянная в меню параметров, доступном в области интерполяции редактора функций, и нажмите кнопку Применить.
- Щелкните правой кнопкой мыши сегмент кривой, для которого вы хотите установить интерполяцию, и выберите Равномерная Интерполяция в открывшемся меню.
Использование интерполяций на основе похожих фигур¶
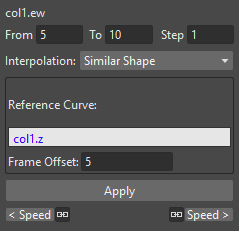
Когда интерполяция основана на аналогичной форме, значения сегмента изменяются в соответствии с формой кривой, которую вы указываете в качестве ссылки (см. Использование ссылок на преобразование). Как только интерполяция установлена, каждый раз, когда эталонная кривая редактируется, сегмент изменяется соответственно.
Эта интерполяция оказывается полезной, когда вы хотите управлять сразу несколькими кривыми: если все они имеют одну и ту же базовую кривую, изменяя базовую кривую, вы автоматически модифицируете все кривые, относящиеся к ней.
Также можно установить значение Смещение кадра, чтобы интерполяция относилась не к тому же диапазону кадров эталонной кривой, а к другому.
Совет
Чтобы установить интерполяцию на основе аналогичной формы:
Выполните одно из следующих действий:
- Выберите Аналогичная форма в меню параметров, доступных в области интерполяции редактора функций, и нажмите кнопку Применить.
- Щелкните правой кнопкой мыши по сегменту кривой, для которого вы хотите установить преобразование, и выберите Интерполяция аналогичной формы в открывшемся меню.
Совет
Чтобы установить референсную кривую:
- Задайте Референсную кривую: в области интерполяции редактора функций, введя ссылку на объект или преобразование эффекта, используя соответствующий синтаксис (см. Использование ссылок на преобразование).
- Установите Смещение кадра в области интерполяции редактора функций, если вы хотите, чтобы интерполяция ссылалась не на тот же диапазон кадров эталонной кривой, а на другой.
- Нажмите кнопку Применить, чтобы применить желаемое изменение.
Управление несколькими функциональными кривыми одновременно¶
Можно управлять ключами и интерполяцией всех функциональных кривых, визуализированных в Редакторе функций, используя виджеты, доступные в горизонтальной полосе в верхней части области Редактор графиков, под линейкой кадров.
Это позволяет вам определять ключи и управлять скоростью интерполяции для разных кривых одновременно, например, для камеры и панорамирования, или для анимации эффекта и движения штифтов.
Что касается ключей, ключевой кадр виден в полосе для каждого ключевого кадра, определенного для любой кривой, видимой в редакторе графиков; линия соединяет ключевые кадры для всех кадров, в которых происходит анимация. Ключевой кадр полосы можно перемещать, автоматически перемещая ключевые кадры, к которым он относится; если ключевой кадр полосы ссылается на ключевые кадры в одном и том же кадре в нескольких кривых, все ключевые кадры будут двигаться вдоль.
Что касается интерполяции, если все видимые кривые имеют ключ в одном и том же конкретном кадре, а сегмент на стороне ключа имеет одинаковое значение Ease In/Ease Out или одинаковое Speed In/Speed Out горизонтальный компонент, маркер будет виден в полосе на боковой стороне ключевых кадров полосы. Маркер в форме открывающей квадратной скобки предназначен для сегмента справа от ключевого кадра, а маркер в форме закрывающей квадратной скобки - для сегмента слева от ключевого кадра. Маркеры можно перемещать, автоматически изменяя значения Ease In/Ease Out или Speed In / Speed Out всех сегментов, к которым они относятся.
Совет
Чтобы установить, какие кривые должны контролироваться:
Отобразите кривые в редакторе графиков (см. Использование редактора графиков).
Совет
Чтобы добавить ключевой кадр:
Кликните, нажав клавишу Ctrl (PC) или Cmd (Mac) на линейке кадров, в которую вы хотите добавить ключевой кадр: ключевой кадр будет добавлен ко всем видимым кривым.
Совет
Чтобы переместить ключевой кадр:
Нажмите и перетащите ключевой кадр полосы: все ключевые кадры, на которые он ссылается, будут перемещаться.
Совет
Для контроля скорости интерполяции:
Переместите маркеры, видимые по бокам ключевых кадров полосы.