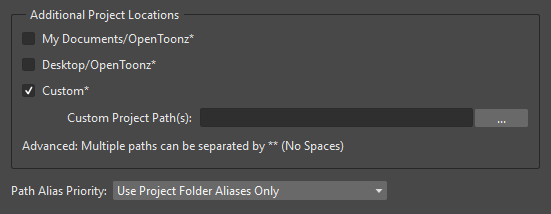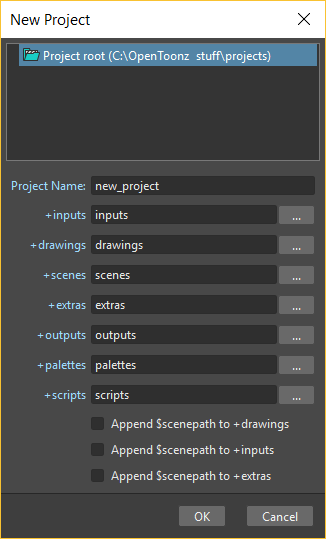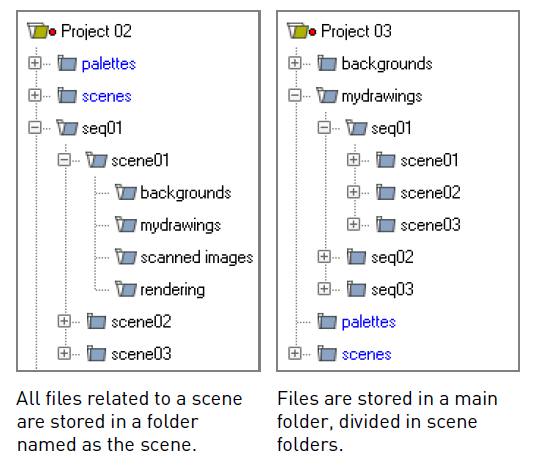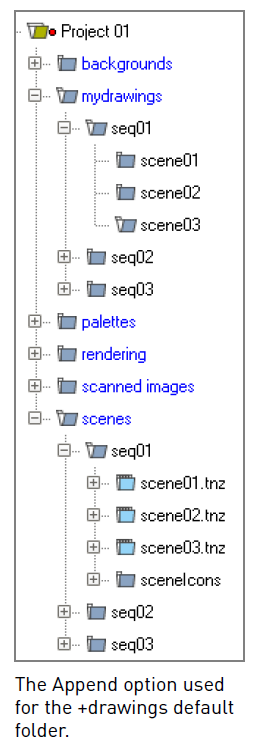Управление проектами¶
Проекты - это простой способ управления сценами и файлами, которые в них используются. Они позволяют вам организовать ваш производственный материал не только путем определения настроек по умолчанию, используемых в производственном процессе, но также и папок по умолчанию, в которые будут автоматически сохраняться файлы и откуда они будут извлекаться при необходимости. Это означает, что, например, как только вы отсканируете рисунки, они будут автоматически сохранены во входных папках по умолчанию, которые вы указали для своего проекта.
Основным преимуществом управления производством с помощью проектов является то, что можно достичь согласованности производственных параметров и производственных материалов.
Согласованность производственных параметров достигается благодаря тому, что все сцены проекта, как только они создаются, наследуют все параметры из проекта (см. Настройка сцены ).
Правильное использование производственного материала достигается благодаря тому, что после определения производственной структуры с помощью проектов все сцены могут сохранять и извлекать файлы с использованием папок проекта по умолчанию.
Настройка Projectroot¶
Projectroot - это папка, в которой хранится информация о проекте и база данных; он отображается в браузере OpenToonz как одна из основных папок с соответствующим путем в скобках.
Значением по умолчанию является C:\OpenToonz stuff\projects в Windows и /Applications/OpenToonz/OpenToonz stuff/projects в Macintosh.
Примечание
Если вашим производством нужно управлять более чем на одном компьютере в сети, вы можете совместно использовать одну и ту же базу данных проекта на всех компьютерах, которые вы хотите, определив один и тот же корень проекта на каждом компьютере.
При необходимости также можно определить более одного rootproject: в этом случае папки rootproject будут видны в браузере OpenToonz, каждый из которых имеет связанный путь в скобках.
Корневая информация проекта может быть изменена в любой момент, например, если вам нужно переместить файлы базы данных проекта с одного компьютера на другой
Совет
Чтобы установить rootproject в Windows:
- Откройте диалоговое окно «Выполнить приложение», выбрав в меню «Пуск» пункт «Выполнить».
- Введите
regeditв текстовое поле и нажмите ОК. Откроется приложение редактора реестра. - Перейдите к
HKEY_LOCAL_MACHINE\SOFTWARE\OpenToonz\OpenToonzи дважды щелкните TOONZPROJECTS в правой части окна: откроется диалоговое окно «Редактировать строку». - Введите новый путь для rootproject.
- Нажмите OK и выйдите из приложения редактора реестра.
- Нажмите OK и выйдите из приложения редактора реестра.
Совет
Чтобы добавить projectroot в Windows:
- Откройте редактор реестра, чтобы отредактировать реестр TOONZPROJECTS, как описано выше.
- Введите путь для нового корня проекта, разделенный точкой с запятой (например,
C:\production01;D:\production02). - Нажмите OK и выйдите из приложения редактора реестра.
- Нажмите OK и выйдите из приложения редактора реестра.
Совет
Чтобы установить projectroot на Macintosh
- Щелкните правой кнопкой мыши по значку OpenToonz в папке
Applications/OpenToonzи выберите «Показать содержимое пакета» в открывшемся меню. - В открывшейся папке перейдите в папку
Contents/Resourcesи откройте файлSystemVar.iniс помощью приложения для текстового редактора, такого как TextEdit.
3. Look for the following line where the projectroot is defined:
TOONZPROJECTS=”/Applications/OpenToonz/OpenToonz stuff/projects”
- Измените путь в кавычках, введя новый.
- Сохраните файл
SystemVar.ini.
Совет
Чтобы добавить projectroot в Macintosh:
- Откройте файл конфигурации, чтобы изменить переменную TOONZPROJECTS, как описано выше.
- Измените путь в кавычках, добавив новый путь для нового корня проекта, разделенного точкой с запятой (например,
/Applications/OpenToonz/OpenToonz stuff/production01;/Applications/OpenToonz/OpenToonz stuff/production02). - Сохраните файл
SystemVar.ini. - Нажмите OK и выйдите из приложения редактора реестра.
Настройка проектов¶
Когда вы определяете новый проект, вы можете указать его папки по умолчанию, тогда как его настройки по умолчанию будут унаследованы от текущего проекта. Папки и настройки по умолчанию могут быть изменены в любое время для удовлетворения новых производственных потребностей.
Информация о проекте хранится в файле XML, названном как проект с суффиксом _otprj, в папке с именем проекта, расположенной в projectroot (см. Настройка Projectroot).
Проекты могут быть организованы в папки и могут содержать подпроекты, которые можно просматривать в файловом браузере OpenToonz. Это позволяет вам настраивать структуры проекта в соответствии с вашими производственными потребностями, например, создавать папку для каждого эпизода, а затем проект для каждой сцены, принадлежащей этому эпизоду. Поскольку браузер проекта отображает дерево проекта и все папки, содержащиеся в корне проекта, вы также можете организовать структуру папок в корне проекта с помощью файловой системы ОС.
В браузере проекта всегда выбран один текущий проект: когда вы начинаете работать над сценой, он автоматически принадлежит текущему проекту, наследуя его настройки и папки по умолчанию.
Если вы хотите, чтобы новая сцена была частью нового проекта, сначала вы должны определить новый проект. Если вы хотите, чтобы он был частью ранее созданного проекта, сначала вы должны установить этот проект в качестве текущего.
Примечание
Если вы хотите использовать ферму для рендера сцен, все серверные (рендер) узлы фермы должны совместно использовать один и тот же projectroot (см. Установка фермы Toonz на Windows) и все диски, содержащие базу данных проектов, должны быть доступны в сети.
Совет
Для создания нового проекта:
- Choose File → Project Management → New Project…
- Выберите projectroot или репозиторий (см. Настройка контроля версий в OpenToonz) и проект или папку, в которой вы хотите создать новый проект.
- Введите имя проекта и укажите путь к папкам, которые вы хотите использовать по умолчанию.
- Click the OK button.
Совет
Чтобы изменить текущий проект:
Нажмите маленькую круглую кнопку слева от имени проекта в дереве проекта, доступном в браузере файлов OpenToonz. Становится красным при выборе.
Совет
Чтобы добавить сцену в проект:
- Установите проект как текущий.
- Choose File → New Scene.
Совет
Чтобы изменить папки проекта по умолчанию:
Select File → Project Management → Project Settings… and change default folders paths.
Примечание
При изменении папок по умолчанию сцены, ранее созданные в том же проекте, могут не получить нужные файлы.
Папки проекта по умолчанию¶
Проекты имеют папки по умолчанию, в которые автоматически сохраняются отсканированные рисунки, нарисованные рисунки, сцены, визуализированные кадры и палитры. Эти папки являются общими для всех сцен, созданных для этого конкретного проекта, и помечаются следующим образом:
- +input - папка, в которой сохранены все отсканированные рисунки (в виде файлов TIF).
- +drawings - это папка, в которую OpenToonz помещает очищенные рисунки, рисунки, сделанные непосредственно в OpenToonz, и импортированные рисунки OpenToonz (файлы TLV и PLI).
- +сцены - это папка, в которую сохраняются сцены OpenToonz (файлы TNZ).
- +extras - это папка, в которой сохранены все импортированные не-OpenToonz уровни, изображения и аудиофайлы.
- +outputs - это папка, в которой сохраняются отрендеренные изображения.
- +palettes - это папка, в которой сохраняются палитры проекта палитры Studio и где хранится палитра растровых рисунков, общая для всех растровых уровней.
Для каждой из этих папок вы можете указать различные местоположения в вашей компьютерной сети в зависимости от того, как вы настроили хранилище вашего производственного материала.
Абсолютные или относительные пути могут быть указаны для определения папок по умолчанию.
Если вы укажете абсолютный путь, папки будут создаваться при необходимости там, где это указано. Например, вы можете установить +drawings в C:\production\drawing01 в Windows или /Volume/Macintosh HD/production/drawing01 в Macintosh: это означает, что OpenToonz нарисовал и очищенные уровни будут автоматически сохраняться в C:\production\drawing01 в Windows или в /Volume/Macintosh HD/production/drawing01 в Macintosh.
Если вы укажете относительный путь, все папки, которые вы укажете в пути, будут созданы, когда это необходимо, в папке проекта в выбранном корне или репозитории проекта (см. Настройка контроля версий в OpenToonz). Например, для проекта myproject вы можете установить +drawing как sequence01\mydrawings: это означает, что нарисованные и очищенные уровни OpenToonz будут автоматически сохраняться в myproject\sequence01\mydrawings папке, находящейся в выбранном projectroot или репозитории.
Переменная $scenepath также может использоваться для автоматического создания определенных папок в соответствии со сценой, над которой вы работаете. Переменная может быть либо добавлена к указанным путям, либо использована в определении пути.
Метки папок по умолчанию, которые вы можете найти в настройках проекта (то есть +drawings, +extras и т. д.), могут использоваться в качестве псевдонимов в OpenToonz. Например, если какой-либо материал извлекается из дополнительной папки по умолчанию, путь ее загрузки будет содержать псевдоним +extras. Их также можно использовать, когда необходимо указать путь сохранения, например, в поле «Путь» диалогового окна «Новый уровень».
Когда в сцене вы загружаете материал, не находящийся в папках текущего проекта, вы можете выбрать, следует ли импортировать файлы, то есть копировать их в соответствующие папки проекта, или создать ссылку с внешним файлом. Ссылка определяется абсолютным путем.
Примечание
Файлы, загруженные в сцену без импорта, могут быть импортированы позже сразу же с помощью функции «Сбор активов» (см. Сбор активов).
Примечание
Все общие диски, участвующие в определениях папок, то есть диски, на которых производственный материал должен быть записан и прочитан, должны быть общими, предоставляя полные права любому пользователю, иначе обмен файлами не будет успешным. Для Windows диски должны иметь разрешение общего доступа, установленное на полный доступ для всех; для Macintosh настройки общего доступа должны позволять любому пользователю выполнять чтение и запись на диски.
Примечание
Когда проект не определен, проект OpenToonz stuff/sandbox используется по умолчанию.
Совет
Чтобы установить папки по умолчанию для нового проекта:
Выполните одно из следующих действий:
- Введите путь к папке, которую вы хотите использовать по умолчанию.
- Используйте кнопку браузера справа от каждого текстового поля, чтобы установить папку, которую вы хотите использовать по умолчанию.
Добавление пользовательских папок по умолчанию¶
Besides the basic default folders you can also add your own default folders, and use the related aliases, by defining a TXT file named project_folders.txt in the OpenToonz stuff\profiles folder. In this file you can also change the order of the folders already available to change the way they are listed in the project settings dialog.
The following is an example of a projectfolders.txt file:
где псевдонимы +backgrounds и +3D были добавлены к псевдонимам по умолчанию.
Совет
Чтобы добавить больше папок по умолчанию в проекты:
- Откройте файл
OpenToonz stuff\profile\project_folders.txt. - Перечислите папки по умолчанию, которые вы хотите определить, по одной на строку, и сохраните файл.
Использование переменной $scenepath в определении папки¶
Переменная $scenepath может также использоваться в определении псевдонимов +input, +drawing и +extras при вводе пути к папке по умолчанию. В этом случае путь, по которому вы сохраняете текущую сцену, заменит переменную $scenepath в определении пути, при этом необходимые папки автоматически создаются в процессе сохранения.
Например, если +drawing равно $scenepath\mydrawings, ``, и вы сохраняете сцену scene01 в ``+scenes\seq01, уровни рисования или очистки OpenToonz для этой сцены будут сохраняться в seq01\scene01\mydrawings; когда вы сохраняете сцену scene02, в seq01\scene02\mydrawings; и так далее.
Таким образом, необходимые папки по умолчанию создаются автоматически с тем же именем (mydrawings), по одной для каждой сцены, в соответствии с путем, использованным при сохранении сцены. Как следствие, если переменная используется таким образом для всех псевдонимов, все файлы, относящиеся к сцене, будут храниться в папке с именем сцены.
Второй пример: если +drawing равно mydrawings\$ scenepath, при сохранении сцены scene01 в +scenes\seq01, уровни рисования или очистки OpenToonz для этой сцены будут сохранены в mydrawings\seq01\scene01; когда вы сохраняете сцену scene02, в mydrawings\seq01\scene02; и так далее.
В этом случае необходимые папки по умолчанию создаются автоматически с именем и путем к папкам, используемым при сохранении сцены, внутри указанного пути (mydrawings). Как следствие, если переменная используется таким образом для всех псевдонимов, все файлы, используемые в проекте, будут храниться в главной папке для каждого псевдонима, содержимое которого разделено на папки, называемые сценами.
Примечание
Определение псевдонима +palettes не может включать $scenepath, поскольку палитры относятся ко всему проекту, а не к конкретным сценам.
Примечание
Невозможно одновременно использовать для псевдонима переменную $scenepath в определении папки и параметр Append $scenepath.
Использование опции Append $scenepath¶
Параметр Append $scenepath доступен для псевдонимов +input **, **+drawing ** и **+extra. Если вы активируете опцию Append $scenepath для псевдонима, путь, по которому вы сохраняете текущую сцену, будет добавлен к пути псевдонима, при этом необходимые папки автоматически создаются в процессе сохранения.
Например, если +drawing равно mydrawings , и вы сохраняете сцену scene01 в +scenes\seq01, уровни рисования или очистки OpenToonz для этой сцены будут сохраняться в mydrawings\seq01\scene01 ; если вы сохраните сцену scene02 в +scenes\seq01, нарисованные или очищенные уровни OpenToonz для этой сцены будут сохранены в mydrawings\seq01\scene02 ; и так далее.
Это позволяет OpenToonz автоматически создавать папки, связанные со сценой, при сохранении файлов OpenToonz или импорте внешних файлов, а также позволяет использовать общие псевдонимы +drawings, +inputs и +extras, независимо от того, где уровни загружаются из текущего проекта.
Примечание
Когда сцена сохраняется в папке +scenes, значение для $scenepath является именем сцены; например, если вы сохраните сцену scene02 в +scenes, $scenepath будет scene02.
Примечание
Невозможно использовать для псевдонима опцию Append $scenepath и в то же время переменную $scenepath при определении связанной папки.
Использование браузера проекта¶
Браузер проекта доступен в конце дерева браузера файлов. В нем перечислены все созданные проекты, чье фактическое местоположение находится в корне проекта, который был определен при первоначальной установке OpenToonz. Значение Projectroot отображается в скобках.
Название папок, на которые указывают псевдонимы, отображается синим цветом.
Примечание
В случае, если определено более одного projectroot, каждый из них будет указан со связанным значением projectroot в скобках (см. Настройка Projectroot).
Папки по умолчанию с относительными путями¶
Если папки по умолчанию определены с использованием относительного пути, в браузере проекта вы увидите все папки, указанные в пути под корневым каталогом проекта, и дерево папок проекта будет таким же, как и дерево файловой системы. Папки, являющиеся целью путей, отображаются синим цветом.
Например, для проекта Project01 с +drawings, то есть section01\ prod drawing, браузер проекта отобразит следующее:
- Projects
- Project01
- section01
- prod drawings
Если включена опция Append $scenepath, и вы сохраняете сцену scene01 в +scenes\seq01, браузер проекта отобразит следующее:
- Projects
- Project01
- section01
- prod drawings
- seq01
- scene01
Если в определении папки используется $scenepath с +drawings, которые являются $scenepath\prod drawing, и вы сохраняете сцену scene01 в +scenes\seq01, браузер проекта отобразит следующее:
- Projects
- Project01
- seq01
- scene01
- prod drawings
Если в определении папки используется $scenepath с +drawings, которые являются mydrawings\$ scenepath, и вы сохраняете сцену scene01 в + scenes\seq01, браузер проекта отобразит следующее:
- Projects
- Project01
- prod drawings
- seq01
- scene01
Папки по умолчанию с абсолютными путями¶
Когда папки по умолчанию определены с использованием абсолютного пути, в браузере проекта вы увидите только связанные псевдонимы, независимо от их расположения в сети. Таким образом, вы можете быстро получить доступ к производственным материалам, не просматривая компьютер или сеть. Псевдонимы отображаются синим цветом, поскольку они являются местоположением, на которое указывают пути к папкам по умолчанию.
Например, для проекта Project01 с +drawings, то есть C:\production\prod drawing в Windows, или /Volume/Macintosh HD/production/prod drawing в Macintosh, браузер проекта будет отображать следующее:
- Projects
- Project01
- +drawings
где +drawing - это псевдоним C:\production\prod drawing в Windows или /Volume/Macintosh HD/production/prod drawing в Macintosh.
Если включена опция Append $scenepath, и вы сохраняете сцену scene01 в +scenes\seq01, браузер проекта отобразит следующее:
- Projects
- Project01
- +drawings
- seq01
- scene01
If the $scenepath is used in the folder definition, with +drawings that is C:\$scenepath\prod drawings on Windows, or /Volume/Macintosh HD/$scenepath/prod drawings on Macintosh, and you save the scene scene01 in +scenes\seq01 , the project browser will display the following:
- Projects
- Project01
- +scenes
- scene01.tnz
- +drawings
с drawings, то есть C:\seq01\scene01\prod drawings в Windows, или /Volume/Macintosh HD/seq01/scene01/prod drawings в Macintosh и находится под связанный файл сцены (формат TNZ).
Если в определении папки используется $scenepath, с +drawing, то есть C:\prod drawing\$scenepath в Windows, или /Volume/Macintosh HD/prod drawing/$scenepath на Macintosh, и вы сохраняете сцену scene01 в +scenes\seq01 , браузер проекта будет отображать то же, что и выше, но на этот раз + drawing C:prod drawingsseq01scene01`` на Windows или /Volume/Macintosh HD/prod drawings/seq01/scene01 на Macintosh.