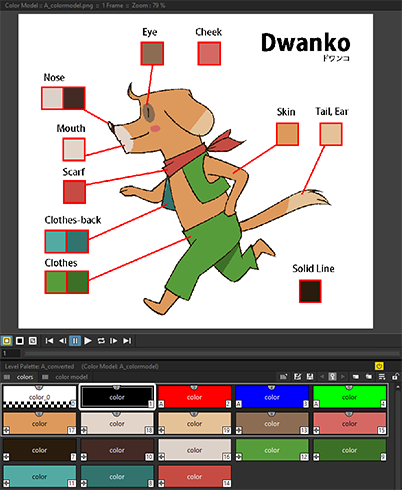Покраска уровней анимации¶
Уровни анимации Toonz, как очищенные, так и созданные непосредственно в OpenToonz, могут быть покрашены с использованием стилей, сохраненных в палитре, и набора инструментов.
Все рисунки уровней Toonz состоят из линий (определенных штрихами отсканированных или векторных рисунков) и областей, определенных замкнутыми линиями. Растровые и векторные линии могут быть закрашены или стерты, частично или полностью; области могут быть заполнены стилями или оставаться пустыми с полной прозрачностью.
Примечание
Все работы по покраске не сохраняются до тех пор, пока вы не сохраните соответствующий уровень или не воспользуетесь командой Сохранить все (см. Сохранение уровней).
Примечание
If the computer performance worsens during the painting process of Toonz Raster animation levels, try activating the Minimize Raster Memory Fragmentation option in the Preferences… → General dialog section (see Optimizing the Memory Usage ).
Инструменты покраски¶
Операции рисования можно выполнить с помощью инструмента Заливки ( ) и инструмента Покраски (
) и инструмента Покраски ( ).
).
Если вы хотите получить стиль, уже использующийся на рисунке, то вы можете выбрать его с помощью инструмента Пипетка ( ).
).
Операция заливки может быть выполнена путем активации различных опций, которые могут быть объединены вместе для выполнения конкретных задач, например, для одновременного заполнения нескольких областей одним и тем же стилем или нескольких кадров одной операцией.
Инструмент Заливка ( ) позволяет рисовать область или линию рисования, щелкая ее. Доступны следующие варианты:
) позволяет рисовать область или линию рисования, щелкая ее. Доступны следующие варианты:
- Тип: имеет параметры Обычная, чтобы заполнить область, нажав на нее; Прямоугольная, чтобы заполнить все области, включенные в поле, которое вы определяете; От руки, чтобы заполнить все области, включенные в область, которую вы обводите, нажав и перетащив; и Полилиния, чтобы заполнить все области, включенные в область, которую вы очерчиваете, определив серию линий.
- Режим: имеет параметры Области, чтобы заполнить только области, Линии, чтобы нарисовать только штрихи, и Линии и области, чтобы выполнить обе операции.
- Избирательно предотвращает выполнение операции заполнения на уже залитых областях.
- Глубина заливки устанавливает, насколько стиль заливки проходит через сглаживание линий области. При низких значениях даже очень тонкая линия, состоящая из полупрозрачных пикселей, будет эффективной, чтобы остановить операцию заполнения; с высокими значениями, только более непрозрачные пиксели не позволят цвету затопить снаружи. Эта опция применяется только к чертежам Toonz Raster. Можно установить два значения: минимальное значение используется при использовании инструмента со стандартным щелчком мыши, максимальное значение при использовании инструмента с зажатой клавишей Shift.
- Сегмент позволяет применять заливку только к сегменту растровых линий. Сегмент определяется резким изменением толщины или направления хода. Это доступно только для рисунков Toonz Raster.
- Калька позволяет вам выбрать стиль, который будет использоваться для операции заливки из других рисунков, видимых в режиме кальки и применить его к текущему рисунку (см. Применение кальки).
- Диапазон кадров позволяет выполнять заполнение диапазона кадров, щелкая первый, а затем последний кадр диапазона. Вы также можете нажать Shift, чтобы определить позицию заполнения для промежуточных кадров.
Инструмент Покраски ( ) позволяет закрасить область рисования или линию как если бы вы использовали кисть. Он доступен только для рисунков Toonz Raster. Присутствуют следующие настройки:
) позволяет закрасить область рисования или линию как если бы вы использовали кисть. Он доступен только для рисунков Toonz Raster. Присутствуют следующие настройки:
- Размер устанавливает размер кисти.
- Режим: имеет опции Области, для рисования только внутри областей, Линии, для рисования вручную только линий рисования, и Линии и области, для выполнения обеих операций.
- Избирательно предотвращает выполнение операции покраски на уже окрашенных участках.
Заливка областей¶
Области могут быть заполнены когда их контур четко определен и вдоль них не должно быть пробелов. Для векторных рисунков контур может быть определен одним вектором с перекрывающимися или соединенными концами или разными векторами.
Опции, доступные для инструментов покраски могут помочь вам ускорить работу покраски. Вы можете решить, какие варианты являются наиболее подходящими для вашей задачи, следуя приведенным ниже инструкциям.
Примечание
In Toonz Raster levels, the areas that can be painted are limited either by the image border or by the image Savebox, according to the Use the TLV Savebox to Limit Filling Operations option available in Preferences… → Tools.
Примечание
Некоторые стили могут не подходить для заполнения областей, например, стили Хвост или Вектор или некоторые стили Сформирован. Если вы выберете один из этих стилей в палитре и используете его для заполнения области, никакие операции выполняться не будут.
Совет
Чтобы залить область:
- Выберите Инструмент Заливки (
 ), установите тип заливки Обычная, а режим - Области и выберите стиль в палитре.
), установите тип заливки Обычная, а режим - Области и выберите стиль в палитре. - Нажмите на область, которую вы хотите залить.
Примечание
Если цвет заливки не заливает самые узкие области в растровых чертежах из-за полупрозрачных пикселов, попробуйте увеличить минимальное значение Глубина заливки или кликнуть, зажав клавишу Shift, чтобы использовать максимальное значение (см. Инструменты покраски).
Совет
Чтобы покрасить несколько кадров одной командой:
- Выберите инструмент Заливки (
 ), установите тип заполнения на Обычная, а режим на Области и активируйте опцию Диапазон кадров.
), установите тип заполнения на Обычная, а режим на Области и активируйте опцию Диапазон кадров. - Выберите первый кадр диапазона и нажмите по области, которую вы хотите заполнить, например, по лицу персонажа.
- Выполните одно из следующих действий:
- Выберите последний кадр диапазона, к которому вы хотите применить заливку, и щелкните по той же области, как в примере с лицом персонажа: области во всех кадрах в диапазоне будут автоматически заполнены в соответствии с первой и второй позицией нажатия.
- Выберите промежуточный кадр диапазона, к которому вы хотите применить заливку, и кликните с нажатым Shift в той же области, в примере с лицом персонажа: области во всех кадрах в диапазоне будут автоматически заполнены согласно первой и второй позиции нажатия. Выберите другой промежуточный кадр и снова нажмите с нажатым Shift: области во всех кадрах в новом диапазоне будут автоматически заполнены в соответствии со второй и третьей позициями щелчка. Сделайте столько раз, сколько вам требуется, затем нажмите в той же области в последнем кадре диапазона, чтобы завершить режим заполнения нескольких кадров.
Примечание
Поскольку применяется Заливка с параметром Диапазон кадров, делая линейную интерполяцию от первой точки щелчка до следующей, могут возникнуть некоторые ошибки рисования. Чем больше область, которую вы хотите заполнить, перемещается вдоль диапазона кадра, тем больше ошибок может быть сделано.
Совет
Чтобы заполнить несколько областей одновременно одним и тем же стилем:
- Выберите инструмент Заливки (
 ), установите режим заполнения на Области.
), установите режим заполнения на Области. - Выполните одно из следующих действий:
- Установите тип Прямоугольный и щелкните и перетащите, чтобы определить поле: все области полностью включенные в поле будут заполнены текущим стилем.
- Установите тип От руки и нажмите и перетащите, чтобы обвести область: все области, полностью включенные в область, которую вы обрисовали, будут заполнены текущим стилем. Если концы нарисованного контура открыты, область будет определяться так, как если бы она соединяла два открытых конца.
- Установите тип Полилиния и щелкните, чтобы обвести область, определив серию линий: все области полностью включенные в области, которую вы наметите, будут заполнены текущим стилем. Если концы нарисованного контура открыты, область будет определяться так, как если бы она соединяла два открытых конца.
Совет
Чтобы заполнить все оставшиеся области на рисунке уровня одним и тем же стилем:
- Выберите Инструмент Заливки (
 ), установите тип заливки Прямоугольный и режим Области, и активируйте опцию Избирательно.
), установите тип заливки Прямоугольный и режим Области, и активируйте опцию Избирательно. - Нажмите и потяните, чтобы задать поле: все выделенные незаполненные области полностью включенные в поле будут заполнены текущим стилем. Эта комбинация опций может быть полезна, если на рисунке много областей, которые должны быть окрашены в одном стиле, который можно покрасить в конце сразу с помощью этой команды.
Примечание
Вы также можете добавить к этой комбинации параметр Диапазон кадров, чтобы выполнить ту же задачу, расширенную для диапазона кадров.
Совет
Чтобы залить области рисования, используя в качестве эталона заранее приготовленный рисунок:
- Активируйте режим кальки, чтобы отобразить нарисованный рисунок за текущим рисунком (см. Использование кальки)
- Выберите Инструмент Заливка (
 ), установите режим заполнения на Области и активируйте опцию Калька.
), установите режим заполнения на Области и активируйте опцию Калька. - Нажмите, чтобы выбрать стиль для использования на рисунке, отображаемом в режиме кальки.
- Выполните одно из следующих действий:
- Отпустите кнопку мыши, чтобы заполнить область, где находится курсор.
- Перетяните в область, которую вы хотите заполнить и отпустите кнопку мыши.
Примечание
Если в режиме Кальки отображается несколько рисунков, будет рассматриваться только рисунок, ближайший к текущему.
Совет
Чтобы автоматически залить весь рисунок, используя в качестве ссылки ранее нарисованный изображение:
- Активируйте режим кальки, чтобы отобразить нарисованный рисунок за текущим рисунком (см. Использование кальки)
- Выберите инструмент Заливки (
 ), установите тип заливки Прямоугольный, режим Области и активируйте опцию Калька.
), установите тип заливки Прямоугольный, режим Области и активируйте опцию Калька. - Нажмите и потяните, чтобы определить блок: все области, полностью включенные в блок будут заполнены стилями, выбранными из окрашенных областей рисунка, отображаемых в режиме кальки.
Примечание
Если в режиме Кальки отображается несколько рисунков, будет рассматриваться только рисунок, ближайший к текущему.
Примечание
Если некоторые области автоматически закрашиваются с неправильным стилем, исправьте их, чтобы избежать усиления ошибки в следующих кадрах, которые вы собираетесь рисовать.
Совет
Чтобы извлечь стиль из рисунка:
- Выберите инструмент Пипетка (
 ).
). - Нажмите на область, стиль которой вы хотите выбрать. Выбранный стиль становится текущим.
Закрытие пробелов в контуре рисунка¶
Если контур области определен не полностью, вы не сможете его залить. Разрыв можно закрыть, добавив линию с помощью инструментов Кисть ( ) или Геометрический (|geometry|) (см. Инструменты рисования), или с помощью инструмент Скотч (
) или Геометрический (|geometry|) (см. Инструменты рисования), или с помощью инструмент Скотч ( ).
).
Для векторных рисунков Toonz инструмент Скотч ( ) позволяет вам присоединять векторные штрихи вручную или автоматически, с учетом их конечных точек и любой точки вдоль самих штрихов, в соответствии с настройками инструмента. Доступны следующие варианты:
) позволяет вам присоединять векторные штрихи вручную или автоматически, с учетом их конечных точек и любой точки вдоль самих штрихов, в соответствии с настройками инструмента. Доступны следующие варианты:
- Тип: имеет параметры Обычный, чтобы вручную определить векторы соединения, или Прямоугольный, чтобы автоматически закрыть все пропуски, обнаруженные в определенном вами поле.
Примечание
Когда тип установлен на Прямоугольный, рассматриваются только промежутки между конечными точками, а также между конечной точкой и линией.
- Режим: имеет параметр Вершина к вершине, чтобы соединить две конечные точки линии; Вершина к линии, чтобы присоединить конечную точку к любой точке вдоль линии; и Линия к Линии, чтобы соединить любую точку вдоль линии с любой другой точкой вдоль другой линии.
- Расстояние устанавливает максимальное расстояние между конечными точками, а также между конечной точкой и линией, которые автоматически объединяются при использовании параметра Прямоугольный.
- Соединять векторы когда активировано, соединяет штрих соединения с конечной точкой, создавая тем самым один штрих; если деактивировано, объединяющий штрих будет новым независимым штрихом (см. Соединение и разделение).
Примечание
Если штрихи, к которым вы собираетесь присоединиться, имеют разные стили, стиль первого, на который вы щелкнете, будет назначен второму после присоединения.
- Плавность, когда активировано, создает гладкий соединенный штрих без углов.
Для чертежей Toonz Raster инструмент Скотч ( ) автоматически соединяет открытые концы, обнаруженные на рисунке, в соответствии с настройками инструмента. Доступны следующие варианты:
) автоматически соединяет открытые концы, обнаруженные на рисунке, в соответствии с настройками инструмента. Доступны следующие варианты:
- Тип: имеет параметры Обычный, чтобы закрыть все пробелы, обнаруженные на рисунке, щелкнув по нему; Прямоугольный, чтобы закрыть все пробелы, обнаруженные в поле, которое вы определяете; От руки, чтобы закрыть все пробелы, обнаруженные в области, которую вы определяете, щелкая и перетаскивая; и Полилиния, чтобы закрыть все пропуски, обнаруженные в области, которую вы определяете, рисуя серию прямых линий.
- Диапазон кадров позволяет выполнять объединение для диапазона кадров, щелкая в первом, а затем в последнем кадре диапазона.
- Расстояние устанавливает максимальное расстояние между двумя открытыми концами, которые будут обнаружены, чтобы соединить их.
- Угол устанавливает максимальный угол между двумя открытыми концами, которые будут обнаружены, чтобы соединить их.
- Номер стиля устанавливает стиль, который будет использоваться для линии, соединяющей открытые концы. Если вместо индекса стиля вы наберете
current, будет использован текущий выбранный стиль.- Непрозрачность устанавливает непрозрачность стиля, используемого для линии, соединяющей открытые концы.
Примечание
Обратите внимание что по умолчанию значение Непрозрачности установлено равным 1, и с этим значением разрыв будет закрыт с помощью прозрачной линии, которая не будет видна в средстве просмотра. Также обратите внимание, что значение этой опции будет в равной степени влиять на то, как функция Проверка замкнутости отображается в Окне просмотра.
Совет
Чтобы закрыть разрыв в контуре векторного рисования:
- Выберите инструмент Скотч (
 ), установите тип Обычный и укажите, следует ли объединять векторы или создать плавное соединение.
), установите тип Обычный и укажите, следует ли объединять векторы или создать плавное соединение. - Выполните одно из следующих действий:
- Установите режим Вершина к вершине, затем щелкните конечную точку обводки и перетащите на другую конечную точку; указатель привязывается к ближайшей обнаруженной конечной точке хода, как к началу, так и к концу.
- Установите режим Вершина к линии, затем щелкните конечную точку обводки и перетащите ее в любую точку вдоль обводки; указатель привязывается к ближайшей обнаруженной конечной точке штриха в качестве начала и к любой ближайшей точке вдоль штриха в качестве конца.
- Установите режим Линия к линии, затем щелкните любую точку вдоль обводки и перетащите ее в любую другую точку вдоль обводки; указатель привязывается к ближайшей точке по обводке в качестве начала и к любой другой ближайшей точке по обводке в качестве конца.
Совет
Чтобы закрыть все пропуски в контуре векторного рисования в определенной области:
- Выберите инструмент Скотч (
 ), установите тип Прямоугольный.
), установите тип Прямоугольный. - Щелкните и перетащите, чтобы определить область: все промежутки между конечными точками, а также между конечными точками и линиями, обнаруженными в области в соответствии с заданным расстоянием, будут закрыты.
Совет
Чтобы закрыть все пропуски в контуре растрового рисунка:
- Выберите инструмент Скотч (
 ).
). - Щелкните в окне просмотра, чтобы закрыть все обнаруженные промежутки в соответствии с заданным расстоянием и углом.
Совет
Чтобы закрыть определенный разрыв в контуре растрового рисунка:
- Выберите инструмент Скотч (
 ) и активируйте опцию Прямоугольный.
) и активируйте опцию Прямоугольный. - Нажмите и перетащите, чтобы определить область: все зазоры, обнаруженные в области в соответствии с заданным расстоянием и углом, будут закрыты.
Проверка замкнутости контуров рисунка¶
Чтобы управлять контуром чертежа и видеть, хорошо ли определены области, чтобы их можно было закрасить цветами, можно активировать серию проверок:
- Проверка замкнутости выделяет пурпурными линиями промежутки, которые могут быть автоматически закрыты с помощью инструмента Скотч (
 ) с его текущими настройками; если вы измените значения Расстояние и Угол инструмента Скотч, когда проверка активирована, вы можете в интерактивном режиме проверить, обнаружены ли пропуски.
) с его текущими настройками; если вы измените значения Расстояние и Угол инструмента Скотч, когда проверка активирована, вы можете в интерактивном режиме проверить, обнаружены ли пропуски.
Примечание
Обратите внимание, что значение инструмента Скотч Непрозрачность повлияет на отображение уровней Проверка замкнутости в Toonz Raster, поэтому, если для него установлено значение по умолчанию 1, вы не сможете ничего видеть с функция Проверка замкнутости. Вместо этого установите 255, чтобы иметь возможность использовать эту проверку.
- Проверка заполнения отображает все четко определенные области, которые могут быть заполнены серым цветом, все линии или векторные штрихи черным, а также нечетко определенные области и фон белым; если включена На черном фоне, все линии или векторные штрихи отображаются белым цветом (см. Проверка закрашенных рисунков).
Примечание
Все проверки также могут быть объединены для достижения определенных режимов отображения (см. также Проверка покрашенных рисунков).
Совет
Чтобы проверить, есть ли пропуски в контуре рисунка:
Активируйте или деактивируйте Проверка заполнения из меню Вид.
Совет
Чтобы проверить, хорошо ли определены области на чертеже:
Активируйте или деактивируйте Проверка заполнения из меню Вид.
Проверка покрашенных рисунков¶
Чтобы контролировать, правильно ли покрашены все области рисунков, и чтобы увидеть, оставила ли заливка небольшие зазоры вдоль сглаживания линий или где определенный стиль используется для рисования линий или областей, можно активировать серию проверок:
- The Transparency Check displays all the painted areas in the color defined in Preferences → Colors → Paint Color, all the lines or vector strokes in the color defined in Preferences… → Colors → Ink Color on White BG (or Ink Color on Black BG, depending on the chosen background color).
- Проверка штриха отображает линии или векторные штрихи текущего стиля в красном цвете.
- Проверка цвета отображает области текущим цвета в красном цвете.
- На черном фоне отображает цвет фона, определенный в настройках сцены, черным цветом (см. Настройка окна просмотра).
Примечание
Все проверки также могут быть объединены для достижения определенных режимов отображения (см. также Проверка пропусков в контуре рисунка).
Совет
Чтобы активировать или деактивировать проверку:
Активируйте или деактивируйте проверку в меню Вид.
Линии покраски¶
Линии покраски могут быть покрашены с помощью инструмента Заливка ( ).
Для рисунков Toonz Raster инструмент Заливка (
).
Для рисунков Toonz Raster инструмент Заливка ( ) влияет на сплошные линии, имеющие одинаковый стиль; для векторных рисунков Toonz - только один векторный штрих за раз.
) влияет на сплошные линии, имеющие одинаковый стиль; для векторных рисунков Toonz - только один векторный штрих за раз.
Для рисунков Toonz Raster линии также можно рисовать с помощью инструмента Покраски ( ), установленного в режим Линии. В этом случае, установив размер инструмента, вы можете нарисовать любой участок линий, как если бы вы использовали кисть.
), установленного в режим Линии. В этом случае, установив размер инструмента, вы можете нарисовать любой участок линий, как если бы вы использовали кисть.
Для векторных рисунков Toonz векторную обводку также можно нарисовать, сначала выделив ее, а затем выбрав нужный стиль в палитре уровней.
Совет
Чтобы покрасить линию Toonz Raster:
- Выберите инструмент Заливки (
 ), установите режим заливки на Линии и выберите стиль в палитре.
), установите режим заливки на Линии и выберите стиль в палитре. - Нажмите на линию, которую хотите залить.
Совет
Чтобы покрасить штрих Toonz Vector:
Выполните одно из следующих действий:
- Выберите инструмент Заливки (
 ), установите режим заливки на Линии, выберите стиль в палитре и щелкните по линии, которую вы хотите залить.
), установите режим заливки на Линии, выберите стиль в палитре и щелкните по линии, которую вы хотите залить. - С помощью инструмента Выделения (
 ) выберите линии, которые вы хотите нарисовать, затем выберите стиль в палитре (см. Использование инструмента выделения).
) выберите линии, которые вы хотите нарисовать, затем выберите стиль в палитре (см. Использование инструмента выделения).
Совет
Чтобы частично покрасить линию Toonz Raster:
Выполните одно из следующих действий:
- Выберите инструмент Заливки (
 ), установите режим заливки на Линии, активируйте опцию Сегмент и щелкните участок линии, который вы хотите нарисовать.
), установите режим заливки на Линии, активируйте опцию Сегмент и щелкните участок линии, который вы хотите нарисовать. - Выберите инструмент Покраски (
 ), установите режим на Линии и используйте его на участке линии, который вы хотите нарисовать.
), установите режим на Линии и используйте его на участке линии, который вы хотите нарисовать. - Используйте инструмент Покраски (
 ) с соответствующим стилем, чтобы разбить непрерывную линию на секции, затем используйте инструмент Заливки (
) с соответствующим стилем, чтобы разбить непрерывную линию на секции, затем используйте инструмент Заливки ( ), чтобы закрасить ранее разделенные секции.
), чтобы закрасить ранее разделенные секции.
Совет
Чтобы нарисовать несколько отдельных линий или векторных штрихов, одновременно:
- Выберите инструмент Заливки (
 ), установите режим заполнения на Линии.
), установите режим заполнения на Линии. - Выполните одно из следующих действий:
- Установите тип Прямоугольный, щелкните и перетащите, чтобы определить блок: все линии, включенные в блок, будут окрашены в текущем стиле.
- Установите тип От руки, нажмите и перетащите, чтобы определить область: все линии, включенные в определенную область, будут окрашены в текущем стиле. Если концы нарисованной области открыты, она будет определяться так, как если бы она соединяла два открытых конца.
- Установите тип Полилиния и щелкните, чтобы определить область путем рисования серии прямых линий: все линии полностью включенные в определенной вами области будут окрашены в текущем стиле. Если концы нарисованной области открыты, эта область будет определяться так, как если бы она соединяла два открытых конца.
Примечание
Векторный штрих будет покрашен только если он полностью включен в определенную вами область.
Совет
Для покраски линий или векторных штрихов в нескольких кадрах одной командой:
- Выберите инструмент Заливки (
 ), установите режим заполнения на Линии и активируйте опцию Диапазон кадров.
), установите режим заполнения на Линии и активируйте опцию Диапазон кадров. - Выберите первый кадр диапазона и нажмите линию, которую вы хотите нарисовать.
- Выполните одно из следующих действий:
- Выберите последний кадр диапазона, к которому вы хотите применить покраску, и нажмите на той же строке: линия во всех кадрах в диапазоне будет автоматически окрашена в соответствии с первой и второй позициями щелчка.
- Выберите промежуточный кадр диапазона, к которому вы хотите применить краску, и кликните с зажатым Shift в той же строке: линия во всех кадрах в диапазоне будет автоматически покрашена, в соответствии с первым и вторым позиции нажатия. Выберите другой промежуточный кадр и снова кликните с зажатой клавишей Shift: линия во всех кадрах в новом диапазоне будет автоматически закрашена в соответствии со вторым и третьим положениями щелчка. Сделайте столько раз, сколько хотите, затем нажмите в той же строке в последнем кадре диапазона, чтобы завершить режим многокадрового рисования.
Примечание
Поскольку инструмент Заливка ( ) с параметром Диапазон кадров применяется с линейной интерполяцией от первой до второй точки щелчка, могут возникнуть некоторые ошибки рисования. Чем больше линия, которую вы хотите заполнить, перемещается вдоль диапазона кадра, тем больше ошибок может быть сделано.
) с параметром Диапазон кадров применяется с линейной интерполяцией от первой до второй точки щелчка, могут возникнуть некоторые ошибки рисования. Чем больше линия, которую вы хотите заполнить, перемещается вдоль диапазона кадра, тем больше ошибок может быть сделано.
Совет
Чтобы нарисовать линию, используя в качестве образца ранее нарисованный рисунок:
- Активируйте режим кальки, чтобы отобразить нарисованный рисунок за текущим рисунком (см. Использование кальки)
- Выберите инструмент Заливки (
 ), установите режим заполнения на Линии и активируйте опцию Калька.
), установите режим заполнения на Линии и активируйте опцию Калька. - Нажмите, чтобы выбрать стиль для использования из рисунка, отображаемого в режиме кальки.
- Выполните одно из следующих действий:
- Отпустите, чтобы нарисовать линию, где находится курсор.
- Перетащите на линию, которую хотите нарисовать, и отпустите кнопку мыши.
Совет
Чтобы извлечь стиль из рисунка:
- Выберите инструмент Пипетка (
 ).
). - Нажмите на линию, стиль которой вы хотите выбрать. Выбранный стиль становится текущим.
Использование разделительных линий¶
Иногда бывает полезно разделить нарисованный от руки уровень анимации на несколько уровней анимации, которые можно отсканировать отдельно, а затем заново собрать перед процессом рисования. Например, вы можете нарисовать уровень анимации с некоторыми теневыми линиями, которые идеально соответствуют анимации персонажа, а затем применить их цветом, отличным от линий персонажа, чтобы нарисовать их более легко.
В некоторых других случаях вам может понадобиться объединить два или несколько уровней анимации в один или автоматически добавить один и тот же чертеж на все чертежи уровня анимации, например, линию, закрывающую области рисования, которые выходят за пределы кадра, и что Аниматор оставлен открытым.
В обоих случаях вы можете использовать функцию линий соответствия для выполнения ваших задач, так как она позволяет объединять уровни, представленные в двух столбцах/слоях, и при необходимости удалять объединенные линии соответствия.
Разделительные линии могут применяться только к уровням анимации Toonz Raster (TLV).
В Xsheet при объединении двух столбцов рисунки столбцов справа рассматриваются как разделительные линии, примененные к рисункам слева (на Timeline при объединении двух слоев чертежи слоев сверху рассматриваются как примененные разделительные линии к рисункам внизу).
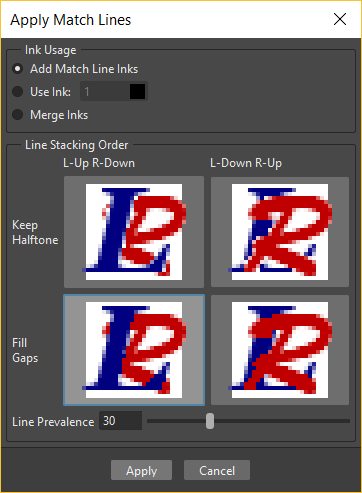
В обоих случаях можно определить следующее:
- Добавить цвет разделительных линий сохраняет исходные стили линий соответствия и добавляет их в палитру целевого уровня на отдельной странице с именем разделительных линий.
- Использовать цвет: позволяет вам определить, какой из стилей в палитре целевого уровня должен использоваться для применяемых разделительных линий, заменяя любые оригинальные стили, которыми могут быть окрашены разделительные линии.
- Слить цвета если целевой уровень имеет те же стили (т.е. с тем же индексом и цветом), что и цвета разделительных линий, будут использоваться существующие стили. В противном случае исходные стили разделительных линий будут сохранены и добавлены в палитру целевого уровня на отдельной странице с именем разделительных линий.
- Порядок переркрытия линий позволяет вам графически выбрать, какой из двух столбцов (левый или правый) будет нарисован сверху, а также как объединить их: Держать полутон или Заполнить Пробелы
- Распространение линий устанавливает, должны ли разделительные линии располагаться позади линий целевого уровня (значение установлено на 0) или поверх них (значение установлено на 100).
Примечание
Когда значение Распространение линий установлено равным 0, разделительные линии применяются без изменения линий на уровне назначения вообще.
При применении разделительных линий любое геометрическое преобразование, достигнутое путем редактирования и перемещения соответствующего столбца/слоя или pegbar будет сохранено.
Разделительные линии связаны с рисунками уровня анимации в соответствии со следующими рекомендациями:
- Порядок нумерации кадров Xsheet/Timeline соблюдается. Это означает, что рисунок разделительной линии, экспонированный в кадре 1, будет применен к анимационному рисунку, экспонированному в кадре 1.
- Если два разных рисунка разделительных линий связаны с одним и тем же рисунком уровня анимации в разных кадрах, будет применяться только первый (в соответствии с порядком нумерации кадров).
- Для всех рисунков, не соответствующих ни одной из разделительных линий, разделительные линии не применяются.
- Разделительные линии, не соответствующие ни одному рисунку, будут игнорироваться.
- Если в столбце/слое, к которому должны быть применены разделительные линии, выставлено несколько уровней анимации, будет рассматриваться только первый (в соответствии с порядком нумерации кадров).
- Если в столбце, используемом в качестве разделительной линии, отображается несколько уровней анимации, все они будут применены.
- Несколько разделительных линий могут быть добавлены к одному и тому же уровню анимации, применяя их по одной за раз.
Применяемые разделительные линии могут быть удалены целиком с целевого уровня, либо можно удалить определенные линии в соответствии с их индексами стилей.
Совет
Чтобы применить разделительные линии к уровню анимации:
- Выставьте в столбце/слое уровень, к которому вы хотите применить линии соответствия.
- Расположите уровни анимации разделительные линии в другом столбце таблицы Xsheet справа от предыдущего (или, если используется Timeline, откройте уровни анимации разделительные линии в другом слое выше предыдущего).
- Перемещайте, масштабируйте, поворачивайте рисунки разделительных линий, если это необходимо.
- Выделите два столбца, кликая с зажатой Shift или перетаскивая их заголовки.
- Выберите пункт меню Xsheet → Применить разделительные линии…
- В открывшемся диалоговом окне выберите стили, которые будут использоваться для разделительных линий и распространенности линий, и нажмите кнопку Применить.
Совет
Чтобы удалить все примененные разделительные линии:
- Выберите столбцы/слои, ячейки или кадры Level Strip, где находится уровень анимации с примененными разделительными линиями.
- Выберите пункт меню Xsheet → Удалить разделительные линии.
Совет
Чтобы удалить линии выбрав индекс стиля:
- Выберите столбцы/слои, ячейки или кадры Level Strip, где находится уровень анимации, линии которого вы хотите удалить.
- Выберите Xsheet → Удалить линии…
- В открывшемся диалоговом окне выберите индексы стилей, используемых для линий, которые вы хотите удалить, и кадры, к которым вы хотите применить удаление.
- Нажмите кнопку Удалить.
Примечание
Чтобы указать несколько индексов или кадров, значения должны быть разделены запятой; чтобы определить диапазон значений, вы можете ввести первое и последнее, разделенные тире (например, 4-7 относятся к значениям 4, 5, 6 и 7).
Использование опции Автозаливка линий¶
Уровни Toonz Raster могут включать в себя цветные линии, поступающие из сеанса очистки цвета или из некоторых примененных уровней разделительных линий (подробности см. в разделе Обработка цветных рисунков линейных линий и Использование разделительных линий).
В большинстве случаев эти цветные линии предназначены для установки контура тени тела или подсветки тела, и по этой причине обычно они должны быть окрашены в тот же цвет тени или областей подсветки, которые они помогают определить.
Эту задачу можно выполнить автоматически, установив специальное свойство для цвета, чтобы при рисовании области, определенной полностью или частично линией, цвет которой имеет это свойство, линия автоматически закрашивается тем же цветом, который вы используете для этой области.
Совет
Чтобы установить свойство автозаливки для цвета:
- Выберите цвет в палитре.
- В редакторе стилей выберите страницу настроек и активируйте опцию Автозаливка линий.
Совет
Чтобы автоматически закрашивать линии при рисовании областей:
Нарисуйте область, определенную полностью или частично линией, цвет которой включает опцию Автозаливка линий: линия автоматически закрашивается тем же цветом, который вы используете для этой области.
Использование цветовой модели¶
Цветовые модели, обычно создаваемые для точной цветовой привязки во время производства, в виде изображений или уровней анимации, могут использоваться при рисовании уровней анимации.
Любое изображение или уровень анимации можно использовать в качестве образца, загрузив его во окно просмотра цветовой модели. Если загружен уровень анимации, вы можете в любой момент выбрать любой кадр в качестве образца; таким образом, вы также можете создавать цветовые модели из нескольких рисунков, например, один рисунок для вида персонажа спереди и один для вида сзади.
Когда цветовая модель загружается для текущего уровня, вы можете решить загрузить ее палитру, перезаписав, таким образом, палитру текущего уровня или сохранить текущую палитру уровней анимации.
Если цветовая модель имеет уровень Toonz Raster или Vector (файл TLV или PLI), она уже поставляется с палитрой, чьи имена стилей и конфигурация страницы будут сохранены.
Если цветовая модель представляет собой полноцветное растровое изображение или уровень анимации, палитра автоматически создается путем извлечения цветов из изображения или первого изображения уровня. Если полноцветное изображение содержит много затененных цветов, палитра будет оптимизирована для уменьшения количества цветов.
Примечание
Наилучших результатов можно достичь, подготовив модели, окрашенные в плоские цвета, в линиях которых нет сглаживания.
Когда цветовая модель загружается для определенного уровня анимации, она ассоциируется с этим уровнем и соответствующей палитрой и отображается в окне просмотра цветовой модели при каждом выборе этого уровня.
Цветовая модель может быть связана с палитрами, хранящимися в палитре Studio. Таким образом, каждый раз, когда вы назначаете палитру для уровня анимации, извлекая ее из палитры Studio, связанная с ней цветовая модель будет автоматически ассоциироваться с уровнем (подробности см. в разделе Использование палитры Studio).
Вы также можете использовать любой рисунок, принадлежащий к уровню анимации, в качестве цветовой модели, которая будет использоваться на лету, но в этом случае он не будет связан ни с уровнем, ни с палитрой, сохраненной в палитре Studio.
Когда изображение отображается в средстве просмотра Цветовой модели, вы можете использовать его не только в качестве визуальной справки, но и для выбора стилей без необходимости использовать инструмент Палитру или Пипетка ( ). Цветовая модель также может быть панорамирована и увеличена или уменьшена с помощью стандартных сочетаний клавиш.
). Цветовая модель также может быть панорамирована и увеличена или уменьшена с помощью стандартных сочетаний клавиш.
Совет
Чтобы загрузить цветовую модель:
- Выполните одно из следующих действий:
- Выберите пункт меню Файл → Загрузить цветовую модель… и загрузите уровень Toonz или полноцветное растровое изображение, которое вы хотите использовать в качестве образца.
- Right-click in the Color Model viewer and choose Load Color Model… from the menu that opens.
- Перетащите уровень Toonz или полноцветное растровое изображение, которое вы хотите использовать в качестве образца на окно просмотра Цветовой модели.
- Выберите, следует ли перезаписать текущую палитру с помощью палитры Цветовой модели или оставить текущую палитру уровня анимации.
Примечание
Если вы решите сохранить текущую палитру уровней анимации, палитра текущего уровня будет применена и к цветовой модели.
Совет
Чтобы выбрать кадр из уровня загруженной цветовой модели:
Выполните одно из следующих действий:
- Используйте кнопки воспроизведения.
- Переместите ползунок полосы кадров.
- Введите в поле панели кадров номер кадра, который вы хотите просмотреть.
Совет
Чтобы выбрать стили из цветовой модели:
Нажмите на область или линию, стиль которой вы хотите выбрать, независимо от того, какой у вас текущий инструмент.
Примечание
Если вы используете растровое изображение в качестве образца и решили сохранить текущую палитру уровней анимации, при нажатии на область или линию будет выбран ближайший стиль, доступный в палитре.
Совет
Для навигации в окне просмотра цветовой модели:
Выполните одно из следующих действий:
- Используйте горячие клавиши масштабирования (по умолчанию клавиши + и -), чтобы увеличивать и уменьшать масштаб с определенным шагом (например, 50%, 100%, 200% и т.д.).
- Используйте колесико мыши для увеличения и уменьшения масштаба.
- Используйте горячую клавишу Вид по умолчанию (по умолчанию клавиша 0) или щелкните правой кнопкой мыши в окне просмотра и выберите Вид по умолчанию в открывшемся меню, чтобы отобразить содержание Flipbook в его реальном размере с центром в центре изображения.
- Нажмите среднюю кнопку мыши и перетащите, чтобы прокрутить в любом направлении.
Совет
Чтобы создать цветовую модель из оригинального рисунка:
- Отсканируйте и очищайте или нарисуйте вашу цветовую модель.
- Создайте требуемые стили в палитре и нарисуйте изображение.
- Сохраните изображение и загрузите его в качестве цветовой модели всякий раз, когда это необходимо.
Совет
Чтобы использовать рисунок из текущего уровня анимации в качестве модели:
- Выберите рисунок, который вы хотите использовать в качестве образца для текущего уровня анимации.
- Щелкните правой кнопкой мыши в окне просмотра Цветовой модели и выберите Использовать текущий кадр в открывшемся меню.
Совет
Чтобы сохранить цветовую модель вместе с палитрой в Studio Palette:
- Загрузите цветовую модель, чтобы связать ее с палитрой текущего уровня.
- Сохраните палитру уровня в палитре Studio (подробности см. в разделе Использование Studio Palette).
Совет
Чтобы связать цветовую модель с палитрой, уже сохраненной в Studio Palette:
- В палитре Studio выберите палитру, с которой вы хотите связать цветовую модель, и выполните одно из следующих действий:
- Выберите пункт меню Файл → Загрузить цветовую модель….
- Щелкните правой кнопкой мыши палитру в дереве Studio Palette и выберите Загрузить цветовую модель… в открывшемся меню (подробности см. в разделе Использование Studio Palette).
- Получите цветовую модель из открывшегося браузера.
Примечание
Если цветовая модель использует палитру, отличную от той, которая хранится в палитре Studio, вам будет предложено сохранить ее или перезаписать.
Совет
Чтобы получить цветовую модель, сохраненную в Studio Palette:
Загрузите палитру, с которой она связана, из палитры Studio в качестве палитры текущего уровня (подробности см. в разделе Использование палитры Studio).
Совет
Чтобы удалить связь палитры с цветовой моделью:
Щелкните правой кнопкой мыши в окне просмотра Цветовой модели и выберите Удалить цветовую модель в открывшемся меню.