Настройка сцены¶
Настройки сцены и настройки проекта по умолчанию¶
Когда вы начинаете работать над сценой, она автоматически будет принадлежать текущему проекту, наследуя ее настройки и папки по умолчанию. Таким образом, все сцены, принадлежащие проекту, создаются с одинаковыми настройками, что обеспечивает согласованность производства (см. Управление проектами).
Настройки касаются различных задач, которые вы можете выполнять в OpenToonz, таких как сканирование или очистка, размер и разрешение камеры, частота кадров, параметры вывода и т.д. Доступ к ним можно получить в диалоговых окнах, которые можно открыть с помощью команд, доступных в соответствующей меню; например, команды настроек сканирования и очистки доступны в меню «Сканирование и очистка».
Настройки для определенной сцены всегда можно изменить независимо от других, и они будут автоматически сохранены при сохранении сцены.
Если вы хотите изменить значения по умолчанию, вы можете сохранить текущие настройки сцены по умолчанию, чтобы все новые сцены, созданные для этого проекта, имели эти значения.
Совет
Чтобы сохранить текущие настройки сцены как настройки проекта по умолчанию:
Select File → Project Management → Save Default Settings: all the settings from the current scene will become the project default.
Выбор рабочей единицы¶
Позиции, расстояния и размеры могут быть выражены в нескольких единицах измерения: дюймах, миллиметрах, сантиметрах, полях и пикселах.
Единица поля равна половине дюйма по горизонтальном измерении, и это зависит от A/R, установленного в справочной информации о полях в диалоговом окне «Настройки сцены …» для вертикального размера (см. Использование просмотрщика). Например, если значение A/R равно 1,77778, два горизонтальных поля равны дюйму, а одно вертикальное поле равно дюйму, деленному на 1,77778.
In the Files → Preferences… → Interface dialog you can set the following default units:
- The Unit is used to display all measures in text fields, and applied when moving or changing the size of stage objects.
- The Camera Unit is used to display and define the camera size in the Xsheet → Camera Settings… dialog (see Defining Camera Settings ).
Вы также можете выразить значения в единицах, отличных от единицы по умолчанию, введя любую из следующих единиц и сокращений: in, inch, «, „“ (два апострофа), cm, mm, fld, field и px после входного значения сама. Как только значение введено, оно преобразуется в единицу измерения по умолчанию.
Если используется значение без определенной единицы, оно должно быть выражено в единице по умолчанию.
Совет
Чтобы установить рабочие единицы по умолчанию:
- Choose File → Preferences… → Interface.
- Выполните одно из следующих действий:
- In the Unit option menu choose the unit you want to use as default.
- In the Camera Unit option menu choose the unit you want to use to express the camera size.
Установка частоты кадров¶
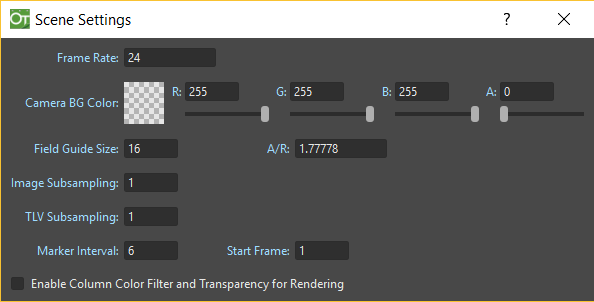
Частота кадров - это количество кадров в секунду анимации, которое должно быть установлено в соответствии с типом вывода, который вы хотите воспроизвести, например, оно обычно должно быть 24 для кинематографического производства, 25 для вывода PAL или 30 для NTSC.
Текущую частоту кадров сцены можно установить в диалоговом окне «Настройки сцены …», и она отображается в нижней панели любой панели просмотра. В случае, если воспроизведение активировано, фактическая частота кадров отображается слева.
Помимо влияния на скорость воспроизведения при предварительном просмотре или рендере сцены, частота кадров также определяет количество кадров аудиофайла при его импорте в Xsheet (см. Создание звуковой дорожки).
Even if a scene has been composited with a specific frame rate for a certain output, it is possible to render it out at a different frame rate by using the Stretch from FPS: To: option in the Output Settings… → More Settings dialog section (see Choosing the Output Settings ).

Совет
Чтобы установить частоту кадров:
- Choose Xsheet → Scene Settings… → More.
- В текстовом поле Частота кадров установите значение частоты кадров.
Определение настроек камеры¶
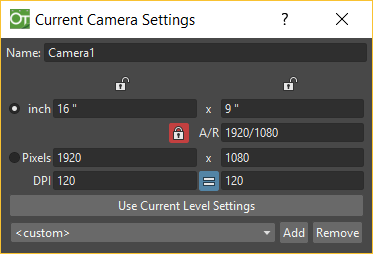
Диалоговое окно Настройка камеры… , которое можно открыть из меню Xsheet, содержит параметры для определения текущего размера и разрешения камеры.
Для каждой сцены можно определить более одной камеры, чтобы иметь разные выходные разрешения или для съемки только определенной области сцены (см. Использование схемы сцены).
The camera frame size can be expressed in any unit, but will be visualized in the default one chosen in the Preferences… → Interface dialog (see Choosing the Working Unit ).
В OpenToonz Камера определяется различными параметрами:
- Размер камеры X (ширина) и Y (высота), выраженный в Единицах камеры по умолчанию (обычно в дюймах).
- A/R is the aspect ratio value resulting by dividing Width/Height.
- X and Y resolution Pixels of the resulting image frame seen by the camera.
- X and Y DPI values, calculated using the standard formulas: XDpi=XPx/Width, and YDpi=YPx/Height. This two fields can be forced to have the same value, by activating the equal-sign button between them.
При вставке значения в одно поле остальные изменяются соответственно по мере необходимости для согласованной камеры. Вы можете решить, какой набор значений должен считаться фиксированным OpenToonz. Кнопки в форме замка и переключатели в крайнем левом столбце параметров камеры позволяют выбрать, какой столбец и ряд значений должны быть сохранены OpenToonz, при этом изменяя другие при необходимости.
Кнопка «Использовать настройки текущего уровня» позволяет настроить камеру для точного кадрирования содержимого выбранного уровня. Просто нажмите эту кнопку, и OpenToonz рассчитает соответствующие значения для камеры.
Разрешения камеры также могут быть выбраны из списка предустановленных настроек камеры. Вы можете добавить любую предустановку камеры, которую вы определили, в список, а также удалить любую предопределенную камеру из него.
Примечание
Предопределенный список камер сохраняется в файле reslist.txt, хранящемся в projectroot (см. Настройка Projectroot).
Совет
Чтобы добавить предустановку разрешения камеры:
- Установите разрешение и A/R для камеры, которую вы хотите сохранить.
- Нажмите кнопку «Добавить» справа от списка предустановленных камер.
- Присвойте имя разрешению камеры и нажмите кнопку ОК.
Совет
Чтобы удалить предустановленное разрешение камеры:
- Выберите разрешение камеры, которое вы хотите удалить, в списке предустановленных камер.
- Нажмите кнопку «Удалить» справа от списка предустановленных камер.
Color Calibration using Look-up Tables¶
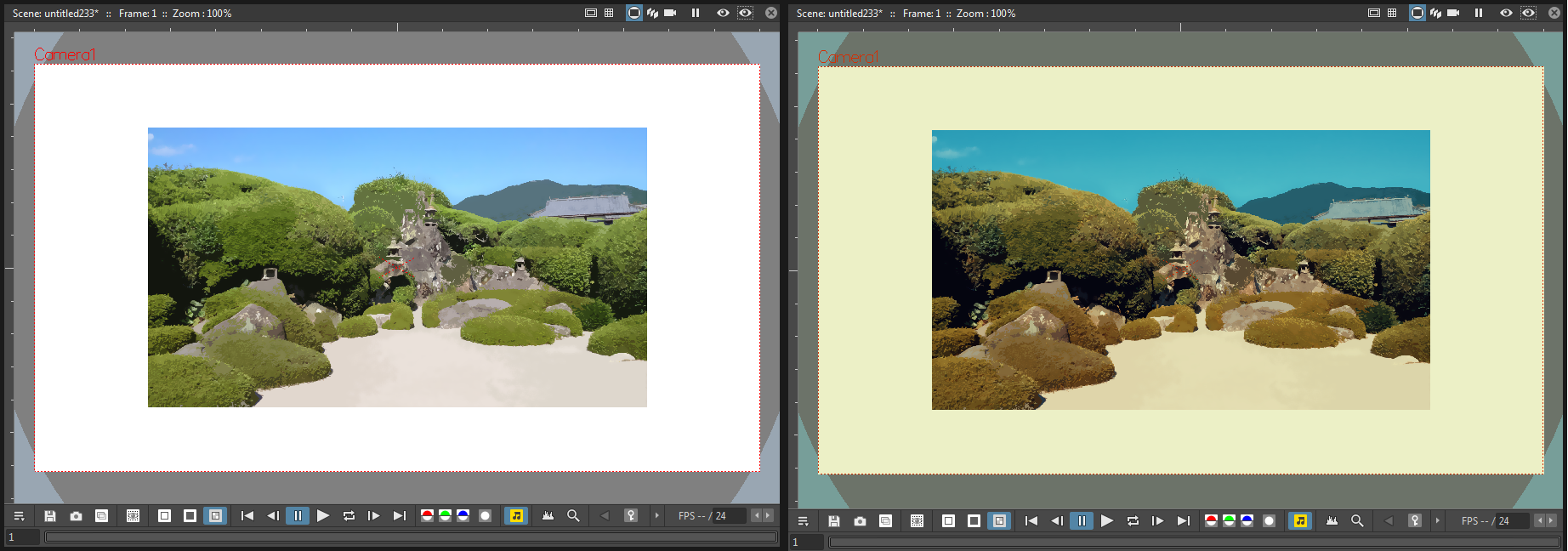
OpenToonz can manage the previsualization of color through the use of 3D Look-up Tables. By applying a 3D LUT file, properly configured for the current display monitor, it will be possible to work on different color spaces, such as Rec. 709, DCI-P3 or Rec. 2020.
Once a 3DLUT is active, all colors displayed on Viewer, Combo Viewer, Flipbook, Color Model, Palette, and Style Editor will be corrected.
Примечание
Currently, only the .3dl file format is supported. It must follow specification written here.
Примечание
Currently, only the Windows version of OpenToonz can detect the currently connected monitor. For other platforms only one 3D LUT file can be applied for any type of monitors. (Even on Windows, connecting multiple different monitors at the same time is not supported for now. It will only identify the first registered monitor).
Примечание
PLEASE NOTE: At the moment, using Plastic deformation together with this feature causes a display issue such that the deformed image is not shown in Camera Stand mode of the Viewer.
Совет
To apply a 3DLUT file for previsualizing color:
- Choose File → Preferences… → Interface.
- Activate the Color Calibration using 3D Look-up Table option.
- In the 3DLUT File for [monitor]: option, press the file browser button to navigate and select the desired .3DL file.
- Restart OpenToonz for the changes to take effect.
Назначение памяти для операций отмены¶
All the operations performed in the software can be undone by using the Edit → Undo command, even to go back for several steps.
Операции отмены требуют компьютерной памяти для выполнения, и некоторые из них могут требовать больше памяти, чем другие, в зависимости от их сложности.
To prevent most of the computer memory to be used by undo operations while you work, a situation that slows down the software performance, it is possible to set a limit for it by specifying the Undo Memory Size (MB) in the Files → Preferences… → General dialog.
Как только предел достигнут, самые старые операции отмены будут отброшены, чтобы освободить место для новых.
Оптимизация использования памяти¶
При работе с растровыми изображениями, которые в основном представляют собой уровни анимации, сканируемые с помощью OpenToonz или GTS, может потребоваться интенсивное использование компьютерной памяти во время процессов очистки, рисования и рендера.
After a certain amount of time the computer performance may worsen, as the memory gets fragmented because of the several writing and reading accesses. To prevent this behavior, the Minimize Raster Memory Fragmentation* option can be activated in the Files → Preferences… → General dialog. When activated, a section of computer memory is reserved and used only for operations concerning Raster images.
Если вы работаете в основном с векторными изображениями, которые были нарисованы внутри OpenToonz, этот параметр должен быть деактивирован, так как в противном случае раздел зарезервированной памяти не будет использоваться компьютером.
Примечание
Набор изменений для этой опции действителен только после перезапуска OpenToonz.