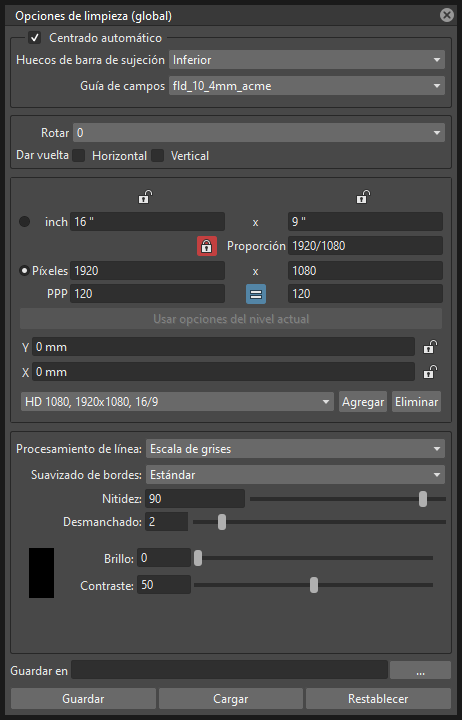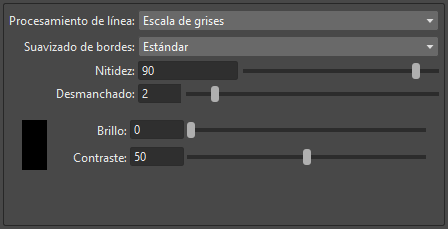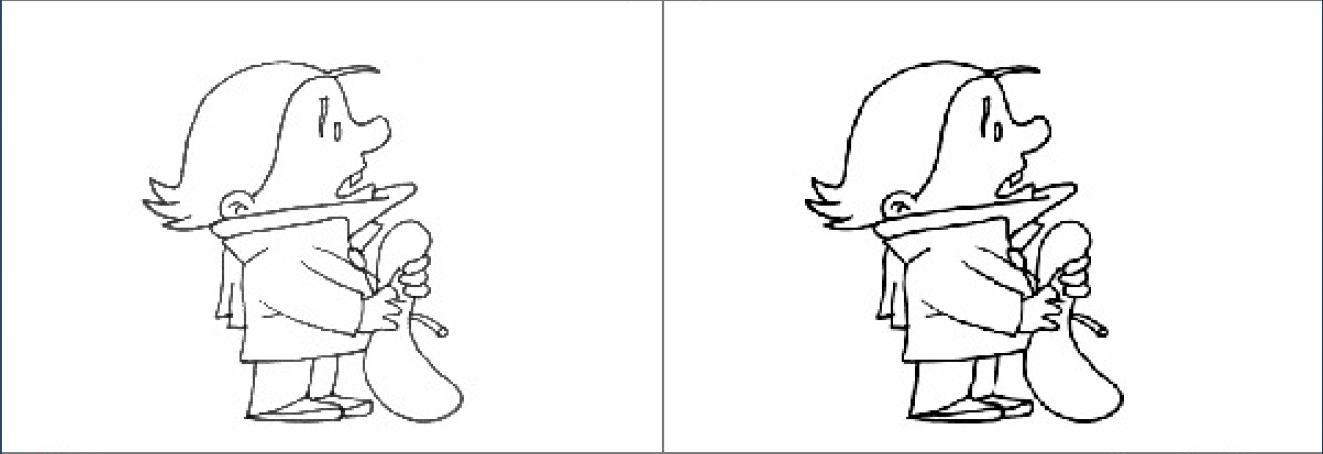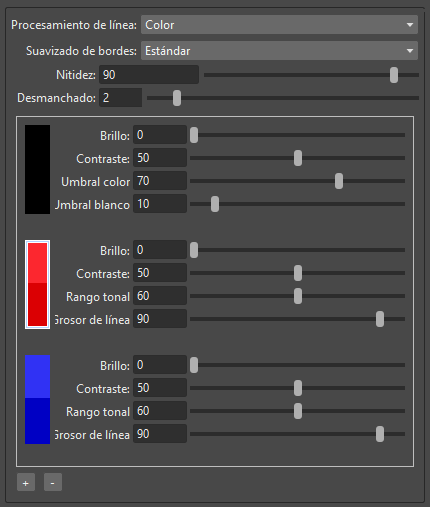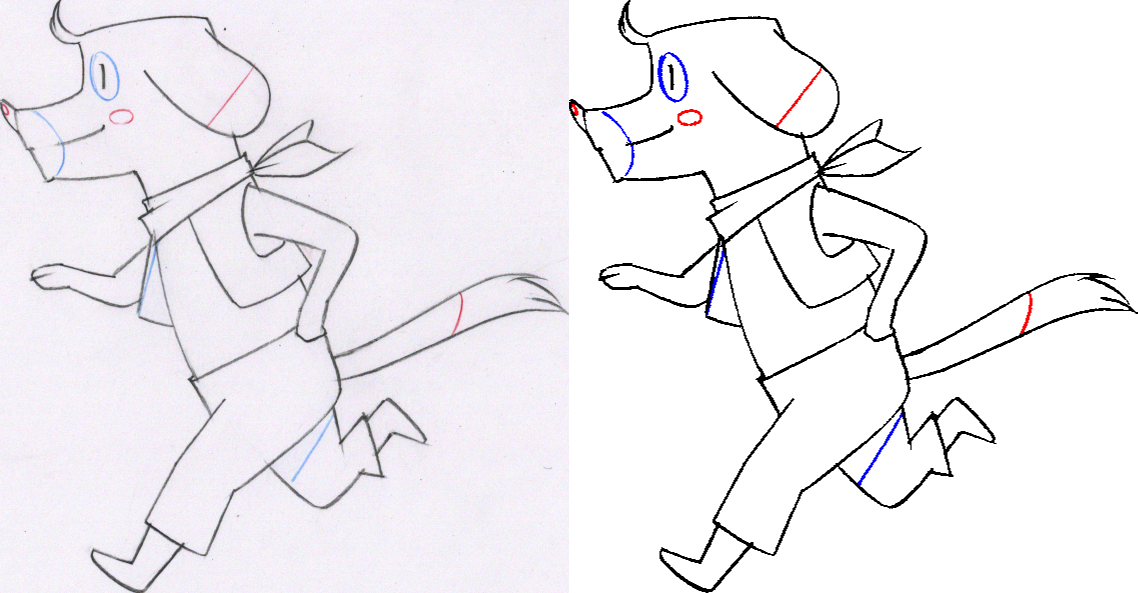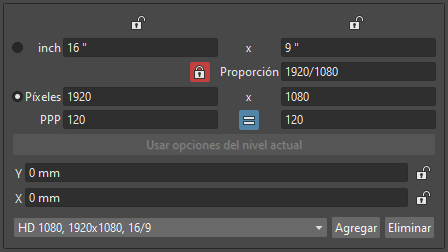Limpieza de dibujos escaneados¶
Para poder ser pintados y editados en OpenToonz, los dibujos escaneados deberán pasar por el proceso de limpieza. Este proceso abarca el centrado automático, para alinear cada dibujo según la posición de los huecos de registro de la hoja; el procesamiento de las líneas, para reconocer los contornos de los dibujos; así como el recorte y escalado de la imagen, para lograr que los dibujos se ajusten a la cámara como corresponda.
El proceso generará un nivel de Imagen de Toonz (TLV) y su paleta predefinida correspondiente (TPL), donde los estilos usados para pintar el nivel serán almacenados.
Nota
Si el rendimiento del sistema se viera enlentecido durante el proceso de limpieza de imágenes de muy alta resolución, se recomienda activar la opción Minimizar fragmentación de imágenes en memoria en el diálogo Archivos → Preferencias… → General (ver Optimización del uso de memoria ).
Opciones de limpieza¶
El proceso de limpieza podrá ser controlado mediante el uso del panel Opciones de limpieza que incluye parámetros de Limpieza, Procesamiento y Cámara.
Usualmente las opciones serán definidas y revisadas en uno de los dibujos del nivel, para luego ser aplicadas a todo el nivel de animación. Si todos los dibujos en la escena tuvieran las mismas características, será muy probable que sea posible utilizar las mismas opciones para todos los dibujos de cada uno de sus niveles de animación.
Truco
Para definir las opciones de limpieza:
Elegir Escaneo y limpieza → Opciones de limpieza… y usar el panel para controlar las opciones y parámetros del proceso de limpieza.
Definición de parámetros de limpieza¶
Los parámetros de Limpieza permiten definir la información de centrado automático, así como algunas transformaciones geométricas.
Centrado automático¶
La opción Centrado automático permite alinear los dibujos de acuerdo a la forma y posición de los huecos de la barra se sujeción, para que puedan ser registrados correctamente al usarlos en la escena.
Será necesario que los huecos de registro sean escaneados de forma apropiada, para que puedan ser reconocidos durante el proceso de centrado (ver Guía de escaneo para usar el centrado automático ).
En caso de que el centrado automático fallara, al no poder reconocer los huecos de registro, se mostrará un mensaje de error; aún así los dibujos e imágenes podrán ser procesados de acuerdo con los restantes parámetros del panel de limpieza.
Los parámetros del Centrado automático son los siguientes:
- Centrado automático, permite activar el proceso de centrado automático.
- Huecos de barra de sujeción, permite definir el lado del dibujo donde deberán ser detectados los huecos de registro de la hoja.
- Guía de campos, permite especificar el tamaño de la guía de campos que se usará como referencia para definir el centro de los dibujos a ser procesados, así como el tipo de huecos de registro que se buscará detectar (p.ej: Acme o Oxbry).
Truco
Para comprobar el centrado automático en el dibujo seleccionado:
- Activar la opción Centrado automático.
- Definir el lado donde se deberá buscar los Huecos de barra de sujeción.
- Definir la Guía de campos a ser usada como referencia para definir la ubicación correcta del centro de la hoja y el tipo de huecos de registro a buscar.
- Elegir Escaneo y limpieza → Previsualizar limpieza para previsualizar en el Visor el proceso de limpieza.
Otros parámetros de limpieza¶
El panel de Opciones de limpieza también contiene otros parámetros que podrán ser activados independientemente al centrado automático, debido a que afectarán a las imágenes procesadas, aunque el centrado automático no estuviera activado. Los parámetros son los siguientes:
- Rotar, permite rotar la imagen en pasos de 90° en sentido horario. Permite orientar correctamente imágenes que hubieran tenido que ser escaneadas en otro sentido, para acomodarlas dentro del escáner.
- Dar vuelta, permite invertir los dibujos de forma horizontal, vertical o ambas, de acuerdo a las opciones activadas. Podrá ser usado, por ejemplo, al procesar un nivel de sombras dibujado del lado de atrás de una hoja donde haya sido dibujado un personaje, para hacerlo coincidir con el dibujo principal del mismo.
- Guardar en, permite definir la carpeta donde deberán ser guardados los dibujos, una vez limpiados. De forma predefinida, éstos se guardarán en la carpeta +drawings del proyecto activo (ver Carpetas predefinidas de un proyecto ).
Definición de parámetros de procesamiento de líneas¶
Los parámetros de Procesamiento permiten definir las opciones de procesamiento de líneas para preparar los dibujos para el proceso de pintura, reconociendo líneas negras (en dibujos en blanco y negro o escala de grises) o líneas de color (en dibujos que contengan color).
Truco
Para establecer el tipo de procesamiento de línea:
Definir la opción Procesamiento de línea: en: No si no se requiriera procesamiento de líneas, Escala de grises, para reconocer líneas negras o Color, para reconocer líneas de color.
Procesamiento de dibujos en blanco y negro o escala de grises¶
Para dibujos en blanco y negro o escala de grises, existe un conjunto de parámetros para calibrar el proceso de reconocimiento de líneas negras.
Es posible previsualizar el resultado de ese proceso en el Visor principal de OpenToonz (ver Previsualización de proceso de limpieza ).
Los parámetros son los siguientes:
Suavizado de bordes:, es posible establecerlo en Estándar, no, Morfológico. Usar Estándar para mantener el suavizado de bordes resultante de las opciones de cámara y procesamiento definidas. Usar no para eliminar el suavizado de bordes de las líneas procesadas, para que las mismas sean completamente sólidas, sin píxeles semitransparentes que hagan a sus bordes lucir más suaves. Usar Morfológico para reemplazar el suavizado de bordes estándar con uno obtenido mediante el análisis de los bordes de la imagen.
Ajuste automático, permite corregir los niveles de gris en los dibujos para evitar que haya algunos dibujos más claros u oscuros que otros, en una secuencia (ver Ajuste automático de dibujos en escala de grises ). (NOTA: Actualmente esta característica no está disponible en OpenToonz).
Nitidez, permite definir que tan nítidas serán las líneas resultantes. Valores más altos producirán líneas más definidas y duras, mientras que valores más bajos producirán líneas más suaves.
Desmanchado: permite remover pequeñas manchas o marcas de las imágenes procesadas. Su valor expresa el tamaño máximo en píxeles de los lados del área que podrá ser removida. También es posible comprobar las manchas y marcas a ser removidas con esta opción, activando la opción Comprobación de opacidad (ver Uso de la Comprobación de opacidad ).
Intensidad:, permite definir la intensidad del suavizado de bordes morfológico. Cuanto más alto sea el valor, más desenfocadas serán las líneas producidas. (Se encuentra disponible sólo cuando la opción Morfológico se encuentra seleccionada).
Brillo:, permite controlar el grosor de las líneas detectadas: cuanto más bajo sea el valor, más gruesa será la línea.
Contraste:, permite controlar el suavizado de bordes de las líneas detectadas: valores más altos producirán píxeles más sólidos, valores más bajos producirán líneas con píxeles más suavizados. También es posible comprobar la cantidad de suavizado de bordes con esta opción, activando la opción Comprobación de opacidad (ver Uso de la Comprobación de opacidad ).
Nota
Si el Suavizado de bordes estuviera establecido en no o en Morfológico, el parámetro Contraste quedará desactivado.
Truco
Para definir el procesamiento de líneas para dibujos en blanco y negro o escala de grises:
- Activar la opción Procesamiento de línea → Escala de grises.
- Definir los parámetros de acuerdo a las necesidades.
- Previsualizar el resultado del proceso de limpieza (ver Previsualización del proceso de limpieza ).
Ajuste automático de dibujos en escala de grises¶
Nota
Actualmente, las opciones de Ajuste automático explicadas aquí, no se encuentran disponibles en OpenToonz y no existe certeza acerca de su reinclusión en una versión posterior. Si fueran necesarias para resolver tareas en un determinado flujo de trabajo, por favor ingresar un Issue al respecto en el repositorio de OpenToonz en GitHub o en alguno de los varios foros públicos existentes.
La opción Ajuste automático disponible en los parámetros de Limpieza, permite igualar las diferencias entre varios dibujos realizados por los animadores principales y los intermediadores en un mismo nivel, ajustando la intensidad de sus líneas.
Nota
La opción Ajuste automático tiene efecto sólo en dibujos escaneados en modo escala de grises, y no se aplicará a aquellos escaneados en modo blando y negro.
Se encuentran disponibles tres algoritmos distintos de ajuste automático:
- Ecualización de negro, calcula el valor promedio del tono más oscuro encontrado en las líneas del dibujo, que se encuentren por debajo de un cierto umbral y establece ese valor como el nivel de negro de la imagen, para que los niveles de gris de cada imagen se ajusten automáticamente a partir de allí.
- Histograma, realiza un histograma de los niveles de gris de la primera imagen y ecualiza los histogramas de las imágenes siguientes de acuerdo a eso. Funciona mejor cuando el resto del contenido de las imágenes (sin considerar la oscuridad de sus líneas) no varía en demasía a lo largo del nivel.
- Histograma-L, toma en cuenta la cantidad de líneas en cada imagen para normalizar el histograma de los niveles de gris, antes de realizar la ecualización del histograma. Esto resulta útil, por ejemplo, cuando un personaje se agranda o achica en un nivel de animación, o cuando partes de un personaje son animadas de forma independiente en algunos fotogramas.
Nota
La ventaja del modo Histograma-L sobre los otros es que ajusta los niveles de gris de cada imagen de forma independiente, mientras que los otros algoritmos ecualizan cada imagen para que se parezca a la primera del nivel.
Sólo los efectos del procesamiento con Ecualización de negro podrán ser revisados usando el comando Escaneo y limpieza → Previsualizar limpieza; los efectos de los modos Histograma e Histograma-L sólo serán visibles al seleccionar una secuencia de al menos dos fotogramas (el primero como fotograma de referencia y los restantes para ser ajustados automáticamente) y procesarla usando el comando Escaneo y limpieza → Limpiar. Es posible que sea necesario realizar varias pruebas usando diferentes algoritmos antes de obtener los resultados deseados.
Nota
Estos algoritmos trabajarán dentro del área del dibujo especificada en los parámetros de la cámara, excluyendo un margen de 5 mm desde su borde. De esta manera será posible evitar que ciertos elementos, como cualquier línea usada sobre el papel para delimitar el encuadre de la cámara o los propios huecos de registro de la hoja, afecten el resultado del ajuste automático.
Procesamiento de dibujos en color¶
Para dibujos con líneas de color, se encuentra disponible un conjunto de parámetros para calibrar el proceso de reconocimiento de líneas, así como para definir cuáles y cómo deberán ser detectados los coloress (ver Definición de colores para el procesamiento de líneas de color ).
Es posible definir para cada color de limpieza, un color a ser asignado automáticamente a las líneas luego de ser detectadas, sin necesidad de pintarlas manualmente. Tanto el color usado para la detección, como el que será asignado a las líneas detectadas, se encuentran disponibles en la sección inferior del Editor de estilos.
Se mostrarán diferentes parámetros para el color negro (que normalmente define los contornos principales de los dibujos) y los restantes colores a ser detectados (que normalmente definen contornos especiales para áreas, tales como sombras e iluminaciones).
Es posible previsualizar el resultado de ese proceso en el Visor principal de OpenToonz (ver Previsualización de proceso de limpieza ).
Los parámetros generales son los siguientes:
Suavizado de bordes:, es posible establecerlo en Estándar, no, Morfológico. Usar Estándar para mantener el suavizado de bordes resultante de las opciones de cámara y procesamiento definidas. Usar no para eliminar el suavizado de bordes de las líneas procesadas, para que las mismas sean completamente sólidas, sin píxeles semitransparentes que hagan a sus bordes lucir más suaves. Usar Morfológico para reemplazar el suavizado de bordes estándar con uno obtenido mediante el análisis de los bordes de la imagen.
Nota
Si el Suavizado de bordes estuviera establecido en no o en Morfológico, el parámetro Contraste quedará desactivado.
Nitidez, permite definir que tan nítidas serán las líneas resultantes. Valores más altos producirán líneas más definidas y duras, mientras que valores más bajos producirán líneas más suaves.
Desmanchado: permite remover pequeñas manchas o marcas de las imágenes procesadas. Su valor expresa el tamaño máximo en píxeles de los lados del área que podrá ser removida. También es posible comprobar las manchas y marcas a ser removidas con esta opción, activando la opción Comprobación de opacidad (ver Uso de la Comprobación de opacidad ).
Intensidad:, permite definir la intensidad del suavizado de bordes morfológico. Cuanto más alto sea el valor, más desenfocadas serán las líneas producidas. (Se encuentra disponible sólo cuando la opción Morfológico se encuentra seleccionada).
En la lista de colores, los parámetros para el color negro son los siguientes:
- Brillo:, permite controlar el grosor de las líneas detectadas: cuanto más bajo sea el valor, más gruesa será la línea.
- Contraste:, permite controlar el suavizado de bordes de las líneas detectadas: valores más altos producirán píxeles más sólidos, valores más bajos producirán líneas con píxeles más suavizados. También es posible comprobar la cantidad de suavizado de bordes con esta opción, activando la opción Comprobación de opacidad (ver Uso de la Comprobación de opacidad ).
- Umbral color:, permite definir los píxeles que deberán ser considerados como negros y aquellos que serán considerados de color: cuanto más alto sea el valor, mayor será la cantidad de píxeles considerados de color.
- Umbral blanco:, permite definir los píxeles que deberán ser considerados como blancos, por ejemplo para eliminar el color del papel: cuanto más alto sea el valor, mayor será la cantidad de píxeles considerados blancos.
En la lista de colores, los parámetros para los restantes colores son los siguientes:
- Brillo:, permite controlar el grosor de las líneas de color detectadas: cuanto más bajo sea el valor, más gruesa será la línea.
- Contraste:, permite controlar el suavizado de bordes de las líneas de color detectadas: valores más altos producirán píxeles más sólidos, valores más bajos producirán líneas con píxeles más suavizados. También es posible comprobar la cantidad de suavizado de bordes con esta opción, activando la opción Comprobación de opacidad (ver Uso de la Comprobación de opacidad ).
- Rango tonal:, permite definir el rango de los tonos a ser considerados para la detección del color: cuanto más alto sea el valor, mayor será la cantidad de píxeles de diferentes tonos que serán asociados con el color especificado.
- Grosor de línea:, permite definir el ancho de la línea de color detectada: cuanto más alto sea el valor, mayor será la cantidad de píxeles desaturados que serán asociados con el color especificado, incrementando así el grosor de la línea.
Truco
Para definir el procesamiento de líneas para dibujos de color:
- Activar la opción Procesamiento de línea → Color.
- Definir los parámetros generales de acuerdo a las necesidades.
- Definir los colores que se desee detectar en los dibujos (ver Definición de colores para el procesamiento de líneas de color ).
- Definir los parámetros de color de acuerdo a las necesidades.
- Previsualizar el resultado del proceso de limpieza (ver Previsualización del proceso de limpieza ).
Definición de colores para el procesamiento de líneas de color¶
Será posible definir los colores usados para la detección y procesamiento de líneas de color, mediante el uso del Editor de estilos o escogiendo los valores de color directamente desde el dibujo que se desee procesar.
Es posible agregar colores a la lista o eliminarlos, cuando ya no fueran necesarios. La cantidad máxima de colores que es posible definir es 7 (incluyendo el negro).
Nota
El primer color de la lista (el negro) no podrá ser editado o eliminado.
Truco
Para definir colores:
- Seleccionar el color que se desee definir en la lista de colores.
- Definir el color realizando una de las siguientes acciones:
- Usar el Editor de estilos (ver Edición de estilos ).
- Usar la herramienta Selector de color (
 ) para escoger el valor de la línea de color desde los dibujos visibles en el Visor (ver Colores ).
) para escoger el valor de la línea de color desde los dibujos visibles en el Visor (ver Colores ).
Truco
Para definir los colores a ser asignados a las líneas, luego del proceso de limpieza:
- Seleccionar el color para el cual se desee definir el color posterior al proceso de limpieza.
- En la sección inferior del Editor de estilos seleccionar el cuadrado a la derecha del color actual: este será el color a ser asignado luego de realizado el procesamiento.
- Editar dicho color en el Editor de estilos.
Truco
Para agregar un color a la lista de colores:
Hacer clic en el botón + disponible bajo la lista de colores.
Truco
Para eliminar un color a la lista de colores:
- Seleccionar el color que se desee eliminar de la lista.
- Hacer clic en el botón - disponible bajo la lista de colores.
Definición de la cámara¶
Los parámetros de Cámara permiten definir el tamaño y la resolución de la cámara que será usada para recortar y redimensionar los dibujos durante el proceso de limpieza, para prepararlos y optimizarlos para la escena.
Por ejemplo, si la cámara de limpieza fuera de 1920x1080 píxeles (HD 1080) con un tamaño de 16 campos, los dibujos limpiados serán recortados de acuerdo al tamaño de 16 campos y tendrá una resolución de 1920x1080 píxeles.
La definición de la cámara de limpieza es similar a la de la cámara del escenario (ver Definición de opciones de cámara ). Normalmente las dos cámaras contendrán los mismo parámetros, sin embargo algunas veces es posible que fuera necesario definir una cámara de limpieza que sea más grande que la cámara del escenario, especialmente si se necesitara que los bordes del dibujo escaparan por fuera del encuadre.
También será posible definir otros parámetros y opciones:
- El parámetro Campos de acercamiento (NO DISPONIBLE en OpenToonz) permite definir la cantidad de campos visibles en el encuadre de la cámara cuando ésta produzca su acercamiento al dibujo, al componer la escena. Este valor será tomado en cuenta sólo si fuera menor que el valor de campos de la cámara e incrementará la resolución final de la imagen para prevenir que ésta se vea pixelada durante el acercamiento. Por ejemplo, si la cámara de limpieza fuera de 1920x1080 píxeles (HD 1080), con un tamaño de 16 campos y el valor Campos de acercamiento estuviera definido en 8, la resolución de los dibujos limpiados será del doble de la resolución de la cámara, esto es 3840 por 2160 píxeles, para que cuando ésta produzca su acercamiento, los píxeles de la imagen se vean a su resolución original.
- Los parámetros de desplazamiento X e Y permiten desplazar la posición de la cámara, en caso de que se desee definir para los dibujos un centro distinto al definido automáticamente por la guía de campos de referencia, en caso de que el Centrado automático se encontrara activado, o uno diferente del centro real de la imagen, en caso de que el Centrado automático se encontrara desactivado; luego de la limpieza, el centro de la cámara se transformará en el nuevo centro de los dibujos procesados.
El tamaño, resolución y desplazamiento de la cámara de limpieza también podrá ser controlado interactivamente en el Visor de OpenToonz, al revisar el proceso de limpieza mediante el modo Prueba de cámara (ver Uso de la Prueba de cámara ).
Guardado y carga de las opciones de limpieza¶

Es posible guardar las opciones de limpieza como archivos CLN, para poder ser cargados y usados en otras escenas.
También podrán ser asociados específicamente a un nivel de animación, guardándolos en la misma ubicación y con el mismo nombre que ese nivel: de esta forma las opciones serán mostradas automáticamente cuando el nivel sea seleccionado y usadas cada vez que el nivel sea limpiado.
También es posible transformar las opciones de limpieza cargadas, en las opciones predefinidas de la escena o del proyecto activo (ver Opciones de escena y opciones predefinidas de proyecto ).
Truco
Para guardar las opciones de limpieza:
- Seleccionar una celda vacía en la Planilla/Línea de tiempo.
- Hacer clic en el botón Guardar en la sección inferior del panel Opciones de limpieza.
- En el Explorador de archivos emergente, elegir una ubicación y nombre para el archivo CLN y hacer clic en el botón Guardar.
Truco
Para cargar las opciones de limpieza:
- Seleccionar una celda vacía en la Planilla/Línea de tiempo.
- Hacer clic en el botón Cargar en la sección inferior del panel Opciones de limpieza.
- En el Explorador de archivos emergente, buscar el archivo CLN que se desee cargar y hacer clic en el botón Cargar.
Truco
Para guardar las opciones de limpieza actuales para un nivel específico:
- Seleccionar alguna celda donde se encuentre expuesto el nivel en la Planilla/Línea de tiempo.
- Hacer clic en el botón Guardar en la sección inferior del panel Opciones de limpieza.
- En el Explorador de archivos emergente, guardar el archivo CLN en la misma ubicación y con el mismo nombre que el nivel, luego hacer clic en el botón Guardar.
Truco
Para cargar las opciones de limpieza para un nivel específico:
- Seleccionar alguna celda donde se encuentre expuesto el nivel en la Planilla/Línea de tiempo.
- Hacer clic en el botón Cargar en la sección inferior del panel Opciones de limpieza.
- En el Explorador de archivos emergente, buscar el archivo CLN que se desee cargar y hacer clic en el botón Cargar.
- Hacer clic en el botón Guardar y, en el Explorador de archivos emergente, guardar el archivo CLN en la misma ubicación y con el mismo nombre que el nivel, luego hacer clic en el botón Guardar.
Truco
Para restablecer las opciones de limpieza predefinidas de la escena:
Hacer clic en el botón Restablecer, en la sección inferior del panel Opciones de limpieza.
Revisión del proceso de limpieza¶
Mientras se definen las opciones de limpieza es posible previsualizar el resultado final o sólo realizar una prueba de cámara, para comprobar el resultado antes de realizar la limpiaza final.
Previsualización del proceso de limpieza¶
Es posible comprobar el proceso de limpieza completo en el Visor principal.
Previsualización del proceso de limpieza usando el Visor¶
Es posible activar una previsualización de la limpieza en el Visor principal, para mostrar el dibujo seleccionado en la Planilla/Línea de tiempo, tal como quedará luego de efectuarse sobre él el proceso de limpieza de acuerdo a las opciones definidas, y mostrando al mismo tiempo todos los demás dibujos expuestos en la Planilla/Línea de tiempo en ese mismo fotograma.
Si se cambiara cualquier parámetro en las opciones de limpieza, la previsualización se actualizará automáticamente para mostrar cómo dichos cambios afectarán al proceso.
Nota
Al activar la opción Comprobación de opacidad, también se afectará la previsualización en el Visor principal (ver más abajo).
Nota
Las opciones Previsualizar limpieza y Prueba de cámara no podrán ser activadas al mismo tiempo: cuando una de ellas estuviera activa, la otra se desactivará automáticamente.
Truco
Para activar la previsualización de limpieza en el Visor principal:
En la Planilla/Línea de tiempo, seleccionar el dibujo escaneado que se desee previsualizar y elegir Escaneo y limpieza → Previsualizar limpieza.
Truco
Para desactivar la previsualización de limpieza en el Visor principal:
Elegir Escaneo y limpieza → Previsualizar limpieza.
Truco
Para previsualizar otro dibujo:
Seleccionarlo en la Planilla/Línea de tiempo.
Truco
Para salir del modo de previsualización de limpieza:
Elegir Escaneo y limpieza → Previsualizar limpieza para desactivarlo.
Uso de la Comprobación de opacidad¶
Al calibrar el procesamiento de líneas es importante comprobar la cantidad de suavizado de bordes presente a lo largo de los contornos del dibujo, para entender qué tan suave será el resultado final, así como para revisar las pequeñas manchas y marcas que serán removidas debido a la función de Desmanchado: (ver Definición de parámetros de procesamiento de líneas ).
Al ser activada, la Comprobación de opacidad mostrará los píxeles totalmente sólidos en color negro, mientras que los semi transparentes pertenecientes al suavizado de bordes aparecerán en color rojo; además los píxeles que serán eliminados debido a la función Desmanchado: se mostrarán en color verde.
La comprobación será visible tanto en el área de previsualización del panel de Opciones de limpieza (NO DISPONIBLE en OpenToonz), como durante la Previsualización de limpieza en el Visor principal.
Truco
Para activar o desactivar la comprobación de opacidad:
Elegir Escaneo y limpieza → Comprobación de opacidad o presionar su atajo predefinido Alt + 1.
Uso de la Prueba de cámara¶
La Prueba de cámara puede ser usada para revisar el proceso de limpieza, con respecto a los parámetros Centrado automático, Rotación, Dar vuelta y Cámara. Mostrará el dibujo seleccionado en la Planilla/Línea de tiempo directamente en el Visor, sin el Procesamiento de líneas, pero con su posición modificada de acuerdo a los parámetros Centrado automático, Rotación, Dar vuelta, y su tamaño modificado de acuerdo a los parámetros de Cámara. En particular, un marco rojo permitirá visualizar la manera en que la Cámara de limpieza recortará el dibujo, y uno azul el tamaño del Campo de acercamiento máximo.
Será posible modificar directamente el marco de la cámara en el Visor, actualizando así la información de los parámetros correspondientes en el panel de Opciones de limpieza (ver Definición de la cámara ).
Si se cambiara cualquiera de los parámetros arriba mencionados, la prueba de cámara se actualizará automáticamente para reflejar dichos cambios en el Visor.
Nota
Las opciones Previsualizar limpieza y Prueba de cámara no podrán ser activadas al mismo tiempo: cuando una de ellas estuviera activa, la otra se desactivará automáticamente.
Truco
Para activar la prueba de cámara:
En la Planilla/Línea de tiempo seleccionar el dibujo que se desee previsualizar, luego elegir Escaneo y limpieza → Prueba de cámara.
Truco
Para desactivar la prueba de cámara:
Elegir Escaneo y limpieza → Prueba de cámara.
Truco
Para modificar la cámara de limpieza directamente en el Visor:
Realizar alguna de las siguientes acciones:
- Manipular las asas en el centro de los lados del marco para redimensionar el tamaño de la cámara horizontal o verticalmente, cambiando también así la Proporción de la cámara.
- Manipular las asas en las esquinas del marco para redimensionar el tamaño de la cámara, manteniendo su Proporción.
- Activar el bloqueo de PPP en los parámetros de limpieza, para que al manipular las asas también se modifique la resolución de la cámara (NO DISPONIBLE en OpenToonz).
- Mover el marco de la cámara para modificar el desplazamiento X e Y de la cámara.
Truco
Para realizar la prueba de cámara en otro dibujo:
Seleccionarlo en la Planilla/Línea de tiempo.
Truco
Para salir del modo de prueba de cámara:
Elegir Escaneo y limpieza → Prueba de cámara para desactivarlo.
Limpieza de dibujos¶
Una vez que las opciones de limpieza hayan sido definidas y el proceso haya sido revisado, será posible limpiar todos los dibujos de la escena o una selección de los mismos.
Será posible procesar los dibujos directamente dentro de la escena, luego de seleccionarlos, o de manera automática por lotes.
En ambos casos los dibujos se limpiarán de acuerdo a las Opciones de limpieza definidas en la escena, a menos que se haya guardado un archivo CLN específico para alguno de los niveles de animación de la escena.
De forma predefinida los dibujos serán guardados en la carpeta +drawings del proyecto activo (ver Carpetas predefinidas de un proyecto ), sin embargo será posible cambiar la ubicación mediante el campo Guardar en del panel Opciones de limpieza.
Los niveles de animación limpiados serán guardados como archivos TLV; sus paletas correspondientes serán guardadas en la misma ubicación y con el mismo nombre del nivel en archivos TPL.
También será posible crear automáticamente una copia de respaldo de los dibujos limpiados, en una subcarpeta llamada nopaint en la misma ubicación donde se guarden éstos. De esta forma será posible recuperar el dibujo original, en caso de que se cometiera algún error (p.ej: la eliminación involuntaria de una sección del dibujo), durante el proceso de pintura.
Truco
Para crear automáticamente una copia de respaldo de los dibujos limpiados:
- Elegir Archivo → Preferencias… → Dibujo.
- Activar la opción Mantener respaldos de los dibujos limpios.
Truco
Para revertir un dibujo a su versión limpia:
- En la Cinta de nivel, seleccionar los dibujos que se desee revertir (ver Uso de la Cinta de nivel ).
- Realizar una de las siguientes acciones:
- Elegir Nivel → Revertir a versión limpia.
- Hacer clic derecho sobre la selección y elegir Reemplazar nivel → Revertir a versión limpia en el menú.
Limpieza de dibujos en la propia escena¶
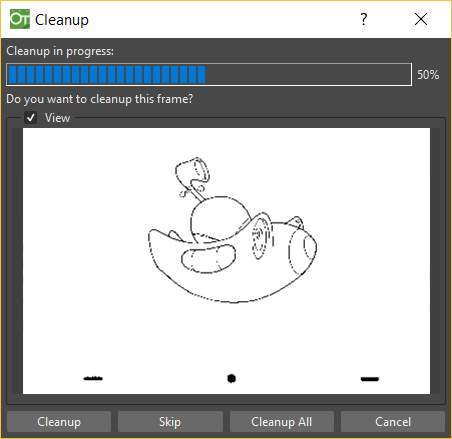
Al limpiar dibujos directamente en la escena, será posible realizar una selección de dibujos y procesarlos usando las opciones de limpieza actuales. En ese caso también será posible administrar el proceso fotograma a fotograma, a medida que se solicite elegir una acción para cada dibujo de la selección.
También es posible seleccionar dibujos no consecutivos, así como dibujos de distintos niveles de animación. Los niveles serán procesados comenzando por la primera columna/capa seleccionada, considerando únicamente los dibujos expuestos y de acuerdo al orden de su numeración.
Cuando un dibujo ha sido limpiado, el color de la celda donde se encuentra expuesto cambiará de azul claro a verde, el color identificatorio de los niveles de Imagen de Toonz (ver Trabajo con columnas/capas ). Si sólo se hubiera limpiado un nivel de forma parcial, las celdas restantes en donde se encuentre expuesto el nivel, tendrán un color doble (verde y azul) para resaltar el hecho de que ha sido parcialmente procesado.
Cuando se seleccionen dibujos para ser limpiados, pertenecientes a niveles parcialmente procesados, se solicitará elegir si se desea limpiar los dibujos seleccionados sobrescribiendo la versión anteriormente limpiada, si se desea agregar los fotogramas limpiados al nivel ya existente o si se desea borrar el nivel existente y crear uno nuevo sólo con los dibujos seleccionados.
Si fuera necesario, también será posible revertir el nivel limpiado a su versión escaneada, usando el diálogo Opciones de nivel (ver Edición de Opciones de nivel ).
Nota
Si se deseara crear un nuevo nivel TLV a partir de un nivel que ya ha sido limpiado, será posible seleccionarlo y ejecutar una limpieza nuevamente. Un diálogo emergente dará la posibilidad de asignar un nombre distinto al nuevo nivel TLV, mediante la anexión de un sufijo.
Truco
Para procesar la selección de acuerdo a las opciones escogidas:
- En la Planilla/Línea de tiempo, seleccionar los dibujos que se deseen procesar.
- Elegir Escaneo y limpieza → Limpiar.
- En el diálogo Limpiar elegir para cada dibujo, lo siguiente:
- Limpiar: el dibujo actual será limpiado.
- Omitir: el dibujo actual no será limpiado y el diálogo mostrará el siguiente dibujo.
- Limpiar todo: se limpiarán todos los dibujos seleccionados, sin más consultas.
- Cancelar: interrumpirá el proceso de limpieza.
Truco
Para revertir un nivel limpiado a su versión original escaneada:
- Seleccionar cualquier dibujo del nivel limpiado.
- Elegir Nivel → Opciones de nivel…
- Copiar la información del campo Ruta de escaneo: y pegarla en el campo Ruta:.
Limpieza de dibujos por lotes¶
Es posible agregar tareas de limpieza de dibujos expuestos en una escena a una lista de tareas a ser realizadas por lotes, para poder ser ejecutadas en segundo plano, mientras se sigue trabajando en la computadora.
Es posible enviar tareas de limpieza desde el Explorador de archivos de OpenToonz, y podrán ser administradas y ejecutadas desde el panel de Tareas, conjuntamente con tareas de procesamiento (ver Procesamiento de escenas por lotes).
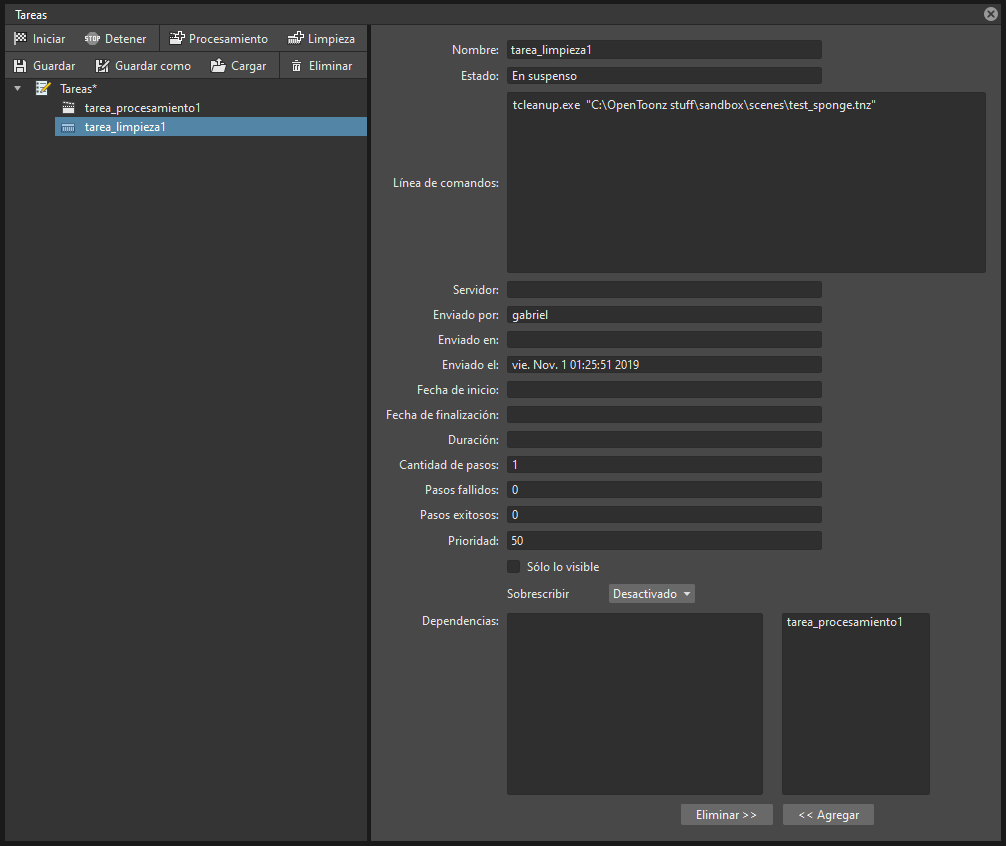
El panel Tareas se encuentra dividido en dos secciones: a la izquierda hay un árbol de Tareas, donde se mostrarán todas las tareas de limpieza, identificadas con el ícono de un pincel, así como todas las tareas de procesamiento, identificadas con el ícono de una claqueta; a la derecha se mostrará información acerca de la tarea seleccionada en el árbol de Tareas.
Es posible guardar la lista de Tareas como un archivo TNZBAT, que podrá ser cargado más adelante, en caso de ser necesario acceder a ella a lo largo de varias sesiones de trabajo.
Truco
Para guardar una lista de tareas:
- Realizar una de las siguientes acciones:
- Hacer clic en el botón Guardar (
 ) o Guardar como (
) o Guardar como ( ) en la barra superior del panel Tareas.
) en la barra superior del panel Tareas. - Hacer clic derecho en el elemento Tareas en la parte superior de la lista y elegir Guardar lista de tareas o Guardar lista de tareas como en el menú.
- Usar el Explorador de archivos emergente para guardar la lista.
Truco
Para cargar una lista de tareas:
- Realizar una de las siguientes acciones:
- Hacer clic en el botón Cargar (
 ) en la barra superior del panel Tareas.
) en la barra superior del panel Tareas. - Hacer clic derecho en el elemento Tareas en la parte superior de la lista y elegir Cargar lista de tareas en el menú.
- Usar el Explorador de archivos emergente para buscar y cargar una lista guardada con anterioridad.
Truco
Para redimensionar las secciones del panel Tareas:
Realizar alguna de las siguientes acciones:
- Arrastrar el separador para redimensionar sus secciones.
- Arrastrar el separador hacia el borde del panel para ocultar una sección.
- Arrastrar el separador colapsado hacia el centro del panel para volver a mostrar la sección oculta.
Administración y ejecución de tareas de limpieza¶
Cuando una tarea de limpieza es seleccionada en el árbol de Tareas, en la sección de la derecha se mostrarán las propiedades correspondientes a la misma, algunas de las cuales podrán ser editadas para configurar la tarea. Las propiedades son las siguientes:
- Nombre:, muestra el nombre de la tarea; puede ser editado para identificar mejor a la misma.
- Estado:, muestra en qué estado se encuentra la tarea, los estados posibles son: En espera, En ejecución, Completada o Fallida.
- Línea de comandos:, muestra la línea de comandos correspondiente a la ejecución de dicha tarea, con argumentos y calificadores.
- Servidor:, muestra la computadora que está ejecutando o ejecutará la tarea.
- Enviada por:, muestra el usuario que envió la tarea.
- Enviada desde:, muestra la computadora desde donde fue enviada la tarea.
- Fecha de envío:, muestra cuando fue enviada la tarea.
- Fecha de inicio:, muestra cuándo comenzó la ejecución de la tarea.
- Fecha de finalización:, muestra cuándo finalizó la ejecución de la tarea.
- Duración:, muestra cuánto duró ejecución de la tarea.
- Cantidad de pasos:, muestra la cantidad de fotogramas procesados.
- Pasos fallidos:, muestra la cantidad de fotogramas que no pudieron ser procesados.
- Pasos exitosos:, muestra la cantidad de fotogramas que fueron procesados de forma exitosa.
- Prioridad:, permite definir la importancia o urgencia de la tarea: las tareas con una prioridad más alta serán ejecutadas primero. Es posible editar este parámetro para cambiar la prioridad de una tarea.
- Sólo lo visible, al estar activada permite limitar el proceso de limpieza únicamente a las columnas/capas cuya opción Visibilidad en mesa de trabajo (
 ) se encuentre activa, o lo que es lo mismo, cuyo contenido sea visible en el Visor (ver Trabajo con columnas/capas).
) se encuentre activa, o lo que es lo mismo, cuyo contenido sea visible en el Visor (ver Trabajo con columnas/capas). - Sobrescribir, al estar activada permite procesar niveles, aún en caso de ya estar presentes en la carpeta de destino, sobrescribiéndolos así.
- Dependencias:, permite definir cuál de las otras tareas enviadas deberá ser completada exitosamente antes de que comience la ejecución de la tarea: estas tareas podrán ser agregadas desde el cuadro de la derecha, donde aparecerán todas las tareas enviadas.
La ejecución de tareas podrá ser comenzada o detenida desde la lista de tareas. Cuando se esté utilizando la granja de procesamiento de OpenToonz, será posible dividir una tarea en bloques, para que cada computadora de la granja pueda procesar una sección de la misma tarea de procesamiento (ver Uso de Toonz Farm ).
Cuando las tareas son ejecutadas, el color de su ícono indicará el estado de las mismas, de acuerdo al siguiente código de colores:
- Gris, cuando la tarea se encuentra en espera o aún no ha sido ejecutada.
- Amarillo, cuando la tarea se encuentra en ejecución.
- Verde, cuando la tarea ha sido ejecutada exitosamente.
- Naranja, cuando la tarea ha sido ejecutada con algunos errores.
- Rojo, cuando la ejecución de la tarea ha fallado.
Truco
Para agregar escenas a ser limpiadas a la lista de tareas:
Realizar una de las siguientes acciones:
- Hacer clic en el botón Limpieza (
 ) en la barra superior del panel Tareas y usar el Explorador de archivos para seleccionar un archivo de escena.
) en la barra superior del panel Tareas y usar el Explorador de archivos para seleccionar un archivo de escena. - Seleccionar las escenas en el Explorador de archivos de OpenToonz, luego hacer clic derecho sobre alguna de ellas y elegir Agregar como tarea de limpieza en el menú.
Truco
Para configurar una tarea de limpieza en la lista de tareas:
- Seleccionar una tarea de limpieza en la lista de tareas.
- Configurarla usando las opciones disponibles a la derecha de la lista.
Truco
Para seleccionar tareas en la lista de tareas.
Realizar alguna de las siguientes acciones:
- Hacer clic sobre una tarea para seleccionarla.
- Hacer Mayúsculas-clic para extender la selección hasta esa tarea.
- Hacer Ctrl-clic (PC) o Cmd-clic (macOS) sobre una tarea para agregar o quitarla de la selección.
Truco
Para ejecutar las tareas seleccionadas:
Realizar una de las siguientes acciones:
- Hacer clic en el botón Iniciar (
 ) en la barra superior del panel Tareas.
) en la barra superior del panel Tareas. - Hacer clic derecho sobre alguna se las tareas seleccionadas y elegir Iniciar en el menú.
Truco
Para detener la ejecución de las tareas seleccionadas:
Realizar una de las siguientes acciones:
- Hacer clic en el botón Detener (
 ) en la barra superior del panel Tareas.
) en la barra superior del panel Tareas. - Hacer clic derecho sobre alguna se las tareas seleccionadas y elegir Detener en el menú.
Truco
Para eliminar las tareas seleccionadas de la lista:
Realizar una de las siguientes acciones:
- Hacer clic en el botón Eliminar (
 ) en la barra superior del panel Tareas.
) en la barra superior del panel Tareas. - Hacer clic derecho sobre alguna se las tareas seleccionadas y elegir Eliminar en el menú.
Truco
Para agregar tareas a la lista de Dependencias:
- Seleccionar una tarea en la lista de la derecha y hacer clic en el botón << Agregar.
Truco
Para eliminar tareas de la lista de Dependencias:
- Seleccionar una tarea en la lista de dependencias de la izquierda y hacer clic en el botón Eliminar >>.