Creación de animación de recortes¶
La animación de recortes se basa en personajes construidos a partir de varias partes conectadas entre si, para crear un modelo completo. Por ejemplo, un modelo simple podría estar compuesto por un dibujo para la cabeza, uno para el cuerpo, uno para cada brazo y uno para cada pierna.
En este caso será posible crear animaciones, no mediante la adición de dibujos sucesivos representando cada nueva pose, sino mediante la transformación (movimiento, rotación, etc.) de las partes individuales del modelo en diferentes fotogramas, para crear las acciones deseadas.
En OpenToonz es posible crear vínculos entre las distintas partes de un modelo y establecer puntos de pivote para cada una de ellas, pudiendo así manipular su animación de una forma más conveniente. Por ejemplo, será posible vincular una mano con un brazo, a la altura de la muñeca, y vincular el brazo con el torso, en el hombro: de esta manera al mover el tronco, se moverá también el brazo y la mano; al mover el brazo rotará alrededor del hombro; y al mover la mano rotará alrededor de la muñeca.
Truco
Para crear animación de recortes:
- Posicionar cada parte (que podrá ser un nivel de animación de uno o más dibujos) del personaje en una columna/capa distinta.
- Usar la herramienta Esqueleto (
 ) para vincular cada parte a otra y establecer los puntos de pivote correspondientes.
) para vincular cada parte a otra y establecer los puntos de pivote correspondientes. - Crear fotogramas clave para cada parte en diferentes fotogramas, para animar el personaje de recortes.
Uso de la herramienta Esqueleto¶
La herramienta Esqueleto ( ) permite definir un modelo, estableciendo vínculos jerárquicos entre sus diferentes partes, expuestas en distintas columnas de la Planilla (o capas de la Línea de tiempo), para luego animarlas.
) permite definir un modelo, estableciendo vínculos jerárquicos entre sus diferentes partes, expuestas en distintas columnas de la Planilla (o capas de la Línea de tiempo), para luego animarlas.
Básicamente posibilita, a través de una única herramienta de uso simple, las mismas tareas que podrían ser llevadas a cabo mediante el Diagrama de escenario y la herramienta Animar ( ), permitiendo tanto crear vínculos como animar las transformaciones de las columnas/capas (ver Vinculación de objetos ). De hecho, podrán verse los resultados de cualquier edición realizada con la herramienta Esqueleto (
), permitiendo tanto crear vínculos como animar las transformaciones de las columnas/capas (ver Vinculación de objetos ). De hecho, podrán verse los resultados de cualquier edición realizada con la herramienta Esqueleto ( ), en el Diagrama de escenario y los valores de las transformaciones de las columnas/capas, y viceversa.
), en el Diagrama de escenario y los valores de las transformaciones de las columnas/capas, y viceversa.
En la barra de opciones de la herramienta, podrán verse las siguientes opciones:
- Modo:, permite definir el tipo de operación a ser llevada a cabo con la herramienta. Sus opciones son: Crear esqueleto, para crear vínculos entre las diferentes partes de un modelo, Animar, para animar el modelo, e Cinemática inversa, para animar un modelo usando la técnica conocida como cinemática inversa.
- Clave global, cuando esté activada permitirá marcar un fotograma clave para todas las transformaciones del objeto seleccionado, inmediatamente después de animarlo usando su esqueleto. Esto significa que si se rotara una parte del modelo, automáticamente se marcarían también fotogramas clave para su posición, escala e inclinación.
- Mostrar sólo esqueleto activo, cuando esté activada mostrará sólo los puntos de pivote y el esqueleto desde la parte seleccionada hasta la parte superior: de esta forma se facilitará la manipulación de modelos con esqueletos de una complejidad elevada.
Construcción de un esqueleto¶
Cuando el Modo de la herramienta Esqueleto ( ) se encuentre definido en Crear esqueleto, será posible definir los puntos de pivote y vínculos de las distintas partes de un modelo, mediante el uso del manipulador disponible en el Visor.
) se encuentre definido en Crear esqueleto, será posible definir los puntos de pivote y vínculos de las distintas partes de un modelo, mediante el uso del manipulador disponible en el Visor.
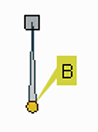
El manipulador está compuesto de un círculo pequeño, con un brazo que, de forma predefinida, se extenderá hacia arriba. Esto permitirá realizar las siguientes tareas:
- Arrastrar el círculo amarillo, para definir la posición del punto de pivote.
- Arrastrar el cuadrado en el extremo del brazo, para definir su vínculo con otra parte del modelo.
Nota
El punto de pivote de una parte podrá ser reubicado, pero no podrá cambiar su posición durante la animación: una vez definido, o cambiado, su posición permanecerá estable durante todas la animación. Si el punto de pivote fuera cambiado varias veces y se deseara devolverlo a su posición original, hacer clic derecho sobre el nodo correspondiente a esa parte, en el Diagrama de escenario, y elegir Restablecer centro en el menú.
El manipulador hará referencia siempre a la parte seleccionada; al vincular una parte con otra, el vínculo será mostrado conectando los centros de ambas partes. Cuando una o más partes se encontraran vinculadas, todos sus vínculos y centros respectivos serán también mostrados, conformando el esqueleto del modelo.
Creación de modelos simples¶
Un modelo simple podrá estar compuesto por partes vinculadas entre si, desde sus centros. Será más sencillo de crear, comparado con uno creado usando enganches (ver Creación de modelos con Enganches ), y presentará algunas limitaciones, pero igualmente podrá ser apropiado para muchos de los casos a resolver mediante animación de recortes.
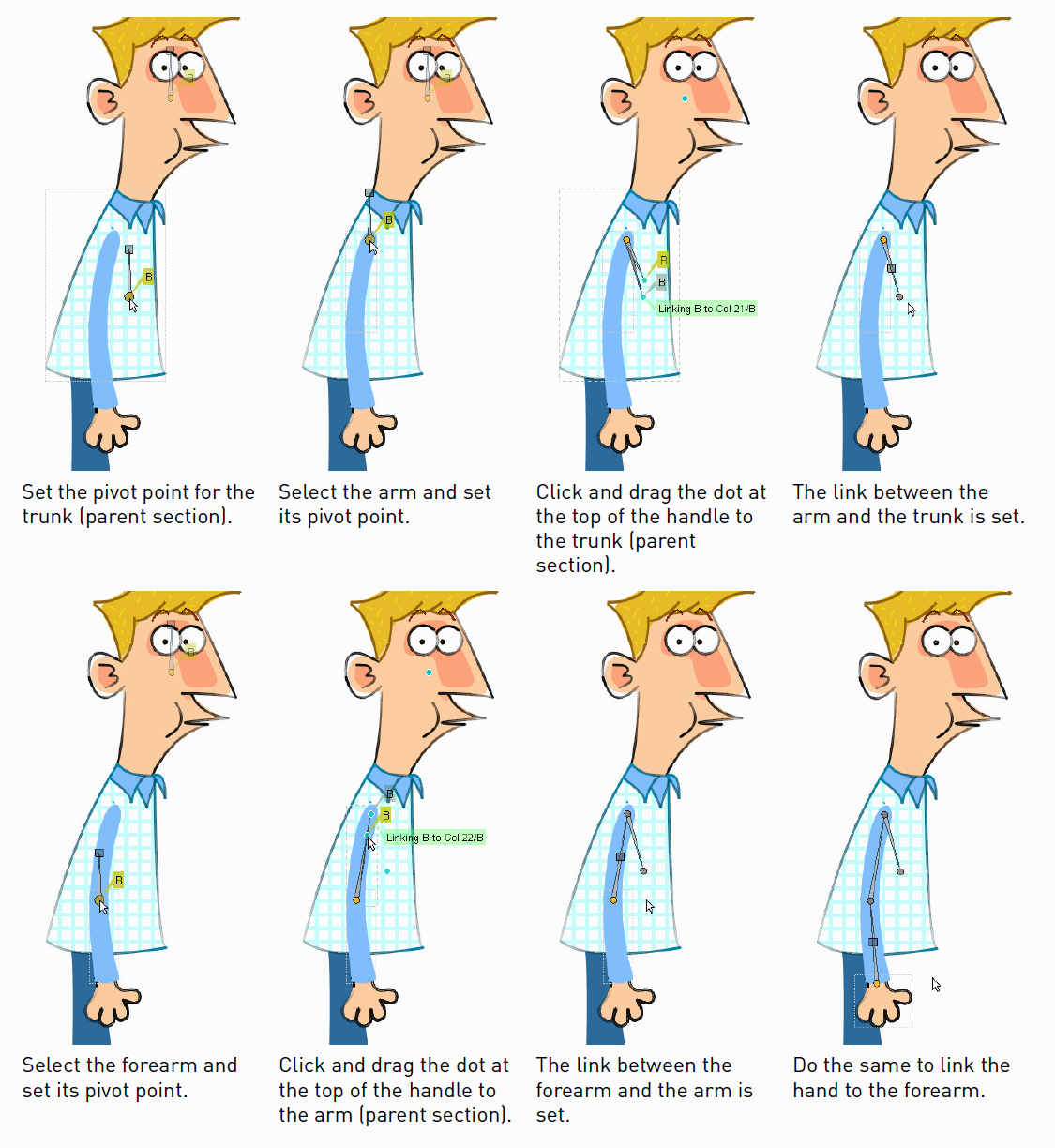
De forma predefinida cada parte del modelo tiene un centro ubicado en el centro del Visor. Al crear un modelo, este centro deberá ser movido a donde deba estar el pivote para esa parte específica del mismo.
La herramienta Esqueleto ( ) permitirá, tanto modificar la posición del centro de la parte seleccionada del modelo, como vincularla al centro de otra de las partes, que se encuentre visible en el Visor.
) permitirá, tanto modificar la posición del centro de la parte seleccionada del modelo, como vincularla al centro de otra de las partes, que se encuentre visible en el Visor.
Usualmente (en términos jerárquicos) será más sencillo comenzar a armar un modelo desde su parte superior, e ir vinculando las otras partes una a una, de a una extremidad a la vez. Por ejemplo, comenzar definiendo el centro del torso del modelo, luego definir el punto de pivote de un brazo y vincular el brazo al torso, luego definir el pivote del antebrazo correspondiente y vincularlo al brazo, luego definir el pivote de la mano y vincularla al antebrazo, y así sucesivamente.
En caso de que las partes del modelo estuvieran dibujadas en el lugar apropiado, todo lo que restaría por hacer para definir un esqueleto, sería definir los puntos de pivote y los vínculos. Si no lo estuvieran, será posible establecer su posición correcta tanto antes como después de definir los vínculos, mediante el uso de las herramientas Animar o Esqueleto (en modo Animar) (ver Animación de objetos y Animación de modelos ).
Truco
Para seleccionar una parte de un modelo:
Seleccionar la herramienta Esqueleto ( ), definir su Modo: en Crear esqueleto, y hacer clic sobre la parte deseada en el Visor.
), definir su Modo: en Crear esqueleto, y hacer clic sobre la parte deseada en el Visor.
Truco
Para definir el punto de pivote de la parte seleccionada:
Arrastrar el círculo amarillo.
Truco
Para vincular la parte seleccionada del modelo a otra parte:
- Arrastrar el cuadrado en la parte superior del manipulador hasta la parte que se desee transformar en su superior en la jerarquía. La parte del modelo hacia la que se está efectuando el arrastre será resaltada, mostrando su marco delimitador y una etiqueta con información acerca del vínculo que está a punto de ser creado.
- Soltar para definir el vínculo.
Truco
Para desvincular la parte seleccionada del modelo de su superior:
Arrastrar el cuadrado visible en el centro de la unión entre ambas partes hacia otro lado.
Truco
Para visualizar sólo la porción del esqueleto desde la parte seleccionada hasta la superior:
Activar la opción Mostrar sólo esqueleto activo en la barra de opciones de la herramienta.
Creación de modelos con Enganches¶
Algunas veces un modelo simple no producirá el resultado deseado, debido a que las posiciones de sus puntos de pivote en el esqueleto se encuentran fijas, y por lo tanto no podrán seguir los cambios en otras partes que estén animadas en sí mismas (cambiando su forma de un fotograma a otro).
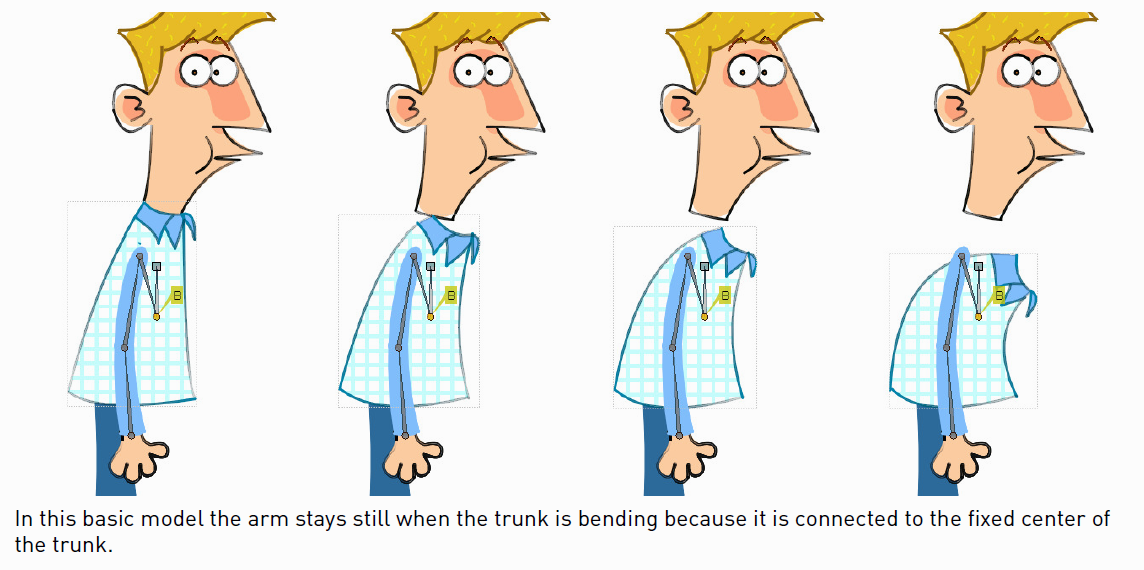
Por ejemplo, en caso de tener un personaje cuyo torso sea un nivel animado, compuesto de varios dibujos del torso flexionándose: a medida que la animación del torso avance, las extremidades vinculadas a él no podrán seguir el movimiento del mismo (debido a que el nivel no estará cambiando su posición ni su rotación, en términos de sus valores de transformación).
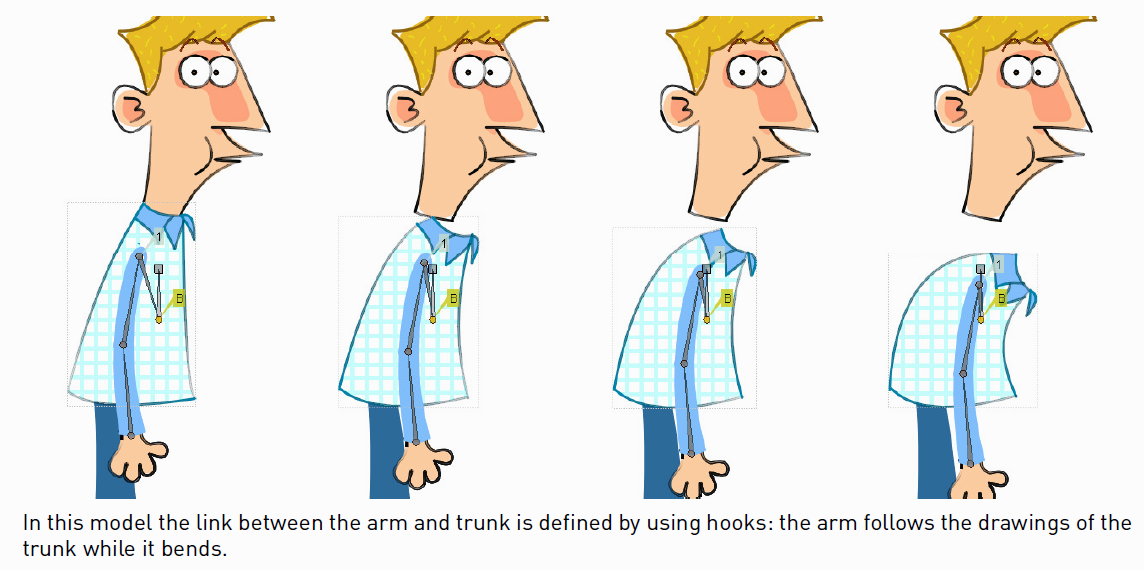
Mediante el uso de enganches será posible especificar, dibujo a dibujo, donde deberán estar ubicados los puntos de pivote: de esta forma el modelo podrá mantener su consistencia, inclusive cuando se usen distintos dibujos para un nivel de animación, durante el curso de la acción (ver Uso de Enganches ).
Por ejemplo, mediante la colocación de enganches en los dibujos del torso y en las extremidades (donde deban conectarse mutuamente) y definiendo los vínculos de un enganche a otro, en vez de entre sus centros, las extremidades serán capaces de seguir al torso, aunque éste se esté moviendo.
La herramienta Esqueleto ( ) permite, tanto definir un enganche como punto de pivote de la parte seleccionada del modelo, como vincularla a un enganche de otra de las partes visibles en el Visor.
) permite, tanto definir un enganche como punto de pivote de la parte seleccionada del modelo, como vincularla a un enganche de otra de las partes visibles en el Visor.
Los enganches deberán ser ubicados, para cada parte del modelo de un personaje, donde se desee que se encuentren las articulaciones del mismo. Por ejemplo, un torso podría tener 5 enganches, uno para la cabeza, dos para los brazos y dos para las piernas; un antebrazo podría tener dos enganches, uno para el codo y otro para la muñeca.
Al usar la herramienta Enganche ( ) para definir enganches para las partes de un modelo, la opción Adherencia podrá ser activada (ver Uso de Enganches ). De esta forma será posible ubicar enganches exactamente en la misma posición de enganches definidos para otros niveles de animación visibles en el Visor o, en caso de que el nivel fuera de tipo Vectorial de Toonz, en el centro de formas cerradas que pudiera contener (p.ej: rectángulos, círculos o formas compuestas por un único vector cerradas con la herramienta Cinta).
) para definir enganches para las partes de un modelo, la opción Adherencia podrá ser activada (ver Uso de Enganches ). De esta forma será posible ubicar enganches exactamente en la misma posición de enganches definidos para otros niveles de animación visibles en el Visor o, en caso de que el nivel fuera de tipo Vectorial de Toonz, en el centro de formas cerradas que pudiera contener (p.ej: rectángulos, círculos o formas compuestas por un único vector cerradas con la herramienta Cinta).
Esto significa que, en caso de que las partes del modelo estuvieran dibujadas en el lugar correcto, será posible definir enganches que se superpongan de manera precisa, para que las extremidades preserven sus posiciones cuando éstos sean vinculados entre sí; alternativamente se podrán utilizar formas regulares (p.ej: círculos) en dibujos vectoriales, para definir las áreas de superposición de las extremidades de un modelo, para así posicionar los enganches exactamente en su centro y lograr una coincidencia perfecta al vincularlos entre sí.
Nota
El número del enganche es una etiqueta que permite identificarlo y no será relevante en el momento de efectuar los vínculos.
Usualmente será más sencillo comenzar a trabajar desde la parte superior del modelo, y luego vincular las otras partes una a una, completando una extremidad por vez.
Al comenzar a construir un esqueleto con enganches, podrán darse dos casos: que las partes del modelo no estén dibujadas en el lugar correcto, una en relación a la otra; o que sí lo estén.
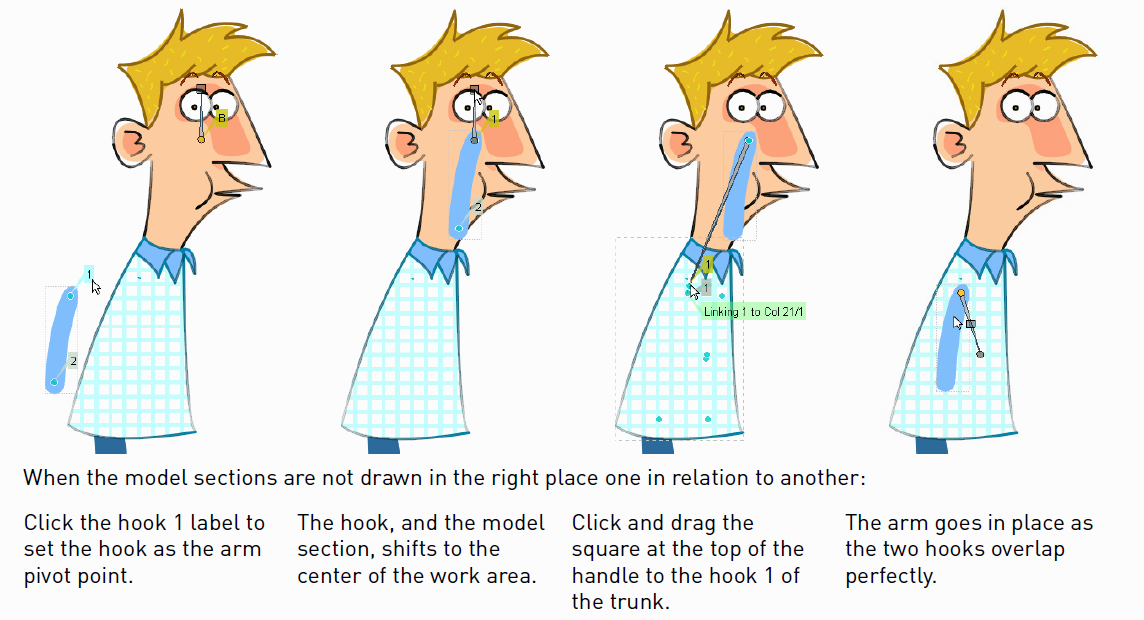
En el primer caso, primero se deberá establecer el enganche apropiado como punto de pivote de esa parte del modelo, luego será posible crear el vínculo. Nótese que al establecer un enganche como nuevo punto de pivote, el enganche, y consecuentemente dicha parte, serán desplazados al centro del área de trabajo; en el momento en que la misma sea vinculada al enganche de otra de las partes del modelo, asumirá la posición correcta en el modelo, con ambos enganches superponiéndose perfectamente.
En el segundo caso, un enganche de la parte seleccionada del modelo y uno de otra parte estarán ya superpuestos (p.ej: el enganche correspondiente a la muñeca de la mano, estará superpuesto con el enganche correspondiente a la muñeca del antebrazo) y será posible usar un botón especial, que mostrará información acerca de los enganches superpuestos, para vincular automáticamente ambas partes, mediante un solo clic.
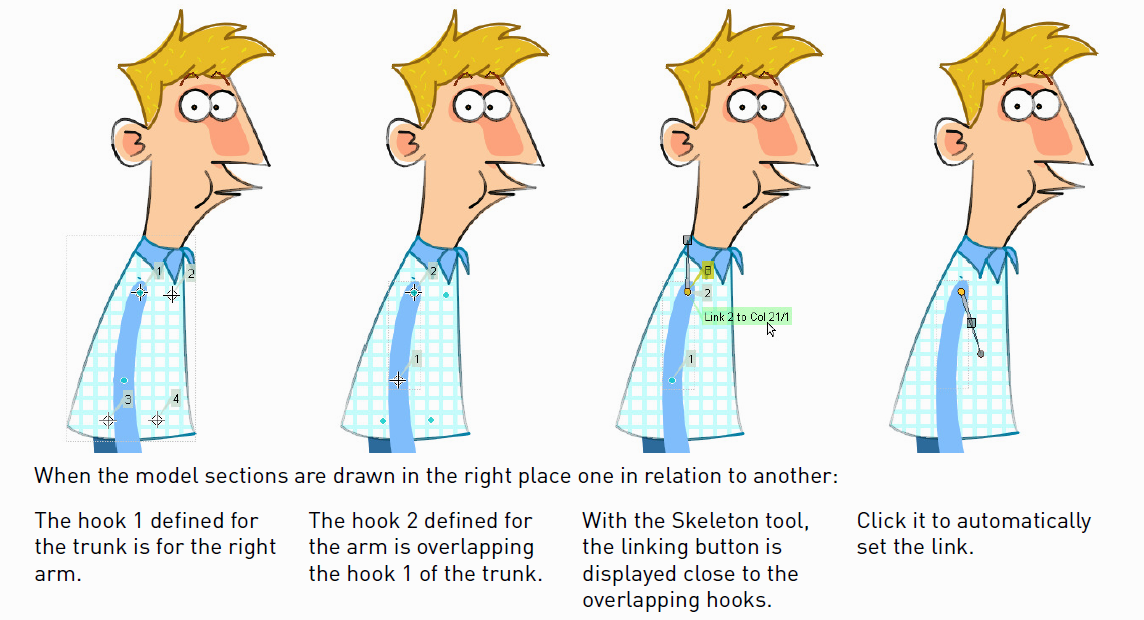
Truco
Para seleccionar una parte de un modelo:
Seleccionar la herramienta Esqueleto ( ), definir su Modo: en Crear esqueleto, y hacer clic sobre la parte deseada en el Visor.
), definir su Modo: en Crear esqueleto, y hacer clic sobre la parte deseada en el Visor.
Truco
Para definir un enganche como el punto de pivote de la parte seleccionada de un modelo:
Hacer clic en la etiqueta mostrada cerca del enganche.
Truco
Para vincular la parte seleccionada de un modelo al enganche de otra parte:
- Arrastrar el cuadrado en el extremo superior del manipulador, hasta la parte a la que se desee subordinar la parte actual del modelo. Se mostrarán todos sus enganches y la misma será resaltada mostrando su marco delimitador.
- Arrastrar hacia el enganche al que se desee subordinar la parte actual: se mostrará la etiqueta de dicho enganche y otra etiqueta adicional mostrará información acerca del vínculo que está a punto de ser creado.
- Soltar para definir el vínculo.
Truco
Para vincular dos enganches superpuestos:
Hacer clic sobre la etiqueta cercana a los enganches superpuestos, ésta mostrará información acerca del vínculo que está a punto de ser creado.
Truco
Para desvincular la parte seleccionada del modelo de su superior:
Arrastrar el cuadrado visible en el centro de la unión entre ambas partes hacia otro lado.
Truco
Para visualizar sólo la porción del esqueleto desde la parte seleccionada hasta la superior:
Activar la opción Mostrar sólo esqueleto activo en la barra de opciones de la herramienta.
Animación de modelos¶
Cuando el Modo de la herramienta Esqueleto ( ) se encuentre en Animar, será posible definir posiciones para las partes del modelo en distintos fotogramas, creando así una animación.
) se encuentre en Animar, será posible definir posiciones para las partes del modelo en distintos fotogramas, creando así una animación.
En el Visor será posible seleccionar una parte del modelo y realizar las siguientes tareas:
- Hacer clic en cualquier lugar para rotar la parte seleccionada del modelo.
- Arrastrar el cuadrado verde con las cuatro flechas para mover la parte seleccionada del modelo.
Nota
A medida que el puntero pasa sobre el manipulador cambiará de forma, para indicar las operaciones que podrán ser realizadas.
Cada vez que se defina una posición para una parte del modelo, se generará automáticamente un fotograma clave para la columna de la Planilla (o capa de la Línea de tiempo) correspondiente, en el fotograma actual. Loas claves serán creados únicamente para la transformación modificada: rotación, posición o ambas.
También será posible activar la opción Clave global para poder marcar un fotograma clave para todas las transformaciones de esa parte del modelo (incluyendo escala e inclinación), cada vez que se modifique alguna de ellas.
Si se deseara crear un fotograma clave sin usar el manipulador, para conservar la posición y rotación de la parte del modelo tal como están, será posible usar el botón Marcar fotograma clave ( ) disponible en la barra inferior del Visor. En este caso, se crearán claves para todas las transformaciones del objeto (ver Animación de objetos ). También será posible insertar o borrar claves de varias partes del modelo a la vez, afectando a la totalidad de la Planilla/Línea de tiempo o sólo a una selección de sus columnas/capas (ver Trabajo con claves de varias columnas/capas ).
) disponible en la barra inferior del Visor. En este caso, se crearán claves para todas las transformaciones del objeto (ver Animación de objetos ). También será posible insertar o borrar claves de varias partes del modelo a la vez, afectando a la totalidad de la Planilla/Línea de tiempo o sólo a una selección de sus columnas/capas (ver Trabajo con claves de varias columnas/capas ).
Los claves y sus interpolaciones serán mostrados en las columnas de la Planilla (o capas de la Línea de tiempo), donde podrán ser manipulados directamente (ver Uso de claves en columnas/capas ).
Debido a que los fotogramas clave podrán ser marcados en fotogramas específicos, y sólo para partes específicas del modelo, será posible calibrar la animación y la velocidad de los movimientos del modelo de la forma deseada.
Nota
También es posible animar columnas/capas mediante el Editor de funciones (ver Edición usando la planilla de tiempos y curvas )
En caso de que una de las partes del modelo fuera un nivel de animación conformado por varios dibujos, en vez de sólo uno (por ejemplo: si la mano del personaje fuera un nivel conteniendo dibujos de la mano en sus diferentes posiciones), la herramienta Esqueleto ( ) permitirá recorrer estos dibujos hasta elegir el deseado.
) permitirá recorrer estos dibujos hasta elegir el deseado.
Truco
Para Seleccionar una parte del modelo:
Elegir la herramienta Esqueleto ( ), definir el Modo en Animar y hacer clic sobre la parte del modelo deseada en el Visor.
), definir el Modo en Animar y hacer clic sobre la parte del modelo deseada en el Visor.
Truco
Para Rotar la parte seleccionada:
Hacer clic y arrastrar en cualquier lugar en el Visor.
Truco
Para Mover la parte seleccionada:
Hacer clic y arrastrar el cuadrado verde con las cuatro flechas disponible a la derecha del punto de pivote de la parte seleccionada del modelo.
Truco
Para visualizar sólo los puntos de pivote de la parte seleccionada del modelo hasta la parte superior:
Activar la opción Mostrar sólo esqueleto activo en la barra de opciones de la herramienta Esqueleto.
Truco
Para recorrer los dibujos pertenecientes al nivel de animación seleccionado:
Hacer clic sobre la etiqueta con el nombre del nivel a la derecha del punto de pivote de la parte seleccionada del modelo, y recorrer los fotogramas anteriores/siguientes realizando una de las siguientes acciones:
- Arrastrar hacia arriba o abajo.
- Hacer clic sobre la flechas hacia arriba o abajo.
Uso de Cinemática inversa¶
Cuando el Modo de la herramienta Esqueleto ( ) se encuentre en Cinemática inversa, será posible mover el modelo, considerando la articulación de todas las partes de las cuales esté compuesto su esqueleto. Esto significa que si se deseara mover el final de una de sus extremidades hasta una posición específica, todo el resto de las partes pertenecientes a esa extremidad se moverán como corresponda, sin necesidad de tener que mover manualmente a cada una de ellas.
) se encuentre en Cinemática inversa, será posible mover el modelo, considerando la articulación de todas las partes de las cuales esté compuesto su esqueleto. Esto significa que si se deseara mover el final de una de sus extremidades hasta una posición específica, todo el resto de las partes pertenecientes a esa extremidad se moverán como corresponda, sin necesidad de tener que mover manualmente a cada una de ellas.
Por ejemplo, si se deseara que la mano de un personaje alcanzara un punto en particular, no será necesario animar el brazo y el antebrazo individualmente, sino que simplemente se podrá mover la mano hasta la posición final, ajustándose automáticamente las partes correspondientes al brazo y antebrazo.
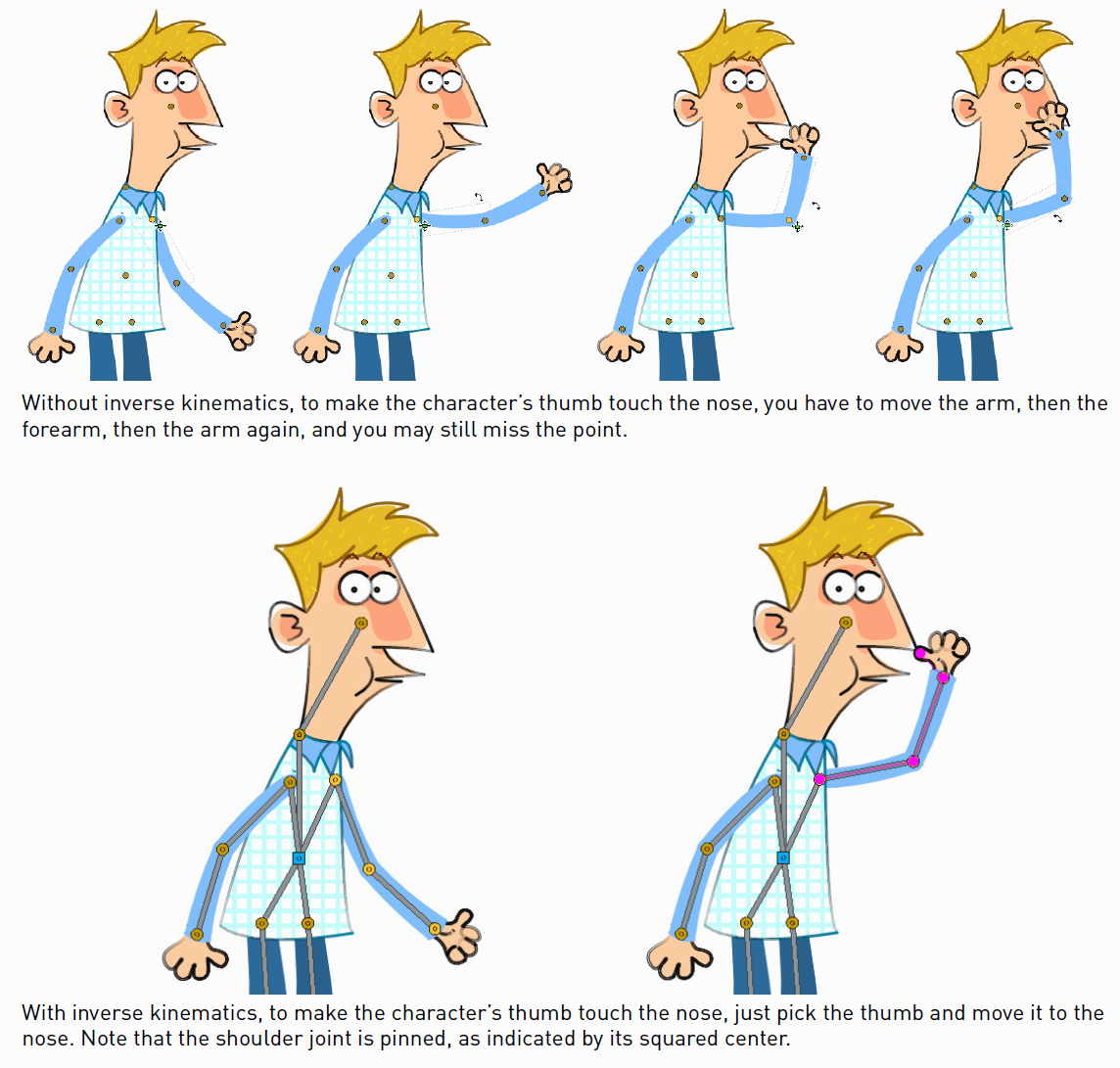
Cuando el modo Cinemática inversa se encuentre activo, se mostrará todo el esqueleto, incluyendo sus puntos de pivote y vínculos.
Al mover un modelo, se marcará automáticamente un fotograma clave de rotación para todas las partes del modelo involucradas en dicho movimiento, a menos que la opción Clave global se encuentre activada, generando así un fotograma clave para todas las transformaciones de las partes del modelo involucradas en el movimiento.
Nota
Al usar cinemática inversa, los movimientos de la sección superior del esqueleto serán calculados automáticamente para permitir una configuración correcta del mismo; esto significa que dichas partes no podrán seguir siendo editadas manualmente, usando herramientas de edición normales como Animar o el Editor de funciones. Para regresar al modo estándar de edición de movimientos, será necesario restablecer la información de Centros fijos del esqueleto.
Centro fijo¶
Sólo uno de los centros (ubicado de forma predefinida en la parte del modelo superior de todo el esqueleto) se mostrará como un cuadrado azul, indicando que se encuentra fijo y que su posición no cambiará a lo largo de la animación, cuando las partes del modelo estén siendo animadas.
El centro fijo podrá ser movido desde una articulación a otra a lo largo de la animación, para posibilitar mantener un centro fijo sólo durante un rango de fotogramas deseado. Cuando el centro fijo sea cambiado, en un fotograma específico, todos los fotogramas anteriores mantendrán el centro fijo anterior; todos los fotogramas siguientes usarán el nuevo centro fijo, hasta el fotograma en donde hubiera otro nuevo centro fijo definido.
Cambiar el centro fijo permitirá lograr animaciones más complejas, donde los puntos fijos deban cambiar mientras el modelo se mueve, por ejemplo durante un ciclo de caminata en donde un tobillo se encontrará fijo mientras el personaje realiza su primer paso, en tanto el otro tobillo deberá quedar fijo mientras se produce el segundo paso.
Nota
Una vez que se haya definido el centro fijo, permanecerá activo mientras se animen las partes del esqueleto, tanto mediante la herramienta Esqueleto ( ), como con la herramienta Animar (
), como con la herramienta Animar ( ). Para poder volver a animar libremente cualquier parte del esqueleto, se deberá restablecer la información de Centro fijo (ver más abajo).
). Para poder volver a animar libremente cualquier parte del esqueleto, se deberá restablecer la información de Centro fijo (ver más abajo).
Centros fijos temporales¶
Podrán fijarse temporalmente varios centros adicionales en cualquier fotograma, para poder restringir otras articulaciones a una posición específica. A diferencia del centro fijo, los centros fijos temporales no serán preservados cuando se cambie el fotograma actual, ya que sólo serán usados para lograr posicionar las partes de un modelo en un cierto instante.
El uso de centros fijos temporales permitirá definir poses específicas en determinados fotogramas, por ejemplo alzar un brazo, fijando la articulación del hombro.
De acuerdo al centro fijo y a los centros fijos temporales, será posible hacer clic sobre cualquier punto de una parte del modelo y arrastrarlo para poder moverlo: todas las partes superiores del modelo hasta el primer centro fijo encontrado a lo largo del esqueleto, se moverán como corresponda, mientras que todas las partes subordinadas del modelo hasta el final de la extremidad, se moverán de forma rígida conjuntamente con la parte seleccionada. Las partes del modelo afectadas por el movimiento se resaltarán mostrando sus líneas de vínculo en color rojo*.
La información y las coordenadas de los centros fijos serán guardadas junto con la escena; en caso de que se desee borrarla o recomenzar la animación desde cero, usando cinemática inversa, esta información podrá ser restablecida a sus valores predefinidos, donde únicamente el centro de la parte superior del esqueleto quedará fija.
Truco
Para animar un modelo usando Cinemática inversa:
- Elegir la herramienta Esqueleto (
 ) y definir el Modo en Cinemática inversa.
) y definir el Modo en Cinemática inversa. - Hacer clic en cualquier punto de una parte del modelo y arrastrarla hasta la posición deseada.
Truco
Para definir el Centro fijo del esqueleto:
Hacer clic en el centro: cambiará de un círculo naranja a un cuadrado azul para indicar que ha sido fijado.
Truco
Para cambiar el Centro fijo del esqueleto:
- Seleccionar el fotograma donde se desee definir el nuevo Centro fijo.
- Hacer clic en el centro: todos los fotogramas anteriores mantendrán en uso el centro fijo anterior; todos los fotogramas siguientes usarán el nuevo centro fijo hasta otro fotograma posterior en que otro centro fijo sea definido.
Truco
Para definir un Centro fijo temporal:
Hacer Mayúsculas-clic en el centro: cambiará de un círculo naranja a un cuadrado azul claro, para indicar que ha sido temporalmente fijado.
Truco
Para desmarcar un centro fijo temporal:
Hacer Mayúsculas-clic en el centro fijo temporal: cambiará de un cuadrado azul claro a un círculo naranja, para indicar que se trata de un centro normal otra vez.
Truco
Para restablecer la información de centros fijos:
- Elegir la herramienta Esqueleto (
 ).
). - Hacer clic derecho sobre el Visor y elegir Restablecer centro fijo en el menú.
