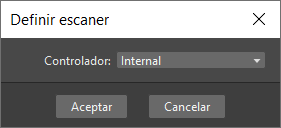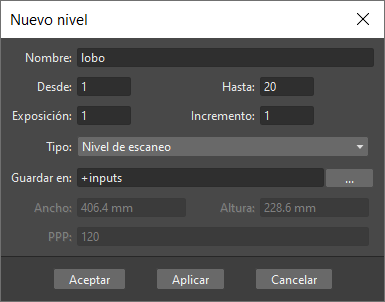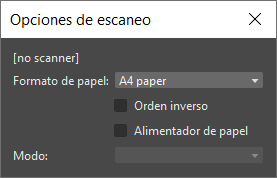Escaneo de dibujos en papel¶
Nota
Actualmente OpenToonz NO SOPORTA las funciones nativas de escaneo, tal como se describen en esta página. Se sugiere el uso del programa GTS con capacidades de escaneo y limpieza de imágenes, por favor seguir este enlace para descargar GTS .
Nota
Esta página del manual ha sido preservada en su forma original, en caso de que, en una futura versión, el código de escaneo de OpenToonz sea reactivado.
Para poder ser usados en OpenToonz, los dibujos en papel deberán ser escaneados. Los dibujos en papel podrán contener tanto niveles de animación, compuestos de una gran cantidad de secuencias de dibujos, como también otros elementos tales como fondos y sobreimpresos.
Es posible realizar el proceso de escaneo en distintos modos y, en caso de que fuera necesario utilizar el centrado automático, se deberá seguir una guía específica al respecto.
Primero deberán ser definidos los niveles de animación a ser escaneados, para luego poder ser escaneados de acuerdo al conjunto de parámetros establecido.
Escaners soportados¶
OpenToonz soporta directamente (mediante el uso de controladores internos), algunos escaners específicos vía conexión USB; todos los demás escaners son soportados mediante el uso de controladores TWAIN.
Nota
Para obtener una lista de los escaners soportados directamente, por favor visitar el sitio web de OpenToonz .
Si el escaner que se desea usar es uno de los soportados mediante controladores internos, el proceso de escaneo será administrado completamente por OpenToonz, a través del diálogo Opciones de escaneo; si no lo fuera, el proceso de escaneo será administrado por la interfaz de TWAIN.
En Windows, se deberán instalar los controladores TWAIN provistos con el escaner. Nótese que si se decidiera el uso de los controladores internos, deberá deshabilitarse el servicio Adquisición de imágenes de Windows (WIA) en el sistema; si en cambio se decidiera usar los controladores TWAIN, dicho servicio deberá estar habilitado.
En macOS, se deberán instalar los controladores TWAIN sólo si se decidiera usarlos. Nótese que si se decidiera el uso de los controladores internos, deberá quitarse cualquier controlador TWAIN que se refiera a ese escaner.
El controlador deberá ser elegido de acuerdo al escaner a usar, antes de comenzar el proceso de escaneo. Se podrá escoger si se usarán los controladores internos o los TWAIN; en este último caso deberá seleccionarse cuál controlador se usará desde una lista basada en los controladores TWAIN instalados en el sistema.
Nota
Al usar controladores TWAIN, se deberá especificar el controlador cada vez que se reinicie OpenToonz: el diálogo se mostrará automáticamente al seleccionar cualquier comando relacionado con las funciones de escaneo.
Truco
Para instalar los controladores TWAIN:
Recurrir a la documentación del escaner para obtener más detalles.
Truco
Sólo Windows - Para deshabilitar el servicio Adquisición de imágenes de Windows (WIA):
- Abrir el diálogo Panel de control → Sistema y seguridad → Herramientas administrativas → Servicios, o Menú Inicio → Herramientas administrativas de Windows → Servicios.
- Hacer clic derecho sobre el servicio Adquisición de imágenes de Windows (WIA) y elegir Propiedades en el menú.
- En el diálogo Propiedades realizar una de las siguientes acciones:
- Definir el Tipo de inicio: en Deshabilitado, para usar los controladores internos de OpenToonz.
- Definir el Tipo de inicio: en Automático, para usar los controladores TWAIN.
- Reiniciar el sistema.
Truco
Sólo macOS - Para eliminar los controladores TWAIN del escaner:
Recurrir a la documentación del escaner para obtener más detalles.
Truco
Para definir el escaner:
- Elegir Escaneo y limpieza → Definir escaner.
- Realizar una de las siguientes acciones:
- Si el escaner fuera uno de los soportados directamente, elegir Controlador → Internal, y hacer clic en el botón Aceptar.
- Si el escaner no fuera uno de los soportados directamente, asegurarse de que los controladores TWAIN se encuentren instalados, y elegir Controlador → TWAIN, luego hacer clic en el botón Aceptar: en el diálogo emergente seleccionar el controlador TWAIN correspondiente al escaner que se usará.
Modos de escaneo¶
Es posible escanear dibujos en tres modos principales: blanco y negro, escala de grises y color.
Los dos primeros modos podrán ser usados para escanear dibujos normales, cuyos contornos estén compuestos de un único color que, durante el escaneo será procesado como negro o gris oscuro. Aún si el color de los contornos se viera modificado durante el escaneo, más adelante será posible asignarle un nuevo color, durante el proceso de pintura.
Blanco y negro, es el modo de escaneo que produce el resultado más inmediato y para el que se necesita regular menos parámetros. Una vez que se haya definido el valor de Umbral:, los píxeles de la imagen escaneada serán considerados como blancos o negros. Debido a la simplicidad de este concepto, se requerirá menos tiempo para escanear las imágenes y los archivos generados serán de menor tamaño. Aunque las imágenes resultantes presenten bordes duros, se podrá agregar un grado de suavizado de bordes apropiado, durante el proceso de limpieza.
Escala de grises, este modo de escaneo se basa en un rango de valores de gris y requiere un tiempo de escaneo mayor. La determinación de los niveles de los parámetros de Brillo: y Contraste: dependerá considerablemente de cada secuencia animada y de lo que se desee lograr. El modo Escala de grises también posibilita el uso de las opciones de Ajuste automático durante el proceso de limpieza, que puede resultar útil para compensar las diferencias en los niveles de gris de los dibujos hechos por los animadores principales y los intermediadores. Ver Ajuste automático de dibujos en escala de grises .
Color, este modo es usado para escanear dibujos y otras imágenes en color, como fondos y sobreimpresos. El uso de color en los contornos de dibujos permite dibujar distintas líneas con diferentes colores, por ejemplo el contorno de un personaje en negro y la sombra sobre su cuerpo en rojo. Como las líneas de color podrán ser identificadas durante el proceso de limpieza, escanear los dibujos en color permitirá preservar dichos tonos, ahorrando luego en el proceso de pintura. Ver Procesamiento de dibujos en color .
Guía de escaneo para usar el Centrado automático¶
Para poder centrar automáticamente dibujos durante el proceso de escaneo, los huecos de registro necesitan poder ser detectados en las imágenes (ver Centrado automático ). Por esta razón deberán ser escaneadas sobre un fondo negro, mediante una preparación apropiada del escaner, y la realización del proceso de escaneo estar de acuerdo a la siguiente guía.
Preparación del escaner¶
- Si se utilizara el alimentador automático de papel del escaner, se deberá adherir un trozo de cinta negra en el alimentador, del lado opuesto a la lámpara del escaner. Asegurándose de adherir la cinta negra en una posición enfrentada a los huecos de registro, cuando el papel sea transportado dentro del escaner.
- Si se utilizara el escaner de forma horizontal, se deberá adherir una hoja de papel negra a la tapa del escaner, para que cuando se escanee una hoja enfrentada al vidrio del escaner, el papel negro quede detrás de la misma. La hoja negra deberá ser más grande que el papel de animación, pero no tendrá por qué cubrir la totalidad del área del escaner.
Preparación del material¶
- Será mejor usar un papel de grosor alto para dibujar sobre él: es probable que un papel muy fino se atasque en el mecanismo del escaner con mayor facilidad, y que la luz del escaner traspase el papel, captando el color negro de la hoja o cinta colocada detrás. En caso de que esto suceda, el proceso de limpieza tomará más tiempo y producirá resultados de una menor calidad.
- Evitar el uso de refuerzos negros o de color alrededor de los huecos de registro en las hojas de dibujo. El escaner deberá ser capaz de leer la forma exacta de los huecos de registro, y es posible que dichos refuerzos hagan que los huecos sean escaneados con un tamaño mayor que el real. Si se usaran refuerzos de color blanco, asegurarse de que éstos se encuentren alineados directamente sobre los huecos de registro: si los huecos se encontraran parcialmente bloqueados por el refuerzo, es posible que el Centrado automático falle.
- Evitar dibujar muy cerca de los huecos de registro. También evitar dibujar cualquier forma similar a un hueco cerca del área de los huecos de registro; dejar al menos 1 cm (~1/2”) de espacio en blanco entre los huecos de registro y el resto de los dibujos. Las líneas dibujadas cerca del área de los huecos de registro podrán causar que el Centrado automático falle.
Definición de niveles de animación a ser escaneados¶
Para escanear un nivel de animación, primero será necesario definir su nombre, la cantidad de fotogramas del que esté compuesto, así como la forma en que sus dibujos deberán estar numerados. Su tamaño y resolución serán definidos durante la propia sesión de escaneo.
Su definición puede ser hecha dibujo a dibujo en la Planilla/Línea de tiempo, o todo de una vez mediante el uso del dialogo Nuevo nivel, donde será posible asignarle un nombre y el orden de numeración que se desee.
En caso de que usarse el diálogo Nuevo nivel, será posible definir la cantidad de dibujos que comprenderá el nivel, el intervalo de exposición del mismo, así como el patrón de incremento de su numeración. Por ejemplo, un valor de Exposición: de 2 repetirá cada dibujo dos veces en la columna de la Planilla (o capa de la Línea de tiempo), mientras que con un Incremento: de 2 sus dibujos serán numerados: 1, 3, 5, etc.
De forma predefinida los dibujos escaneados serán guardados en la carpeta +inputs del proyecto activo; si en la definición de la carpeta +inputs se hubiera utilizado la variable $scenepath, serán guardados únicamente si la escena hubiera sido guardada con anterioridad (ver Carpetas predefinidas de un proyecto ).
Es posible cambiar la ubicación, tanto usando el campo Ruta: del diálogo Nuevo nivel, como la ventana Opciones de nivel en caso de que el nivel hubiera sido definido directamente en la Planilla/Línea de tiempo.
Las opciones, tales como la longitud del nivel y el orden de numeración podrán ser modificadas más adelante, ya que se dispone de total libertad de ordenar las imágenes que componen un nivel de animación como se desee (ver Edición de niveles de animación ).
Cuando se define un nivel de animación, el nombre y los números de los dibujos del mismo serán mostrados en color rojo, ya que el nivel aún no existe realmente; las celdas de la columna/capa donde se encuentra expuesto el nivel aparecerán en color azul claro, denotando que se trata de un nivel de Imagen (ver Trabajo con columnas/capas ).
Truco
Para definir un nivel de animación, directamente en la Planilla/Línea de tiempo:
- Hacer doble clic sobre una celda, luego ingresar un nombre y un número (éstos deberán estar separados por un espacio).
- Presionar Intro para agregar un nuevo dibujo e ingresar otro número, que será asignado al nuevo dibujo.
- Continuar agregando todos los dibujos necesarios.
- Hacer clic sobre otra celda para finalizar el proceso.
Truco
Para definir un nivel de animación, usando el diálogo Nuevo nivel:
- Realizar una de las siguientes acciones:
- Seleccionar una celda en la Planilla/Línea de tiempo donde se desee ubicar el nivel de animación a escanear, y elegir Nivel → Nuevo → Nuevo nivel…
- Hacer clic derecho sobre una celda en la Planilla/Línea de tiempo donde se desee ubicar el nivel a ser escaneado, y elegir Nuevo nivel en el menú.
Nota
Si ya hubiera un nivel expuesto en la celda de esa columna/capa, será desplazado desde la celda seleccionada hacia abajo/derecha.
- En el diálogo Nuevo nivel elegir Nivel de escaneo en la opción Tipo: y definir sus opciones, luego hacer clic en Aceptar.
Truco
Para definir la ubicación de guardado para el nivel a ser escaneado:
Realizar una de las siguientes acciones:
- Si se estuviera usando el diálogo Nuevo nivel, ingresar en el campo Ruta: o usar el botón de Explorar para definir la ruta para la ubicación de guardado.
- Si se estuviera definiendo el nivel directamente en la Planilla/Línea de tiempo, hacer clic derecho sobre las celdas del nivel y elegir Opciones de nivel… en el menú. En la ventana de Opciones de nivel, ingresar texto en el campo Ruta: o usar el botón de Explorar para definir la ruta a usar para la ubicación de guardado.
Nota
Si en el Explorador de archivos se escogiera alguna de las carpetas predefinidas del proyecto activo, en el campo Ruta: la ruta completa será reemplazada por una referencia relativa a la misma (ver Carpetas predefinidas de un proyecto ).
Escaneo de los dibujos¶
De acuerdo al controlador que se estuviera utilizando (interno o TWAIN) el proceso de escaneo será controlado por el diálogo de Opciones de escaneo o por la propia interfaz TWAIN.
El diálogo Opciones de escaneo permitirá definir lo siguiente:
- Formato de papel:, permite definir el tamaño de los dibujos a ser escaneados. El menú de opciones contendrá una lista de los formatos disponibles.
- Orden inverso, permite realizar el proceso de escaneo en orden inverso, comenzando desde el último fotograma seleccionado, y llegando hasta el primero.
- Alimentador de papel, permite que el escaner utilice el alimentador automático de documentos, en caso de que posea uno, para escanear todos los dibujos seleccionados sin necesidad de insertarlos uno por uno en el escaner.
- Modo: permite establecer el modo de escaneo, entre: Blanco y negro, Escala de grises y Color.
La interfaz TWAIN correspondiente al escaner usado estará disponible sólo cuando los controladores TWAIN, provistos con el escaner, se encontraran instalados en el sistema. Recurrir a la documentación del escaner para más detalles.
Nota
El diálogo Opciones de escaneo podrá ser usado en combinación con las opciones de la interfaz TWAIN, para lograr realizar un escaneo en orden inverso.
Las opciones, definidas a través del diálogo de Opciones de escaneo o de la interfaz TWAIN, serán usadas para escanear los dibujos seleccionados en la Planilla/Línea de tiempo. En caso de haber seleccionadas varias celdas y de que se estuviera utilizando un alimentador de papel, todos los dibujos a ser escaneados serán tomados automáticamente desde el alimentador; en caso de no estar usando un alimentador de papel, se solicitará reemplazar el dibujo en el escáner, antes de escanear el próximo.
También será posible seleccionar dibujos no consecutivos, así como dibujos de distintos niveles de animación. Los niveles serán escaneados comenzando desde la primera columna/capa seleccionada. Sólo los dibujos expuestos serán escaneados, de acuerdo al orden numérico del nivel, sin importar la forma en que el nivel se encontrara expuesto en las columnas de la Planilla (o capas de la Línea de tiempo). Sin embargo, si la opción Orden inverso se encontrara activada, se seguirá un orden inverso durante el escaneo.
Tan pronto como un dibujo haya sido escaneado será guardado, y su nombre y número en la Planilla/Línea de tiempo se tornarán negros, indicando que ahora esa celda se refiere a un nivel cuyo contenido está guardado en el disco.
Las imágenes serán guardadas como archivos comprimidos en forma TIF, usando una numeración progresiva de cuatro dígitos, escrita entre el nombre base y la extensión del archivo, p.ej: animación.0001.tif , animación.0002.tif , etc. Se mostrarán en el Explorador de archivos de OpenToonz con un doble punto antes de la extensión del archivo, p.ej: animación..tif .
Si se necesitara escanear nuevamente un nivel de animación o una parte del mismo, seleccionar los dibujos relevantes y escanearlos nuevamente. También podrán insertarse dibujos, editando la secuencia del nivel (ver Renumeración y adición de fotogramas a un nivel ).
Truco
Para escanear un nivel de animación:
- En la Planilla/Línea de tiempo, seleccionar los dibujos que se desee escanear.
- Elegir Escaneo y limpieza → Opciones de escaneo… y usar las opciones en el diálogo para controlar el proceso de escaneo.
- Realizar una de las siguientes acciones:
- Si se estuvieran usando los controladores internos, escoger Escaneo y limpieza → Escanear: los dibujos seleccionados serán escaneados y guardados automáticamente.
- Si se estuvieran usando los controladores TWAIN, elegir Escaneo y limpieza → Escanear, realizar el proceso de escaneado usando la interfaz TWAIN emergente: los dibujos seleccionados serán escaneados y guardados automáticamente.
- En caso de haber seleccionado varios dibujos, realizar alguna de las siguientes acciones:
- Si se estuviera utilizando el alimentador de papel del escaner, esperar a que todos los dibujos hayan sido escaneados.
- Si no se estuviera utilizando un alimentador de papel, se solicitará reemplazar el dibujo en el escaner, antes de proceder a escanear el siguiente dibujo.
Nota
Luego de que un dibujo ha sido escaneado, o varios si es estuviera usando un alimentador de papel, en algunas interfaces TWAIN es posible que fuera necesario usar un comando específico (como Regresar a la aplicación) para regresar a OpenToonz, antes de poder proceder con la siguiente sesión de escaneo. Consultar la documentación del escaner por más detalles.
Definición del marco de recorte¶
Al usar escaners soportados en forma directa, será posible definir un marco de recorte más pequeño que el formato de papel escogido, para optimizar el proceso de escaneo. Cuando se hubiera definido un marco de recorte, la imagen producida seguirá siendo del tamaño del formato de papel escogido, sin embargo sólo el área definida por el marco de recorte será escaneada, acelerando así las operaciones de escaneo.
Una vez definido, el marco de recorte será usado para cualquier escaneo realizado en la escena.
Nota
La información de tamaño del marco de recorte no será guardada con la escena; también será restablecida automáticamente al comenzar a trabajar en una nueva escena.
Truco
Para definir el marco de recorte de escaneo:
- Elegir Escaneo y limpieza → Definir marco de recorte: el dibujo colocado en el escaner será leído y se mostrará el marco de recorte en color rojo.
- Usar las asas en los lados del marco de recorte para definir su tamaño, arrastrar en otra parte para desplazarlo.
Nota
El tamaño predefinido del marco de recorte será igual al tamaño de la imagen a ser escaneada.
Nota
El marco de recorte no podrá ser desplazado fuera del área de la imagen a ser escaneada.
Truco
Para usar el marco de recorte al escanear:
Escanear dibujos luego de haber definido el marco de recorte (ver más arriba).
Truco
Para dejar de ver el marco de recorte:
Elegir Escaneo y limpieza → Definir marco de recorte.
Truco
Para restablecer el marco de recorte de escaneo:
Elegir Escaneo y limpieza → Restablecer marco de recorte.