Administración de paletas y estilos¶
En OpenToonz, los niveles de animación de tipo Vectorial de Toonz y de Imagen de Toonz contienen su propia paleta, conteniendo estilos que pueden ser usados para dibujar líneas y pintar líneas y áreas. Los niveles de Imagen normales, en cambio, pueden ser editados usando los estilos disponibles en la paleta llamada Raster Drawing Palette, que es común a todos los niveles de imagen del mismo proyecto.
En niveles Vectorial de Toonz e Imagen de Toonz, los estilos de la paleta se encuentran «vinculados» interactivamente a las líneas dibujadas y las áreas rellenas, mediante el uso de índices. La principal ventaja de este método es que si se edita posteriormente un estilo de la paleta, todas las líneas y áreas pintadas con dicho estilo serán automáticamente actualizadas. Esto permite cambiar o calibrar los colores, aún luego de que el proceso de pintado haya sido realizado, sin necesitar corregir el estilo en la imagen, línea por línea o área por área.
En los niveles de Imagen normales, los estilos de la paleta son usados simplemente para dibujar o retocar la imagen, sin guardar ningún tipo de «vínculo» entre los estilos y lo ya dibujado. Esta paleta, llamada Raster Drawing Palette, es compartida por todos los niveles de Imagen pertenecientes a un mismo proyecto y es almacenada en la carpeta predefinida +palettes del proyecto (ver Carpetas predefinidas de un proyecto ).
Nota
Cualquier edición realizada en las paletas y estilos permanecerá en memoria y no será guardada hasta que el nivel correspondiente sea guardado, la paleta en sí misma sea guardada, o se utilice el comando Guardar todos los niveles o Guardar todo (ver Guardado de niveles ).
El editor de Paleta¶
El editor de Paleta muestra los estilos del nivel de animación actual, que se encuentran en uso o pueden ser usados para dibujar y pintar en el mismo.
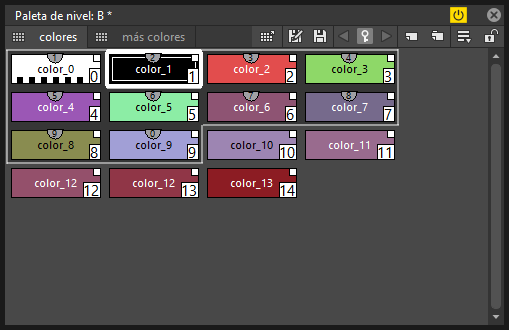
De forma predefinida, la paleta de un nuevo nivel Vectorial de Toonz contendrá sólo el color negro; la de un nivel de Imagen de Toonz contendrá, o bien sólo el color negro, en el caso de niveles nuevos, o los colores reconocidos durante el proceso de limpieza, en el caso de niveles escaneados y limpiados. En cualquier caso, una paleta siempre contendrá el elemento Color_0, que permite eliminar cualquier estilo de líneas y áreas rellenas.
Nota
Cada paleta puede estar compuesta por hasta 4096 estilos.
En el editor de Paleta es posible visualizar los estilos en diferentes modos:
- Vista de miniaturas pequeñas permite visualizar los estilos como rectángulos de tamaño pequeño. El índice del estilo se muestra en la esquina inferior derecha. El nombre completo del estilo puede verse como una descripción, al posar el puntero sobre el estilo.
- Vista de miniaturas medianas permite visualizar los estilos como rectángulos de tamaño mediano. Es posible leer las primeras letras del nombre del estilo directamente sobre el estilo; el índice del estilo se muestra en la esquina inferior derecha. El nombre completo del estilo puede verse como una descripción, al posar el puntero sobre el estilo.
- Vista de miniaturas grandes permite visualizar los estilos como rectángulos de tamaño grande. Es posible leer las primeras letras del nombre del estilo directamente sobre el estilo; el índice del estilo se muestra en la esquina inferior derecha. El nombre completo del estilo puede verse como una descripción, al posar el puntero sobre el estilo.
- Vista de lista permite visualizar pequeñas miniaturas junto a sus nombres, en forma de lista; el índice del estilo puede verse como una descripción, al posar el puntero sobre el mismo. Si los estilos de la paleta hicieran referencia a una paleta de estudio, su ruta será mostrada junto con el nombre del mismo (ver Uso de la Paleta de estudio ).
De forma predefinida, los editores de Paleta se encuentran activos, esto significa que mostrarán de forma automática los estilos del nivel de animación seleccionado, sin embargo es posible dejarlos inactivos, para que no se actualicen al seleccionar otro nivel. De esta manera, abriendo más de un editor de Paleta, será posible comparar y editar simultáneamente las paletas de varios niveles de animación.
Es posible guardar paletas como archivos independientes, en formato TPL, que podrán ser cargados luego en una escena para recuperar colores o para ser usados con el efecto External Palette (ver Uso del Explorador de archivos y External Palette ).
Nota
También es posible aplicar la mayoría de los procedimientos de edición de paletas, descriptos más abajo, al visor de Paleta disponible en la Paleta de estudio (ver Uso de la Paleta de estudio ).
Truco
Para cambiar el modo de visualización de la paleta:
Hacer una de las siguientes cosas:
- Hacer clic en el botón de opciones (
 ) a la derecha de la barra superior del editor de Paleta y elegir un modo de visualización en el menú.
) a la derecha de la barra superior del editor de Paleta y elegir un modo de visualización en el menú. - Usar los atajos normalmente usados para controlar el zoom (+ o -) en el editor de Paleta, para aumentar o disminuir el tamaño de las miniaturas de estilos.
Truco
Para hacer que un editor de Paleta quede activo o inactivo:
Hacer clic en el botón de Encendido ( ) a la derecha de la barra de título del editor de Paleta.
) a la derecha de la barra de título del editor de Paleta.
Truco
Para guardar una paleta con un nombre y ubicación distintos:
- Hacer clic en el botón Guardar paleta como (
 ) en la barra superior del editor de Paleta.
) en la barra superior del editor de Paleta. - En el Explorador emergente elegir una ubicación y un nombre para la paleta que se desee guardar y hacer clic en el botón Guardar.
Nota
El comando Guardar paleta como crea una copia de la paleta con un nombre de archivo y ubicación distintos, pero no cambia el nombre y ubicación de la paleta usada en la escena.
Orden de estilos y páginas en una paleta¶
Es posible agregar, renombrar, reordenar y separar en páginas a los estilos de una paleta. También es posible copiarlos y pegarlos de una posición a otra, o de una paleta a otra.
Nota
Cuando a los estilos usados para pintar dibujos se les aplica la operación Cortar, las líneas y áreas pintadas con ellos serán mostradas en rojo; en caso de aplicárseles la operación Borrar, se consultará acerca de si sólo borrar los estilos (y mostrar las líneas y áreas que lo usaban en rojo) o si se debe borrarlas también.
Truco
Para seleccionar un estilo:
Hacer una de las siguientes cosas:
- Hacer clic en el editor de Paleta.
- Usar las teclas numéricas del teclado para seleccionar el estilo correspondiente.
Nota
En los modos de visualización Vista de miniaturas medianas/grandes se mostrará, en el centro superior de cada estilo, un número indicando el atajo de teclado que deberá presionarse para seleccionarlo.
Nota
En caso de tener una paleta con más de 10 estilos, es posible usar la tecla Tab en el teclado, para cambiar al siguiente banco de 10 estilos.
Truco
Para seleccionar varios estilos:
Hacer una de las siguientes cosas:
- Hacer Mayúsculas + clic para extender la selección.
- Hacer Ctrl-clic (PC) o Cmd-clic (macOS) para agregar o remover un estilo de la selección.
Truco
Para agregar un nuevo estilo:
Hacer clic en el botón Nuevo estilo ( ) en la barra superior del editor de Paleta.
) en la barra superior del editor de Paleta.
Truco
Para renombrar un estilo:
Cuando los estilos están siendo visualizados en los modos Vista de miniaturas medianas/grandes o Vista de lista, hacer doble clic sobre el nombre del estilo para editarlo.
Truco
Para editar estilos de una paleta usando los comandos del menú Editar:
- Seleccionar los estilos que se desee editar.
- Hacer una de las siguientes cosas:
- Usar el comando Cortar para eliminar los estilos seleccionados de la paleta y mantenerlos en memoria para posteriores operaciones.
- Usar el comando Copiar para copiar los estilos seleccionados y mantenerlos en memoria para posteriores operaciones.
- Usar el comando Pegar (insertar) para pegar los estilos mantenidos en memoria en la paleta, luego del estilo actualmente seleccionado. Los estilos Cortados serán agregados preservando sus índices, los Copiados lo harán usando nuevos índices.
- Usar el comando Pegar color y nombre para pegar los estilos mantenidos en memoria, sobre los estilos seleccionados en la paleta, sobrescribiendo su contenido. Si la selección contuviera menos estilos que aquellos mantenidos en memoria, los estilos sobrantes serán ignorados; si la selección contuviera más estilos que los mantenidos en memoria, los estilos sobrantes se mantendrán intactos.
- Usar el comando Pegar color para pegar los valores de rojo, verde, azul y alfa de los estilos mantenidos en memoria, sobre los estilos seleccionados en la paleta, conservando su nombre. Si la selección contuviera menos estilos que aquellos mantenidos en memoria, los estilos sobrantes serán ignorados; si la selección contuviera más estilos que los mantenidos en memoria, los estilos sobrantes se mantendrán intactos.
- Usar el comando Pegar nombre para pegar los nombres de los estilos mantenidos en memoria, sobre los estilos seleccionados en la paleta, conservando su color. Si la selección contuviera menos estilos que aquellos mantenidos en memoria, los estilos sobrantes serán ignorados; si la selección contuviera más estilos que los mantenidos en memoria, los estilos sobrantes se mantendrán intactos.
- Usar el comando Borrar para borrar los estilos seleccionados.
Nota
Todos los comandos del menú Editar se encuentran también disponibles en el menú contextual que se abre al hacer clic derecho sobre la selección.
Truco
Para mover los estilos seleccionados:
Hacer Ctrl-clic (PC) o Cmd-clic (macOS) y arrastrar la selección a una nueva posición; el punto de inserción se marcará mientras se está arrastrando.
Truco
Para mover los estilos seleccionados a otra página:
Hacer Ctrl-clic (PC) o Cmd-clic (macOS) y arrastrar la selección hasta la solapa de la página donde se desee mover los estilos seleccionados.
Truco
Para mover estilos a una nueva página:
Hacer Ctrl-clic (PC) o Cmd-clic (macOS) y arrastrar la selección hasta la derecha de la última etiqueta: se creará una nueva página donde se podrá soltar la selección.
Truco
Para eliminar todos los estilos no usados:
Hacer clic derecho en la paleta y elegir Borrar estilos no usados en el menú.
Truco
Para agregar una nueva página:
Hacer una de las siguientes cosas:
- Hacer clic en el botón Nueva página (
 ) en la barra superior del editor de Paleta.
) en la barra superior del editor de Paleta. - Hacer clic derecho en el área del editor de Paleta donde se encuentran las solapas de páginas y elegir Nueva página en el menú.
Truco
Para renombrar una página:
Hacer doble clic en el nombre de la página, para editarlo.
Truco
Para mover una página:
Hacer clic y arrastrar la solapa de la página a una nueva posición.
Truco
Para borrar una página:
Hacer clic derecho en la solapa de la página y elegir Borrar página en el menú. La página seleccionada no podrá ser borrada.
Uso de la Paleta de estudio¶
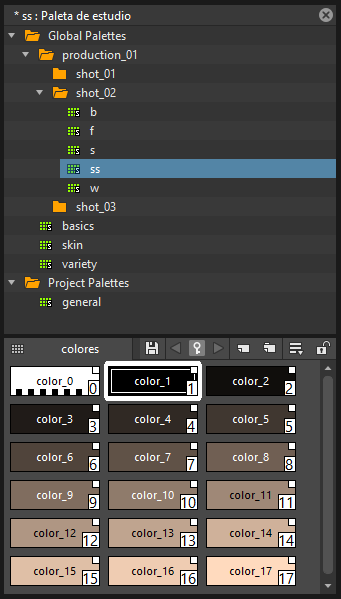
La Paleta de estudio permite almacenar y administrar una cantidad ilimitada de paletas. Su propósito es servir como biblioteca de paletas de personajes y utilería relativas a una o más producciones. Desde este editor será posible recuperar, asignar o fusionar paletas (o estilos contenidos en las mismas), hacia la paleta del nivel seleccionado, sin necesidad de volver a crear los mismos estilos y paletas una y otra vez.
Consiste en un Árbol de paletas y un Visor de paletas: el Árbol de paletas lista dos carpetas principales: Global Palettes (paletas globales) y Project Palettes (paletas del proyecto), y todas las carpetas y paletas que allí sean agregadas; el Visor de paletas muestra la paleta seleccionada y permite editarla como cualquier paleta estándar (ver El editor de Paleta ).
Cualquier paleta de nivel puede ser agregada a la Paleta de estudio; si hubiera un Modelo de color definido para ese nivel, el mismo será guardado conjuntamente con la paleta y recuperado toda vez que la misma sea asignada a un nivel (ver Uso de un Modelo de color ).
Las paletas agregadas a la carpeta Global Palettes estarán disponibles en la Paleta de estudio en cualquier sesión de OpenToonz, cualquiera sea el proyecto activo.
Las paletas agregadas a la carpeta Project Palettes estarán disponibles sólo cuando el correspondiente proyecto se encuentre activo. Por ejemplo, si el proyecto activo fuera Producción Uno y se agregaran algunas paletas a la carpeta Project Palettes, esas paletas estarán disponibles sólo cuando el proyecto activo sea Producción Uno.
Si se desea agregar una serie de paletas, previamente creadas y almacenadas en una carpeta, al editor Paletas de estudio, también es posible recuperarlas automáticamente buscándolas en esa carpeta específica.
Los estilos que son importados desde la Paleta de estudio a la paleta del nivel seleccionado quedan marcados con un pequeño cuadrado blanco. Esta marca de referencia puede ser usada para enlazar estilos a los estilos originales en la Paleta de estudio: es posible activar o desactivar este enlace en cualquier momento, para cualquier selección de estilos.

Cuando el enlace se encuentre activo, se mostrará una flecha en el pequeño cuadrado blanco y el estilo será actualizado de acuerdo a los cambios en el estilo original de la Paleta de estudio. Cuando el enlace se encuentre desactivado, será posible modificar el estilo de forma independiente al original en la Paleta de estudio.
Es posible asegurar la consistencia del color a lo largo de una producción, enlazado las paletas de los niveles de animación a la Paleta de estudio, ya que tan pronto como se necesite realizar un cambio, éste puede ser hecho directamente en la Paleta de estudio, actualizando así automáticamente a todos los niveles de animación con paletas enlazadas y, por consecuencia, a los dibujos que las usen.
En la Paleta de nivel, al usar la Vista de lista, es posible obtener a continuación del nombre de cada estilo, información acerca de a qué paleta de la Paleta de estudio se encuentra enlazado el mismo, pudiéndose ver su ruta a la paleta original de estudio.
Cuando una paleta es agregada a Global Palettes, será copiada a la carpeta studiopalette ubicada en la carpeta OpenToonz stuff (ver Creación de proyectos ).
Cuando una paleta es agregada a Project Palettes, será copiada a la carpeta +palettes definida para el proyecto activo (ver Carpetas predefinidas de un proyecto ).
Es posible acceder a estas carpetas, por ejemplo, para mover las Paletas globales o las Paletas del proyecto a otra red o para realizar una copia de respaldo de las mismas.
Truco
Para agregar una paleta vacía:
- Seleccionar la carpeta donde se desee crear la nueva paleta.
- Hacer clic derecho sobre dicha carpeta y elegir Nueva paleta en el menú.
Truco
Para renombrar una paleta:
Hacer doble clic sobre su nombre e ingresar uno nuevo.
Truco
Para visualizar una paleta en la Paleta de estudio:
Seleccionarla en el Árbol de paletas.
Truco
Para agregar una paleta de nivel a la Paleta de estudio:
- Seleccionar el nivel para visualizar su paleta.
- Hacer una de las siguientes cosas:
- Hacer clic en el botón de Paleta (
 ) en la barra superior del editor de Paleta y arrastrarla hasta la carpeta de la Paleta de estudio donde se la desee ubicar. La paleta conservará su nombre.
) en la barra superior del editor de Paleta y arrastrarla hasta la carpeta de la Paleta de estudio donde se la desee ubicar. La paleta conservará su nombre. - Agregar una paleta vacía en el editor de Paleta de estudio, hacer clic derecho y seleccionar la opción Reemplazar con paleta actual en el menú.
Truco
Para agregar paletas buscándolas en una carpeta del sistema:
- En el Árbol de paletas seleccionar la carpeta donde se desee ubicar las paletas obtenidas durante la búsqueda.
- Hacer clic derecho en la carpeta y seleccionar Buscar paletas en el menú.
- Ir hasta la carpeta del sistema que se desee explorar.
Truco
Para agregar una nueva carpeta:
- En el Árbol de paletas seleccionar la carpeta donde se desee crear la nueva carpeta.
- Hacer clic derecho en la carpeta y seleccionar Nueva carpeta en el menú.
Truco
Para renombrar una carpeta:
Hacer doble clic sobre su nombre e ingresar uno nuevo.
Truco
Para borrar una paleta o una carpeta:
- Seleccionarla en el Árbol de paletas.
- Hacer clic derecho en la paleta o carpeta que se desee borrar y seleccionar Borrar paleta/carpeta en el menú.
Truco
Para reorganizar paletas en las carpetas de la Paleta de estudio:
Hacer clic y arrastrar la paleta desde la ubicación actual hasta la nueva.
Truco
Para cargar una paleta desde la Paleta de estudio a la paleta del nivel seleccionado:
Hacer una de las siguientes cosas:
- Hacer clic y arrastrar la paleta, desde el Árbol de paletas en la Paleta de estudio hasta el botón de Paleta (
 ) en la barra superior del editor de Paleta de nivel.
) en la barra superior del editor de Paleta de nivel. - Hacer clic derecho sobre la paleta que se desee usar y seleccionar Cargar en paleta actual en el menú.
Nota
En caso de que a la paleta le faltaran algunos estilos usados para pintar los dibujos del nivel, se consultará acerca de si sólo borrar los estilos, manteniendo las líneas y áreas pintadas con ellos en rojo o si también se deberán borrar.
Truco
Para reorganizar la paleta actual usando una Paleta de estudio como referencia:
- Seleccionar el nivel cuya paleta se desee modificar.
- En el editor de Paleta de estudio seleccionar la paleta que se desee usar como referencia.
- Hacer clic derecho sobre la paleta y seleccionar Ajustar nivel actual a esta paleta.
- Insertar un valor de Tolerancia en el diálogo emergente.
Nota
El parámetro Tolerancia permite definir el rango de valores RVA que será usado al obtener coincidencias entre los colores de la paleta del nivel seleccionado y los de la Paleta de estudio. El valor predefinido 0 significa que no se usará ningún rango, de esta forma sólo los colores con los mismos valores exactos de RVA serán reordenados y todos los demás serán agregados como nuevos estilos.
Nota
Todos los estilos de la Paleta de estudio serán transferidos a la paleta del nivel seleccionado, todos estos estilos contendrán la marca de referencia a la Paleta de estudio. Los estilos que sean usados en ambas paletas serán reorganizados, tomando en cuenta su posición e índice de estilo, para respetar los de la Paleta de estudio. Todos los estilos nuevos que se incorporen a la paleta del nivel seleccionado serán movidos a una posición posterior a la del último color transferido. Se agregarán páginas, cuando fuera necesario.
Truco
Para fusionar una paleta de la Paleta de estudio con la paleta del nivel seleccionado:
Hacer una de las siguientes cosas:
- Hacer clic y arrastrar la paleta desde el Árbol de paletas de la Paleta de estudio hacia la paleta del nivel seleccionado.
- Hacer clic derecho sobre la paleta que se desee usar y seleccionar la opción Fusionar en paleta actual.
Truco
Para reemplazar una paleta de la Paleta de estudio con la paleta del nivel seleccionado:
- Seleccionar la paleta que se desee modificar en las carpetas Global Palette o Project Palette.
- Hacer clic derecho sobre la paleta y seleccionar Reemplazar con paleta actual.
Truco
Para copiar estilos desde una Paleta de estudio a la paleta del nivel seleccionado y viceversa:
- Seleccionar una paleta en el editor Paleta de estudio para visualizarla en el visor de paleta.
- Seleccionar los estilos que se desee copiar en la paleta.
- Hacer Ctrl-clic (PC) o Cmd-clic (macOS) y arrastrar la selección hacia la otra paleta.
Nota
Si se arrastra la selección hacia la derecha de la última solapa de página, se creará una nueva página donde se podrá soltar la selección.
Truco
Para activar el Enlace de estilos a la Paleta de estudio:
- Seleccionar los estilos que hayan sido importados desde la Paleta de estudio.
- Hacer clic derecho sobre la selección y elegir Activar/desactivar enlace a paleta de estudio en el menú.
Truco
Para desactivar el Enlace de estilos a la Paleta de estudio:
- Seleccionar los estilos que se encuentren enlazados a la Paleta de estudio.
- Hacer clic derecho sobre la selección y elegir Activar/desactivar enlace a paleta de estudio en el menú.
Truco
Para eliminar la referencia de estilos a la Paleta de estudio:
- Seleccionar los estilos que hagan referencia a la Paleta de estudio.
- Hacer clic derecho sobre la selección y elegir Eliminar referencia a paleta de estudio en el menú.
Truco
Para redimensionar las secciones de la Paleta de estudio:
Hacer una de las siguientes cosas:
- Hacer clic y arrastrar el separador para redimensionar las secciones.
- Hacer clic y arrastrar el separador hacia el borde para ocultar una sección.
- Hacer clic y arrastrar el separador colapsado en el borde del panel hacia el centro del mismo, para volver a mostrar la sección oculta.
Animación de paletas¶
Es posible animar los colores en una paleta, para niveles de tipo Vectorial de Toonz e Imagen de Toonz, con respecto a los fotogramas absolutos de la Planilla/Línea de tiempo.
La animación se define mediante fotogramas clave que refieren al tiempo absoluto de la Planilla/Línea de tiempo: esto significa que no existirá relación entre la longitud y posición de un nivel y la de la animación de los colores de su paleta. Por ejemplo, será posible crear una paleta animada, desde el fotograma 1 al 100, aún cuando el nivel al cual pertenece tuviera una duración de sólo 5 fotogramas.
La animación de los estilos siempre se referirá al tiempo de la Planilla/Línea de tiempo, aún en el caso de mover el nivel a un rango de fotogramas distinto. Por ejemplo, si se animara una paleta desde el fotograma 1 al 20, y el nivel estuviera expuesto recién luego del fotograma 20, no se vería ninguna animación en sus colores y el color usado para dicho nivel sería el marcado en el último fotograma clave de la animación de la paleta.
Los fotogramas clave se marcarán a la vez para todos los valores de las solapas Color y Opciones de la paleta, y será posible navegar por los mismos directamente en el editor de Paleta (con la esperable actualización en el contenido del Visor) para comprobar su estado en cada instante.
Truco
Para definir un fotograma clave en la paleta:
- Seleccionar en la Planilla/Línea de tiempo el fotograma donde se desee definir el fotograma clave.
- Hacer clic en el botón Marcar fotograma clave (
 ) en la barra superior del editor de Paleta.
) en la barra superior del editor de Paleta.
Truco
Para comprobar si la paleta contiene un fotograma clave en un fotograma específico:
Seleccionar el fotograma que se desea comprobar: si el botón Marcar fotograma clave ( ) en la barra superior del editor de Paleta es azul, los estilos de la paleta contendrán un fotograma clave en el fotograma actual.
) en la barra superior del editor de Paleta es azul, los estilos de la paleta contendrán un fotograma clave en el fotograma actual.
Truco
Para navegar por los fotogramas clave de la paleta:
Usar los botones Clave anterior ( ) y Clave siguiente (
) y Clave siguiente ( ), disponibles a los lados del botón Marcar fotograma clave, en la barra superior del editor de Paleta.
), disponibles a los lados del botón Marcar fotograma clave, en la barra superior del editor de Paleta.
Truco
Para eliminar un fotograma clave de la paleta:
- Hacer una de las siguientes cosas, para seleccionar el fotograma de donde se desee eliminar el fotograma clave:
- Seleccionarlo en la columna de fotogramas de la Planilla o la barra de tiempo de la Línea de tiempo.
- Navegar por los fotogramas clave de la paleta.
- Hacer clic en el botón Marcar fotograma clave (
 ) en la barra superior del editor de Paleta para eliminarlo.
) en la barra superior del editor de Paleta para eliminarlo.
Edición de estilos¶
Es posible modificar los estilos de la paletas usando el Editor de estilos. Existen cuatro tipos de estilos que pueden ser usados: Colores, Texturas, Vectoriales y Pinceles de imagen. Bajo la solapa Vectoriales existen las categorías: Generados, Rastros y Pinceles vectoriales, disponibles únicamente en niveles Vectorial de Toonz. Para varios de los tipos de estilos, existe también la posibilidad de controlar varias propiedades desde la solapa Opciones.
El botón Auto permite decidir si al editar un estilo, la modificación se debe aplicar de inmediato a la paleta o si deberá hacerse manualmente usando el botón Aplicar. En la parte inferior derecha es posible ver miniaturas del estado anterior y actual del estilo; en caso de que se desee regresar al estado anterior bastará con hacer clic sobre la miniatura correspondiente.
El único estilo de cualquier paleta que no será posible editar, es el primer estilo, llamado Color_0: es usado para permitir eliminar cualquier estilo aplicado a líneas o áreas.
Truco
Para abrir el Editor de estilos como una ventana flotante:
Hacer una de las siguientes cosas:
- Elegir Ventanas → Editor de estilos.
- Hacer doble clic sobre el estilo que se desee editar en el editor de Paleta.
Truco
Para aplicar automáticamente las modificaciones a los estilos:
Activar el botón Auto en el Editor de estilos.
Truco
Para aplicar manualmente la modificación hecha a un estilo:
- Desactivar el botón Auto en el Editor de estilos.
- Hacer clic en el botón Aplicar cada vez que se desee aplicar la modificación hecha a un estilo.
Truco
Para regresar al estilo original, cancelando su modificación:
Hacer clic en la miniatura ubicada en la sección inferior derecha del Editor de estilos.
Colores¶
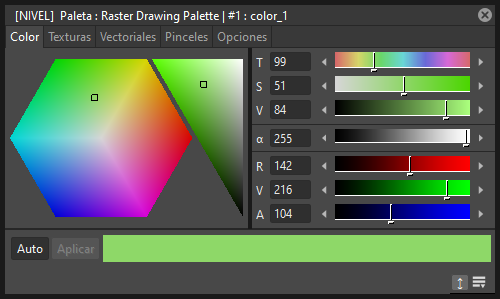
Es posible definir un color usando tanto sus niveles de Tono / Saturación / Valor, como de Rojo / Verde / Azul. Los colores pueden ser usados para dibujar líneas o rellenar áreas.
También es posible definir su opacidad, usando el valor de Alfa: cuanto más bajo sea el mismo, más transparente será el color. Es posible comprobar la opacidad del color mediante el patrón de damero visible a través del mismo, cuya visibilidad será proporcional a la transparencia del color.
Para editar un color es posible usar tanto los deslizadores, como la muestra de color. Para escoger un color usando los deslizadores o la muestra, basta con hacer un clic; para ajustar los valores también será posible usar las flechas a los lados de los deslizadores.
También es posible escoger colores desde el propio contenido de los dibujos en el Visor, usando la herramienta Selector de color ( ), cuya opción Tipo: permite escoger de entre las siguientes opciones: Normal, para escoger los valores de color de un píxel; Rectangular, para escoger el valor promedio de los colores incluidos en el marco rectangular definido; Lazo, para escoger el valor promedio de los colores incluidos en la región definida a mano alzada; y Línea poligonal, para escoger el valor promedio de los colores incluidos en la región definida mediante segmentos de recta.
), cuya opción Tipo: permite escoger de entre las siguientes opciones: Normal, para escoger los valores de color de un píxel; Rectangular, para escoger el valor promedio de los colores incluidos en el marco rectangular definido; Lazo, para escoger el valor promedio de los colores incluidos en la región definida a mano alzada; y Línea poligonal, para escoger el valor promedio de los colores incluidos en la región definida mediante segmentos de recta.
Si el estilo actual no fuera un color pleno, el color que se edite en la solapa Color será uno de los colores usados por algún estilo especial. Si el estilo utilizara más de un color, será posible seleccionar el color a editar desde la fila de miniaturas disponible debajo de los botones Auto y Aplicar. (ver Estilos vectoriales ).
Truco
Para escoger un color desde el contenido del Visor:
- Seleccionar la herramienta Selector de color (
 ).
). - Hacer una de las siguientes cosas:
- Hacer clic en el visor para escoger los valores de color deseados.
- Definir el Tipo en Rectangular, luego hacer clic y arrastrar en el Visor para definir un marco rectangular, para calcular el valor promedio de los colores que queden dentro.
- Definir el Tipo en Lazo, luego hacer clic y arrastrar en el Visor para definir una región a mano alzada, para calcular el valor promedio de los colores que queden dentro.
- Definir el Tipo en Línea poligonal, luego hacer clic en el Visor para definir una región mediante varios segmentos de recta, para calcular el valor promedio de los colores que queden dentro.
Texturas¶
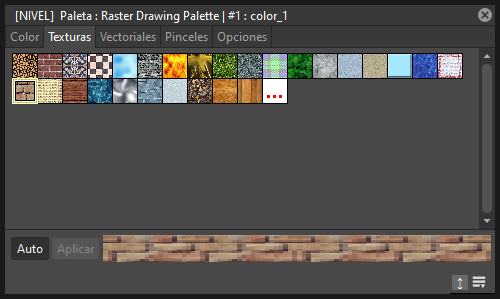
Es posible usar texturas tanto para dibujar líneas como para rellenar áreas. Éstas pueden ser seleccionadas a partir de una lista disponible en la solapa Texturas, donde también es posible agregar nuevas texturas, o texturas personalizadas, usando el botón Textura personalizada.
Los estilos con texturas pueden ser usados tanto en niveles Vectorial de Toonz como de Imagen de Toonz, pero sólo cuando estén aplicadas a niveles de Imagen de Toonz reaccionarán a las propiedades de la solapa Opciones (ver Opciones de texturas ).
También es posible cargar secuencias de imágenes como texturas, siempre y cuando sigan las reglas de OpenToonz para ser detectadas como tales. En caso de que una secuencia de imágenes sea cargada como textura, sus fotogramas cambiarán con cada nuevo fotograma de la Planilla/Línea de tiempo, y volverá a empezar cuando alcance su último fotograma.
Truco
Para agregar una nueva textura a la biblioteca de texturas:
- Crear la imagen que se desee usar como textura, con las siguientes características:
- La cantidad de píxeles del ancho y la altura de la imagen deberá ser el cuadrado de un número (p.ej: 2, 4, 8, 16, 32, 64, 128, 256, etc.); en caso contrario quedará estirada al ser aplicada.
- El archivo debe estar guardado en uno de los siguientes formatos: TIF, TGA, PNG, BMP, JPG, NOL, RGB y SGI.
- Guardar el archivo de la textura en la siguiente carpeta:
Opentoonz stuff\library\textures(ver Creación de proyectos ).
Texturas personalizadas¶
Es posible cargar texturas personalizadas tanto para dibujar líneas, como para rellenar áreas. La textura personalizada será almacenada en el editor de Paleta y su ícono será reemplazado con un ícono correspondiente a la imagen cargada.
Truco
Para cargar una textura personalizada:
- Seleccionar un estilo en el editor de Paleta.
- Ir a la solapa Texturas del Editor de estilos y presionar el botón Textura personalizada.
- Ir a la solapa Opciones, usar el campo Cargar desde archivo y elegir la imagen (o secuencia de imágenes) que se desee usar como textura.
- Al aplicar texturas a niveles de Imagen de Toonz, es posible presionar el botón Previsualizar en el Visor, para visualizar la textura.
Mapeo de texturas¶
Mapeo de texturas es la forma en que una textura es aplicada a las líneas o áreas que usan un determinado estilo. Se aplicará de forma distinta si el nivel se tratara de uno Vectorial de Toonz o de Imagen de Toonz:
- Vectorial de Toonz: El mapeo de texturas será realizado usando las coordenadas paramétricas de los trazos vectoriales; esto significa que en el caso de las líneas la textura «seguirá» a la forma y el grosor del trazo, mientras que en el caso de las áreas la imagen de la textura será repetida hasta cubrir el área pintada con el estilo.
- Imagen de Toonz: El mapeo de texturas será realizado usando coordenadas de mapeo estándar; esto significa que la imagen de la textura será repetida hasta cubrir las líneas o áreas pintadas con el estilo.
Nota
Es posible realizar un mapeo de texturas más potente mediante el uso de los efectos Texture y Pinned Texture (ver Toonz Level ).
Opciones de texturas¶
Cuando las texturas se encuentran aplicadas a estilos usados en niveles de Imagen de Toonz, es posible controlar varios parámetros, como:
- Usar como patrón, permite usar la luminosidad de la imagen para modular la luminosidad del Color del estilo al cual es aplicada la textura.
- Posición, permite controlar cómo se aplica la textura al dibujo. Las opciones incluyen: Fija (la textura estará fija y el personaje se deslizará a través de ella al moverse), Automática (la textura seguirá a la posición del personaje durante la animación) y Aleatoria (la posición de la textura cambiará en cada fotograma de forma aleatoria);
- Escala, permite definir la escala del patrón de la textura.
- Rotación, permite definir un ángulo de rotación del patrón de la textura.
- Despl X y Despl Y, permite desplazar el patrón de la textura de forma horizontal o vertical.
- Contraste, permite cambiar el contraste de la imagen aplicada como textura.
Generados¶
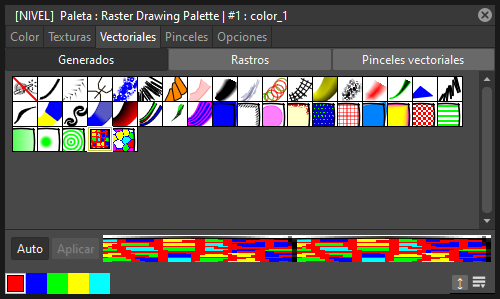
Los estilos Generados utilizan una cantidad de funciones matemáticas para crear efectos, que pueden ser usados tanto para dibujar trazos vectoriales, como para rellenar áreas definidas por trazos vectoriales. Pueden ser seleccionados desde una lista disponible en la sección Generados de la solapa Vectoriales, donde los estilos apropiados para dibujar trazos presentan una miniatura mostrando cómo lucirían aplicados a una línea diagonal; mientras que los apropiados para rellenar áreas presentan una miniatura mostrando cómo lucirían aplicados al relleno de la esquina superior derecha de un área.
Mediante estilos Generados es posible, por ejemplo, simular un friso, una hoja, un trazo de lápiz; así como también rellenar áreas con efectos como lunares, mosaicos, etc.
Es posible personalizar los estilos Generados mediante el control de parámetros disponibles en la solapa Opciones. Esto permite, por ejemplo, obtener varios estilos similares, donde cada uno presente ciertas diferencias con respecto a los demás.
Los colores usados por los estilos Generados pueden ser modificados usando la solapa Color, disponible en el Editor de estilos.
El primer elemento disponible en la lista permite remover cualquier estilo Generado aplicado previamente, permitiendo volver a usar sólo un Color para ese estilo.
Truco
Para cambiar los colores usados por un estilo Generado:
- Seleccionar la solapa Color en el Editor de estilos.
- Editar el color usando la muestra y los deslizadores.
- Si el estilo Generado utilizara más de un color, seleccionar el color a editar en la fila de miniaturas disponible debajo de los botones Auto y Aplicar.
Rastros¶
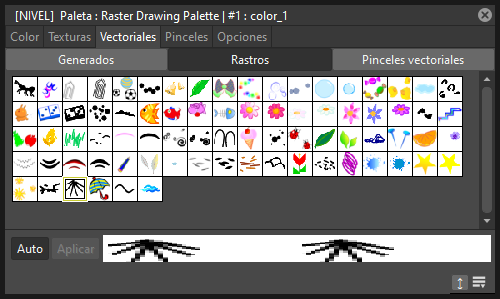
Los Rastros se encuentran disponibles sólo para niveles Vectorial de Toonz. Un estilo con Rastro repetirá una imagen o nivel de animación, creado con OpenToonz u otro programa, a lo largo de los trazos de un nivel vectorial. No será posible usar estilos con Rastros para rellenar áreas.
En la sección Rastros de la solapa Vectorial es posible seleccionar la imagen o el nivel de animación que se desee usar como un estilo. También es posible agregar niveles personalizados a la lista de Rastros: se soportan tanto niveles vectoriales de animación de OpenToonz (PLI), como imágenes normales o secuencias de imágenes en formatos BMP, JPG, NOL, PIC, PICT, PCT, PNG, RGB, SGI, TGA, TIF y TIFF.
Nota
Los niveles PLI son procesados de acuerdo a la longitud y el grosor de los trazos a los que estén aplicados, pudiendo aparecer defectos de imagen al realizarse acercamientos de imagen. Si el formato de salida fuera un formato vectorial, entonces los niveles PLI permanecerán siendo vectoriales. (ver Elección de opciones de salida ).
Las imágenes serán repetidas, cambiando su ubicación y tamaño, de acuerdo a la forma y el grosor del trazo. Si los niveles de animación usados como Rastro contuvieran varios dibujos, éstos serán repetidos de forma cíclica a lo largo del trazo.
Es posible definir parámetros, como la distancia entre las imágenes repetidas a lo largo del trazo, así como su rotación, en la solapa Opciones (ver Opciones ).
Truco
Para agregar un nuevo estilo personalizado:
- Crear una imagen o nivel de animación con OpenToonz u otro programa.
- Guardarla en la carpeta
OpenToonz stuff\library\custom styles(ver Creación de proyectos ).
Pinceles vectoriales¶
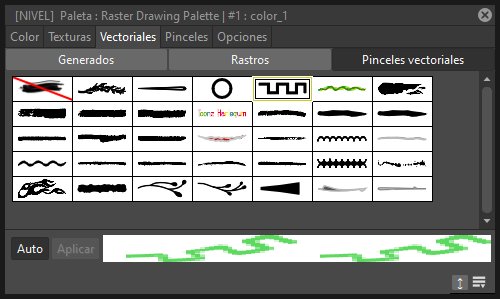
Los Pinceles vectoriales se encuentran disponibles sólo para niveles Vectorial de Toonz. Un pincel vectorial aplica una imagen vectorial, creada con OpenToonz, a lo largo de un trazo de un nivel vectorial. Los estilos que usan Pinceles vectoriales no pueden ser usados para rellenar áreas.
En la sección Pinceles vectoriales de la solapa Vectoriales, es posible seleccionar la imagen que se desee usar como estilo. Asimismo, es posible agregar nuevas imágenes PLI a dicha lista.
Nota
Los niveles PLI son procesados de acuerdo a la longitud y el grosor de los trazos a los que estén aplicados, pudiendo aparecer defectos de imagen al realizarse acercamientos de imagen. Si el formato de salida fuera un formato vectorial, entonces los niveles PLI permanecerán siendo vectoriales. (ver Elección de opciones de salida ).
La imagen del Pincel vectorial es aplicada a cada trazo del dibujo que use este estilo, de acuerdo a la forma y grosor del mismo. Si los niveles de animación usados como pinceles vectoriales contuvieran varios dibujos, sólo el primer dibujo del nivel será utilizado.
Es posible modificar los colores usados por los Pinceles vectoriales, usando la solapa Color disponible en el Editor de estilos.
El primer elemento disponible en la lista permite remover cualquier estilo Pincel vectorial aplicado previamente, permitiendo volver a usar sólo un Color para ese estilo.
Truco
Para agregar un nuevo Pincel vectorial:
- Crear un nivel vectorial (PLI) en OpenToonz.
- Guardarlo en la carpeta
OpenToonz stuff\library\vector brushes(see Creación de proyectos ).
Truco
Para cambiar los colores usados por un Pincel vectorial:
- Ir a la solapa Color en el Editor de estilos.
- Editar el color usando la muestra y los deslizadores.
- Si el Pincel vectorial utilizara más de un color, seleccionar el color a ser editado en la fila de miniaturas, debajo de los botones Auto y Aplicar.
Pinceles de imagen¶
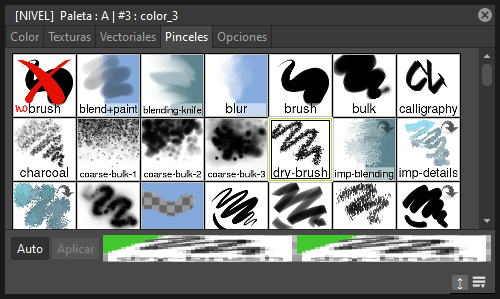
Los Pinceles de imagen se encuentran disponibles para pintar niveles de Imagen y, con algunas limitaciones, niveles de Imagen de Toonz. Esencialmente se trata de pinceles compatibles con el programa de pintura de código abierto MyPaint .
Los Pinceles de imagen utilizan el Color del estilo actual como base, siendo posible encontrar todas sus demás opciones en la solapa Opciones del Editor de estilos (ver Opciones de Pinceles de imagen ).
Nota
Actualmente, en niveles de Imagen de Toonz, sólo es posible utilizar Pinceles de imagen aditivos (aquellos que agregan pintura a un nivel, y no los que borran, funden o desenfocan pinceladas anteriores).
Nota
En niveles de Imagen de Toonz, los Pinceles de imagen utilizan únicamente los valores de Opacidad del pincel seleccionado, para pintar con el color del estilo actual, no siendo capaces de utilizar ninguna opción la categoría Color de ese pincel (ver Opciones de Pinceles de imagen ).
Nota
En niveles de Imagen de Toonz, los Pinceles de imagen sólo pueden usarse para pintar líneas (no siendo capaces de pintar áreas).
Opciones¶
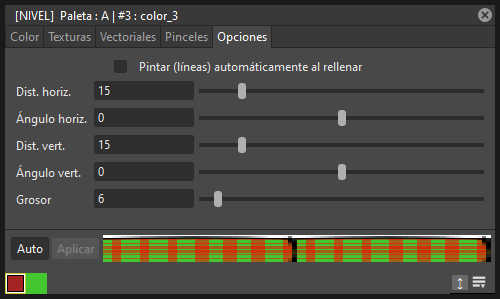
La solapa Opciones se encuentra disponible para permitir la modificación de las propiedades de los estilos.
En niveles de Imagen de Toonz, contiene la opción Pintar líneas automáticamente al rellenar, que puede ser usada para pintar automáticamente las líneas que definen los contornos de un área, con el mismo color usado para rellenar dichas áreas (ver Uso de la opción Pintar líneas automáticamente al rellenar ).
En niveles de tipo Vectorial de Toonz, contendrá parámetros únicamente cuando se trate de un estilo Generado o Rastro.
Cuando el estilo sea de tipo Generado, la solapa Opciones contendrá uno o más deslizadores que permitirán retocar el estilo predefinido a las necesidades de cada caso. Cuando el estilo sea de tipo Rastro la solapa Opciones contendrá dos deslizadores: Distancia, que permite controlar el espacio entre las imágenes del nivel de animación usado como rastro; y Rotación, que permite definir el ángulo de las imágenes.
Es posible agregar el mismo estilo Generado o Rastro tantas veces como se desee, definiendo distintas opciones cada vez.
Opciones de Pinceles de imagen¶
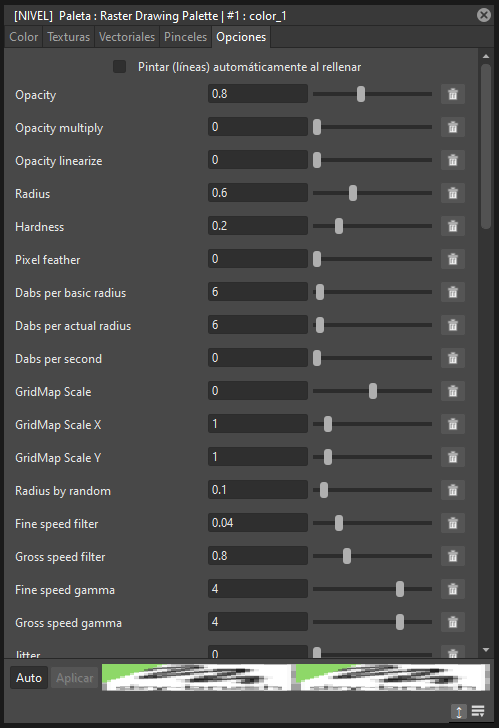
Los Pinceles de imagen contienen un conjunto extenso de parámetros para controlar su comportamiento. Es posible cambiar estos parámetros en la solapa Opciones del Editor de estilos. Los mismos incluyen:
Básicas¶
- Radius (radio), es el radio (logarítmico) básico del pincel. 0.7 significa 2 píxeles; 3.0 significa 20 píxeles.
- Radius by random (radio por aleatorio), altera el radio de forma aleatoria en cada pincelada. También es posible hacer esto usando la entrada by_random en el parámetro radio. Si se hace desde aquí, existen dos diferencias: 1) el valor de opacidad será corregido de manera que las pinceladas de radios grandes sean más transparentes. 2) no cambiará el radio real visto por el atributo dabs_per_actual_radius.
- Hardness (dureza), dureza de los bordes del pincel (con un valor de 0 no dibujará nada).
- Pixel feather (fundido de píxeles), (se necesita información).
- Eraser (borrador), define en qué medida esta herramienta se comporta como un borrador. 0.0 pinta normalmente; 1.0 funciona como borrador; 0.5 hace que los píxeles tiendan a un 50% de transparencia.
- Jitter (alteración), agrega un desplazamiento aleatorio a la posición, donde se dibuja cada pincelada. 0.0 deshabilitado; 1.0 desviación estándar a un radio de distancia; <0.0 valores negativos no producirán ninguna alteración.
- Elliptical dab: angle (pincelada elíptica: ángulo), define el ángulo de inclinación de las pinceladas elípticas. 0.0 produce pinceladas horizontales; 45.0 produce pinceladas a 45° en sentido horario; 180.0 es nuevamente horizontal.
- Elliptical dab: ratio (pincelada elíptica: proporción), proporción de las pinceladas; debe ser >= 1.0, donde 1.0 producirá una pincelada circular.
- Direction filter (filtro de dirección), un valor bajo permitirá que la entrada de dirección se adapte más rápidamente, un valor alto la hará más estable.
- Snap to pixel (adherir a píxeles), (se necesita información).
- Pressure gain (ganancia de presión), permite cambiar el factor de ganancia para la presión del pincel.
Opacidad¶
- Opacity (opacidad), 0 el pincel es transparente; 1 es completamente opaco. (también conocido como alfa).
- Opacity multiply (multiplicador de opacidad), este valor es multiplicado por el valor Opacity. Es usado para hacer que la opacidad dependa de la presión (u otras entradas).
- Opacity linearize (linealizar opacidad), permite corregir la no-linealidad introducida al mezclar varias pinceladas, una encima de la otra. Mediante esta corrección debería ser posible obtener una respuesta lineal («natural») al mapear la presión al atributo opaque_multiply, como se suele hacer. 0.9 es apropiado para trazos normales, disminuirlo si el pincel se esparce demasiado, o aumentarlo si se usa el atributo dabs_per_second. Cuando esté en 0.0 el valor de Opacity representará la opacidad de cada pincelada individual; en 1.0 a la opacidad de la pincelada final, asumiendo que cada píxel obtiene en promedio (dabs_per_radius*2) pinceladas, durante un trazo.
- Lock alpha (bloquear alfa), (se necesita información).
Pinceladas¶
- Dabs per basic radius (pinceladas por radio básico), permite definir cuántas pinceladas se dibujarán mientras el puntero se mueve una distancia equivalente a 1 radio de pincel (el valor base del radio).
- Dabs per actual radius (Pinceladas por radio efectivo), lo mismo de arriba pero usando el radio realmente dibujado, lo cual puede cambiar de forma dinámica con la presión.
- Dabs per second (pinceladas por segundo), pinceladas a dibujar en cada segundo, sin importar qué tanto se mueva el puntero.
Manchado¶
- Smudge (manchar), permite pintar con el color de marchar, en vez de hacerlo con el color del pincel. El color de manchar cambiará lentamente al color sobre el cual se está pintando. 0.0 no usar el color de manchar; 0.5 mezcla el color de manchar con el color del pincel; 1.0 usar sólo el color de manchar.
- Smudge length (longitud de manchado), permite controlar qué tan rápido el color de manchar se convertirá en el color sobre el que se está pintando. 0.0 cambia inmediatamente el color de manchar; 1.0 nunca cambia el color de manchar.
- Smudge radius (radio de manchado), (se necesita información).
Velocidad¶
- Fine speed filter (filtro de velocidad fina), permite definir qué tan lentamente la entrada Fine speed seguirá a la velocidad real. 0.0 cambia tan pronto cambia la velocidad (no recomendado).
- Gross speed filter (filtro de velocidad gruesa), similar a Fine speed filter, pero usando un rango diferente.
- Fine speed gamma (gama de velocidad fina), esto cambia la reacción de la entrada Fine speed a velocidades físicas extremas. Se observará mejor la diferencia si Fine speed se mapea al radio. Con un valor de -8.0 una velocidad muy alta no incrementará mucho más a Fine speed; con +8.0 una velocidad muy alta incrementará mucho a Fine speed. Para velocidades muy bajas sucederá lo contrario.
- Gross speed gamma (gama de velocidad gruesa), similar a Fine speed gamma, pero para la velocidad gruesa.
- Offset by speed (desplazamiento por velocidad), permite cambiar la posición dependiendo de la velocidad del puntero. = 0 deshabilitado; > 0 dibuja hacia donde se dirige el puntero; < 0 dibuja desde donde viene el puntero.
- Offset by speed filter (filtro de desplazamiento por velocidad), define qué tan lentamente regresa el desplazamiento a cero, cuando el cursor detiene su movimiento.
Rastro¶
- Slow position tracking (rastreo lento de posición), enlentece la velocidad de rastreo del puntero. 0 lo deshabilita, valores mayores producirán una mayor eliminación en las alteraciones del movimiento del cursor. Útil para dibujar contornos suaves, del tipo usado en comics.
- Slow tracking per dab (rastreo lento por pincelada), similar al anterior pero a nivel de pinceladas (ignorando cuánto tiempo haya pasado, si el atributo brushdabs no depende del tiempo).
- Tracking noise (ruido del rastreo), agrega aleatoriedad al movimiento del puntero; esto normalmente genera varias líneas pequeñas en direcciones aleatorias; es posible usarlo en conjunto con Slow tracking.
Trazo¶
- Stroke threshold (umbral del trazo), qué tanta presión será necesaria para comenzar un trazo. Esto afectará sólo a la entrada stroke. OpenToonz no necesita una presión mínima para comenzar a dibujar.
- Stroke duration (duración del trazo), qué tan lejos es necesario mover para que la entrada stroke alcance un valor de 1.0. Este valor es logarítmico (valores inversos no invertirán el proceso).
- Stroke hold time (tiempo de mantenimiento del trazo), permite definir durante cuánto tiempo la entrada stroke permanecerá en 1.0. Luego de eso se restablecerá a 0.0 y comenzará a crecer nuevamente, aunque el trazo no haya finalizado todavía. 2.0 significa dos veces más de lo que lleva ir de 0.0 a 1.0; 9.9 o mayor, significarán infinito.
Color¶
- Color hue (tono del color), (se necesita información).
- Color saturation (saturación del color), (se necesita información).
- Color value (valor del color), (se necesita información).
- Change color hue (cambio de tono del color), permite cambiar el tono del color. -0.1 es un pequeño desplazamiento del tono del color en sentido horario; 0.0 deshabilitado; 0.5 es un desplazamiento del tono de 180 grados en sentido antihorario.
- Change color lightness (HSL) (cambio de luminosidad del color), permite cambiar la luminosidad (luminancia) del color usando el modelo de color TSL. -1.0 más negro; 0.0 deshabilitado; 1.0 más blanco.
- Change color satur. (HSL) (cambio de saturación del color), permite cambiar la saturación del color usando el modelo de color TSL. -1.0 más gris; 0.0 deshabilitado; 1.0 más saturado.
- Change color value (HSV) (cambio de valor del color), permite cambiar el valor (brillo o intensidad) del color usando el modelo de color TSV. Los cambios TSV son aplicados antes que los TSL. -1.0 más oscuro; 0.0 deshabilitado; 1.0 más brillo.
- Change color satur. (HSV) (cambio de saturación del color), permite cambiar la saturación del color usando el modelo de color TSV. Los cambios TSV son aplicados antes que los TSL. -1.0 más gris; 0.0 deshabilitado; 1.0 más saturado.
- Save color (guardar color), (se necesita información).
- Colorize (colorizar), (se necesita información).
Personalizadas¶
- Custom input (entrada personalizada), permite definir la entrada personalizada a este valor. Si es enlentecida, se moverá hacia este valor (ver abajo). La idea es hacer depender a esta entrada de una mezcla de pressure/speed/whatever, y luego hacer que otras propiedades dependan de esta “entrada personalizada”, en vez de repetir esa combinación de cosas en todos lados donde se necesite. Si se la hiciera cambiar by random es posible generar una entrada aleatoria lenta (suave).
- Custom input filter (filtro de entrada personalizada), qué tan lentamente seguirá la entrada personalizada al valor deseado (el de arriba). Esto sucede a nivel de brushdab (ignorando cuánto tiempo ha pasado, si es que brushdab no dependiera del tiempo). 0.0 sin enlentecimiento (los cambios se aplicarán instantáneamente).
Cambio de tipo de estilo¶
Al seleccionar estilos de tipo: Color, Textura, Generado, Rastro, Pincel vectorial o Pincel de imagen en el Editor de estilos, éste queda asignado al estilo actual, cambiando el tipo de estilo activo.
Un caso distinto se da cuando se desea regresar desde un estilo de tipo Generado, Pincel vectorial o Pincel de imagen a un estilo de Color pleno, ya que cuando el estilo es de uno de esos tipo, la solapa Color es usada para definir sus colores. En estos casos, primero se debe remover el estilo Generado, Pincel vectorial o Pincel de imagen activo, usando la primera miniatura disponible en la lista de miniaturas y recién después ir a la solapa Color a establecer el mismo.
Nótese también que al cambiar desde un estilo apropiado tanto para líneas como para áreas a uno apropiado únicamente para líneas, las áreas pintadas con dicho estilo quedarán invisibles, a la inversa también sucede lo propio. Por ejemplo, si se cambia un estilo Color a Rastro, todas las áreas pintadas con el mismo quedarán invisibles. Si luego se volviera a modificar el estilo, por otro que fuera apropiado para pintar líneas y áreas, las partes invisibles volverían a verse nuevamente.
Truco
Para cambiar el tipo de estilo de Color a cualquier otro:
Elegir un elemento en las solapas Texturas, Vectoriales o Pinceles.
Truco
Para cambiar el tipo de estilo de vuelta a Color:
Elegir la solapa Color y comenzar a mover un deslizador o el indicador en la muestra.
Truco
Para cambiar el tipo de estilo de vuelta a Color, desde un estilo Generado, Pincel vectorial o Pincel de imagen:
- En las secciones Generados, Pinceles vectoriales o Pinceles del Editor de estilos, seleccionar el primer estilo en la lista (esquina superior izquierda) para eliminar cualquier tipo especial del estilo actual.
- Elegir la solapa Color y comenzar a mover un deslizador o el indicador en la muestra.
Edición de varios estilos a la vez¶
Es posible modificar varios estilos a la vez, mediante el uso del Asistente de paleta. Mediante su uso es posible escalar o desplazar el valor, saturación, tono y alfa de los estilos seleccionados, degradarlos o fundirlos a un color específico.
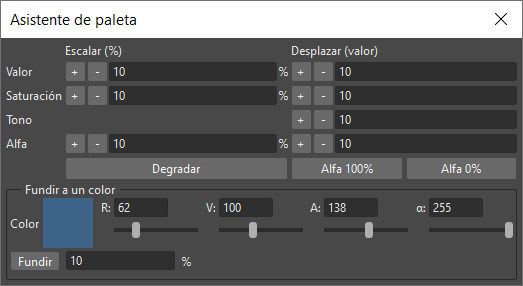
Nota
Sólo los estilos de tipo Color serán afectados por las ediciones realizadas en el Asistente de paleta (por ejemplo, los estilos Generados o Rastros no lo serán)
Truco
Para abrir el Asistente de paleta:
Hacer clic derecho sobre los estilos seleccionados en el editor de Paleta y elegir Asistente de paleta en el menú.
Truco
Para cambiar el valor de los estilos seleccionados:
- Definir el porcentaje de variación o la magnitud del desplazamiento que se desee aplicar al valor de los estilos.
- Hacer una de las siguientes cosas:
- Hacer clic en el botón + para aumentar el valor, en el porcentaje o magnitud deseados.
- Hacer clic en el botón - para disminuir el valor, en el porcentaje o magnitud deseados.
Truco
Para cambiar la saturación de los estilos seleccionados:
- Definir el porcentaje de variación o la magnitud del desplazamiento que se desee aplicar a la saturación de los estilos.
- Hacer una de las siguientes cosas:
- Hacer clic en el botón + para aumentar la saturación, en el porcentaje o magnitud deseados.
- Hacer clic en el botón - para disminuir la saturación, en el porcentaje o magnitud deseados.
Truco
Para cambiar el tono de los estilos seleccionados:
- Definir el porcentaje de variación o la magnitud del desplazamiento que se desee aplicar al tono de los estilos.
- Hacer una de las siguientes cosas:
- Hacer clic en el botón + para aumentar el tono, en el porcentaje o magnitud deseados.
- Hacer clic en el botón - para disminuir el tono, en el porcentaje o magnitud deseados.
Truco
Para cambiar el alfa de los estilos seleccionados:
- Definir el porcentaje de variación o la magnitud del desplazamiento que se desee aplicar al alfa de los estilos.
- Hacer una de las siguientes cosas:
- Hacer clic en el botón + para aumentar el alfa, en el porcentaje o magnitud deseados.
- Hacer clic en el botón - para disminuir el alfa, en el porcentaje o magnitud deseados.
Truco
Para degradar los estilos seleccionados:
- Seleccionar un conjunto de estilos en el Editor de paleta.
- Hacer clic en el botón Degradar: se creará un degradado con los estilos seleccionados, desde el color del primer estilo hasta el del último.
Truco
Para fundir los estilos seleccionados a un color específico:
- Elegir el color al que se desee fundir la selección, haciendo una de las siguientes cosas:
- Definir los valores de Rojo, Verde, Azul y Alfa.
- Hacer clic en la miniatura de color y usar el Editor de estilos para elegir el color (ver Colores plenos ).
- Definir el porcentaje de fusión que se desee aplicar a los estilos.
- Hacer clic en el botón Fundir para fundir los estilos seleccionados al color escogido, de acuerdo al porcentaje especificado.
Uso del Editor de nombres¶
El Editor de nombres permite sistematizar la nomenclatura de estilos usados en una producción, mediante la definición de nombres predefinidos para Personaje, Parte y Sufijo. De esta manera es posible asignar, de una forma práctica, nombres significativos a los estilos de una paleta, lo que facilitará su uso en etapas posteriores de la producción.
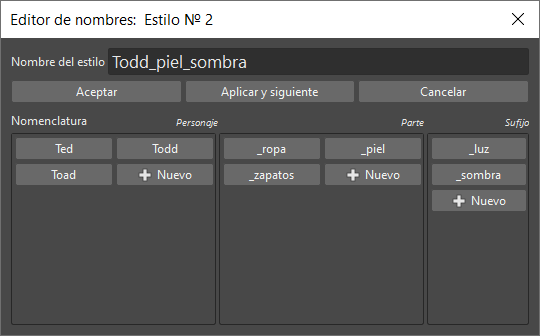
Nota
Actualmente no existe la posibilidad de definir un separador estándar para ser insertado entre los distintos nombres predefinidos usados, de manera que si se deseara, por ejemplo, separarlo con un guion bajo (_), este carácter debería insertarse siempre al comienzo o final de cada uno de los nombres de cada categoría, tal como se muestra en la imagen superior.
Truco
Para abrir el Editor de nombres:
Hacer clic derecho en el editor de Paleta y elegir Editor de nombres en el menú.
Truco
Para borrar un nombre predefinido:
Hacer clic derecho sobre el nombre predefinido deseado y elegir Eliminar en el menú.