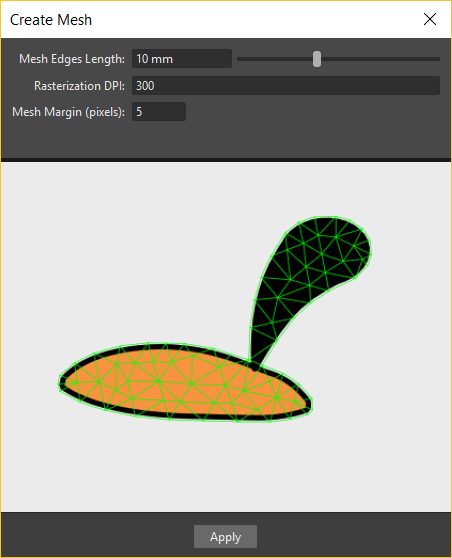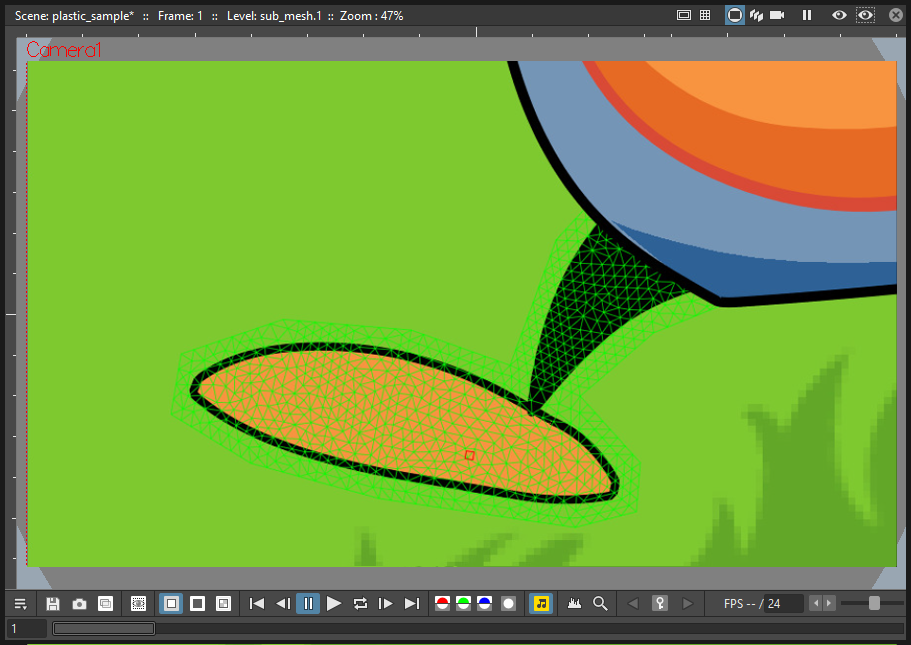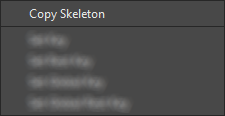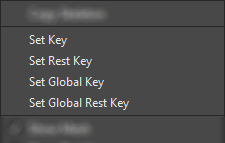Creación de animaciones usando la herramienta Plástico¶
Plástico ( ) es una poderosa herramienta que puede ser usada como complemento, en el contexto de una animación de recortes, así como de forma independiente, siendo capaz de dar vida a un personaje a partir de un solo dibujo. Por medio del uso de un esqueleto de referencia y una malla deformable, Plástico permite curvar y deformar cada elemento al que sea aplicada, permitiendo crear animaciones suaves.
) es una poderosa herramienta que puede ser usada como complemento, en el contexto de una animación de recortes, así como de forma independiente, siendo capaz de dar vida a un personaje a partir de un solo dibujo. Por medio del uso de un esqueleto de referencia y una malla deformable, Plástico permite curvar y deformar cada elemento al que sea aplicada, permitiendo crear animaciones suaves.
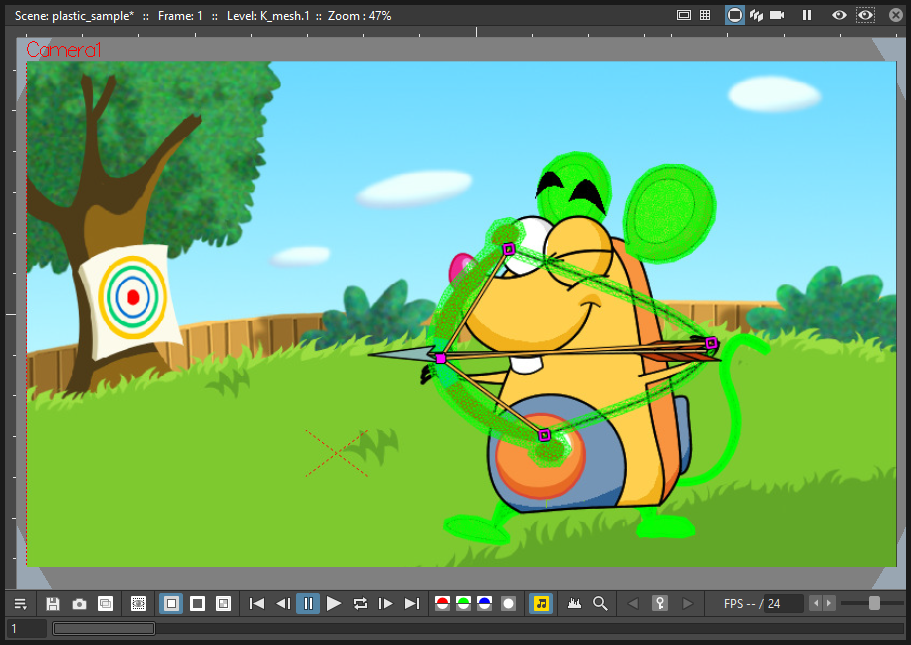
Uso de la herramienta Plástico¶
La herramienta Plástico necesita como punto de partida al menos una columna de la Planilla (o capa de la Línea de tiempo) donde haya expuesto uno o más dibujos; de aquí en adelante a ésta se le llamará columna de textura (o CdT). Usando los contornos de los dibujos expuestos como referencia, la herramienta Plástico generará una malla triangular, contenida en un nuevo tipo de columna/capa: la columna/capa de Malla. Cada columna/capa nueva de Malla que sea creada será conectada automáticamente a la CdT correspondiente. Este vínculo es un punto clave en el modo de funcionamiento de la herramienta Plástico: cada columna/capa vinculada a una malla será deformada por la misma y visualizada dentro de los límites de la malla, durante el procesamiento.
Para animar/deformar un nivel de Malla, Plástico permite la construcción de una estructura de esqueleto específica que actuará sobre la malla. El esqueleto es un conjunto de vértices conectados y, para cada vértice, será posible definir distintos parámetros, tales como: Distancia, Ángulo, Rigidez, Límites de ángulo y Orden. Así, será posible la creación de un gran abanico de animaciones y efectos.
Nota
La herramienta Plástico es aplicada a una columna de la Planilla (o capa de la Línea de tiempo), y el contenido de la misma podrá ser un nivel de animación con diferentes dibujos en sus fotogramas.
Construcción de una malla¶
El primer paso para usar Plástico es crear una malla para la columna de la Planilla (o capa de la Línea de tiempo) que se desee animar con dicha herramienta. La Malla existirá en un tipo especial de nivel, que podrá ser guardado como los otros tipos.
Las columnas/capas de un nivel de Malla se mostrarán en color morado y se crearán usando el botón Crear malla en las opciones de la herramienta Plástico.

La malla es el objeto real que la herramienta Plástico modifica cuando un esqueleto de plástico es animado. Por esta razón todos los elementos que vayan a ser animados con dicha herramienta, necesitarán una malla.
Truco
Para crear una malla de Plástico:
- Seleccionar la columna/capa que se pretenda animar con la herramienta Plástico. Ésta será la columna de textura (CdT) de la malla que será creada.
- Elegir la herramienta Plástico (
 ).
). - Presionar el botón Crear malla en la barra de opciones de la herramienta.
- Comprobar, en el área de previsualización del diálogo emergente, la densidad de la Malla. Ajustarla como sea necesario, usando el deslizador Longitud bordes malla:.
Nota
La densidad de la malla es crucial para obtener curvas suaves al rotar los vértices del esqueleto. Cuando se disminuya el valor de la opción Longitud bordes malla: la malla tendrá una mayor densidad, y por lo tanto se asegurará una mayor calidad en la animación de la misma, a costa de una mayor utilización de recursos.
Nota
La previsualización mostrará sólo un nivel al mismo tiempo, aunque se hubieran seleccionado varias columnas/capas, para revisar la previsualización de cada una de las columnas, éstas deberán ser seleccionadas una por una mientras la herramienta Plástico se encuentre activa. Cada vez que se cambie la columna/capa seleccionada, la previsualización se actualizará para mostrar el nuevo contenido.
- En caso de ser necesario, será posible cambiar el parámetro PPP de conversión a imagen:. Este valor representa los PPP usados al procesar la CdT, como una textura para la malla. Se recomienda usar un valor consistente con la resolución de la Cámara. Un valor de PPP demasiado alto, comparado con el de la Cámara, podría causar que los contornos de la CdT no lucieran muy suaves.
Nota
El parámetro PPP de conversión a imagen se encontrará disponible sólo al crear una malla a partir de un nivel Vectorial de Toonz.
- Ajustar el valor de Margen de malla (píxeles):. Este parámetro está expresado en píxeles debido a que será usado cuando la textura sea proyectada sobre la malla; se necesitará un margen de tamaño apropiado para preservar el suavizado de bordes de la imagen.
- Si se estuviera creando una malla a partir de una **sub-planilla*, será posible elegir qué elementos de la sub-planilla serán usados por la herramienta Plástico para calcular la malla: simplemente apagar la visibilidad de los elementos que no se desee que efectúen una contribución al contorno de la malla creada.
- Hacer clic en el botón Aplicar para crear la malla. Ahora se podrá observar la malla dibujada en color verde en el Visor, así como una nueva columna/capa morada en la Planilla/Línea de tiempo, junto a la CdT.
Nota
En el Diagrama de escenario será posible ver que el nodo correspondiente a la CdT estará ahora conectado al nodo de la Malla recién creado, su nodo tendrá un encabezado de color morado para facilitar su reconocimiento.
Si el comando Crear malla fuera aplicado a una columna/capa que ya hubiera sido modificada por la herramienta Plástico (y por lo tanto ya vinculada a un nivel de Malla), emergerá un diálogo consultando acerca de cómo administrar los nuevos y viejos archivos de Malla, se podrá elegir entre tres opciones:
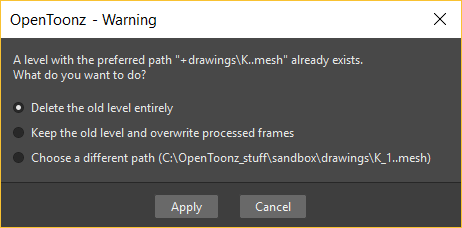
- Borrar completamente el antiguo nivel: el archivo original de malla será reemplazado por uno nuevo con los datos de la última malla generada; se creará una nueva columna para la nueva malla, mientras la columna anterior retendrá la antigua estructura, pero exponiendo sólo la nueva malla creada.
- Mantener el antiguo nivel y sobrescribir los fotogramas procesados: el archivo original de la malla será actualizado y la antigua columna/capa de malla expondrá el nuevo contenido en los fotogramas seleccionados, se creará una nueva columna/capa para exponer sólo el contenido de los fotogramas seleccionados.
- Escoger una ruta distinta (nombre del nivel original con el sufijo _X, donde X es el número ordinal de la copia): se creará un archivo de malla completamente nuevo y una nueva columna/capa expondrá el nuevo contenido, mientras que la antigua columna expondrá el anterior.
Nota
Todas las opciones arriba expuestas causarán la creación de una nueva columna de Malla y la construcción de una cadena, vinculando la columna de textura con las columnas de mallas en el Diagrama de escenario. En esta cadena, la malla antigua estará vinculada a la más nueva y la malla más nueva estará vinculada a la columna de textura. Es posible que sea necesario reordenar la jerarquía en el Diagrama de escenario para evitar resultados no deseados durante una animación.
Modificación de una malla¶
No siempre será sencillo estimar la densidad correcta para una malla. Es posible que algunas veces sea necesaria una densidad mayor para evitar líneas rectas al flexionar elementos, una menor densidad para ahorrar recursos de cálculo en una escena compleja o simplemente porque los dibujos de un elemento fueron cambiados. En todos esos casos, es posible que modificar la malla resuelva el problema.
Truco
Para actualizar una malla para que refleje los cambios en la Cinta de nivel:
- Seleccionar la columna/capa de Malla que necesite ser modificada.
- Presionar el botón Crear malla.
- En el diálogo emergente cambiar el valor del deslizador Longitud bordes malla: como sea necesario, revisando el resultado en el área de previsualización.
- Hacer clic en el botón Aplicar para crear la malla. La nueva malla reemplazará a la antigua y será visible en color verde en el Visor principal.
Truco
Para agregar nuevos fotogramas a un nivel de malla ya existente:
- Seleccionar la columna/capa de Malla que necesite ser modificada.
- Crear los nuevos fotogramas para la columna de textura (insertándolos o anexándolos al final) como se haría con cualquier nivel normal de OpenToonz.
- Activar la herramienta Plástico.
- Hacer clic en el botón Crear malla y ajustar el deslizador Longitud bordes malla:.
- Hacer clic en el botón Aplicar.
Edición de una malla¶
La malla creada mediante el botón **Crear malla* podrá ser editada de varias maneras. Será posible Mover los puntos de la malla, así como Rotar, Colapsar o Dividir sus bordes.

Rotar un borde si se desea cambiar la forma de uno de los triángulos de la malla; Colapsar un borde si se desea unir los extremos del mismo; Dividir un borde si se desea incrementar la densidad de una malla en un punto específico; Cortar la malla si se desea duplicar un borde para tener la posibilidad de, por ejemplo, crear un hueco en la malla para poder animarlo.
Nota
El comando Cortar malla será visible sólo cuando existiera la posibilidad de cortar los bordes seleccionados.
Truco
Para ingresar al modo de edición de mallas:
- Seleccionar la columna/capa de la malla que se desee editar.
- Si no se encontrara activa, elegir la herramienta Plástico (
 ).
). - En la barra de opciones de la herramienta definir el Modo: en **Editar malla*.
Truco
Para mover puntos seleccionados de una malla:
- Seleccionar los puntos de la malla que se desee mover. Usar la tecla Ctrl para seleccionar varios puntos. Los puntos seleccionados de la malla se mostrarán en color rojo.
- Arrastrar para mover los puntos hasta su nueva posición.
Truco
Para rotar un borde de una malla:
- Seleccionar un borde de una malla.
- Hacer clic derecho para abrir el menú contextual.
- Elegir el comando Rotar borde.
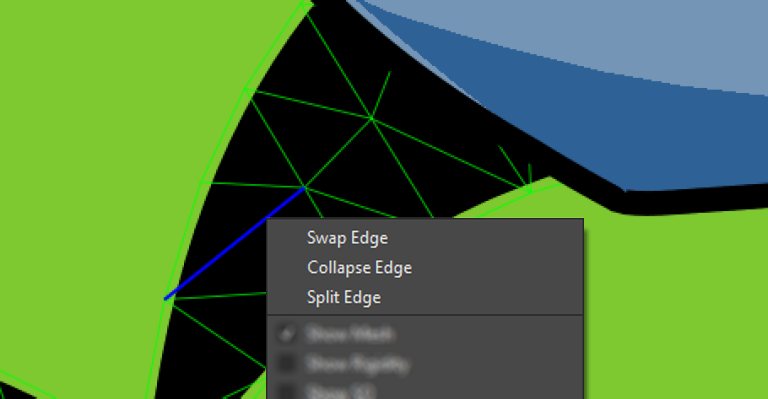
Truco
Para colapsar un borde de una malla:
- Seleccionar un borde de una malla.
- Hacer clic derecho para abrir el menú contextual.
- Elegir el comando Colapsar borde.
Truco
Para dividir un borde de una malla:
- Seleccionar un borde de una malla.
- Hacer clic derecho para abrir el menú contextual.
- Elegir el comando Dividir borde.
Truco
Para cortar bordes de una malla:
- Seleccionar varios bordes de la malla.
- Hacer clic derecho para abrir el menú contextual.
- Elegir el comando Cortar malla.
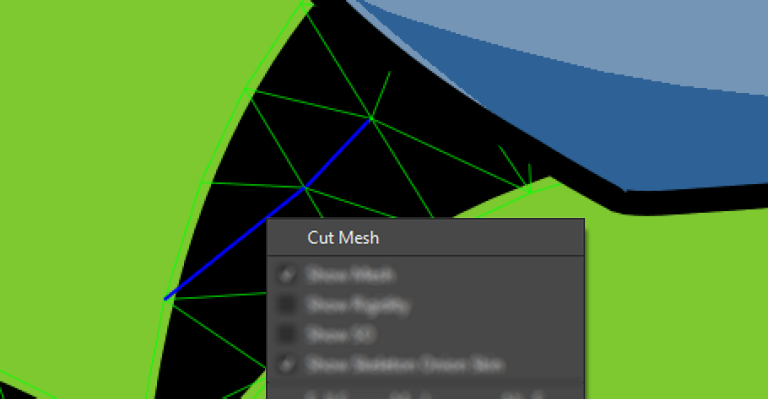
Construcción de un esqueleto¶
El esqueleto Plástico es una estructura de control vinculada a un nivel de malla que proporciona asas para deformar/animar los elementos escogidos de la Planilla/Línea de tiempo.

Truco
Para crear un esqueleto Plástico:
- Seleccionar la columna/capa de malla para la cual se desee crear un esqueleto.
- Si no se encontrara activa, elegir la herramienta Plástico (
 ).
). - En la barra de opciones de la herramienta establecer el Modo: en Crear esqueleto.
- Mover el puntero del ratón sobre el Visor. Aparecerá un pequeño cuadrado rojo en su punta.
- En el Visor hacer clic (para colocar en el lugar) o arrastrar (para ajustar la posición) para crear el primer vértice. Se verá un cuadrado morado en el Visor.
Nota
La primera vez que se suelte el botón de ratón, se definirá la posición del vértice Raíz, el superior de todas la jerarquía. El primer vértice difiere visualmente de los otros vértices: su cuadrado es sólido, mientras que el de los otros se hueco en el medio, dando una indicación visual para determinar el orden jerárquico correcto en las cadenas del esqueleto. El vértice Raíz será estático en el modo Animar, aún así podrá ser movido en el modo Crear esqueleto, seleccionándolo y arrastrándolo.
- Desplazar el puntero a la posición donde se desee agregar el segundo vértice y hacer clic o arrastrar para ubicarlo. Una línea naranja de contorno negro conectará ambos vértices.
- Continuar haciendo clic o arrastrando nuevos vértices hasta que todos se encuentren en los lugares apropiados y el esqueleto se haya completado.
Uso de varios esqueletos en un nivel de malla¶
Cada nivel de malla usa al menos un esqueleto para ser animado, sin embargo esta es apenas la configuración más simple para trabajar: es posible que un mismo nivel de malla tenga varios esqueletos, activos en distintos fotogramas, para crear animaciones más complejas, como una revolución de un personaje o para animar un nivel que conste de varios dibujos con formas distintas. Cada vez que los dibujos cambien su forma, será posible crear una nueva estructura de esqueleto ad-hoc con la cantidad de vértices necesarios ubicados en las posiciones apropiadas.

Truco
Para agregar un nuevo esqueleto en un nivel de malla:
- En la Planilla/Línea de tiempo seleccionar el nivel de Malla y el fotograma donde el nuevo esqueleto sea necesario.
- En la barra de opciones de herramienta, hacer clic en el botón + a la derecha del menú de la opción Esqueleto:. Se agregará una nueva entrada numérica a la lista y se creará un clave en el fotograma actual.
- Comenzar a construir el nuevo esqueleto como cualquier otro.
Truco
Para activar un esqueleto existente a partir de un fotograma específico:
- En la Planilla/Línea de tiempo seleccionar el fotograma del nivel de Malla donde deba producirse en cambio de esqueleto.
- En la barra de opciones de herramienta, en el menú de la opción Esqueleto: se listarán los números identificatorios de los esqueletos ya creados.
- Seleccionar el número que identifique al esqueleto deseado.
- El esqueleto seleccionado se mostrará en el Visor y se creará un clave en el fotograma actual.
Truco
Para borrar un esqueleto de la lista de Esqueletos:
- En la Planilla/Línea de tiempo seleccionar el nivel de Malla al que pertenezca el esqueleto que se desee borrar.
- Seleccionar en la opción Esqueleto: el número del esqueleto que se desee borrar.
- Presionar el botón -.
Modificación de un esqueleto¶
Al dibujar un esqueleto o luego de finalizar su creación, es posible que sea necesario realizar ajustes a las posiciones o la cantidad de los vértices:
Truco
Para Seleccionar un vértice:
- Mientras se está en modo Crear esqueleto, mover el cursor del ratón sobre uno de los vértices existentes.
- Hacer clic, cuando el nombre del vértice aparezca y un cuadrado punteado rodee la posición del mismo.
Truco
Para Borrar un vértice:
- Mientras se está en modo Crear esqueleto, seleccionar el vértice que se desee borrar.
- Presionar la tecla Supr.
Truco
Para Insertar un vértice:
- Mientras se está en modo Crear esqueleto, mover el cursor del ratón sobre la línea que conecta dos vértices y que necesita un nuevo vértice intermedio.
- Hacer clic para definir un nuevo vértice o hacer clic y arrastrar para ajustar la posición del nuevo vértice.
Truco
Para Mover un vértice:
Hacer clic sobre un vértice y arrastrar para ajustar su posición.
Truco
Para evitar que un vértice estire la malla:
- Seleccionar el vértice que se desee modificar.
- Desactivar la opción Permitir estiramiento en la barra de opciones de la herramienta.
Nota
El cuadrado del vértice se tornará amarillo y a partir de ese momento el vértice no estirará a la malla cuando se mueva.
Truco
Para Adherir un vértice a la malla:
- Mientras se está en modo Crear esqueleto, activar la opción Adherir a la malla.
- Seleccionar el vértice que se desee adherir.
- Arrastrarlo cerca de uno de los puntos de la malla al cual se lo desee adherir.
Truco
Para Ramificar un esqueleto:
- Mientras se está en modo Crear esqueleto, seleccionar el vértice a partir del cual se desee iniciar la ramificación.
- Mover el puntero a la posición en donde se desee posicionar al primer vértice de esa rama.
- Hacer clic para crearlo.
Truco
Para Copiar un esqueleto:
- Mientras se está en modo Crear esqueleto, seleccionar el vértice raíz y hacer clic derecho.
- En el menú contextual emergente, seleccionar la opción Copiar esqueleto.
Truco
Para Pegar un esqueleto:
- Seleccionar una columna de malla de la Planilla (o capa de la Línea de tiempo).
- Si fuera necesario, presionar el botón + para crear un nuevo esqueleto vacío.
- Hacer clic derecho y seleccionar la opción Pegar esqueleto.
Nota
Pegar un esqueleto sobre uno ya existente causará que la estructura antigua y su animación sean borradas. Será posible revertir esta operación, mediante el uso del comando Deshacer.
Animación de elementos¶
Crear una animación con la herramienta Plástico es una tarea bastante simple: bastará sólo con seleccionar los vértices y moverlos hasta la posición deseada en fotogramas específicos, para que se creen claves de forma automática. Para ver el resultado se deberá reproducir la secuencia.

Truco
Para animar elementos:
- Seleccionar la columna/capa de la malla que se desee animar.
- Seleccionara la herramienta Plástico y definir su Modo: en Animar. En el Visor podrá verse el esqueleto y la malla de la columna/capa seleccionada.
- Seleccionar el primer fotograma de la animación en la Planilla/Línea de tiempo.
- Seleccionar vértices del esqueleto y moverlos hasta la posiciones deseadas para marcar sus fotogramas clave correspondientes o ingresar los valores deseados en los campos de la barra de opciones de la herramienta.
- Cambiar a otro fotograma de la animación y modificar las posiciones de los vértices para definir una nueva pose.
- Repetir el paso 5 hasta que se haya completado la animación.
Truco
Para marcar un clave de reposo para un vértice:
La primera vez que se crea un esqueleto también se estará creando la posición de reposo para dicha estructura. Esta pose será guardada automáticamente y podrá ser invocada en cualquier vértice.
- Seleccionar un vértice y hacer clic derecho.
- En el menú contextual emergente, seleccionar Marcar clave (en reposo).
- Se creará un nuevo clave en el fotograma actual para el vértice, usando sus valores de reposo.
Truco
Para marcar un clave de reposo para todo un esqueleto:
La primera vez que se crea un esqueleto también se estará creando la posición de reposo para dicha estructura. Esta pose será guardada automáticamente y podrá ser invocada en todos los vértices.
- Seleccionar un vértice y hacer clic derecho.
- En el menú contextual emergente, seleccionar Marcar clave global (en reposo).
- Se creará un nuevo clave en el fotograma actual para todos los vértices, usando sus valores de reposo.
Truco
Para preservar la distancia entre los vértices, al animarlos:
Si se requiriera que la distancia entre dos articulaciones se mantuviera constante durante la animación, activar la opción Mantener distancia en la barra de opciones de la herramienta.
Truco
Para marcar fotogramas clave para todos los vértices a la vez:
De forma predefinida al mover un vértice en modo Animar, se marcará un clave únicamente para el vértice seleccionado. Para marcar un clave simultáneamente para todos los vértices del esqueleto, al mover solo uno de ellos, se deberá activar la opción Clave global.
Truco
Para marcar un fotograma clave para un vértice que no haya cambiado su posición:
- Seleccionar el vértice para el que se desee crear un fotograma clave.
- Hacer clic derecho.
- Seleccionar la opción Marcar clave en el menú.
Truco
Para marcar un fotograma clave para todos los vértices que no hayan cambiado su posición:
- Seleccionar un vértice del esqueleto.
- Hacer clic derecho.
- Seleccionar la opción Marcar clave global en el menú.
Truco
Para animar el Orden de un vértice:
Usando la herramienta Plástico será posible simular el efecto de extremidades pasando por detrás o delante de otras partes, controlando el orden de composición de los vértices involucrados en la animación.
- Seleccionar el vértice que se desee animar.
- Ingresar el valor de orden de composición que se desee asignar al vértice, en el campo de la opción Orden:, en la barra de opciones de la herramienta.
Nota
El orden de composición de la herramienta Plástico es una propiedad de cada vértice, se deberá definir el valor deseado para cada vértice que se necesite controlar. El valor predefinido para todos los vértices es 0, y puede ser modificado libremente usando valores positivos y negativos.
Truco
Para definir Límites de ángulo para un vértice:
- Seleccionar el vértice deseado.
- Definir los Límites de ángulo mínimo y máximo para la rotación del vértice.
Definición de rigidez de una malla¶
En muchas ocasiones es posible que se necesite que ciertas porciones de una Malla, que esté siendo animada con la herramienta Plástico, mantenga su forma aunque esté siguiendo las transformaciones del elemento en su conjunto, simulando ser una estructura rígida. Para lograr este tipo de efecto será posible pintar un valor de Rigidez en la malla.

Al activar el Modo: Pintar rigidez en las opciones de la herramienta Plástico, se activa una herramienta de pintura específica. En el Visor, se mostrará un círculo rojo en el puntero del ratón, el tamaño del círculo será el tamaño del pincel con el que se pintará la rigidez sobre la malla.
Truco
Para pintar la Rigidez de una malla:
- Seleccionar una columna/capa de malla en la Planilla/Línea de tiempo.
- Elegir la herramienta Plástico (
 ).
). - Establecer el Modo: en Pintar rigidez.
- Definir el tamaño del pincel con el deslizador Grosor o ingresando su valor en el campo numérico correspondiente.
- Seleccionar Rígido en el menú de opciones del extremo derecho de la barra de opciones de herramientas (Rígido es el valor predefinido).
- Mover el puntero en el Visor y comenzar a pintar sobre la Malla seleccionada. El color de la malla cambiará a rojo donde se haya pintado. Ahora las áreas rojas se comportarán como porciones rígidas de la Malla.
Truco
Para modificar, corregir, borrar la Rigidez de una malla:
- Seleccionar una columna/capa de malla en la Planilla/Línea de tiempo.
- Elegir la herramienta Plástico (
 ).
). - Establecer el Modo: en Pintar rigidez.
- Definir el tamaño del pincel con el deslizador Grosor o ingresando su valor en el campo numérico correspondiente.
- Seleccionar Flexible en el menú de opciones del extremo derecho de la barra de opciones de herramientas.
- Mover el puntero en el Visor y comenzar a pintar sobre la Malla seleccionada. El color de la malla cambiará a verde donde se haya pintado. Ahora las áreas verdes se comportarán como porciones flexibles de la Malla.
Nota
El color predefinido de una malla es verde; significa que la misma es completamente flexible. El color rojo es usado para destacar las áreas rígidas de la malla (si las hubiera definidas). Sin embargo, si una malla estuviera completamente pintada de rojo se comportará como si fuera flexible, de todas maneras.
Visualización de elementos y propiedades¶
Al trabajar con la herramienta Plástico, existe una manera sencilla de personalizar qué información deberá ser mostrada en el Visor. Al hacer clic derecho sobre el Visor, mientras la herramienta Plástico se encuentre activa, emergerá un menú contextual. Existen cuatro opciones que controlarán las propiedades de visualización de la Malla, Rigidez y Orden, así como la Piel de cebolla del esqueleto.
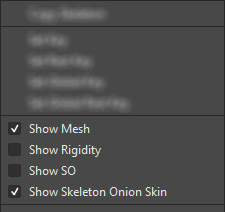
Si la opción Mostrar malla se encontrara activa, la malla será visible como una estructura triangular.
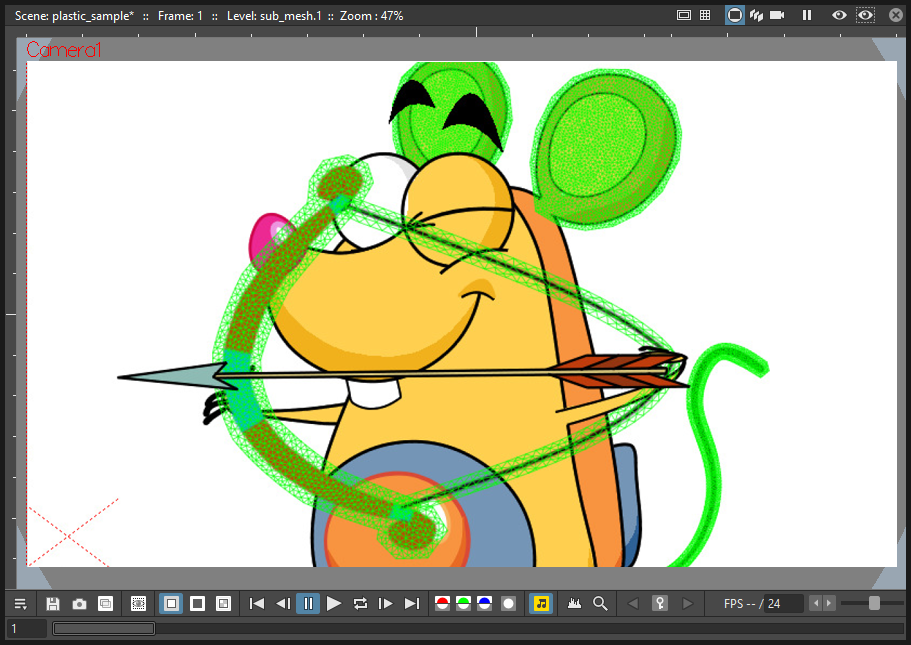
Si la opción Mostrar rigidez se encontrara activa, las áreas continuas de color verde indicarán flexibilidad, mientras que las áreas rojas indicarán rigidez.
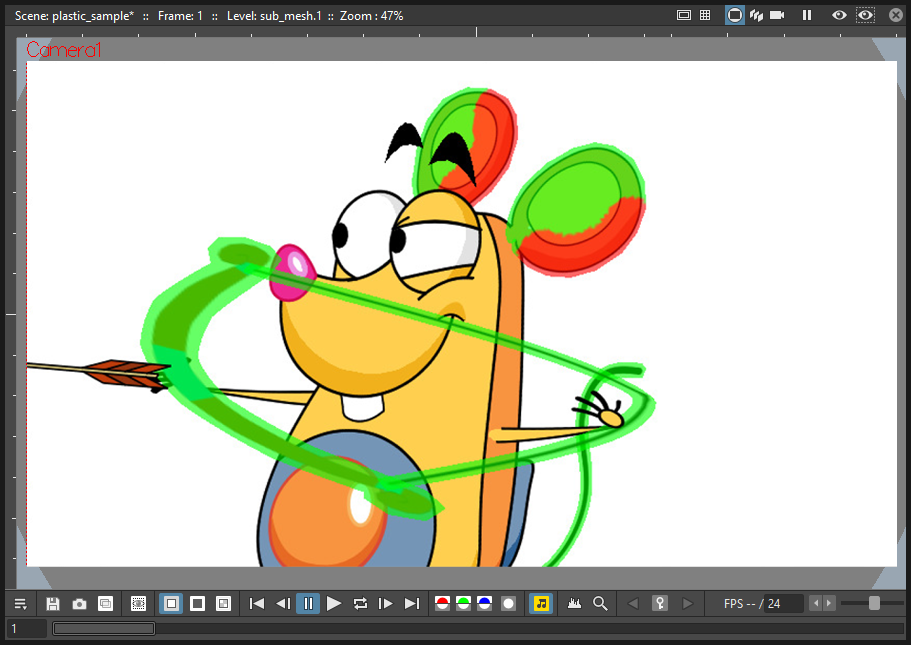
Si la opción Mostrar orden se encontrara activa, un sombreado gris representará a los valores de orden de los vértices, donde los tonos más claros estarán por delante y los más oscuros por detrás.
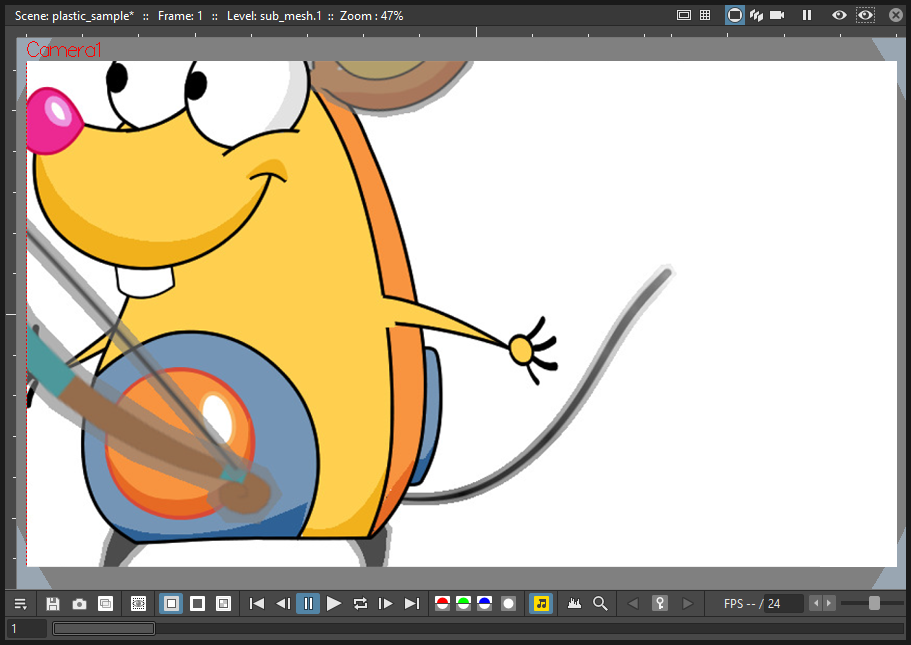
Si la opción Mostrar piel de cebolla del esqueleto se encontrara activa, se mostrarán fantasmas del esqueleto en los fotogramas especificados, con niveles progresivos de transparencia.
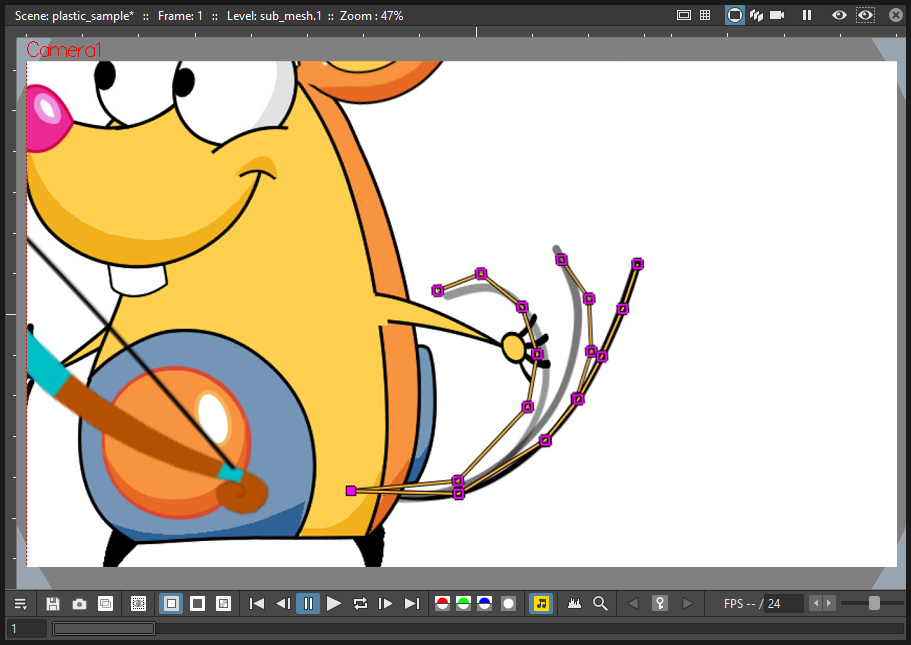
Toda esta información podrá ser visualizada a la vez (activando todas las opciones), para ofrecer una descripción completa del estado de los vértices.
Creación de jerarquías de niveles usando vértices y enganches¶
Para poder crear animaciones complejas e interesantes podría resultar útil, así como ayudar a ahorrar tiempo, crear una relación jerárquica entre niveles normales y niveles modificados con la herramienta Plástico, o entre niveles modificados con la herramienta Plástico, de manera que los niveles subordinados hereden las transformaciones de su superior de forma automática. Siempre será posible vincular los niveles, usando simplemente los centros de sus respectivas columnas/capas como referencia, pero es posible que surjan ocasiones en que sea necesario algo más sutil, como el uso de Enganches. Ya se han descrito técnicas similares para los elementos normales de OpenToonz (ver Vinculación de objetos o Uso de Enganches ), sin embargo los niveles modificados por la herramienta Plástico funcionan de una forma ligeramente diferente, debido a que no es posible usar la herramienta Enganche en este tipo de niveles. Los niveles modificados por la herramienta Plástico utilizan los vértices de sus esqueletos, en lugar de puntos de enganche.
Truco
Para subordinar un nivel normal a uno modificado con Plástico:
- Seleccionar en la Planilla/Línea de tiempo, el nivel que deba ser subordinado.
- Usar la herramienta Enganche en el Visor, para crear un enganche en el punto que deba ser usado como pivote del nivel.
- Ir al Diagrama de escenario y seleccionar el nodo de la columna/capa que deba ser subordinada. Hacer clic en el pequeño cuadrado en su lado izquierdo y arrastrar hasta uno de los cuadrados similares, en el lado derecho del nodo modificado por la herramienta plástico que se convertirá en su superior. Ahora ambos niveles estarán vinculados, pero probablemente los puntos de referencia para el vínculo estén mal (de forma predefinida estarán usando los centros de sus columnas/capas).
- Posar el puntero del ratón sobre el pequeño cuadrado del lado izquierdo del nodo del nivel normal, hasta que se muestren dos pequeñas flechas (apuntando hacia arriba y abajo).
- Hacer clic sobre las flechas y arrastrar para cambiar el valor en el cuadrado. Detenerse al alcanzar el número del enganche que deba ser usado como pivote. En el Visor, el nivel se desplazará para usar el punto elegido como su nuevo centro.
- Realizar el mismo procedimiento que en el paso 5, sobre el cuadrado a la derecha del nodo modificado con Plástico, que haya sido usado como superior en el vínculo. Seleccionar allí el número del vértice del esqueleto que deba ser usado como punto de referencia para el vínculo. En el Visor, el nivel subordinado se desplazará para superponer la posición de su propio enganche, con la del vértice elegido en el esqueleto Plástico del nivel superior.
Nota
Será posible utilizar un procedimiento a espejo, para subordinar un nivel modificado con la herramienta Plástico a un nivel normal.
Truco
Para vincular niveles modificados con la herramienta Plástico:
El procedimiento requerirá que todos los niveles involucrados, que necesiten ser vinculados usando posiciones específicas, contengan al menos un esqueleto y que uno de los vértices del mismo se encuentre posicionado en el punto deseado para el vínculo. Como se mencionó anteriormente la herramienta Enganche no funciona en los niveles modificados con Plástico, de manera que para poder posicionar de forma exacta se necesitará hacer uso de los vértices de un esqueleto, tanto en el objeto subordinado, como en el superior de la jerarquía.
- Ir al Diagrama de escenario y seleccionar el nodo de la columna/capa que deba ser subordinada. Hacer clic en el pequeño cuadrado a su izquierda y arrastrar hasta uno de los pequeños cuadrados similares del lado derecho del nodo superior. Ahora ambos niveles estarán vinculados, pero probablemente los puntos de referencia para el vínculo estén mal (de forma predefinida estarán usando los centros de sus columnas/capas).
- Posar el puntero del ratón sobre el pequeño cuadrado del lado izquierdo del nodo subordinado, hasta que se muestren dos pequeñas flechas (apuntando hacia arriba y abajo).
- Hacer clic sobre las flechas y arrastrar para cambiar el valor en el cuadrado. Detenerse al alcanzar el número del enganche que deba ser usado como pivote. En el Visor, el nivel se desplazará para usar el punto elegido como su nuevo centro.
- Realizar el mismo procedimiento que en el paso 3, sobre el cuadrado a la derecha del nodo superior. Seleccionar allí el número del vértice del esqueleto que deba ser usado como punto de referencia para el vínculo. En el Visor, el nivel subordinado se desplazará para superponer la posición de su propio vértice seleccionado, con la del vértice elegido en el nivel superior.
Uso del Editor de funciones con datos de Plástico¶
Al animar elementos de la herramienta Plástico, se crearán fotogramas clave para los vértices del esqueleto. Será posible verlos como claves estándar en la Planilla/Línea de tiempo, así como editar individualmente los valores de cada vértice a través del Editor de funciones.
Los claves de la Planilla/Línea de tiempo serán vistos en el fotograma adecuado pero no se obtendrá ninguna información acerca de la cantidad de vértices involucrados o de sus propiedades específicas animadas; podrían ser indistintamente todas, alguna o tan sólo una. Al desplazar estos claves se podrá cambiar de forma sencilla la temporización de la animación.
Los claves en el Editor de funciones, en cambio, brindarán una información mucho más detallada, permitiendo realizar retoques sutiles y modificar la animación de cada parámetro de los vértices.
Cuando, en el árbol del Editor de funciones, se abre la carpeta correspondiente a una columna/capa modificada con Plástico, será posible ver una carpeta Esqueleto de plástico. La misma contendrá el canal Skeleton Id, la subcarpeta Root y una subcarpeta por cada vértice del esqueleto con el mismo nombre del vértice al que haga referencia.
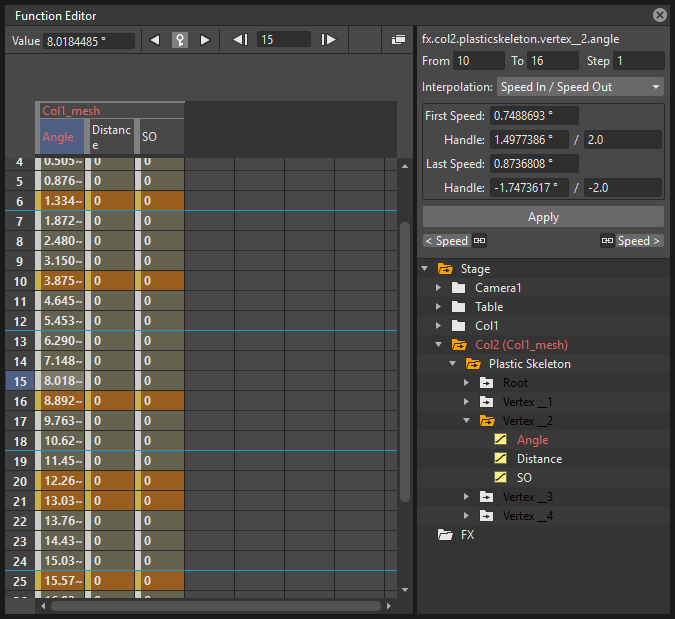
El canal Skeleton Id contendrá los datos relativos a cuál es el esqueleto activo en un cierto fotograma. Si el nivel usara varios esqueletos, aquí se podrá ver y editar los cambios de uno a otro, tanto en forma numérica, como gráfica mediante el Editor de gráficas.
La subcarpeta llamada Root (de forma predefinida, siempre y cuando el nombre del primer vértice del esqueleto no hubiera sido cambiado), mostrará todos los canales de sus parámetros, aunque únicamente el parámetro SO (Orden) podrá ser animado, cuando este vértice esté siendo realmente usado como raíz de todo el esqueleto.
Las subcarpetas Vertex (una por cada vértice de los esqueletos existentes en el nivel), contendrán tres parámetros: Ángulo, Distancia y Orden, que serán usados para determinar la posición del vértice en cada fotograma, durante la animación.
Los valores de estos parámetros podrán ser visualizados en el Editor de funciones, en formato de planilla de tiempos o gráficas y ser modificados como sea necesario.
Nota
Los vértices de los varios esqueletos existentes en el nivel se mostrarán como una única lista, y no agrupados por el esqueleto al cual pertenezcan. De esta forma la curva de animación de, por ejemplo, el vértice Vertex_1 se construirá usando los valores de animación de los vértices llamados Vertex_1 en todos los esqueletos de la malla, para que sea posible que modificando una sola curva se ajuste la animación de los vértices correlativos en cada esqueleto.
Uso de Expresiones matemáticas en animación con Pástico¶
Para usar expresiones matemáticas de OpenToonz con animación realizada mediante la herramienta Plástico, será posible vincular los vértices de un esqueleto Plástico entre sí o a otra columna/capa, barra de sujeción o cámara.
Esto permitirá establecer algunas acciones automáticas en el esqueleto, por ejemplo se podrá vincular los vértices principales de los hombros, para que al mover uno de ellos, el otro lo haga automáticamente.
Supóngase que los vértices principales de los hombros fueran denominados Hombro_izq y Hombro_der, y la Malla estuviera en la columna 2 de la Planilla (o la capa 2 de la Línea de tiempo). Será posible establecer que la rotación del vértice Hombro_izq tenga la misma magnitud que la del Hombro_der, ingresando en el Editor de funciones la siguiente expresión, en el parámetro Ángulo del vértice Hombro_izq:
vertex(2, "Hombro_der").angle
Si se prefiriera que la rotación del hombro izquierdo reaccionara de manera opuesta a la del derecho, podría agregarse una multiplicación, tal como se muestra a continuación:
vertex(2, "Hombro_der").angle*-1
La sintaxis general es:
vertex(número_de_columna, «nombre_del_vértice»).parámetro
Para más información acerca del uso de expresiones matemáticas en OpenToonz (consultar Uso de interpolación basada en un Expresión ).
Plástico y sub-planillas¶
Una sub-planilla será un objeto válido para su uso con la herramienta Plástico, y todas o algunas de sus columnas/capas podrán contener mallas que podrán ser animadas. Cuando se selecciona una sub-planilla como elemento inicial, todas sus columnas/capas visibles al momento de presionar el botón Crear malla serán tomadas en cuenta para la creación de la Malla. Estos niveles estarán visibles durante el procesamiento final y serán deformados por las transformaciones hechas a la Malla. Si luego de creada la Malla, se hicieran visibles niveles anteriormente ocultos de la sub-planilla, éstos serán deformados por las transformaciones de la Malla, sin embargo sólo se mostrarán dentro de los contornos de la malla (en otras palabras, la Malla actuará como una máscara que determinará qué será visible en la imagen final). En caso de que dentro de la sub-planilla hubiera niveles modificados con Plástico, también podrán ser animados, pero su visibilidad quedará enmascarada por la Malla del nivel en la Planilla/Línea de tiempo principal, al igual que con el resto de los niveles de dicha sub-planilla. De ser necesario, será posible recrear la Malla para tomar en cuenta los nuevos contenidos visibles en la sub-planilla.