Dibujo de niveles de animación¶
En OpenToonz es posible crear, dibujando directamente en el Visor, tres tipos de nivel: Vectorial de Toonz (formato PLI), Imagen de Toonz (formato TLV) e Imagen estándar (formato TIF). Las herramientas de dibujo también pueden ser usadas para retoques en dibujos escaneados y limpiados, así como en imágenes cargadas.
Dibujo en OpenToonz¶
Para dibujar un nivel de animación, primero se debería definir de qué tipo será: Vectorial de Toonz, Imagen de Toonz o Imagen, así como sus propiedades como nombre, cantidad de fotogramas que lo componen y la forma en que sus dibujos serán numerados.
Los niveles Vectoriales de Toonz se definen dibujando trazos vectoriales; los trazos y las áreas definidas por éstos, pueden ser pintados usando los estilos disponibles en la paleta del nivel. Los niveles Vectoriales de Toonz pueden tener un tamaño y resolución ilimitados, ya que están basados en vectores. Son almacenados como archivos PLI.
Los niveles de Imagen de Toonz se definen dibujando líneas en una imagen de mapa de bits; las líneas y las áreas definidas por éstas pueden ser pintadas usando los estilos disponibles en la paleta del nivel. Los niveles de Imagen de Toonz tienen un tamaño y resolución específicos, definido en el momento de su creación. Son almacenados como archivos TLV.
Los niveles de Imagen se definen dibujando líneas en una imagen de mapa de bits, usando los estilos disponibles en la paleta Raster Drawing Palette, que es compartida por todos los niveles de Imagen del mismo proyecto (ver Carpetas predefinidas de un proyecto ). Los niveles de Imagen de Toonz tienen un tamaño y resolución específicos, definido en el momento de su creación. Son almacenados como secuencias de imágenes TIF, una por cada fotograma del nivel.
Una vez que un nivel de animación es definido, es posible seleccionar cualquiera de sus fotogramas en la Planilla/Línea de tiempo o en la Cinta de nivel y comenzar a dibujar en el Visor. Es posible hacer esto tanto cuando se desea crear un dibujo desde cero, como cuando se desea editar uno ya existente.
Cuando es seleccionado en la Planilla/Línea de tiempo, el Visor muestra el contenido completo de la escena en el fotograma actual; cuando se selecciona en la Cinta de nivel, el Visor muestra únicamente el fotograma actual del nivel seleccionado, para permitir trabajar en él de una manera más simple.
Configurar el tipo de nivel predefinido a dibujar¶
Es posible establecer el tipo de nivel predefinido que será creado cuando se dibuje en OpenToonz en un fotograma donde no exista previamente uno.
De forma predefinida los niveles Vectorial de Toonz e Imagen de Toonz son almacenados en la carpeta +drawing del proyecto activo, cuando la escena es guardada, mientras que los niveles de Imagen son guardados en la carpeta +extras (ver Carpetas predefinidas de un proyecto ).
Truco
Para definir el Tipo Predefinido de nivel a dibujar:
- Abrir Archivo → Preferencias… → Dibujo.
- Elegir el tipo de nivel deseado en el menú de la opción Tipo de nivel predefinido. Los campos Ancho, Altura y PPP están únicamente disponibles cuando se eligen las opciones Nivel de imagen de Toonz o Nivel de imagen.
Nota
Los valores Ancho, Altura y PPP de la sección Archivo → Preferencias… → Dibujo también serán usados como valores predefinidos para el diálogo Nuevo nivel.
Dibujo de niveles de animación¶
Es posible crear niveles de animación de las siguientes formas:
- Usando el diálogo Nuevo nivel.
- Eligiendo Habilitada en la opción Creación automática.
- Eligiendo Usar la planilla como planilla de animación en la opción Creación automática.
Uso del diálogo Nuevo nivel¶
Los nuevos niveles de animación pueden ser creados usando un diálogo que permite establecer la cantidad de dibujos que lo componen, la cadencia de su exposición en la Planilla/Línea de tiempo y el incremento, que define cómo se numeran sus dibujos. Por ejemplo, una Exposición de 2 repetirá cada dibujo dos veces en las columnas de la Planilla (o las capas de la Línea de tiempo), mientras que un Incremento de 2 numerará a sus dibujos 1, 3, 5, etc. El diálogo también permite elegir una carpeta de destino del archivo, distinta de la predefinida, usando el campo Guardar en.
En caso de crear un nivel de Imagen de Toonz o de Imagen, es posible definir sus valores de Ancho, Altura y PPP, de acuerdo a la forma en que se desee usar en la escena.
Parámetros como la longitud del nivel o el orden de su numeración pueden ser editados con posterioridad, ya que existe total libertad de acomodar las imágenes que componen un nivel de animación como sea necesario (ver Edición de niveles de animación ).
Cuando se crea un nivel en una columna/capa vacía, el color del encabezado de la misma y de las celdas donde el nuevo nivel quede expuesto, serán coloreados según el tipo de nivel del que se trate: amarillo claro para niveles Vectoriales de Toonz, verde claro para niveles de Imagen de Toonz y celeste para niveles de Imagen (ver Trabajo con columnas de la planilla ).
Nota
El diálogo de Nuevo nivel hereda las opciones de Tipo de nivel predefinido definidas en Preferencias… → Dibujo.
Truco
Para crear un nivel de animación:
- Hacer una de las siguientes cosas:
- Seleccionar una celda en la Planilla/Línea de tiempo donde se desee ubicar el nivel de animación y elegir Nivel → Nuevo → Nuevo nivel…
- Hacer clic derecho en una celda en la Planilla/Línea de tiempo donde se desee ubicar el nivel de animación y elegir Nuevo nivel… en el menú.
- (Si la barra de herramientas de la Planilla/Línea de tiempo se encontrara visible) Hacer clic en uno de los botones de Nuevo nivel en su extremo izquierdo.
- Elegir el tipo de nivel: Vectorial de Toonz, Imagen de Toonz o Imagen, desde el menú de la opción Tipo: y definir sus propiedades, luego hacer clic en el botón Aceptar.
Nota
Al crear un nivel usando los botones de la barra de herramientas de la Planilla/Línea de tiempo, el tipo de nivel correspondiente al botón usado ya estará preseleccionado en la opción Tipo:.
Nota
Si ya hubiera un nivel expuesto en la celda de la columna, el nuevo nivel se creará en una columna vacía.
Truco
Para definir la ubicación de guardado de un nuevo nivel:
En el diálogo Nuevo nivel ingresarla en el campo Guardar en: o usar el botón Explorar para definir la ruta de la ubicación de guardado.
Nota
Si en el Explorador se elige alguna carpeta del proyecto, en el campo Guardar en: su ruta completa se reemplazará por la referencia correspondiente a esa carpeta del proyecto (ver Carpetas predefinidas de un proyecto ).
Uso de la opción Creación automática¶
Cuando la opción Preferencias → Dibujo → Creación automática se encuentre Habilitada, será posible crear automáticamente nuevos dibujos al usar las herramientas de dibujo en el Visor. Si la celda seleccionada se encontrara vacía, se creará un nuevo nivel y se nombrará usando la primera letra disponible del alfabeto; si la celda seleccionada fuera la primera a continuación de otra que contenga un dibujo de un nivel (tanto en la Planilla/Línea de tiempo como en la Cinta de nivel) se agregará un nuevo dibujo a dicho nivel.
Nota
El tipo de nivel será el indicado en Preferencias… → Dibujo como Tipo de nivel predefinido.
Uso de la Planilla/Línea de tiempo como planilla de animación¶
Cuando en Preferencias… → Dibujo la opción Creación automática está en Usar la Planilla como planilla de animación, será posible crear nuevos dibujos automáticamente usando las herramientas de dibujo en el Visor. Si la celda seleccionada se encontrara vacía y perteneciera a una columna/capa vacía, se creará automáticamente un nuevo nivel, al cual se le asignará como nombre la primera letra disponible del alfabeto; si la celda seleccionada se encontrara en cualquier posición posterior a una celda que exponga un dibujo de un nivel, el nuevo dibujo a ser creado se agregará a dicho nivel. En ambos casos el nuevo dibujo tomará su número del fotograma actual de la escena; si ese número ya estuviera en uso en ese nivel, se anexará una letra a la derecha del número (p.ej: A.00001a).
Este método permite trabajar como un animador tradicional: es posible comenzar creando los dibujos clave, luego agregar los intermedios principales y finalmente el resto de intermedios. Es posible comprobar la animación rápidamente usando las funciones del Visor.
Al agregar un nuevo dibujo éste será repetido en la columna/capa hasta el siguiente dibujo existente y, en caso de existir celdas vacías entre el dibujo anterior y el nuevo, el dibujo anterior también será repetido hasta el nuevo. Esto último no sucederá en caso de que en Preferencias > Dibujo la opción Exposición automática del dibujo anterior se encontrara desactivada.
También es posible crear un nuevo dibujo en una celda que contenga una repetición de mantenimiento de un dibujo; el nuevo dibujo reemplazará a esa y todas las repeticiones siguientes hasta el siguiente dibujo.
Una vez que la animación se ha completado, es posible renumerar toda la secuencia de acuerdo a la numeración de los fotogramas de la Planilla/Línea de tiempo.
Nota
El tipo de nivel será el indicado en Preferencias… → Dibujo como Tipo de nivel predefinido.
Truco
Para crear un nuevo nivel de animación:
Hacer clic en una celda vacía de la Planilla/Línea de tiempo y comenzar a dibujar en el Visor, usando alguna herramienta de dibujo.
Truco
Para agregar un dibujo en un nivel ya existente:
Hacer clic en una celda de una columna/capa que ya contenga un nivel y comenzar a dibujar en el Visor, usando alguna herramienta de dibujo.
Truco
Para renumerar automáticamente los dibujos:
- Seleccionar las celdas que contengan los dibujos que se desee renumerar.
- Elegir el comando Celdas → Renumeración automática.
Nota
El comando Renumeración automática también se encuentra disponible en el menú contextual al hacer clic derecho sobre una celda.
Uso del Visor¶
En el Visor es posible usar las herramientas disponibles en la barra de herramientas para dibujar, pintar, editar y modificar los dibujos. El área de trabajo del Visor es infinita y es posible desplazarla, acercarla o alejarla y rotarla.
En la barra de título es posible encontrar información acerca de los que se está mostrando y lo que está seleccionado, el porcentaje de zoom y un conjunto de botones que permiten cambiar el modo de visualización (ver Uso del Visor ).
En la parte inferior del Visor hay otro conjunto de botones personalizables disponible.
La barra de fotogramas permite establecer el fotograma actual y los botones de reproducción permiten moverse entre los fotogramas de la animación. El fotograma actual es visualizado y, en caso de que la reproducción esté activada, la velocidad de fotogramas real es mostrada a la derecha en el parámetro FPS.
Los otros botones son relevantes sólo al usar la herramienta Animar ( ) para animar objetos y al previsualizar la animación en el visor (ver Animación de objetos y Previsualización de la animación ).
) para animar objetos y al previsualizar la animación en el visor (ver Animación de objetos y Previsualización de la animación ).
Nota
Si la barra inferior fuera muy corta para mostrar todas las opciones, ésta puede ser desplazada usando los botones con flechas en sus extremos.
Nota
En caso de que haya definido un rango de fotogramas de reproducción, los botones de reproducción operarán dentro del rango definido (ver Uso de marcadores de reproducción ).
Truco
Para navegar el área de trabajo:
Hacer una de las siguientes cosas:
- Usar la herramienta Zoom (
 ): para acercar, arrastrar hacia arriba; para alejar, hacia abajo. El punto donde se hace clic será el centro de la acción del zoom.
): para acercar, arrastrar hacia arriba; para alejar, hacia abajo. El punto donde se hace clic será el centro de la acción del zoom. - Es posible usar los atajos de zoom (de forma predefinida + y -) para acercar o alejar de a saltos específicos (p.ej: 50%, 100%, 200%, etc.).
- Usar la rueda del ratón para acercar o alejar.
- Arrastrar con el botón central para usar la herramienta Desplazar (
 ) para desplazar en cualquier dirección.
) para desplazar en cualquier dirección. - Usar la herramienta Rotar (
 ) para rotar el visor: se mostrará una línea de horizonte para ayudar a entender el grado de rotación; el centro de rotación es el centro absoluto del área de trabajo.
) para rotar el visor: se mostrará una línea de horizonte para ayudar a entender el grado de rotación; el centro de rotación es el centro absoluto del área de trabajo. - Usar el atajo de Restablecer vista (de forma predefinida Alt + 0) o hacer clic derecho en el Visor y seleccionar Restablecer vista > Restablecer vista en el menú para mostrar el Visor usando el tamaño real, centrado en el centro absoluto y sin ninguna rotación aplicada.
- Hacer clic derecho y elegir Ajustar a ventana para corregir el zoom para que se ajuste al encuadre de la cámara.
Truco
Para reproducir el contenido de la escena:
Hacer una de las siguientes cosas:
- Usar el botón Reproducir.
- Arrastrar la barra de fotogramas.
Truco
Para establecer el fotograma actual:
Hacer una de las siguientes cosas:
- Usar los botones de reproducción.
- Arrastrar la barra de fotogramas.
- Ingresar en el campo Fotograma actual el número del fotograma que se desea visualizar.
Truco
Para establecer la velocidad de reproducción:
Hacer una de las siguientes cosas:
- Ingresar un valor en el campo FPS:
- Usar el deslizador de velocidad de fotogramas.
Ajuste de la visualización en el Visor¶
La forma en que el Visor muestra el contenido de la escena puede ser ajustado de acuerdo a la tarea a realizar.
El Modo a pantalla completa puede ser activado para maximizar el Visor hasta el tamaño de la pantalla, ocultando los bordes de las ventanas de la interfaz. Por el momento esto sólo está disponible en Windows.
Los dibujos vectoriales, que pueden enlentecer el rendimiento de la visualización cuando son usados en gran número, pueden ser visualizados como simples imágenes, que son más rápidas de mostrar, preservando igualmente su característica vectorial. Para esto se debe usar la opción Ver > Ver vectorial como imagen.
Nota
Si el nivel seleccionado es uno vectorial, será mostrado como vectorial para permitir la realización de operaciones de dibujo o edición vectorial que se necesite realizar sobre el mismo.
Los dibujos de imagen y otras imágenes que normalmente se muestran en el Visor teniendo en cuenta sus valores de PPP, pueden ser mostradas con su valor real de píxel, esto es que un píxel de la imagen represente un píxel en la pantalla, para poder examinarlas con más precisión.
Nota
Visualizar una imagen usando su valor de píxel real es diferente a usar el zoom, porque el zoom siempre toma en cuenta la información de PPP.
Truco
Sólo Windows - Para ingresar al Modo a pantalla completa:
Hacer clic derecho sobre el Visor y elegir: Modo a pantalla completa en el menú.
Truco
Sólo Windows - Para salir del Modo a pantalla completa:
Hacer clic derecho y elegir Salir de pantalla completa en el menú.
Truco
Para activar o desactivar la visualización de niveles vectoriales como imágenes.
Activar o desactivar la opción Ver → Ver vectorial como imagen.
Truco
Para mostrar dibujos e imágenes a su tamaño real de píxel:
- En la Planilla/Línea de tiempo seleccionar el nivel al cual pertenece el dibujo o imagen.
- Seleccionar el dibujo o imagen en la Conta de nivel, para mostrarlo de forma aislada.
- Hacer clic derecho en el Visor y elegir Tamaño real de píxel desde el menú o usar su atajo (de forma predefinida N).
Personalización del Visor¶
El Visor puede ser personalizado de acuerdo a diferentes necesidades: es posible cambiar el Color del fondo visible tanto en la Mesa de trabajo como en la Vista de cámara; es posible mostrar una Guía de campos y Áreas de seguridad como referencia; es posible ocultar la Mesa y el Marco de la cámara; se pueden crear Guías personalizadas para ayudar al alinear objetos o durante la composición de elementos en la imagen. La opción Ver → Ver sólo tinta permite ocultar las áreas ya pintadas para facilitar el proceso de dibujo.
Es posible personalizar el conjunto de botones e informaciones disponibles en la barra inferior del Visor, de manera que sólo los elementos requeridos sean mostrados.
Truco
Para cambiar el color de Fondo del Visor:
- Abrir el diálogo Archivo → Preferencias… → Colores.
- Definir el Fondo del visor haciendo una de las siguientes cosas:
- Definir los valores para rojo, verde y azul.
- Hacer clic en la miniatura de color y usar el Editor de estilos para editarlo (ver Colores plenos ).
Truco
Para cambiar el color de Fondo de la cámara:
- Abrir el diálogo Planilla → Opciones de escena…
- Definir el Color de fondo de cámara: haciendo una de las siguientes cosas:
- Definir los valores de rojo, verde, azul y alfa.
- Hacer clic en la miniatura de color y usar el Editor de estilos para editarlo (ver Colores plenos ).
Truco
Para mostrar u ocultar la Mesa:
Activar o desactivar la opción Ver → Mesa.
Truco
Para mostrar u ocultar el Marco de la cámara:
Activar o desactivar la opción Ver → Marco de cámara.
Truco
Para mostrar u ocultar el color de Fondo de la cámara:
Activar o desactivar Ver → Color de fondo de la cámara.
Truco
Para mostrar u ocultar la Guía de campos:
Activar o desactivar la opción Ver → Guía de campos.
Truco
Para definir la apariencia de la Guía de campos:
- Abrir el diálogo Planilla → Opciones de escena…
- En el diálogo Planilla > Opciones de escena definir los valores para Tamaño de guía de campos y Proporción. El primero es el número de campos de la guía a lo ancho de la imagen (1 campo es igual a 1 pulgada); el segundo es la proporción entre el ancho y la altura de los cuadros de la guía de campos.
Truco
Para mostrar u ocultar las Áreas de seguridad:
Activar o desactivar la opción Ver → Áreas de seguridad.
Truco
Para agregar una Guía personalizada:
Hacer clic en la regla: un clic en la regla horizontal creará una guía vertical, un clic en la vertical creará una guía horizontal.
Truco
Para mover una Guía personalizada:
Arrastrar el marcador de la guía en la regla.
Truco
Para borrar una Guía personalizada:
Hacer una de las siguientes cosas:
- Hacer clic derecho sobre el marcador de la guía en la regla.
- Arrastrar su marcador hacia afuera del Visor, en la dirección opuesta a la de la guía (p.ej: en una guía vertical, hacia arriba o en una horizontal hacia la izquierda).
Truco
Para mostrar u ocultar las Guías personalizadas:
Activar o desactivar la opción Ver → Guías.
Truco
Para mostrar u ocultar las Reglas donde se ubican los marcadores de las Guías personalizadas:
Activar o desactivar la opción Ver → Reglas.
Nota
Al rotar el área de trabajo del Visor, las guías también rotarán, sin embargo sus marcadores preservarán sus posiciones y orientación en las reglas. Dichos marcadores aún continuarán determinando las posiciones de las guías personalizadas en el Visor.
Truco
Para personalizar el conjunto de botones en la barra inferior del Visor:
Hacer clic en el botón de opciones ( ) en el extremo izquierdo del área inferior y seleccionar en el menú los elementos a ser mostrados o deseleccionar aquellos a ocultar.
) en el extremo izquierdo del área inferior y seleccionar en el menú los elementos a ser mostrados o deseleccionar aquellos a ocultar.
Herramientas de dibujo¶
Es posible dibujar usando las herramientas Pincel ( ) y Geometría (
) y Geometría ( ). En ambas herramientas es posible establecer el grosor de la línea que se va a dibujar: los valores para el Tamaño van de 0 a 100 para niveles Vectorial de Toonz, y de 1 a 100 para niveles Imagen de Toonz e Imagen.
). En ambas herramientas es posible establecer el grosor de la línea que se va a dibujar: los valores para el Tamaño van de 0 a 100 para niveles Vectorial de Toonz, y de 1 a 100 para niveles Imagen de Toonz e Imagen.
Nota
En niveles de Imagen de Toonz e Imagen es posible establecer el Tamaño en valores mayores de 100, ingresando el valor en el campo numérico correspondiente.
Nota
Los valores de Tamaño Mín y Máx pueden ser modificados por cualquiera de los siguientes métodos:
- Presionando Ctrl + Alt y moviendo el ratón. El movimiento horizontal cambia el valor Máx, mientras que el movimiento vertical cambiará el Mín.
- Usando los atajos de teclado predefinidos: U e I para disminuir y aumentar respectivamente el valor Máx, o H y J para disminuir y aumentar respectivamente el valor Mín.
Con la herramienta Pincel ( ), es posible aprovechar la sensibilidad a la presión, cuando se utiliza una tableta de dibujo. Cuanto más se ejerza la presión, más grueso será el trazo dibujado.
), es posible aprovechar la sensibilidad a la presión, cuando se utiliza una tableta de dibujo. Cuanto más se ejerza la presión, más grueso será el trazo dibujado.
Con la herramienta Geometría ( ), el valor de Tamaño será aplicado de forma constante a la figura dibujada.
), el valor de Tamaño será aplicado de forma constante a la figura dibujada.
Al crear dibujos vectoriales, el Tamaño también puede ser puesto en 0 (cero): en este caso, los trazos vectoriales sólo existirán como una línea discontinua tenue, aún en caso de utilizar el zoom, ya que no serán visibles cuando la animación sea procesada.
Nota
En los trazos vectoriales, el grosor puede ser modificado y retocado encualquier momento, mediante la utilización de otras herramientas (ver Edición de dibujos ).
Dibujo con la herramienta Pincel¶
La herramienta Pincel ( ) permite dibujar líneas a mano alzada con el estilo seleccionado.
) permite dibujar líneas a mano alzada con el estilo seleccionado.
Al usar una tableta sensible a la presión, y si la opción Presión se encuentra activada, variar la presión de la pluma sobre la tableta permitirá crear líneas de un grosor variable, lo que hará posible obtener dibujos más expresivos.
Al usar la herramienta Pincel ( ) en niveles de Imagen de Toonz o Imagen, el cursor muestra el área exacta de píxeles que será afectada por el pincel: el círculo interior representa al Tamaño Mín, mientras que el exterior representa al Tamaño Máx del pincel.
) en niveles de Imagen de Toonz o Imagen, el cursor muestra el área exacta de píxeles que será afectada por el pincel: el círculo interior representa al Tamaño Mín, mientras que el exterior representa al Tamaño Máx del pincel.
En la Barra de opciones de herramientas es posible controlar las siguientes opciones:
- Tamaño Mín y Máx permite definir el tamaño del pincel; el grosor del trazo dibujado podrá variar entre ambos valores si se está usando una tableta sensible a la presión. Si los dos valores son iguales, las líneas tendrán un grosor constante. Al dibujar con un ratón, se utilizará siempre el valor Máx.
- Precisión permite definir la precisión de la línea generada, en comparación con la dibujada: un valor alto producirá líneas que conservan más fielmente los movimientos trazados (inclusive una mano temblorosa); un valor bajo tenderá a simplificar la línea. Se encuentra disponible sólo para niveles Vectorial de Toonz.
- Estabilidad permite estabilizar el dibujo de trazos. Se encuentra disponible sólo para niveles Vectorial de Toonz.
- Dureza permite controlar el grado de definición del suavizado de bordes del trazo. Se encuentra disponible sólo para niveles de Imagen de Toonz e Imagen.
- Opacidad Mín y Máx permite definir la opacidad del pincel; la misma variará entre ambos valores si se está usando una tableta sensible a la presión. Se encuentra disponible sólo para niveles de Imagen.
- Quebrar quiebra automáticamente los trazos dibujados en secciones, cuando los trazos dibujados contengan curvas con ángulos muy pronunciados: de esta manera las formas dibujadas pueden resultar más simples y fáciles de rellenar. Se encuentra disponible sólo para niveles Vectorial de Toonz.
- Orden permite elegir cómo se ordenarán las nuevas líneas dibujadas, con respecto a las ya presentes en el dibujo. Las opciones son: Por encima, Por debajo y Según paleta. Al usar Según paleta las nuevas líneas serán dibujadas por encima o por debajo de las ya existentes, usando sus respectivos números de Estilo en la paleta, como factor de ordenamiento. Se encuentra disponible sólo para niveles de Imagen de Toonz.
- Lápiz permite el dibujo de trazos sin suavizado de bordes, produciendo bordes dentados. Se encuentra disponible sólo para niveles de Imagen de Toonz.
- Presión permite detectar y aplicar variaciones en la presión, al usar una tableta de dibujo, para producir trazos de grosor variable.
- Rango permite la creación automática de una serie de trazos intermedios, dibujando solamente los extremos de la animación en fotogramas subsiguientes de un nivel, en la Cinta de nivel, o en celdas subsiguientes de un nivel en la Planilla/Línea de tiempo. Presionando la tecla Ctrl, se podrá dibujar trazos intermedios para conformar una secuencia de animación más compleja. Este método es similar al usado por el comando Intermediar (ver Uso del comando Intermediar con dibujos vectoriales ). Se encuentra disponible sólo para niveles Vectorial de Toonz.
- Adherencia permite adherir el cursor a otros trazos ya dibujados en el mismo nivel, mientras se dibuja un nuevo trazo. Tiene tres niveles de sensibilidad: Baja, Media y Alta. Se encuentra disponible sólo para niveles Vectorial de Toonz.
- Ajustes: permiten elegir un ajuste prestablecido de pincel en el menú de la derecha. Es posible agregar o eliminar un ajuste haciendo clic en los botones + y -. Las listas de ajustes prestablecidos son independientes para cada tipo de nivel y los ajustes creados permanecerán disponibles para futuros usos.
- Extremos permite definir la forma de los extremos de los trazos a dibujar. Las opciones disponibles son: Rectos crea extremos rectos, Redondeados crea extremos semicirculares, y Proyectantes crea extremos rectos que se extienden más allá del final del trazo, de acuerdo al grosor del mismo. Se encuentra disponible sólo para niveles Vectorial de Toonz.
- Esquinas permite definir la forma de las esquinas pronunciadas a lo largo de los trazos a dibujar. Las opciones disponibles son: En inglete crea esquinas en punta, Redondeadas crea esquinas redondeadas, Biseladas crea esquinas con un bisel recto. Se encuentra disponible sólo para niveles Vectorial de Toonz.
- Inglete: permite definir la longitud máxima de las esquinas en inglete, que se calcula multiplicando este valor por el grosor del trazo. Si la longitud excede el valor máximo, la esquina En inglete se transformará en una esquina Biselada. Se encuentra disponible sólo para niveles Vectorial de Toonz, y sólo cuando la opción Esquinas está en En inglete.
Nota
Si la barra de opciones de herramientas es demasiado corta para mostrar todas las opciones, puede ser desplazada usando los botones con flechas en sus extremos.
Truco
Para agregar un nuevo ajuste prestablecido de pincel:
- Hacer clic en el botón + a la derecha de la lista de ajustes.
Truco
Para eliminar un ajuste prestablecido de pincel:
- Hacer clic en el botón - a la derecha de la lista de ajustes.
Dibujo con la herramienta Geometría¶
La herramienta Geometría ( ) permite dibujar curvas Bézier, arcos y formas geométricas predefinidas como: rectángulos, círculos, elipses y polígonos regulares.
) permite dibujar curvas Bézier, arcos y formas geométricas predefinidas como: rectángulos, círculos, elipses y polígonos regulares.
En la Barra de opciones de herramientas es posible controlar las siguientes opciones:
- Tamaño/Grosor permite definir el tamaño del pincel, usado para dibujar las figuras geométricas.
- Dureza permite controlar el grado de definición del suavizado de bordes de la figura. Se encuentra disponible sólo para niveles de Imagen de Toonz e Imagen.
- Opacidad permite definir la opacidad de los bordes de la figura. Las áreas superpuestas no serán consideradas dentro de una misma figura, sino sobre otras figuras distintas. Se encuentra disponible sólo para niveles de Imagen.
- Forma: permite elegir el tipo de forma que se desea crear. Las opciones son: Rectángulo, Círculo, Elipse, Línea, Curva Bézier, Arco y Polígono. En caso de elegir Polígono, el parámetro Lados: permite definir la cantidad de lados del polígono a crear.
- Agrupar automáticamente permite definir automáticamente cada figura cerrada (rectángulo, círculo, elipse, polígono o curva Bézier cerrada) que se cree como un grupo, creando así dentro del dibujo una nueva capa, ubicada delante de los otros trazos del dibujo, evitando de esa manera intersectarse con ellos y facilitando su relleno (ver Agrupar y desagrupar trazos vectoriales ). Se encuentra disponible sólo para niveles Vectorial de Toonz.
- Rellenar automáticamente permite rellenar automáticamente las figuras cerradas creadas (rectángulos, círculos, elipses o curvas Bézier cerradas) usando el mismo estilo de la paleta usado para dibujar las líneas. Se encuentra disponible sólo para niveles Vectorial de Toonz.
- Adherencia permite adherir el cursor a otros trazos ya dibujados en el mismo nivel, mientras se dibuja la figura. Tiene tres niveles de sensibilidad: Baja, Media y Alta. Se encuentra disponible sólo para niveles Vectorial de Toonz.
- Selectivo permite que las operaciones de dibujo no afecten a líneas ya pintadas del dibujo. Se encuentra disponible sólo para niveles de Imagen de Toonz.
- Lápiz permite el dibujo de figuras geométricas sin suavizado de bordes, produciendo bordes dentados. Se encuentra disponible sólo para niveles de Imagen de Toonz.
- Extremos permite definir la forma de los extremos de las figuras abiertas a dibujar. Las opciones disponibles son: Rectos crea extremos rectos, Redondeados crea extremos semicirculares, y Proyectantes crea extremos rectos que se extienden más allá del final del trazo, de acuerdo al grosor del mismo. Se encuentra disponible sólo para niveles Vectorial de Toonz.
- Esquinas permite definir la forma de las esquinas pronunciadas a lo largo de las figuras a dibujar. Las opciones disponibles son: En inglete crea esquinas en punta, Redondeadas crea esquinas redondeadas, Biseladas crea esquinas con un bisel recto. Se encuentra disponible sólo para niveles Vectorial de Toonz.
- Inglete: permite definir la longitud máxima de las esquinas en inglete, que se calcula multiplicando este valor por el grosor del trazo. Si la longitud excede el valor máximo, la esquina En inglete se transformará en una esquina Biselada. Se encuentra disponible sólo para niveles Vectorial de Toonz, y sólo cuando la opción Esquinas está en En inglete.
Nota
Si la barra de opciones de herramientas es demasiado corta para mostrar todas las opciones, puede ser desplazada usando los botones con flechas en sus extremos.
Mientras que los Rectángulos y Elipses son definidos por un marco (delimitador), los Círculos y Polígonos son definidos por un centro y un radio; las Curvas Bézier pueden ser usadas para crear figuras abiertas o cerradas mediante la definición de una serie de segmentos de curva; los Arcos permiten definir primero los extremos de una curva y luego la curvatura de la misma.
Truco
Para dibujar un rectángulo o una elipse:
Hacer clic para definir su primera esquina, arrastrar, soltar para definir la esquina opuesta. Si se presiona Mayúsculas mientras se arrastra, la figura será regular (un cuadrado o un círculo); si se presiona la tecla Alt el primer punto donde se hizo clic será el centro de la figura, en vez de una de sus esquinas. Es posible presionar ambas teclas al mismo tiempo.
Truco
Para dibujar un círculo:
Hacer clic para definir el centro, arrastrar para definir el radio y soltar.
Truco
Para dibujar un polígono:
- Definir la cantidad de lados con la opción Lados:
- Hacer clic para definir el centro, arrastrar para definir el radio del círculo delimitador del polígono y soltar.
Truco
Para dibujar una curva Bézier:
- Hacer una de las siguientes cosas:
- Hacer clic para definir el primer punto como lineal.
- Hacer clic y arrastrar para definir el primer punto como un punto de control Bézier; al arrastrar se definen las tangentes del punto de control.
- Hacer una de las siguientes cosas:
- Hacer clic para definir otro punto de la curva como un punto lineal. Si se presiona la tecla Mayúsculas se podrán dibujar líneas horizontales, verticales o a 45°.
- Hacer clic y arrastrar para definir otro punto de la curva como un punto de control Bézier; al arrastrar se definen las tangentes del punto de control.
- Hacer una de las siguientes cosas:
- Hacer clic o clic y arrastrar nuevamente para definir otros segmentos la curva.
- Hacer doble clic para definir el último punto de una curva abierta.
- Hacer clic o clic y arrastrar nuevamente sobre el primer punto para cerrar la figura.
Nota
Presionar la tecla Ctrl para agregar un punto lineal, luego de uno curvo.
Nota
Presional la tecla Esc para cancelar la creación de una curva.
Truco
Para dibujar un arco:
- Hacer clic para definir el primer extremo del arco.
- Hacer clic para definir el otro extremo del arco.
- Arrastrar para definir una curvatura y hacer clic para dibujar el arco.
Incorporación de Textos¶
Es posible agregar textos a un nivel usando la herramienta Texto ( ).
).
Nota
También es posible trabajar con texto editable y animable en OpenToonz, usando el efecto Text Iwa. Para más información, por favor ver Text Iwa .
En la Barra de opciones de herramientas es posible controlar las siguientes opciones:
- Tipografía: a ser usada, elegida de la lista de tipografías instaladas en el Sistema Operativo.
- Estilo: de la tipografía elegida.
- Tamaño: de la tipografía elegida.
Nota
El texto puede ser redimensionado usando la herramienta Seleccionar (
) (ver Edición de dibujos ).
- Orientación vertical, permite escribir el texto de forma vertical, una letra bajo la otra.
El texto es escrito usando el Estilo actual de la paleta. El estilo de la paleta puede ser cambiado mientras se escribe el texto, obteniendo caracteres con distintos estilos en la misma sesión de edición de texto (ver Edición de estilos ).
Nota
En niveles vectoriales, tan pronto como se finaliza el ingreso del texto, el mismo es convertido a contornos vectoriales, que ya no podrán ser editados como texto.
Truco
Para agregar texto:
- Seleccionar la herramienta Texto (
 ) y hacer clic en el visor donde se desee comenzar a escribir.
) y hacer clic en el visor donde se desee comenzar a escribir. - Elegir las opciones deseadas Tipografía, Estilo, Tamaño y Orientación vertical. Estas opciones podrán ser modificadas mientras se esté dentro del modo de edición de texto.
- Cambiar el Estilo de color seleccionado en la paleta, si se desea usar más de un estilo en la misma sesión de edición de texto.
- Hacer clic dentro del área de edición de texto para cambiar el punto de inserción de texto.
- Hacer clic fuera del área de edición de texto o seleccionar una herramienta diferente para finalizar la edición del texto.
Uso del Borrador¶
La herramienta Borrador ( ) permite borrar parcialmente líneas, tanto en dibujos vectoriales como de imagen.
) permite borrar parcialmente líneas, tanto en dibujos vectoriales como de imagen.
En la Barra de opciones de herramientas es posible controlar las siguientes opciones:
- Tamaño permite definir el tamaño del borrador.
- Dureza permite controlar el grado de suavizado del borde el borrador. Se encuentra disponible sólo para niveles de Imagen de Toonz e Imagen.
- Opacidad permite definir la opacidad del borrador; pasar dos veces sobre la misma área no se toma en cuenta al calcular el efecto de la opacidad en un mismo trazo de borrado, sino sólo al realizar diferentes operaciones de borrado. Se encuentra disponible sólo para niveles de Imagen.
- Tipo: contiene las opciones Normal, para usar el modo estándar del borrador; Rectangular, para realizar el borrado dentro del rectángulo definido; Lazo, para realizar el borrado dentro del área definida a mano alzada; y Línea poligonal, para realizar el borrado dentro del área definida por una serie de segmentos de recta. En niveles vectoriales, los distintos trazos serán borrados sólo si quedan completamente incluidos en el área definida.
- Modo: contiene las opciones Áreas, para borrar sólo áreas de relleno, Líneas, para borrar sólo los trazos de un dibujo, y Líneas y áreas, para realizar ambas operaciones a la vez. Se encuentra disponible sólo para niveles de Imagen de Toonz.
- Selectivo permite borrar sólo líneas o áreas hechos con el Estilo actual. Se encuentra disponible sólo para niveles Vectorial de Toonz e Imagen de Toonz.
- Invertir permite realizar la operación de borrado en el exterior del área definida al usar las opciones Rectangular, Lazo o Línea poligonal. En dibujos vectoriales, un trazo será borrado sólo si se encuentra completamente por fuera del área definida.
- Rango de fotogramas permite realizar la operación de borrado de tipo Rectangular, Lazo o Línea poligonal en un rango de fotogramas, definiendo un área en el primer y el último fotograma de dicho rango.
- Lápiz permite borrar usando trazos sin suavizado de bordes, produciendo bordes dentados. Se encuentra disponible sólo en niveles Imagen de Toonz.
Nota
Si la barra de opciones de herramientas es demasiado corta para mostrar todas las opciones, puede ser desplazada usando los botones con flechas en sus extremos.
Nota
La herramienta Borrador ( ) puede ser automáticamente seleccionada usando el borrador de la pluma de una tableta.
) puede ser automáticamente seleccionada usando el borrador de la pluma de una tableta.
Conversión de dibujos de imagen en vectoriales¶
Es posible convertir dibujos escaneados o cargados (aquellos no basados en vectores) en niveles de tipo Vectorial de Toonz.
Existen dos modos de conversión disponibles: Líneas y Contornos. La elección entre ambos modos dependerá de cuál método sea más adecuado a las necesidades del caso.
En el modo Líneas se generará un trazo vectorial de grosor variable para cada línea del dibujo. Esto significa que será posible editar el dibujo convertido, tal como los dibujos creados directamente en OpenToonz, por ejemplo se podrá cambiar la curvatura de un trazo usando las herramientas Pellizcar ( ) o Editar puntos de control, o el grosor con la herramienta Inflar (
) o Editar puntos de control, o el grosor con la herramienta Inflar ( ).
).
En el modo Contornos se generarán dos trazos vectoriales para definir cada línea del dibujo, además las áreas que estén rellenas con diferentes colores serán separadas por un trazo. Esto significa que, por ejemplo, para cambiar la curvatura de una línea se necesitará modificar la curvatura de los dos trazos que lo definen, y para cambiar el grosor será necesario modelar uno o los dos trazos que lo definen. El grosor de todos los trazos vectoriales se establecerá en 0, para que no sean visibles en la imagen final.
Nota
Los parámetros que no sean considerados necesarios podrán ser ocultados usando el botón de Opciones ( ) en la parte inferior derecha del diálogo Opciones de vectorización.
) en la parte inferior derecha del diálogo Opciones de vectorización.
En el modo Contornos las siguientes opciones se encuentran disponibles:
- Precisión permite definir en qué medida seguirán los trazos vectoriales a la forma de las líneas originales. Valores altos crean trazos más precisos, aumentando la complejidad de los mismos.
- Desmanchado permite remover pequeñas manchas o marcas de las imágenes convertidas. Su valor expresa el tamaño en píxeles de las áreas máximas que podrán ser removidas.
- Preservar áreas pintadas, al estar activada, esta opción permite preservar todas las áreas de relleno en niveles de Imagen de Toonz (TLV), o todas las áreas pintadas con colores distintos del color de las líneas, en niveles de Imagen.
- Respetar permite definir qué tanto se acercarán los trazos a formar esquinas pronunciadas.
- Ángulo permite definir el umbral por debajo del cual se insertarán esquinas pronunciadas en la imagen.
- Radio de curva permite definir la medida del radio de la curva, por debajo del cual será reemplazada por una esquina suave.
- Cantidad máx. de colores permite definir la cantidad máxima de colores que serán considerados en la imagen original para ser usados en el nivel vectorial creado. El valor debe ser definido tomando en cuenta la cantidad real de colores usados en la imagen original. Valores altos aumentan el tiempo necesario para efectuar la conversión. Esto es relevante sólo para niveles de Imagen.
- Color transparente permite definir el color que debe ser considerado como fondo transparente al generar el nivel vectorial. Esto es relevante sólo para niveles de Imagen.
- Umbral de tono permite establecer el valor de los píxeles más oscuros a ser tomados en consideración para detectar líneas a ser convertidas a trazos vectoriales; para valores bajos sólo los trazos más oscuros serán considerados, resultando en líneas más delgadas; para valores altos los píxeles más claros también serán considerados, resultando en líneas más gruesas. Esto es relevante sólo para niveles Imagen de Toonz.
En el modo Líneas las siguientes opciones se encuentran disponibles:
- Umbral permite definir el valor de los píxeles más oscuros a ser considerados al detectar líneas a ser convertidas en trazos vectoriales; para valores bajos sólo los píxeles más oscuros serán considerados, resultando en trazos más delgados; para valores más altos los píxeles más claros serán también considerados, resultando en trazos más gruesos. En niveles de Imagen de Toonz (archivos TLV) el proceso examina sólo los píxeles pertenecientes a las líneas; en niveles de Imagen lo hace con la imagen completa.
- Precisión permite definir en qué medida seguirán los trazos vectoriales a la forma de las líneas originales. Valores altos crean trazos más precisos, aumentando la complejidad de los mismos.
- Desmanchado permite remover pequeñas manchas o marcas de las imágenes convertidas. Su valor expresa el tamaño en píxeles de las áreas máximas que podrán ser removidas.
- Grosor máximo permite definir el grosor máximo de los trazos vectoriales generados; cuando este valor sea muy bajo, las líneas de un grosor elevado serán convertidas usando dos trazos vectoriales para definir su contorno; cuando el valor sea más alto, serán convertidas usando un sólo trazo vectorial.
- Calibración del grosor Inicial: y Final: permite calibrar el grosor de los trazos vectoriales definidos de acuerdo al valor de Umbral; un valor bajo reducirá el grosor de los trazos, preservando su integridad. En caso de ingresar valores distintos en los campos Inicial y Final se determinará que exista una animación del grosor a lo largo de la duración del nivel.
- Preservar áreas pintadas, al estar activada, esta opción permite preservar todas las áreas de relleno en niveles de Imagen de Toonz (TLV), o todas las áreas pintadas con colores distintos del color de las líneas, en niveles de Imagen.
- Agregar borde permite agregar un trazo vectorial alrededor del borde de la imagen, para poder detectar también las áreas que se escapen fuera de los límites de la imagen.
- Reconocimiento mejorado de tinta, al estar activada, esta opción permite vectorizar niveles de Imagen (tales como TGA, TIF, PNG etc…) sin suavizado de bordes en sus líneas. En este caso se utiliza un procedimiento heurístico para reconocer líneas y áreas al crear el nivel vectorial, donde las líneas son vistas como tinta y las áreas pintadas como rellenos.
Es posible seleccionar imágenes o fotogramas del nivel que se desea convertir, directamente en la Planilla/Línea de tiempo.
Al realizarse una conversión, se crea un nuevo nivel de acuerdo a las opciones escogidas, y es expuesto en la Planilla/Líneade tiempo en la siguiente columna/capa a la que contiene el original a convertir. El nuevo archivo tendrá el mismo nombre del original, con el sufijo “v” y la extensión PLI, guardado en la carpeta +drawings del proyecto.
Nota
En caso de que ya existiera un nivel PLI con el mismo nombre, el nombre del nuevo archivo contendrá un número al final.
Truco
Para convertir niveles de Imagen a vectorial:
- Seleccionar en la Planilla/Línea de tiempo los fotogramas del nivel que se desee convertir.
- Elegir Nivel → Conversión → Convertir en vectorial…
- En el diálogo definir los parámetros para la conversión.
- Hacer clic en el botón Convertir.
Comprobación del proceso de conversión a vectorial¶
En la parde inferior del diálogo Opciones de vectorización existe un área de previsualización donde es posible comprobar el dibujo seleccionado en la Planilla/Línea de tiempo, tal como quedará luego de la conversión, según los parámetros definidos. Al mismo tiempo permite comparar el resultado final con el dibujo original que se muestra del lado izquierdo, así como resaltar la estructura de los trazos vectoriales, en caso de que la opción Comprobación de líneas ( ) se encuentre activada.
) se encuentre activada.
Es posible activar o desactivar la vista previa, redimensionarla o desplazar su contenido en cualquier dirección.
Si se modifica cualquier parámetro en el diálogo Opciones de vectorización, el dibujo previsualizado se actualizará para mostrar el resultado de esos cambios.
Truco
Para activar el área de previsualización:
- En la Planilla/Línea de tiempo seleccionar el dibujo que se desee previsualizar.
- Hacer clic en el botón Ver muestra (
 ) en la parte inferior izquierda del diálogo Opciones de vectorización.
) en la parte inferior izquierda del diálogo Opciones de vectorización.
Truco
Para desactivar el área de previsualización:
Hacer clic en el botón Ver muestra ( ) en la parte inferior izquierda del diálogo Opciones de vectorización.
) en la parte inferior izquierda del diálogo Opciones de vectorización.
Truco
Para redimensionar el área de previsualización:
Hacer alguna de las siguientes cosas:
- Hacer clic y arrastrar el separador horizontal.
- Hacer clic y arrastrar el separador hacia la parte inferior de la ventana para ocultar el área de previsualización.
- Hacer clic y arrastrar el separador colapsado junto al borde inferior de la ventana y arrastrarlo hacia arriba para volver a mostrar el área de previsualización.
Truco
Para navegar el área de previsualización:
Hacer una de las siguientes cosas:
- Usar la rueda del ratón o los atajos de zoom (de forma predefinida las teclas + y -) para acercar o alejar la vista.
- Hacer clic central y arrastrar para desplazar en cualquier dirección.
- Hacer clic derecho y elegir la opción Restablecer vista (o su atajo de teclado: 0) desde el menú, para mostrar el área de previsualización a su tamaño real.
Truco
Para activar o desactivar la Comprobación de líneas:
Hacer clic en el botón Comprobación de líneas ( ) en la parte inferior izquierda del diálogo Opciones de vectorización.
) en la parte inferior izquierda del diálogo Opciones de vectorización.
Guardado y carga de las opciones de vectorización¶
Es posible guardar las opciones de vectorización en forma de archivos tnzsettings para poder definir diferentes juegos de opciones para cada nivel y luego poder cargarlas para su uso en otras escenas.
Las opciones de vectorización cargadas pueden también convertirse en las opciones predefinidas para una escena o para todo un proyecto (ver Opciones de escena y opciones predefinidas de proyecto ).
Truco
Para guardar las opciones de vectorización:
- Hacer clic en el botón Guardar opciones (
 ) en la parte inferior derecha del diálogo Opciones de vectorización.
) en la parte inferior derecha del diálogo Opciones de vectorización. - En el Explorador que se abre elegir una ubicación y un nombre para el archivo tnzsettings y hacer clic en el botón Guardar.
Truco
Para cargar opciones de vectorización guardadas:
- Hacer clic en el botón Cargar opciones (
 ) en la parte inferior derecha del diálogo Opciones de vectorización.
) en la parte inferior derecha del diálogo Opciones de vectorización. - En el Explorador que se abre elegir el archivo tnzsettings que se desee cargar y hacer clic en el botón Cargar.
Truco
Para restablecer las opciones de vectorización a las opciones predefinidas de la escena:
Hacer clic en el botón Restablecer opciones ( ) en la parte inferior derecha del diálogo Opciones de vectorización.
) en la parte inferior derecha del diálogo Opciones de vectorización.
Cambio del tamaño del lienzo¶
Es posible cambiar el tamaño del lienzo en los niveles de Imagen de Toonz y de Imagen, para agrandar o disminuir el área alrededor de las imágenes del nivel.
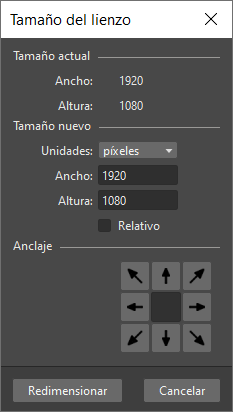
Es posible especificar el nuevo tamaño, en cualquier unidad soportada por OpenToonz, usando tanto valores absolutos como relativos. Si el lienzo es agrandado, se agregará un área transparente de color blanco alrededor; si fuera reducido, se aplicará un recorte a las imágenes del nivel.
Truco
Para cambiar el tamaño del lienzo:
- Seleccionar el nivel de Imagen de Toonz o de Imagen al cual se desea modificar, en la Planilla/Línea de tiempo.
- Elegir Nivel → Tamaño del lienzo…, se abrirá el diálogo Tamaño del lienzo.
- En el diálogo definir la Unidades para expresar el nuevo tamaño del lienzo y definir los nuevos valores de Ancho y Altura del mismo; activar la opción Relativo, si se desea definir el nuevo tamaño especificando sólo la magnitud a aumentar o disminuir con respecto al tamaño actual.
- Usar el diagrama de Anclaje para decidir cuál es la posición del lienzo actual con respecto al nuevo: las flechas son una referencia que permite visualizar de qué manera el nuevo tamaño aumentará o disminuirá al lienzo actual.
- Hacer clic en el botón Redimensionar.
Nota
En caso de que el nuevo tamaño de lienzo sea menor que el actual, se abrirá un diálogo de confirmación, consultando acerca de si realmente se desea recortar el mismo.
Edición de dibujos¶
Los niveles Vectorial de Toonz, Imagen de Toonz e Imagen pueden ser manipulados en OpenToonz.
Para editar un dibujo, por ejemplo para copiar una parte del mismo, primero es necesario seleccionarlo en la Planilla/Línea de tiempo o en la Cinta de nivel. Al seleccionarlo en la Planilla/Línea de tiempo, el Visor mostrará la escena completa en el fotograma actual; al seleccionarlo en la Cinta de nivel, el Visor sólo mostrará el fotograma seleccionado de ese nivel, para permitir trabajar más fácilmente con él.
Los dibujos también pueden ser seleccionados directamente en el Visor: esto permite trabajar en los distintos dibujos visibles en un determinado fotograma sin necesidad de seleccionarlos en la Planilla/Línea de tiempo o en la Cinta de nivel.
Nota
Las operaciones de edición realizadas sobre los dibujos permanecerán únicamente en memoria, hasta que dichos niveles sean guardados o se utilice el comando Guardar todo (ver Guardado de niveles ).
Truco
Para seleccionar un dibujo a editar:
Hacer una de las siguientes cosas:
- Seleccionarlo en la Planilla/Línea de tiempo o la Cinta de nivel.
- Hacer clic derecho sobre el dibujo que se desea editar en el Visor y en el menú elegir el comando Seleccionar relativo a la columna que contiene al dibujo que se desea editar.
Nota
Dicho menú muestra en primer lugar todas las columnas/capas que contienen dibujos superpuestos en el lugar donde se activó el menú, a continuación las columnas/capas y objetos que estén vinculados jerárquicamente a los mismos.
Uso de la herramienta Seleccionar¶
La herramienta Seleccionar ( ) permite editar, mover, rotar, escalar y distorsionar una selección de un dibujo.
) permite editar, mover, rotar, escalar y distorsionar una selección de un dibujo.
En la Barra de opciones de herramientas es posible controlar las siguientes opciones:
Tipo: tiene las opciones Rectangular, para seleccionar el área incluida en el rectángulo definido al hacer clic y arrastrar; Lazo, para seleccionar el área delineada al hacer clic y arrastrar; y Línea poligonal, para seleccionar el área definida por una serie de líneas conectadas. En niveles vectoriales, un trazo es seleccionado si se encuentra completamente comprendido en el área definida.
Modo: tiene las opciones Estándar, para seleccionar trazos vectoriales; Fotogramas seleccionados, para editar de una vez todas las líneas de los fotogramas seleccionados; Todo el nivel, para transformar todos los dibujos del nivel de animación actual; Mismo estilo, para seleccionar de una vez todos los trazos pintados con el mismo estilo en el dibujo actual; Mismo estilo en fotogramas seleccionados, para seleccionar de una vez todos los trazos pintados con el mismo estilo en los fotogramas seleccionados del nivel de animación actual; Mismo estilo en todo el nivel, para seleccionar de una vez todos los trazos pintados con el mismo estilo en todos los dibujos del nivel de animación actual; Trazos limítrofes, para seleccionar todos los trazos limítrofes del dibujo actual; Trazos limítrofes en fotogramas seleccionados, para seleccionar todos los trazos limítrofes en los fotogramas seleccionados; Trazos limítrofes en todo el nivel, para seleccionar todos los trazos limítrofes en todo el nivel. Se encuentra disponible sólo en niveles Vectorial de Toonz.
Preservar grosor preservará el grosor original de los trazos vectoriales al realizar operaciones de redimensionamiento. Se encuentra disponible sólo en niveles Vectorial de Toonz.
Escala H y V permite definir la escala horizontal y vertical de la selección actual.
Vinculado mantendrá la proporción de la selección, mientras se arrastra sobre alguna de las letras de Escala H o V en la barra de opciones de herramientas.
Rotación permite definir la rotación de la selección actual.
Posición X e Y permiten definir un desplazamiento horizontal o vertical para la selección.
Grosor permite definir el grosor de los trazos seleccionados. En caso de que los trazos seleccionados tengan un grosor variable, o distintos valores de grosor, se mostrará el valor más alto, y cualquier cambio afectará a los otros valores de forma proporcional. Se encuentra disponible sólo para niveles Vectorial de Toonz.
Extremos: permite definir la forma de los extremos de los trazos seleccionados. Las opciones son Rectos para extremos rectos, Redondeados para extremos semicirculares, y Proyectantes para extremos rectos que se extienden más allá del final del trazo, de acuerdo al grosor de la línea. Se encuentra disponible sólo para niveles Vectorial de Toonz.
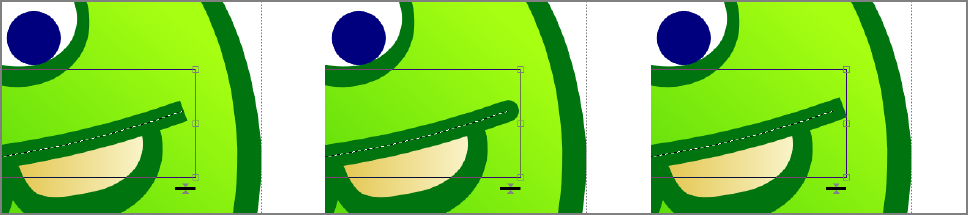
Un extremo recto, uno redondeado y uno proyectante.
Esquinas: permite definir la forma de las esquinas pronunciadas a lo largo del trazo seleccionado. Las opciones disponibles son: En inglete para esquinas en punta, Redondeadas para esquinas redondeadas, Biseladas para esquinas con un bisel recto. Se encuentra disponible sólo para niveles Vectorial de Toonz.
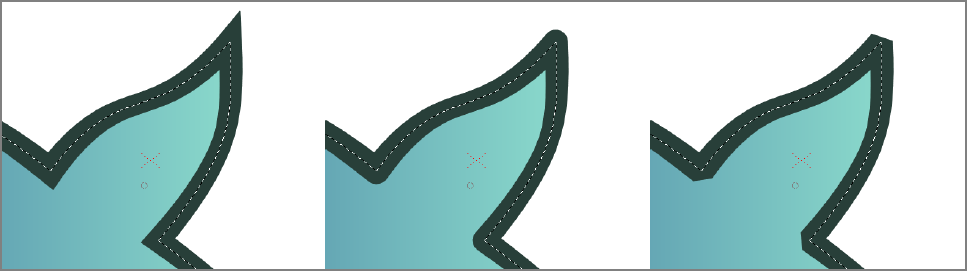
Esquinas en inglete, redondeadas y biseladas.
Inglete: permite definir la longitud máxima de las esquinas en inglete, que se calcula multiplicando este valor por el grosor del trazo. Si la longitud excede el valor máximo, la esquina En inglete se transformará en una esquina Biselada. Se encuentra disponible sólo para niveles Vectorial de Toonz, y sólo cuando la opción Esquinas está en En inglete.
Modificar marco delimitador permite redimensionar el Marco delimitador de un dibujo. La parte del dibujo que, producto de esta edición, quede fuera del marco delimitador será borrado. Se encuentra disponible sólo para niveles de Imagen de Toonz.
Nota
Es posible restringir automáticamente el tamaño del Marco delimitador a un tamaño mínimo, activando la opción Preferencias → Dibujo → Minimizar marco delimitador luego de editar.
Sin suavizado de bordes permite no aplicar suavizado de bordes al deformar o rotar la selección. Se encuentra disponible sólo para niveles de Imagen de Toonz e Imagen.
Nota
Si la barra de opciones de herramientas es demasiado corta para mostrar todas las opciones, es posible desplazarla usando los botones con flechas disponibles en sus extremos.
Al realizar una selección, la misma es mostrada con un marco delimitador con asas que permiten realizar las siguientes transformaciones:
- Mover, para mover hacer clic y arrastrar dentro de la selección de la imagen o del trazo vectorial seleccionado; si se presiona la tecla Mayúsculas mientras se arrastra, el movimiento sólo podrá ser horizontal o vertical.
Nota
También es posible usar las teclas de flechas del teclado para mover la selección de a 1 píxel en cualquier dirección; si además se mantiene presionada la tecla Mayúsculas, el movimiento se producirá en saltos de a 10 píxeles.
- Rotar, hacer clic y arrastrar en la parte exterior de cualquiera de las esquinas para rotar la selección.
- Redimensionar, hacer clic y arrastrar en cualquiera de las esquinas para redimensionar libremente la selección; si se mantiene presionada la tecla Mayúsculas mientras se arrastra, el redimensionamiento será uniforme; si se mantiene presionada la tecla Alt el redimensionamiento se aplicará desde el centro de la selección.
- Redimensionar en una sola dirección, hacer clic y arrastrar en cualquiera de las asas laterales para redimensionar la selección en una dirección; si se mantiene presionada la tecla Alt el redimensionamiento será aplicado de forma simétrica desde el centro.
- Centro, hacer clic y arrastrar el asa central para cambiar la posición del centro de rotación y redimensionamiento.
- Distorsionar, hacer Ctrl-clic (PC) o Cmd-clic (Mac) en cualquiera de las esquinas para distorsionar la selección, o en cualquiera de las asas laterales para producir una inclinación.
Nota
Las operaciones usando Ctrl-clic (PC) o Cmd-clic (Mac) no son permitidas en los modos de selección para Todo el nivel (ver más arriba).
- Grosor, hacer clic en el ícono que muestra dos flechas en la parte inferior derecha del marco de selección y arrastrar hacia arriba para aumentar el grosor de los trazos seleccionados o hacia abajo para disminuirlo. Esta opción sólo se encuentra disponible en niveles Vectorial de Toonz.
Para aplicar las transformaciones basta con hacer clic fuera del marco de selección.
Nota
A medida que se pasa por encima de las asas, el puntero cambia su forma para indicar las operaciones que es posible realizar.
También es posible Cortar, Copiar, Pegar y Borrar las selecciones usando los comandos relevantes del menú Editar (o sus atajos de teclado). Cortar, Copiar y Pegar también funcionan de un dibujo a otro, o hacia un nuevo dibujo. Esto permite copiar o mover una selección de un dibujo a otro, o dividir un dibujo en varios.
Cuando un dibujo o una selección de un dibujo en un nivel Toonz y es pegada en otro nivel Toonz, los Estilos del dibujo pegado son agregados a la paleta del nivel de destino, a menos que los mismos ya existieran allí previamente.
Nota
También es posible usar la herramienta de selección para cambiar el Estilo aplicado a trazos vectoriales, eligiendo un Estilo en la paleta o creando uno nuevo, mientras se mantiene seleccionado el trazo. Ver Edición de trazos .
Truco
Para editar el marco delimitador de un dibujo:
- Activar la opción Modificar marco delimitador para visualizar el mismo alrededor del dibujo.
- Usar las asas para modificarlo.
- Desactivar la opción Modificar marco delimitador para confirmar los cambios.
Truco
Para seleccionar y transformar un área de un nivel de Imagen de Toonz o de Imagen:
- Seleccionar el área haciendo una de las siguientes cosas:
- Definir el tipo como Rectangular, hacer clic y arrastrar para definir el área rectangular que se desea seleccionar.
- Definir el tipo como Lazo, hacer clic y arrastrar para definir el contorno del área que se desea seleccionar.
- Definir el tipo como Línea poligonal, hacer varios clics para definir el contorno del área que se desea seleccionar.
- Hacer una de las siguientes cosas para realizar transformaciones geométricas:
- Hacer uso de las asas disponibles alrededor del marco delimitador de la selección.
- Editar los valores de posición rotación y escala, disponibles en la barra de opciones de la herramienta.
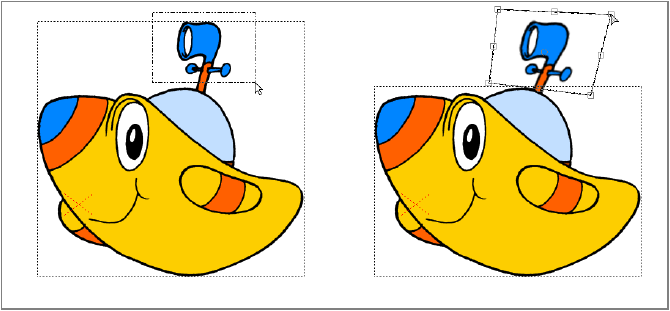
Definir en primera instancia el área que se desea seleccionar y luego usar el marco delimitador para realizar las transformaciones geométricas.
Truco
Para seleccionar y transformar trazos en un nivel Vectorial de Toonz:
- Seleccionar los vectores haciendo una de las siguientes cosas:
- Hacer clic sobre un trazo para seleccionarlo.
- Mayúsculas-clic para agregar o remover un trazo de la selección actual.
- Definir el tipo como Rectangular y hacer clic y arrastrar hacia la derecha para definir un marco para seleccionar todos los trazos que estén completamente incluidos en el mismo; hacer clic y arrastrar hacia la izquierda para seleccionar todos los trazos que estén parcialmente incluidos en el marco.
- Definir el tipo como Lazo y hacer clic y arrastrar para definir el contorno de un área para seleccionar todos los trazos que estén completamente incluidos en la misma.
- Definir el tipo como Línea poligonal, hacer varios clics para definir el contorno de un área para seleccionar todos los trazos que estén completamente incluidos en la misma.
- Definir el modo en Mismo estilo y hacer clic para seleccionar automáticamente todos los trazos pintados con el mismo Estilo usado para el vector seleccionado en el dibujo actual, o hacer Mayúsculas-clic para agregar o remover trazos de la selección.
Nota
Al hacer clic sobre un trazo perteneciente a un grupo, se seleccionará el grupo completo (ver Uso de grupos en niveles vectoriales ).
- Hacer una de las siguientes cosas para realizar transformaciones geométricas:
- Hacer uso de las asas disponibles alrededor del marco delimitador de la selección.
- Editar los valores de posición rotación y escala, disponibles en la barra de opciones de la herramienta.
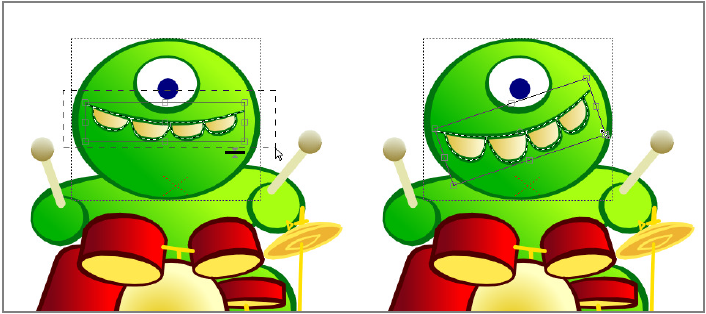
Primero seleccionar los trazos vectoriales que se desea transformar, luego usar el marco delimitador de la selección para realizar transformaciones geométricas.
Truco
Para seleccionar y transformar todos los dibujos de un nivel Vectorial de Toonz:
- Hacer una de las siguientes cosas:
- Definir el modo en Todo el nivel para seleccionar automáticamente todos los trazos en todos los dibujos del nivel de animación actual.
- Definir el modo en Mismo estilo en todo el nivel y hacer clic para seleccionar de una vez todos los trazos pintados con el mismo estilo del trazo seleccionado en todos los dibujos del nivel de animación actual, o hacer Mayúsculas-clic para agregarlos o removerlos de la selección.
- Hacer una de las siguientes cosas para realizar transformaciones geométricas que afecten a todos los dibujos de un nivel:
- Hacer uso de las asas disponibles alrededor del marco delimitador de la selección.
- Editar los valores de posición rotación y escala, disponibles en la barra de opciones de la herramienta.
Nota
Al trabajar en los modos que afectan a Todo el nivel el marco delimitador mostrado en el dibujo del nivel actual tiene una doble línea.
Truco
Para pegar una selección en otro dibujo ya existente:
- Hacer una selección en el dibujo actual.
- Copiarlo o cortarlo.
- Seleccionar el otro dibujo en la Cinta de nivel o la Planilla/Línea de tiempo.
- Pegar la selección copiada/cortada.
Nota
Es posible pegar las selecciones de niveles de Imagen de Toonz o Vectorial de Toonz en cualquier otro tipo de nivel, convirtiendo de forma automática la selección pegada al tipo apropiado; las selecciones hechas en niveles de Imagen, sólo pueden ser pegadas en otros niveles del mismo tipo.
Truco
Para pegar una selección en un nuevo dibujo:
- Hacer una selección en el dibujo actual.
- Copiarlo o cortarlo.
- Seleccionar un dibujo vacío en la Cinta de nivel o una celda vacía en la Planilla/Línea de tiempo.
- Pegar la selección copiada/cortada.
Truco
Para fusionar varios dibujos en uno sólo:
- Seleccionar el área que se desea fusionar y luego copiarla/cortarla.
- Seleccionar el dibujo donde se desea pegar la selección.
- Pegar la selección copiada/cortada.
Nota
Es posible fusionar varios niveles de Imagen al mismo tiempo usando los comandos apropiados (ver Fusión de niveles de animación ).
Truco
Para dividir un dibujo en varios otros:
- Seleccionar el área que se desea usar como un dibujo nuevo y luego copiarla/cortarla.
- Seleccionar una celda vacía en la Planilla/Línea de tiempo.
- Pegar la selección copiada/cortada: se creará un nuevo dibujo automáticamente.
Uso de grupos en niveles vectoriales¶
Todos los trazos vectoriales de un dibujo residen en el mismo plano, así, los contornos de las áreas quedan definidos por la intersección de los trazos. Esto significa que si se dibujaran dos cuadrados que se intersectan, quedarían definidas tres áreas: una perteneciente sólo al primer cuadrado, otra al segundo y otra definida por la intersección de ambos.
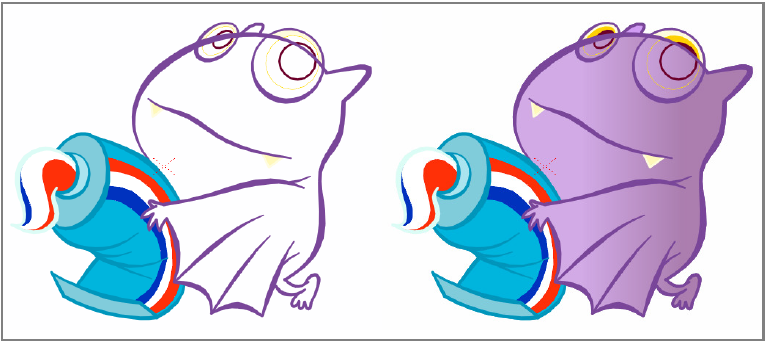
Es posible que al pintar un dibujo que contenga trazos y figuras vectoriales que se intersecten se presenten problemas, ya que todos ellos residen en el mismo plano.
Para organizar los trazos es posible usar la característica de agrupación, que permite crear una nueva entidad que permite agrupar sólo a los trazos deseados entre ellos.
En el caso de los dos cuadrados intersectantes, si se deseara que ambos estuvieran superpuestos, en vez de intersectándose, es posible crear un grupo conteniendo a los trazos del primer cuadrado y otro conteniendo a los del segundo, definiendo así dos grupos, cuyo orden es posible controlar.
Es posible crear tantos grupos como se desee en u nivel; éstos pueden estar conformados hasta por un único trazo, por ejemplo un círculo o una línea.

En primer lugar definir los grupos, luego definir un orden adecuado para resolver los problemas de intersección.
Al dibujar con la herramienta Geometría ( ), es posible establecer que las formas cerradas (p.ej: rectángulos, círculos, elipses, polígonos o curvas Bézier cerradas) puedan conformar automáticamente un grupo, activando la opción Agrupar automáticamente (ver Dibujo con la herramienta Geometría ).
), es posible establecer que las formas cerradas (p.ej: rectángulos, círculos, elipses, polígonos o curvas Bézier cerradas) puedan conformar automáticamente un grupo, activando la opción Agrupar automáticamente (ver Dibujo con la herramienta Geometría ).
Cuando la selección de trazos incluye a uno o varios grupos, al crear un nuevo grupo éste los incluirá también, preservándolos así como a sus planos de ordenamiento originales, en caso de que el grupo sea desarmado.
Nota
No es posible definir un grupo si la selección incluye sólo a algunos trazos pertenecientes a un grupo.
Al desarmar un grupo, si no hubiera ningún otro grupo definido en el mismo dibujo, todos los trazos quedarán en el mismo plano; si existieran otros grupos, los trazos del grupo desarmado residirán en un plano detrás, delante o entre los otros grupos, de acuerdo al orden original de posiciones.
Es posible entrar a los grupos para aislarlos visualmente del resto de los dibujos, lo cual es útil para entender mejor cuáles son los trazos pertenecientes al mismo. De esta forma es también más sencillo trabajar en sus dibujos, por ejemplo para rellenar un área o para cambiar el color de algunos trazos.
Como la herramienta de Selección ( ) considera al grupo como un todo, si se desea seleccionar sólo a uno de los trazos pertenecientes a un grupo, primero es necesario entrar al grupo, para luego poder seleccionarlo.
) considera al grupo como un todo, si se desea seleccionar sólo a uno de los trazos pertenecientes a un grupo, primero es necesario entrar al grupo, para luego poder seleccionarlo.
Nota
Como los grupos permiten definir qué trazos pertenecen a un determinado plano, al usar la herramienta Rellenar ( ), sólo podrán ser rellenadas las áreas definidas por trazos que estén en ese grupo.
), sólo podrán ser rellenadas las áreas definidas por trazos que estén en ese grupo.
Truco
Para definir un grupo:
- Usar la herramienta Seleccionar (
 ) para seleccionar los trazos que se desea que pertenezcan a un mismo grupo.
) para seleccionar los trazos que se desea que pertenezcan a un mismo grupo. - Hacer una de las siguientes cosas:
- Elegir Editar → Grupos → Agrupar.
- Hacer clic derecho sobre la selección y elegir Agrupar en el menú.
Truco
Para desarmar un grupo:
- Seleccionar el grupo que se desea desarmar.
- Hacer una de las siguientes cosas:
- Elegir Editar → Grupos → Desagrupar.
- Hacer clic derecho sobre la selección y elegir Desagrupar en el menú.
Truco
Para entrar a un grupo:
Hacer una de las siguientes cosas:
- Seleccionar el grupo, luego elegir Editar → Grupos → Entrar al grupo.
- Hacer clic derecho sobre el grupo y elegir Entrar al grupo en el menú.
- Hacer doble clic en el grupo.
Truco
Para salir de un grupo:
Hacer una de las siguientes cosas:
- Elegir Editar → Grupos → Salir del grupo.
- Hacer botón derecho sobre el grupo y elegir Salir del grupo en el menú.
- Hacer doble clic fuera del grupo.
Truco
Para seleccionar un grupo:
Elegir la herramienta Seleccionar ( ) y hacer alguna de las siguientes cosas:
) y hacer alguna de las siguientes cosas:
- Hacer clic sobre alguno de los trazos pertenecientes al grupo.
- Hacer clic y arrastrar para seleccionar al menos uno de los trazos pertenecientes al grupo.
- Definir el tipo como Rectangular, hacer clic y arrastrar para definir un área rectangular y seleccionar al menos un trazo perteneciente al grupo.
- Definir el tipo como Lazo, hacer clic y arrastrar para definir el contorno de un área y seleccionar al menos un trazo perteneciente al grupo.
- Definir el tipo como Línea poligonal, hacer varios clics para definir el contorno de un área y seleccionar al menos un trazo perteneciente al grupo.
Truco
Para seleccionar un trazo agrupado:
- Entrar al grupo.
- Hacer clic sobre el trazo para seleccionarlo.
Definición del orden de trazos y grupos¶
En cada dibujo vectorial, es posible cambiar el orden de sus trazos y grupos definiendo los elementos que deben estar por delante o por detrás de otros.
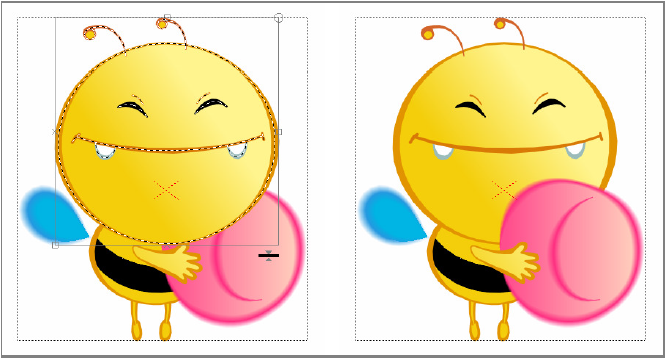
Seleccionar trazos vectoriales, crear grupos y definir el orden de sus planos para poder administrar mejor el dibujo.
Truco
Para traer la selección al frente:
Hacer una de las siguientes cosas:
- Elegir Editar → Ordenar → Traer al frente.
- Hacer clic derecho sobre la selección y elegir Traer al frente en el menú.
Truco
Para traer la selección un nivel hacia adelante:
Hacer una de las siguientes cosas:
- Elegir Editar → Ordenar → Traer hacia adelante.
- Hacer clic derecho sobre la selección y elegir Traer hacia adelante en el menú.
Truco
Para enviar la selección al fondo:
Hacer una de las siguientes cosas:
- Elegir Editar → Ordenar → Enviar al fondo.
- Hacer clic derecho sobre la selección y elegir Enviar al fondo en el menú.
Truco
Para enviar la selección un nivel hacia atrás:
Hacer una de las siguientes cosas:
- Elegir Editar → Ordenar → Enviar hacia atrás.
- Hacer clic derecho sobre la selección y elegir Enviar hacia atrás en el menú.
Edición de dibujos vectoriales¶
Los dibujos vectoriales pueden ser editados de ciertas formas adicionales usando el conjunto de herramientas vectoriales. Esto permite, por ejemplo, calibrar de una mejor manera la curvatura de los trazos o cambiar su grosor.
Todas estas transformaciones también pueden ser realizadas sobre dibujos ya pintados, ya que los Estilos usados al rellenar seguirán automáticamente las modificaciones a la forma de las áreas definidas por éstos, funcionando como un color «líquido», que inunda cada área definida por sus contornos.
Edición de puntos de control vectoriales¶
Para modificar un trazo vectorial mediante la edición de sus puntos de control, es posible usar la herramienta Editar puntos de control ( ).
).
Los puntos de control tienen tangentes, cuya longitud y dirección definen la curvatura del trazo. Con esta herramienta es posible seleccionar un trazo y modificar las tangentes de sus puntos de control (o la curvatura del trazo), así como mover, agregar y borrar puntos de control.
Las tangentes de los puntos de control pueden estar alineadas o no, creando en este último caso una cúspide en el trazo; también es posible colapsarlas logrando una curvatura lineal en ese punto de control. En caso de que sólo una de las tangentes haya sido colapsada, el punto será lineal de uno de los lados y tendrá una curvatura Bézier del otro lado. Cuando un segmento del trazo esté definido por dos puntos de control lineales, su forma será de línea recta.
La opción Seleccionar dibujo automáticamente se encuentra disponible en barra de opciones de herramientas para permitir seleccionar automáticamente cualquier trazo de cualquier nivel visible en el Visor, sin necesidad de tener que seleccionar primero el nivel, para luego recién poder seleccionar uno de sus trazos.

Hacer clic sobre un trazo para seleccionarlo y poder editar sus puntos de control; hacer Alt-clic para desvincular las tangentes de sus puntos de control; hacer Ctrl-clic (PC) o Cmd-clic (Mac) sobre el trazo seleccionado para agregar un punto de control.
Truco
Para seleccionar un trazo:
Hacer clic sobre él.
Truco
Para editar la curvatura de un trazo:
Hacer alguna de las siguientes cosas:
- Hacer clic y arrastrar los extremos de las tangentes del punto de control.
- Hacer clic y arrastrar el segmento de curva definido por los puntos de control para editarlo.
- Hacer Mayúsculas-clic y arrastrar el segmento de curva definido por los puntos de control para editarlo, manteniendo la posición de los puntos de control fija.
Truco
Para desvincular las tangentes de un punto de control:
Hacer Alt-clic sobre el extremo de una de las tangentes y arrastrar.
Truco
Para vincular las tangentes de un punto de control:
Hacer Alt-clic sobre el extremo de una de las tangentes y arrastrar: la otra tangente saltará para alinearse a la dirección de la que se está arrastrando.
Truco
Para agregar un punto de control:
Hacer Ctrl-clic (Pc) o Cmd-clic (Mac) sobre el trazo en donde se desee agregar un nuevo punto de control.
Truco
Para seleccionar puntos de control:
Hacer una de las siguientes cosas:
- Hacer clic sobre un punto de control para seleccionarlo.
- Hacer Ctrl-clic (Pc) o Cmd-clic (Mac) sobre un punto de control para agregarlo a la selección.
- Hacer clic y arrastrar sobre un área vacía para seleccionar todos los puntos de control incluidos en el marco de selección.
Truco
Para mover la selección:
Hacer una de las siguientes cosas:
- Hacer clic sobre cualquiera de los puntos de control seleccionados y arrastrar.
- Usar las teclas de flechas del teclado para mover la selección de a 1 píxel en cualquiera de las cuatro direcciones.
Truco
Para borrar la selección:
Elegir Editar → Borrar.
Truco
Para hacer que un punto de control sea lineal:
Hacer una de las siguientes cosas:
- Hacer Alt-clic sobre el punto de control.
- Mover el extremo de una de las tangentes hacia su punto de control para colapsarla.
- Hacer clic derecho sobre el punto de control y elegir la opción Punto de control Lineal en el menú.
Truco
Para recuperar las tangentes de un punto de control:
Hacer una de las siguientes cosas:
- Hacer Alt-clic sobre el punto de control.
- Hacer clic derecho sobre el punto de control y elegir la opción Punto de control Bezier en el menú.
Cambio de curvatura de trazos vectoriales¶
Es posible usar la herramienta Pellizcar ( ) para modificar la curvatura de un trazo vectorial de una manera más intuitiva. Es posible usarla en cualquier parte del mismo, para modificar su curvatura en cualquier dirección.
) para modificar la curvatura de un trazo vectorial de una manera más intuitiva. Es posible usarla en cualquier parte del mismo, para modificar su curvatura en cualquier dirección.
Cuando la herramienta se encuentra seleccionada, un segmento del trazo más cercano es resaltado: el segmento indica la porción del trazo que será afectada por la operación.
La longitud del segmento dependerá de los puntos de control que formen esquinas en la curvatura del trazo; éstas serán detectadas de forma automática de acuerdo al valor del parámetro Ángulo. Alternativamente, es posible definirlo directa, activando la opción Manual y luego usando el parámetro Tamaño para definir su longitud.
Cuando el modo Manual se encuentra activado, aparece un manipulador sobre el trazo que permite controlar de forma interactiva la longitud del segmento que será afectado por la herramienta. El manipulador contiene un círculo y un cuadrado en sus extremos, y permite realizar lo siguiente:
- Círculo permite mover el manipulador hasta el área del trazo en donde se desea medir la longitud del segmento afectado.
- Cuadrado permite aumentar o disminuir la longitud del segmento afectado por la herramienta, haciendo clic y arrastrando hacia la derecha o izquierda.
Tanto en el modo automático como en el Manual, es posible realizar distintos tipos de edición al hacer clic y arrastrar el cursor:
- Clic y arrastrar para cambiar la curvatura del segmento resaltado.
- Mayúsculas-clic y arrastrar para editar el segmento resaltado, formando una cúspide.
- Ctrl-clic (Pc) o Cmd-clic (Mac) y arrastrar para editar el segmento resaltado, formando una esquina.
Truco
Para modificar la curvatura de un trazo:
- Cambiar la longitud del segmento afectado por la herramienta, usando el parámetro Ángulo en la barra de opciones de herramientas.
- Hacer clic, Mayúsculas-clic, o Ctrl-clic (PC) o Cmd-clic (Mac) y arrastrar para modificar la curvatura del segmento resaltado.
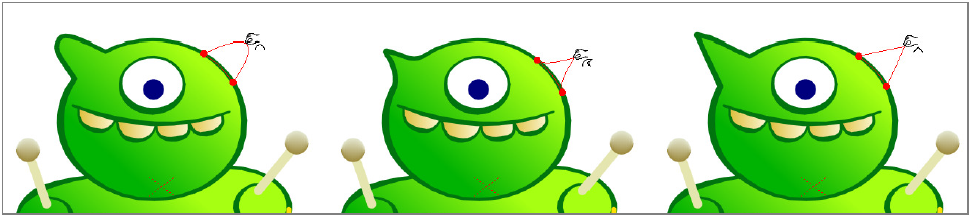
Hacer clic y arrastrar para cambiar la curvatura; Mayúsculas-clic para formar una cúspide; Ctrl-clic (PC) o Cmd-clic (Mac) para formar una esquina.
Truco
Para modificar la curvatura de un trazo en modo manual:
- Activar la opción Manual en la barra de opciones de herramientas.
- Cambiar la longitud del segmento a ser afectado por la herramienta, haciendo una de las siguientes cosas:
- Definir el valor para el Tamaño en la barra de opciones de herramientas.
- Hacer clic y arrastrar lateralmente sobre el cuadrado del manipulador interactivo.
- Hacer clic, Mayúsculas-clic, o Ctrl-clic (PC) o Cmd-clic (Mac) y arrastrar para modificar la curvatura del segmento resaltado.
Truco
Para borrar un punto en esquina de un segmento:
- Hacer clic y arrastrar el punto hasta que se forme nuevamente un segmento suave.
- Hacer clic y arrastrar para corregir la curvatura del nuevo segmento suave.
Uso de otras herramientas de modificación¶
Para modificar el grosor de un trazo es posible usar la herramienta Inflar ( ). Es posible usarla en cualquier lugar del trazo donde se desee aumentar o disminuir el grosor localmente. Cuando la herramienta se encuentra seleccionada, un segmento del trazo más cercano queda resaltado: el segmento muestra la longitud del trazo que será afectado por la herramienta. Para modificar esta longitud es posible cambiar el valor del parámetro Tamaño en la barra de opciones de herramientas.
). Es posible usarla en cualquier lugar del trazo donde se desee aumentar o disminuir el grosor localmente. Cuando la herramienta se encuentra seleccionada, un segmento del trazo más cercano queda resaltado: el segmento muestra la longitud del trazo que será afectado por la herramienta. Para modificar esta longitud es posible cambiar el valor del parámetro Tamaño en la barra de opciones de herramientas.
Nota
Es posible modificar el grosor de un trazo, una selección de trazos o los trazos en todos los dibujos del nivel, usando la herramienta Seleccionar ( ) y sus opciones (ver Uso de la herramienta Seleccionar ).
) y sus opciones (ver Uso de la herramienta Seleccionar ).
Para distorsionar más de un trazo de una vez, es posible usar la herramienta Imantar ( ). La herramienta afecta a todos los trazos incluidos en un área circular y permite distorsionarlos en la dirección en que se arrastre. Los segmentos resaltados mostrarán los trazos que serán afectados. Para modificar el rango de acción de la herramienta, representado por un círculo, es posible cambiar el Tamaño de la herramienta en la barra de opciones de herramientas.
). La herramienta afecta a todos los trazos incluidos en un área circular y permite distorsionarlos en la dirección en que se arrastre. Los segmentos resaltados mostrarán los trazos que serán afectados. Para modificar el rango de acción de la herramienta, representado por un círculo, es posible cambiar el Tamaño de la herramienta en la barra de opciones de herramientas.
Para curvar una parte de un dibujo, por ejemplo el brazo de un personaje, es posible usar la herramienta Doblar ( ). La herramienta permite definir una línea y luego permite doblar, todos los trazos intersectados por la misma, una determinada magnitud. Mientras se está produciendo el doblez, es posible ver el resultado del mismo. El doblez puede ser realizado tanto en forma horaria como antihoraria; una vez que se comenzó a arrastrar ya no es posible cambiar la dirección del doblez.
). La herramienta permite definir una línea y luego permite doblar, todos los trazos intersectados por la misma, una determinada magnitud. Mientras se está produciendo el doblez, es posible ver el resultado del mismo. El doblez puede ser realizado tanto en forma horaria como antihoraria; una vez que se comenzó a arrastrar ya no es posible cambiar la dirección del doblez.
Nota
Si se mueve el cursor lejos del centro en el que se basa el doblez, será posible controlarlo con una mayor precisión.
Para suavizar un trazo es posible usar la herramienta Planchar ( ). Al ser usada una y otra vez sobre el mismo trazo, tenderá a planar sucesivamente sus curvas. Cuando la herramienta se encuentra seleccionada, el cursor se adherirá al trazo más cercano para indicar dónde es que va a operar.
). Al ser usada una y otra vez sobre el mismo trazo, tenderá a planar sucesivamente sus curvas. Cuando la herramienta se encuentra seleccionada, el cursor se adherirá al trazo más cercano para indicar dónde es que va a operar.
Truco
Para modificar el grosor de un trazo:
- Seleccionar la herramienta Inflar (
 ).
). - Definir el valor de Tamaño: en la barra de opciones de herramientas.
- Hacer clic en el lugar del trazo en donde se desee modificar el grosor y arrastrar hacia arriba para aumentarlo o hacia abajo para disminuirlo.
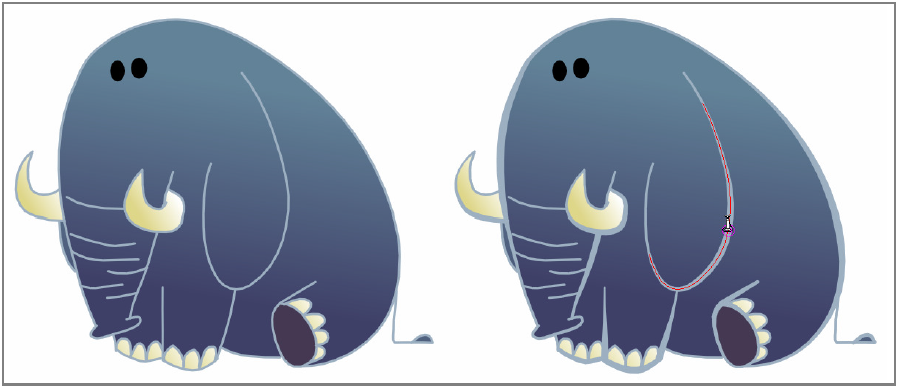
Uso de la herramienta Inflar para cambiar el grosor de los trazos ya dibujados.
Truco
Para distorsionar varios trazos al mismo tiempo:
- Seleccionar la herramienta Imantar (
 ).
). - Hacer clic en el Visor: todos los trazos incluidos en el círculo serán afectados por la herramienta.
- Arrastrar para distorsionar los trazos en esa dirección.
Truco
Para doblar uno o varios trazos:
- Seleccionar la herramienta Doblar (
 ).
). - Hacer clic a un lado de los trazos que se desee doblar, para definir el centro de la curvatura a aplicar.
- Hacer clic del lado opuesto de los trazos: todos los trazos intersectados por la línea definida por ambos puntos serán afectados por el doblez.
- Arrastrar en la dirección en que se desee curvar los trazos.
Truco
Para suavizar un trazo:
- Seleccionar la herramienta Planchar (
 ).
). - Hacer clic y arrastrar a lo largo del trazo que se desee suavizar. Al arrastrar una y otra vez sobre el trazo, éste se aplanará progresivamente.
Unión y división de trazos¶
Para unir los extremos de dos trazos vectoriales diferentes, es posible usar la herramienta Cinta ( ). Con ella será posible manejarlos como un único trazo, por ejemplo para modificar su curvatura o su grosor como si fueran uno solo.
). Con ella será posible manejarlos como un único trazo, por ejemplo para modificar su curvatura o su grosor como si fueran uno solo.
Al usar la herramienta, el puntero se adherirá al extremo más cercano detectado del trazo, para facilitar su operación.
Nota
La herramienta Cinta ( ) también puede ser usada para cerrar huecos a lo largo del contorno de un dibujo que se desea pintar (ver Cierre de huecos en contornos de dibujos ).
) también puede ser usada para cerrar huecos a lo largo del contorno de un dibujo que se desea pintar (ver Cierre de huecos en contornos de dibujos ).
Para dividir un trazo en dos secciones, es posible usar la herramienta Cortar ( ).
).
Truco
Para unir los extremos abiertos de uno o dos trazos:
- Seleccionar la herramienta Cinta (
 ) y activar la opción Unir vectores; activar también la opción Suavizar si se desea obtener una unión suave, sin esquinas.
) y activar la opción Unir vectores; activar también la opción Suavizar si se desea obtener una unión suave, sin esquinas. - Hacer una de las siguientes cosas:
- Definir el tipo como Normal y el modo en Extremo a extremo, hacer clic en el extremo de un trazo y arrastrar hasta otro extremo; el puntero se adherirá al extremo más cercano detectado.
- Definir el tipo como Rectangular, hacer clic y arrastrar para definir un marco que incluya a los extremos que se desee conectar; los extremos se unirán automáticamente de acuerdo al valor fijado para la opción Distancia.
Nota
Si los trazos que se desea unir usaran distintos Estilos, el Estilo del primer trazo será asignado al segundo, luego de la unión.
Truco
Para dividir un trazo:
- Seleccionar la herramienta **Cortar (
 ): el puntero se adherirá al trazo más cercano indicando, con un segmento perpendicular al trazo, el punto en donde se producirá su división.
): el puntero se adherirá al trazo más cercano indicando, con un segmento perpendicular al trazo, el punto en donde se producirá su división. - Hacer clic para dividir el trazo en el punto deseado.
Limpieza de intersecciones de trazos¶
Las intersecciones de trazos vectoriales pueden ser un punto débil en dibujos que deban ser pintados, debido a que si se produjeran huecos, las áreas del dibujo no podrán ser rellenadas apropiadamente.
La mejor solución para esta clase de problema es superponer las secciones finales de los trazos, de manera de que las intersecciones queden bien definidas, luego remover automáticamente las secciones que sobresalen usando la función Corregir intersecciones de trazos.
Truco
Para limpiar intersecciones de trazos:
- Usar la herramienta Seleccionar (
 ) para seleccionar los trazos cuyas intersecciones se desea limpiar.
) para seleccionar los trazos cuyas intersecciones se desea limpiar. - Hacer una de las siguientes cosas:
- Elegir Nivel → Optimización → Corregir intersecciones de trazos.
- Hacer clic derecho sobre la selección y elegir Corregir intersecciones de trazos en el menú.
Técnicas de animación¶
Además de poder animar cuadro a cuadro, una imagen a la vez, hasta lograr la animación que se busca, existen algunas otras técnicas más sencillas que OpenToonz permite usar.
Cualquiera sea la técnica, es posible controlar qué tan pulida queda la animación, usando la piel de cebolla, que permite ver más de una imagen en el Visor al mismo tiempo, como referencia.
Modelado de dibujos vectoriales¶
En vez de animar un nivel, comenzando cada vez desde un fotograma en blanco, es posible duplicar un dibujo vectorial existente y realizarle modificaciones con posterioridad. Es posible realizar esto, aún en el caso de que los dibujos ya estuvieran pintados, yaque los Estilos usados para la pintura seguirán automáticamente la forma de las áreas, a medida que son modificadas (ver Edición de dibujos ).
Es posible controlar la secuencia de los dibujos de un nivel de animación usando la Cinta de nivel.
Es posible usar tanto el comando Celdas → Duplicar dibujo como los comandos Copiar y Pegar para hacer una copia de un dibujo y modificarla posteriormente para crear movimientos sutiles.
Al usar el comando Duplicar dibujo, el dibujo seleccionado será duplicado en el siguiente fotograma del nivel. Si el siguiente fotograma ya contuviera un dibujo, será desplazado hacia abajo para poder insertar el dibujo duplicado.
Al usar los comandos Copiar y Pegar, es posible decidir el fotograma de la Cinta de nivel donde se desea pegar el dibujo.
Una vez terminado, es posible hacer una copia del dibujo modificado y a su vez modificarlo. Es posible continuar duplicando y modificando dibujos hasta completar el nivel de animación.
Truco
Para crear un nivel de animación modelando dibujos vectoriales:
- En el Visor, seleccionar un dibujo del nivel vectorial de animación que se desea editar.
- En la Cinta de nivel, seleccionar el dibujo que se desee duplicar.
- Copiar el dibujo seleccionado en el fotograma siguiente haciendo una de las siguientes cosas:
- Elegir Celdas → Duplicar dibujo.
- Elegir Editar → Copiar, luego seleccionar el siguiente fotograma y elegir Pegar.
- Seleccionar el nuevo dibujo en la Cinta de nivel.
- Usar las herramientas de modificación para alterar el dibujo.
- Continuar modificando y modificando dibujos hasta completar el nivel de animación.
Uso del comando Intermediar con dibujos vectoriales¶
Una técnica de animación reservada a niveles vectoriales de animación es el uso del comando Intermediar. Intermediar es capaz de crear dibujos intermedios, entre dos dibujos no consecutivos de la Cinta de nivel.
Cuando se seleccionan más de dos fotogramas en la Cinta de nivel, se muestra una banda vertical rotulada INBETWEEN en la parte derecha de cada fotograma. Al hacer clic sobre una de estas bandas, todos los fotogramas intermedios entre los dos extremos serán sobrescritos por nuevas imágenes que serán una interpolación entre el primer y último dibujo.
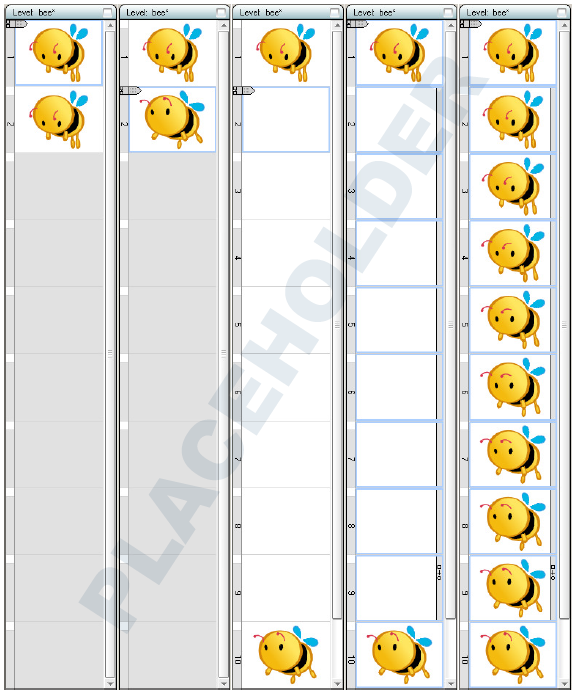
Duplicar un dibujo; modificarlo; insertar fotogramas en blanco; seleccionar el rango de fotogramas, luego hacer clic en la banda vertical rotulada INBETWEEN.
Los dibujos interpolados son creados tomando en cuenta el número y dirección de cada trazo. Esto significa que el resultado dependerá de la manera en que los dibujos hayan sido hechos. Por ejemplo, si la primer imagen es una figura simple, dibujada en sentido horario, y la última imagen es otra figura, se obtendrán diferentes resultados dependiendo de si ésta última fue dibujada en sentido horario o antihorario.
Para obtener el mejor resultado con dibujos complejos, es mejor copiar el dibujo desde el cual se desea interpolar y pegarlo en otro fotograma de la Cinta de nivel. Luego modificarlo, sin agregar o borrar trazos, sino únicamente distorsionando o moviéndolos (ver Edición de dibujos ). Seleccionar todo el rango y realizar la interpolación.
Es posible controlar la aceleración de la interpolación usando el diálogo que se abre antes de realizar la interpolación. Sus opciones son las siguientes:
- Lineal, para una interpolación constante.
- Aceleración suave, para una interpolación que comience acelerando suavemente y luego sea más rápida.
- Desaceleración suave, para una interpolación que comience rápidamente y luego desacelere suavemente.
- Aceleración y desaceleración suave, para una interpolación que comience acelerando suavemente, se haga más rápida y luego desacelere suavemente.
Si se desea que la interpolación suceda más lento o más rápido, es posible insertar o borrar fotogramas y luego volver a usar el comando Intermediar.
Truco
Para crear dibujos intermedios:
- Seleccionar el nivel donde se desea realizar la interpolación.
- Enla Cinta de nivel seleccionar el rango de fotogramas a lo largo del cual se desea realizar la interpolación. Si se desea que la interpolación dure más fotogramas, se debe hacer espacio para más fotogramas usando el comando Editar → Insertar.
- Hacer clic en la banda vertical rotulada INBETWEEN que aparece a la derecha de los fotogramas del rango seleccionado.
- Seleccionar el modo de Interpolación: de entre las opciones: Lineal, Aceleración suave, Desaceleración suave y Aceleración y desaceleración suave, luego hacer clic en el botón Intermediar.
Truco
Para optimizar el proceso de interpolación:
- Crear y pintar el dibujo desde el que se desea interpolar.
- Hacer una de las siguientes cosas:
- Copiar y Pegar el dibujo en otro fotograma de la Cinta de nivel, considerando la cantidad de fotogramas intermedios que se desea obtener.
- Duplicar el dibujo e insertar tantos fotogramas vacíos intermedios como la cantidad de intermedios que se pretenda lograr.
- Modificar el dibujo pegado o duplicado usando las herramientas de modificación, para crear el dibujo final de la interpolación.
- Seleccionar el rango de fotogramas, desde el dibujo inicial hasta el final.
- Hacer clic en la banda vertical rotulada INBETWEEN que se muestra a la derecha de los fotogramas seleccionados.
Rotoscopía¶
La Rotoscopía consiste en calcar dibujos, tomando un video filmado como referencia.
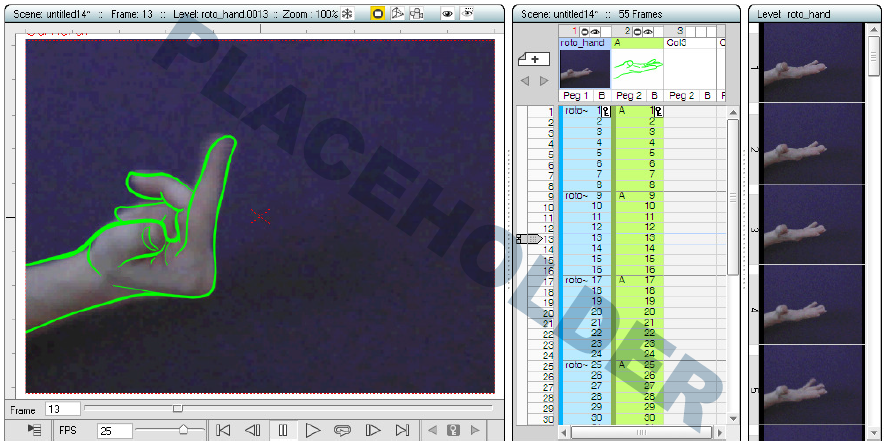
Usando la técnica de Rotoscopía para calcar el movimiento de una mano.
Ya qye es posible importar clips de video y secuencias de imágenes, es posible cargarlas y crear un nivel de animación dibujando en el Visor, mientras los fotogramas del video están visibles como referencia en el fondo. Ver Uso del Explorador de archivos .
La forma de obtener el mejor resultado es no intentar reproducir el video con fidelidad, sino usar sus imágenes sólo como una referencia para entender mejor el movimiento o la transformación del objeto de interés en el video. De esta forma es posible sacar ventaja, por ejemplo, de un movimiento natural representado en el video, sin renunciar al uso de un estilo de dibujo expresivo.
Truco
Para realizar una rotoscopía:
- Cargar un clip de video o una secuencia de imágenes en una columna de la Planilla (o capa de la Línea de tiempo).
- En la Planilla/Línea de tiempo seleccionar una celda de una columna hacia la derecha de la columna (o de una capa por encima de la capa) que contiene el clip cargado.
- Crear un nuevo nivel de animación y usar herramientas de dibujo para calcar el primer fotograma en el Visor. La imagen del video quedará por debajo del dibujo que se está trazando.
- Recorrer los fotogramas subsiguientes y seguir con el proceso de calcado de los siguientes dibujos.
Clonación de niveles¶
A veces puede resultar útil crear un clon de un nivel, o de una parte del mismo, para poder editarlo sin afectar el nivel original. Por ejemplo, es posible que se desee crear un nuevo nivel de animación a partir de los dibujos de uno ya existente, para obtener dos secuencias similares, pero no idénticas.
El comando Clonar celdas permite crear una copia independiente de las celdas seleccionadas, preservando el orden de numeración y asignándole un nombre al nuevo nivel creado. De forma predefinida se anexará el sufijo _clone al nombre del nuevo nivel.
El nivel clonado contendrá sólo los dibujos expuestos en las celdas seleccionadas, aunque el nivel original esté compuesto de más dibujos; el mismo será automáticamente expuesto en la columna a la derecha (o la capa superior) de la selección original de celdas, desplazando las columnas/capas siguientes, si existieran.
El nuevo nivel estará disponible como un nuevo elemento en el panel Componentes de la escena; y será guardado en la carpeta predefinida +drawings o +extras, de acuerdo al formato del archivo original, tan pronto como sea usado el comando Guardar nivel, o se guarde la escena.
La selección de celdas también puede extenderse a lo largo de varias columnas/capas: en este caso se insertará la misma cantidad de nuevas columnas/capas para contener los niveles clonados. Cuando haya más de un nivel seleccionado, se creará la misma cantidad de nuevos niveles y no será posible asignar un nombre personalizado a los mismos.
Truco
Para clonar niveles:
- Seleccionar las celdas que se desea clonar.
- Elegir Celdas → Clonar celdas.
- Ingresar el Nombre del nivel: y presionar el Aceptar para confirmar.
Uso de piel de cebolla¶
Si se desea ver más de un dibujo de un nivel al mismo tiempo en el Visor, como referencia al crear dibujos, o se desea comprobar la animación, es posible activar el modo Piel de cebolla.
La Piel de cebolla se encuentra disponible tanto en la Planilla/Línea de tiempo como en la Cinta de nivel, de acuerdo a donde se encuentre visible el cursor de tiempo, ya que la función puede ser activada desde el propio cursor y administrada desde la columna/barra de fotogramas.
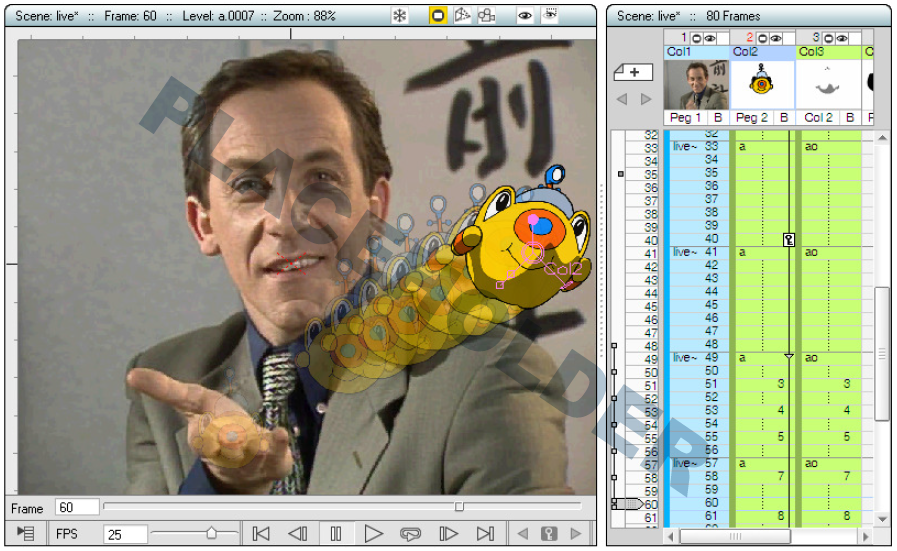
La animación de una columna con Piel de cebolla relativa, mostrando los 6 fotogramas anteriores, a fotograma doble, y con el fotograma 35 marcado como absoluto.
Cuando un fotograma de la Cinta de nivel se encuentra seleccionado, la piel de cebolla se aplica sólo al nivel actual, haciendo referencia a la secuencia completa del nivel de animación, tal como fue creado.
Cuando una celda de la Planilla/Línea de tiempo se encuentra seleccionada, la piel de cebolla se aplica sólo al nivel actual, de acuerdo a cómo la secuencia de dibujos se encuentre expuesta en la escena, incluyendo movimientos y transformaciones realizadas gracias a la animación de parámetros de la columna/capa (ver Animación de objetos ), mientras que el resto de la escena en el fotograma actual será visible normalmente. Si se desea, también es posible extender la piel de cebolla a todo el contenido de la Planilla/Línea de tiempo, para permitir también tener referencias de todos los elementos animados o en movimiento en la escena.
El modo relativo de la Piel de cebolla muestra fotogramas en relación con la posición del fotograma actual. Por ejemplo, es posible activar el fotograma anterior al actual, y cada vez que el fotograma actual cambie, el fotograma anterior al mismo será mostrado.
El modo absoluto (o fijo) de la Piel de cebolla muestra los fotogramas seleccionados independientemente de cual sea el fotograma actual. Por ejemplo, es posible activar el fotograma 5, y cada vez que el fotograma actual cambie, el fotograma 5 será mostrado en modo Piel de cebolla.
Es posible personalizar la forma en que las imágenes son mostradas en el modo Piel de cebolla, desde el panel de Preferencias… → Piel de cebolla. Allí es posible definir el Grosor del papel, definir colores independientes para los fotogramas anteriores y siguientes, así como Sólo mostrar líneas para niveles Vectorial de Toonz e Imagen de Toonz.
Truco
Para activar o desactivar fotogramas de Piel de cebolla en modo Relativo:
Hacer una de las siguientes cosas:
- En la Planilla, hacer clic sobre los pequeños marcadores romboides a la izquierda de la columna de fotogramas (o encima de la barra de fotogramas en la Línea de tiempo). Si se hace clic y se arrastra se activará automáticamente una serie de fotogramas.
- En la Cinta de nivel, hacer clic en los pequeños marcadores circulares a la izquierda de los fotogramas de la cinta. Si se hace clic y se arrastra se activará automáticamente una serie de fotogramas.
Truco
Para activar o desactivar fotogramas de Piel de cebolla en modo Absoluto:
Hacer una de las siguientes cosas:
- En la Planilla, hacer clic sobre los pequeños marcadores romboides atenuados en el extremo izquierdo de la columna de fotogramas (o encima de la barra de fotogramas en la Línea de tiempo). Si se hace clic y se arrastra se activará automáticamente una serie de fotogramas.
- En la Cinta de nivel, hacer clic en los pequeños marcadores circulares atenuados en el extremo izquierdo de los fotogramas de la cinta. Si se hace clic y se arrastra se activará automáticamente una serie de fotogramas.
Truco
Para desactivar (o volver a activar) el modo Piel de cebolla:
Hacer una de las siguientes cosas:
- Hacer doble clic sobre el círculo grande a la izquierda del cursor de tiempo en la Planilla (o encima del mismo en la Línea de tiempo). Hacer doble clic nuevamente para volver a activarlo.
- Hacer clic derecho en el Visor o en la columna/barra de fotogramas en la Planilla/Línea de tiempo y elegir la opción Desactivar piel de cebolla o Activar piel de cebolla en el menú.
Nota
La primera vez que se activa el modo Piel de cebolla haciendo clic derecho en el Visor o la columna/barra de fotogramas de la Planilla/Línea de tiempo, se activa un modo relativo predefinido, que muestra los tres fotogramas anteriores.
Truco
Para extender la piel de cebolla para mostrar todo el contenido de la escena:
- Activar la Piel de cebolla en la Planilla/Línea de tiempo.
- Hacer clic derecho en el Visor o en la columna/barra de fotogramas de la Planilla/Línea de tiempo y elegir la opción Extender piel de cebolla a toda la escena en el menú.
Truco
Para limitar la Piel de cebolla al nivel actual:
Hacer clic derecho en el Visor o en la columna/barra de fotogramas de la Planilla/Línea de tiempo y elegir la opción Limitar piel de cebolla a este nivel en el menú.
Truco
Para personalizar la forma en que las imágenes son mostradas en el modo Piel de cebolla:
- Elegir Archivo → Preferencias… → Piel de cebolla.
- Hacer alguna de las siguientes cosas:
- Definir un valor para el parámetro Grosor del papel; cuanto menor sea el mismo, más transparente se mostrarán los dibujos en el modo Piel de cebolla.
- Usar Fotogramas anteriores: para definir un color para mostrar los fotogramas anteriores.
- Usar Fotogramas siguientes: para definir un color para mostrar los fotogramas siguientes.
- Activar la opción Sólo mostrar líneas para mostrar sólo las líneas en los niveles Vectorial de Toonz e Imagen de Toonz.
Uso de Desplazar y calcar¶
La función Desplazar y calcar puede ser de ayuda al crear niveles de animación, de forma similar a cuando se dibuja en papel usando una mesa retroiluminada. Esta función permite usar los dibujos clave anterior y siguiente como referencias, mientras se está dibujando un nuevo intermedio.
Es posible mover y rotar temporalmente los dibujos usados como referencia, para ajustarlos a la posición donde se desea dibujar el intermedio. También es posible establecer la posición de los dibujos de referencia de forma automática, creando y editando una curva de línea de acción.
Para poder revisar más fácilmente el nuevo dibujo y la animación, es posible apagar y encender la visualización de la función Desplazar y calcar en el Visor.
Truco
Para entrar al modo Desplazar y calcar:
- Posicionar el cursor de tiempo en el fotograma donde se desee dibujar el nuevo intermedio.
- Habilitar la opción Ver → Desplazar y calcar; se visualizarán los fotogramas anterior y siguiente.
Truco
Para editar la posición de los dibujos de referencia:
- Posicionar el cursor de tiempo donde se desee dibujar el intermedio y bocetar la curva de línea de acción entre los puntos de referencia.
- Activar Ver → Editar desplazamiento.
- Hacer clic sobre el dibujo que se desee reposicionar en el Visor, o usar las opciones Dibujo anterior / Dibujo siguiente en la Barra de opciones de herramientas; se mostrará el marco delimitador del dibujo de referencia correspondiente.
- Hacer alguna de las siguientes cosas:
- Hacer clic y arrastrar dentro del marco para mover el dibujo de referencia.
- Hacer clic y arrastrar fuera del marco para rotar el dibujo de referencia.
- Hacer clic y arrastrar el círculo central para cambiar el centro de rotación del dibujo de referencia.
- Hacer clic y arrastrar cualquier esquina del marco para escalar el dibujo de referencia desde su centro.
- Repetir los mismos pasos con el segundo dibujo de referencia.
Truco
Para editar automáticamente la posición de los dibujos de referencia:
- Posicionar el cursor de tiempo donde se desee dibujar el intermedio y bocetar la curva de línea de acción entre los puntos de referencia.
- Activar Ver → Editar desplazamiento.
- Hacer Ctrl-clic y arrastrar para crear una curva desde el punto de referencia del primer dibujo hasta el del segundo. Los puntos inicial y final quedarán superpuestos en el centro de la curva.
- Hacer clic y arrastrar el asa central para cambiar su forma; los dibujos de referencia se moverán y rotarán de acuerdo a la modificación realizada a la curva.
- Si fuera necesario, es posible rotar los dibujos de referencia desde fuera del marco delimitador.
Nota
Al hacer clic y arrastrar uno de los dibujos de referencia la curva de línea de acción será eliminada.
Truco
Para apagar y encender la visualización de la función Desplazar y calcar:
Activar Ver → Ver sin desplazamiento para alternar la visualización de los dibujos de referencia de vuelta a sus posiciones originales.
Truco
Para restablecer la posición de los dibujos de referencia:
Elegir el comando Ver → Restablecer desplazamiento.
Truco
Para restablecer las transformaciones de uno de los dibujos de referencia:
En la barra de opciones de herramientas hacer clic en el botón Restablecer anterior o Restablecer siguiente.
Truco
Para crear un dibujo intermedio usando la función Desplazar y calcar:
- Crear el primer dibujo clave.
- Crear el segundo dibujo clave.
- Seleccionar la celda donde se desee crear el dibujo intermedio.
- Activar Ver → Desplazar y calcar.
- Bocetar la curva de línea de acción entre los puntos de referencia.
- Activar Ver → Editar desplazamiento y editar la posición de los dibujos de referencia.
- Crear el dibujo intermedio.