Edición usando la planilla de tiempos y curvas¶
Las columnas de la planilla de tiempos y las curvas del editor de curvas son representaciones distintas de los mismos datos, de forma que los cambios realizados en una podrán habitualmente ser apreciados en la otra.
Uso del Editor de funciones¶
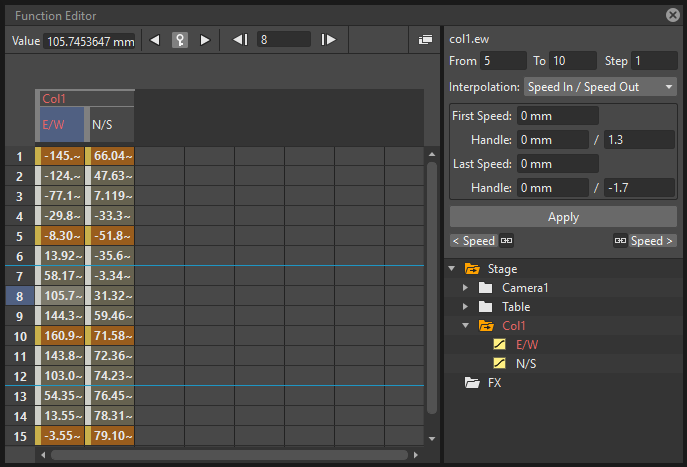
El panel del Editor de funciones se encuentra dividido en tres secciones. A la izquierda se muestra la Planilla de tiempos o el Editor de gráficas, en la esquina superior derecha hay un área donde se muestran los datos de Interpolación del segmento actual de la transformación actual y sobre la esquina inferior derecha se encuentra el árbol de objetos/efectos.
El árbol contiene dos carpetas principales: Escenario y Efectos. En la primera es posible encontrar carpetas para las columnas/capas, barras de sujeción, cámaras y mesa; en la segunda será posible encontrar carpetas para cada efecto utilizado en la escena. Cada carpeta contendrá los parámetros de las transformaciones correspondientes.
El árbol de objetos/efectos permite determinar si un objeto o efecto se encuentra animado y saber cuál de sus parámetros contiene fotogramas clave, usando los siguientes íconos:
- Una carpeta simple indicará un objeto/efecto que no ha sido animado.
- Una carpeta con una flecha indicará un objeto/efecto que ha sido animado.
- Un ícono con una línea punteada indicará un parámetro que no ha sido animado.
- Un ícono con una curva continua indicará un parámetro que ha sido animado.
Es posible seleccionar qué objeto/efecto y qué parámetros deberán ser visualizados en la planilla de tiempos o el editor de gráficas, haciendo clic sobre estos íconos.
Los datos de transformación podrán ser guardados y cargados como un archivo CURVE, para permitir la exportación y exportación de una escena a otra , asimismo podrán ser exportados en formato DAT para ser utilizados por otros programas.
Truco
Para cambiar el tamaño de las secciones del Editor de funciones:
Realizar alguna de las siguientes acciones:
- Hacer clic y arrastrar los separadores para redimensionar las secciones.
- Hacer clic y arrastrar un separador hacia el borde del panel para ocultar una sección.
- Hacer clic y arrastrar el separador oculto hacia el centro del panel para volver a mostrar una sección.
Truco
Para mostrar u ocultar parámetros de un objeto o efecto:
- Ubicar el objeto o el efecto en el árbol de objetos/efectos.
- Realizar una de las siguientes acciones:
- Hacer clic sobre la carpeta para mostrar u ocultar todas las columnas o curvas correspondientes a los parámetros del mismo.
- Hacer clic sobre el ícono un parámetro, para mostrar sus valores en una columna o curva.
- Hacer clic sobre el ícono de un parámetro y arrastrar, para mostrar u ocultar los valores de todos los parámetros sobre los cuales se pase en columnas o curvas.
- Hacer clic derecho sobre una carpeta y elegir Mostrar sólo lo animado en el menú, para mostrar sólo los parámetros que contengan fotogramas clave, tanto en las columnas como en la gráfica.
- Hacer clic derecho sobre una carpeta y elegir Mostrar todos en el menú, para mostrar todos los parámetros de esa carpeta en el árbol (dicha operación no afectará los parámetros visualizados en las columnas o la gráfica).
Truco
Para abrir el Editor de gráficas en una ventana flotante:
- Seleccionar Editor de gráficas en una ventana en la opción Editor de funciones:, del diálogo Archivo → Preferencias… → Interfaz. (Reiniciar OpenToonz para que la opción entre en vigor).
- Hacer clic en el botón Abrir editor de curvas de función (
 ) en la barra superior del Editor de funciones.
) en la barra superior del Editor de funciones.
Truco
Para abrir la Planilla de tiempos en una ventana flotante:
- Seleccionar Planilla de tiempos en una ventana en la opción Editor de funciones:, del diálogo Archivo → Preferencias… → Interfaz. (Reiniciar OpenToonz para que la opción entre en vigor).
- Hacer clic en el botón Abrir editor de curvas de función (
 ) en la barra superior del Editor de funciones.
) en la barra superior del Editor de funciones.
Truco
Para alternar entre la Planilla de tiempos y el Editor de gráficas en el Editor de funciones:
- Seleccionar Alternar entre Planilla de tiempos y Editor de gráficas en la opción Editor de funciones:, del diálogo Archivo → Preferencias… → Interfaz. (Reiniciar OpenToonz para que la opción entre en vigor).
- Hacer clic en el botón Abrir editor de curvas de función (
 ) en la barra superior del Editor de funciones.
) en la barra superior del Editor de funciones.
Truco
Para desplazar la Planilla de tiempos:
Realizar una de las siguientes acciones:
- Hacer clic central para arrastrar en cualquier dirección.
- Usar la rueda del ratón para desplazar hacia arriba o abajo.
- Usar las barras de desplazamiento para desplazar la planilla dentro del área que contenga datos.
- Usar las teclas con flechas hacia arriba y abajo para desplazarse un fotograma hacia arriba o abajo.
- Usar las teclas RePag y AvPag para desplazar los fotogramas visibles hacia arriba o abajo.
- Usar las teclas Inicio o Fin para desplazar la vista hasta el inicio o el fin del contenido de la Planilla/Línea de tiempo.
Truco
Para ajustar el Editor de gráficas:
Realizar una de las siguientes acciones:
- Usar la rueda del ratón o los atajos de la función zoom (de forma predefinida + y -) para acercar o alejar la vista.
- Hacer clic en la regla horizontal y arrastrar hacia la izquierda/derecha para ajustar el zoom; hacer clic en la regla vertical y arrastrar hacia arriba y arrastrar hacia la arriba/abajo para ajustar el zoom.
- Hacer clic central y arrastrar sobre el área de la gráfica para desplazarla en cualquier dirección, sobre la regla horizontal para desplazarla horizontalmente y sobre la regla vertical para desplazarla verticalmente.
- Hacer clic derecho en el área de la gráfica y elegir Ajustar a ventana en el menú, para ajustar la vista para mostrar todas las curvas visibles en el Editor de gráficas.
Truco
Para guardar los datos de una transformación:
- Hacer clic derecho en el parámetro deseado en el árbol de objetos/efectos y elegir Guardar curva en el menú.
- Usar el Explorador para elegir una ubicación y nombre de archivo: los datos serán guardados como un archivo CURVE.
Truco
Para cargar los datos de una transformación:
- Hacer clic derecho en el parámetro deseado en el árbol de objetos/efectos y elegir Cargar curva en el menú.
- Usar el Explorador para obtener el archivo a ser cargado; será posible cargar archivos en formato CURVE.
Truco
Para exportar los datos de una transformación:
- Hacer clic derecho en el parámetro deseado en el árbol de objetos/efectos y elegir Exportar datos en el menú.
- Usar el Explorador para elegir una ubicación y nombre de archivo: los datos serán guardados como un archivo DAT, que podrá ser usado en otros programas que soporten este tipo de información.
Definición de fotogramas clave¶
Es posible controlar y editar los fotogramas clave (incluyendo aquellos pertenecientes a las transformaciones de objetos realizadas mediante la herramienta Animar ( ) y los definidos para parámetros de efectos, en la ventana Opciones de efecto), tanto a través de las columnas de valores de la Planilla de tiempo, como de las curvas del Editor de gráficas (ver Animación de objetos y Edición de Opciones de efectos ).
) y los definidos para parámetros de efectos, en la ventana Opciones de efecto), tanto a través de las columnas de valores de la Planilla de tiempo, como de las curvas del Editor de gráficas (ver Animación de objetos y Edición de Opciones de efectos ).
Es posible visualizar los fotogramas clave como celdas de color naranja en la Planilla de tiempos, o como puntos de control de las curvas en el Editor de gráficas. En ambos casos será posible agregar, editar, mover o borrarlos.
Uso de la Planilla de tiempos¶
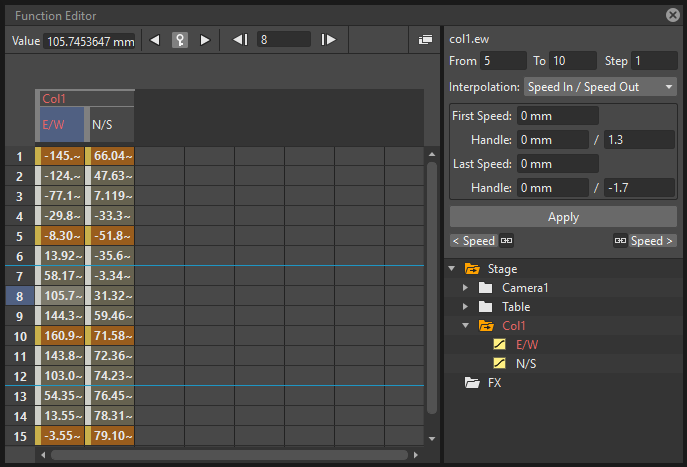
La Planilla de tiempos muestra información dispuesta en columnas, como en la Planilla de exposición, pero presentando una columna por cada parámetro. En cada fotograma, las celdas de las columnas mostrarán el valor de la transformación correspondiente.
Los fotogramas clave serán mostrados en celdas identificadas con colores y podrán ser movidas dentro de la columna hacia la posición de otros fotogramas. Los valores intermedios serán generados automáticamente de acuerdo a los fotogramas y al tipo de interpolación establecido (ver Definición de la interpolación de segmentos ).
Todas las columnas que se refieran al mismo objeto o efecto aparecerán agrupadas bajo un mismo encabezado. Por ejemplo, bajo el encabezado de una barra de sujeción será posible encontrar todas las columnas correspondientes a sus transformaciones.
Será posible ingresar valores para los fotogramas clave, directamente en las celdas de las columnas, así como editar o moverlas. Los valores contenidos en las celdas podrán ser cortados, copiados y pegados, de manera que las transformaciones podrán ser desplazadas, repetidas o borradas.
Truco
Para definir fotogramas clave directamente en las columnas de la Planilla de tiempos:
- Hacer doble clic en la celda de la columna donde se desee definir un fotograma: se ingresará en el modo de edición de la celda.
- Ingresar el valor deseado para el clave y luego presionar Intro para confirmar.
Truco
Para mover un fotograma clave:
Hacer clic sobre la banda vertical a la izquierda de la celda del fotograma clave y arrastrarla hacia arriba o abajo hasta la nueva posición; los valores intermedios cambiarán como sea necesario.
Truco
Para desplazar el canal a lo largo de la columna:
Hacer clic sobre la banda vertical a la izquierda de las celdas seleccionadas de la columna y arrastrar hacia arriba o abajo hasta la nueva posición: el contenido de los segmentos completamente incluidos en la selección se moverá a través de la columna.
Truco
Para copiar/cortar valores de una columna:
Realizar una de las siguientes acciones:
- Hacer clic y arrastrar para realizar una selección; la selección podrá ser extendida a varias columnas.
- Usar el comando Copiar para mantener en memoria la selección para operaciones futuras.
- Usar el comando Cortar para eliminar la selección de las columnas y mantenerla en memoria para operaciones futuras. La eliminación de celdas causará que las celdas siguientes sean desplazadas hacia arriba.
- Usar el comando Pegar para pegar la selección en memoria, insertándola a partir de la celda seleccionada. El comando causará que las celdas siguientes sean desplazadas hacia abajo.
- Usar el comando Borrar para borrar las celdas seleccionadas, causando que las celdas siguientes sean desplazadas hacia arriba.
Uso del Editor de gráficas¶
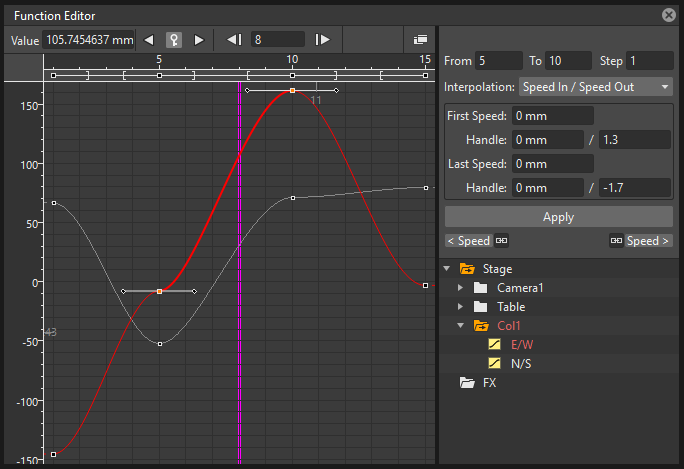
El Editor de gráficas muestra información en forma de curvas en una gráfica, donde el tiempo se encuentra dispuesto horizontalmente, mientras que los valores de los parámetros están dispuestos verticalmente.
Las curvas son definidas mediante puntos de control, que representan a los fotogramas clave. Es posible agregar puntos directamente a la curva o mediante el uso del botón Marcar fotograma clave ( ) en la parte superior de la barra del Editor de funciones.
) en la parte superior de la barra del Editor de funciones.
También será posible seleccionar los puntos de control para editar, mover o borrarlos.
El botón Marcar fotograma clave ( ) se mostrará en color gris cuando no haya un fotograma clave definido para la curva actual en el fotograma actual o en color azul cuando exista un fotograma clave definido para la curva actual en el fotograma actual.
) se mostrará en color gris cuando no haya un fotograma clave definido para la curva actual en el fotograma actual o en color azul cuando exista un fotograma clave definido para la curva actual en el fotograma actual.
Será posible recorrer los fotogramas y claves usando los botones de la barra superior del editor. El botón Clave siguiente ( ) y Clave anterior (
) y Clave anterior ( ) se encontrarán habilitados sólo en caso de que haya definidos más de un fotograma.
) se encontrarán habilitados sólo en caso de que haya definidos más de un fotograma.
Truco
Para definir la curva actual:
Realizar una de las siguientes acciones:
- Hacer clic en el nombre del parámetro deseado en el árbol de objetos/efectos.
- En el Editor de gráficas, hacer clic para seleccionarla.
Truco
Para definir el fotograma actual:
Realizar una de las siguientes acciones:
- Hacer clic en la regla horizontal de fotogramas para definir la posición del cursor de tiempo.
- Hacer clic y arrastrar el cursor de tiempo en dirección horizontal.
- Ingresar el número de fotograma en el campo de Fotograma o usar los botones Fotograma anterior o Fotograma siguiente en la barra superior del editor.
- Mover el cursor de tiempo en la Planilla/Línea de tiempo.
- Usar la barra de fotogramas o los botones de reproducción en la sección inferior del Visor.
Truco
Para agregar un fotograma:
Realizar una de las siguientes acciones:
- Hacer clic en el botón Marcar fotograma clave (
 ) para agregar un fotograma clave en el fotograma actual.
) para agregar un fotograma clave en el fotograma actual. - Ingresar un valor en el campo Valor para agregar un clave en el fotograma actual.
- Hacer clic derecho y elegir Marcar fotograma clave en el menú.
- Hacer Ctrl-clic (PC) o Cmd-clic (macOS) sobre la curva donde se desee agregar un fotograma clave.
Truco
Para eliminar un fotograma clave:
Realizar una de las siguientes acciones:
- Seleccionar el fotograma clave a eliminar y elegir Editar → Borrar.
- Definir el fotograma donde se encuentre el clave a eliminar como el fotograma actual y hacer clic en el botón Marcar fotograma clave (
 ).
).
Truco
Para seleccionar fotogramas clave:
Realizar una de las siguientes acciones:
- Hacer clic para seleccionarlo.
- Hacer Mayúsculas-clic para agregar o quitar un fotograma clave a la selección.
- Hacer clic y arrastrar para seleccionar todos los fotogramas clave dentro del área definida.
Truco
Para seleccionar un segmento de una curva:
Seleccionar el segmento o los puntos de control en los extremos del mismo.
Truco
Para mover la selección:
Hacer clic y arrastrar cualquiera de los puntos de control seleccionados.
Truco
Para editar curvas:
Realizar una de las siguientes acciones:
- Usar el comando Copiar para mantener los segmentos seleccionados en memoria para operaciones futuras.
- Usar el comando Cortar para eliminar los segmentos seleccionados de la curva y mantenerlos en memoria para operaciones futuras.
- Usar el comando Pegar para pegar los segmentos en memoria, a partir del fotograma seleccionado y preservando cualquier otro fotograma de la curva no reemplazado por los nuevos.
- Usar el comando Borrar para borrar los fotogramas clave seleccionados.
Truco
Para recorrer los fotogramas clave de la curva actual:
Usar los botones Clave anterior ( ) y Clave siguiente (
) y Clave siguiente ( ) disponibles a los lados del botón Marcar fotograma clave.
) disponibles a los lados del botón Marcar fotograma clave.
Truco
Para repetir los fotogramas clave de una curva:
Hacer clic derecho sobre la línea punteada al final de la curva y elegir Activar ciclo en el menú.
Truco
Para deshabilitar la repetición de una curva:
Hacer clic derecho sobre la línea punteada al final de la curva y elegir Desactivar ciclo en el menú.
Nota
Sólo los fotogramas clave incluidos en la selección será incluidos al realizar las operaciones copiar, cortar y pegar.
Nota
Todos los comandos del menú Editar también se encuentran disponibles en el menú contextual que se invoca al hacer clic derecho sobre las celdas de la Planilla/Línea de tiempo.
Definición de la interpolación de segmentos¶
Cada segmento de una transformación animada (es decir cada sección entre dos fotogramas clave), tendrá un tipo de interpolación elegido de entre varios disponibles, que afectará la forma en que el valor cambiará al pasar de un clave al otro. La interpolación definida será mostrada de forma visual en las curvas del Editor de gráficas y como una serie de valores (uno para cada fotograma) en la Planilla de tiempos.
Los tipos de interpolación disponibles son los siguientes: Lineal, Bezier, Suave, Suave %, Exponencial, Expresión, Archivo, Constante y Forma similar. El tipo predefinido de interpolación puede ser definido en el diálogo Archivo → Preferencias… → Animación, pero luego podrá ser modificado en cualquier momento en el área de interpolación del Editor de funciones, situada en la parte superior derecha del panel.
En la misma área también será posible definir la Exposición a la cual simulará funcionar la interpolación, esto es la cantidad de veces que deberán repetirse los fotogramas interpolados, para hacerlos coincidir con el movimiento de un nivel de animación que use un nivel de exposición específico. Es posible definir la exposición predefinida en el diálogo Archivo → Preferencias… → Animación.
Truco
Para definir el tipo de interpolación para un segmento en la Planilla de tiempos:
- Mover el cursor de tiempo hasta un fotograma perteneciente al segmento deseado.
- Elegir la interpolación usando el menú desplegable disponible en el área de Interpolación del Editor de funciones.
- Hacer clic en el botón Aplicar para aplicar el cambio deseado.
Truco
Para definir el tipo de interpolación para varios segmentos en la Planilla de tiempos:
- Realizar una selección de celdas que abarque varios segmentos de claves.
- Hacer clic derecho sobre una de las celdas seleccionadas y elegir el tipo de interpolación deseado en el menú.
Truco
Para definir el tipo de interpolación para un segmento en el Editor de gráficas:
- Definir el segmento realizando una de las siguientes acciones:
- Hacer clic sobre un segmento para seleccionarlo.
- Mover el Cursor de tiempo hasta un fotograma perteneciente al segmento deseado.
- Elegir el tipo de interpolación, usando el menú desplegable disponible en el área de Interpolación del Editor de funciones.
- Hacer clic en el botón Aplicar para aplicar el cambio deseado.
Nota
Las opciones de interpolación también se encuentran disponibles al hacer clic derecho sobre un segmento.
Truco
Para definir la Exposición de la interpolación:
- Especificar el valor Exposición en el área de Interpolación del Editor de funciones.
- Hacer clic en el botón Aplicar para aplicar el cambio deseado.
Uso de interpolación Lineal¶
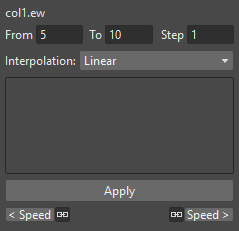
Cuando la interpolación es Lineal el segmento de curva se torna en una línea recta y la velocidad de la transformación será constante.
Truco
Para definir una interpolación Lineal:
Realizar una de las siguientes acciones:
- Elegir Lineal en el menú de opciones en el área de Interpolación del Editor de funciones y hacer clic en el botón Aplicar.
- Hacer clic derecho sobre el segmento de curva para el que se desee definir la interpolación y elegir Interpolación lineal en el menú.
Uso de interpolación Bézier¶
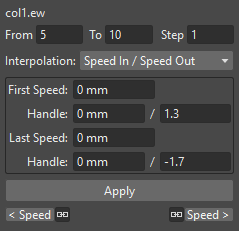
Cuando la interpolación es Bézier los puntos de control del segmento de curva tendrán tangentes, cuya dirección y longitud definirá la pendiente de la curva y, por lo tanto, la velocidad de la transformación. La dirección de las tangentes y su longitud podrán ser establecidas ingresando valores en el área de Interpolación del Editor de funciones o arrastrando las propias tangentes en el Editor de gráficas.
De forma predefinida las tangentes se encontrarán vinculadas, haciendo que su grado de movimiento sea dependiente de los segmentos adyacentes, de forma de producir curvas suaves, pero es posible romper dicho vínculo para poder moverlas de forma independiente. Por ejemplo, cuando dos segmentos consecutivos tuvieran una interpolación de tipo Bézier y las tangentes de su punto de control compartido tuvieran la misma dirección, será posible romper el vínculo entre ellas para poder darle a cada una una dirección distinta.
También es posible colapsar las tangentes hacia sus puntos de control, para transformarlos en esquinas; en este caso para obtener nuevamente las tangentes será posible restablecer su longitud y dirección.
Truco
Para definir una interpolación Bézier:
Realizar una de las siguientes acciones:
- Elegir Bézier en el menú de opciones en el área de Interpolación del Editor de funciones y hacer clic en el botón Aplicar.
- Hacer clic derecho sobre el segmento de curva para el que se desee definir la interpolación y elegir Interpolación Bézier en el menú.
Truco
Para definir la velocidad de la interpolación:
- Seleccionar un fotograma clave, perteneciente al comienzo o final del segmento de curva que se desee editar, o el propio segmento.
- Definir la pendiente de la curva después o antes del fotograma clave realizando una de las siguientes acciones:
- Ingresar valores de dirección y longitud para las Tangentes de la Velocidad inicial y Velocidad final, en el área de Interpolación del Editor de funciones y hacer clic en el botón Aplicar.
- Hacer clic y arrastrar las tangentes para moverlas de forma libre.
- Hacer Mayúsculas-clic y arrastrar las tangentes para moverlas en los ejes horizontal o vertical.
Truco
Para mover la tangente de un punto de control, libremente con respecto a la del segmento adyacente:
Hacer clic derecho sobre el punto de control y elegir Desvincular tangentes en el menú.
Truco
Para vincular nuevamente las tangentes de segmentos adyacentes:
Hacer clic derecho sobre el punto de control y elegir Vincular tangentes en el menú.
Truco
Para transformar un punto de control en una esquina:
- Seleccionar el punto de control.
- Mover sus tangentes hasta el punto de control, para colapsarlas.
Truco
Para recuperar las tangentes de un punto de control:
Hacer clic derecho sobre el punto de control y elegir Restablecer tangentes en el menú.
Uso de interpolación Suave¶
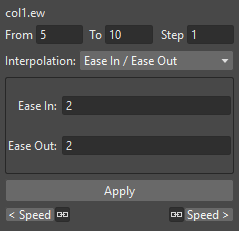
Cuando la interpolación es Suave, dos líneas verticales dividirán el segmento de curva en tres secciones: la primera sección será de aceleración, la segunda de velocidad constante y la tercera de desaceleración. Será posible definir la duración en fotogramas de cada sección, ingresando valores en el área de Interpolación del Editor de funciones, o arrastrando las líneas verticales disponibles sobre el segmento de la curva, en el Editor de gráficas.
Truco
Para definir una interpolación Suave:
Realizar una de las siguientes acciones:
- Elegir Suave en el menú de opciones en el área de Interpolación del Editor de funciones y hacer clic en el botón Aplicar.
- Hacer clic derecho sobre el segmento de curva para el que se desee definir la interpolación y elegir Interpolación suave en el menú.
Truco
Para definir la aceleración y desaceleración de la interpolación:
- Seleccionar un fotograma clave, perteneciente al comienzo o final del segmento de curva que se desee editar, o el propio segmento.
- Realizar una de las siguientes acciones:
- Ingresar los valores de Aceleración suave: y Desaceleración suave:, en el área de Interpolación del Editor de funciones y hacer clic en el botón Aplicar.
- Mover las líneas verticales que permiten definir las secciones de Aceleración suave o Desaceleración suave de un segmento de curva, para cambiar la curva después o antes de un fotograma clave.
Uso de interpolación Suave %¶
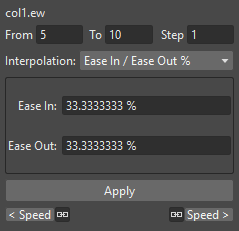
La interpolación Suave % es similar a la interpolación Suave, pero definiendo las secciones de aceleración y desaceleración como porcentajes de la duración del segmento.
Truco
Para definir una interpolación Suave %:
Realizar una de las siguientes acciones:
- Elegir Suave % en el menú de opciones en el área de Interpolación del Editor de funciones y hacer clic en el botón Aplicar.
- Hacer clic derecho sobre el segmento de curva para el que se desee definir la interpolación y elegir Interpolación suave (%) en el menú.
Truco
Para definir el porcentaje de aceleración y desaceleración de la interpolación Suave:
- Seleccionar un fotograma clave, perteneciente al comienzo o final del segmento de curva que se desee editar, o el propio segmento.
- Realizar una de las siguientes acciones:
- Ingresar los valores de Aceleración suave: y Desaceleración suave:, en el área de Interpolación del Editor de funciones y hacer clic en el botón Aplicar.
- Mover las líneas verticales que permiten definir las secciones de Aceleración suave o Desaceleración suave de un segmento de curva, para cambiar la curva después o antes de un fotograma clave.
Uso de interpolación Exponencial¶
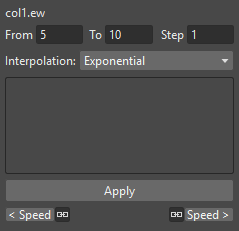
Cuando la interpolación es Exponencial el segmento de curva se volverá progresivamente más inclinado, debido a eso, cuánto mayor sea el fotograma, más rápido crecerá el valor correspondiente. Únicamente los valores positivos son significativos para este tipo de interpolación.
Truco
Para definir una interpolación Exponencial:
Realizar una de las siguientes acciones:
- Elegir Exponencial en el menú de opciones en el área de Interpolación del Editor de funciones y hacer clic en el botón Aplicar.
- Hacer clic derecho sobre el segmento de curva para el que se desee definir la interpolación y elegir Interpolación exponencial en el menú.
Uso de interpolación basada en una Expresión¶
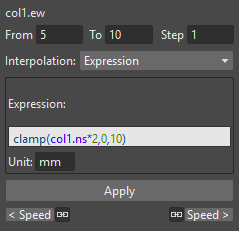
Cuando la interpolación se encuentre definida por una Expresión, los valores del segmento de curva provendrán de una fórmula matemática que podrá ser ingresada usando una notación algebraica. En este caso, es posible que los fotogramas de ambos extremos del segmento también cambien, de acuerdo a la expresión ingresada.
Mientras se ingresa una expresión, si la sintaxis es reconocida emergerá un menú automáticamente, sugiriendo posibles términos: será posible seleccionar desde dicho menú términos, tanto para mostrar una descripción de su sintaxis, como para insertarlo en la expresión.
Tan pronto como los términos son reconocidos, se utilizarán distintos colores para resaltarlos: los operadores y funciones serán mostrados en azul oscuro, las variables en azul claro, las constantes en verde. Cuando la expresión haya sido ingresada, cualquier error de sintaxis será mostrado en color rojo.
Las Unidades usadas en la expresión serán mostradas en un campo, bajo la misma; en caso de que la unidad se refiera a un movimiento, será posible cambiar la unidad predefinida y los valores serán automáticamente convertidos a la unidad predefinida.
Además de los operadores y funciones estándar, también será posible usar algunas variables y funciones predefinidas, en las expresiones.
Los siguientes son los términos soportados:
| Operadores | |
|---|---|
+ , - , * , / |
Adición, Sustracción, Multiplicación, División |
% |
Módulo: 10%6=4 . |
^ |
Exponenciación: a^2 significa a*a ; a^0.5 es la raíz cuadrada de a . |
| Funciones matemáticas | ||
|---|---|---|
sin(), cos(), tan(), atan(), atan2() |
Los ángulos se expresan en grados. | |
sinh() , cosh() , tanh() |
Funciones hiperbólicas. | |
log() , exp() |
||
floor(valor) |
El mayor número entero menor o igual que valor . |
|
ceiling(valor) |
El menor número entero menor o igual que valor . |
|
round(valor) |
El número entero más cercano al valor . |
|
abs() |
Valor absoluto: abs(a) es a sin el signo. |
|
sign(valor) |
Devuelve 0 si valor es 0; -1 si es negativo; 1 si es positivo. |
|
sqrt(valor) |
Devuelve la raíz cuadrada de valor . |
|
min(a,b,c,...) |
Devuelve el menor valor. | |
max(a,b,c,...) |
Devuelve el mayor valor. | |
clamp(valor,mín,máx) |
Devuelve mín si valor es menor que el mín ; máx si valor es mayor que el máx ; en otros casos devuelve el propio valor . |
|
crop(valor,mín,máx) |
Devuelve mín si valor es menor que el mín ; máx si valor es mayor que el máx ; en otros casos devuelve el propio valor . |
|
step(valor,mín) |
Devuelve 0 si valor es menor que el mín , en otros casos devuelve 1. |
|
smoothstep(valor,mín,máx) |
Devuelve 0 si valor es menor que el mín , 1 si valor es mayor o igual que el máx , y realizará una interpolación suave entre 0 y 1 para el intervalo entre el mín y el máx . |
| Operadores lógicos | |
|---|---|
< |
Menor. |
<= |
Menor o igual. |
> |
Mayor. |
>= |
Mayor o igual. |
== |
Igual. |
!= |
Distinto. |
| Operadores booleanos | |
|---|---|
&& |
Y |
|| |
O |
! |
NO |
| Expresión condicional | |
|---|---|
(expresión_lógica)?valor1:valor2 |
Si la expresión_lógica es verdadera, devuelve el valor1 , de otro modo devuelve el valor2 . |
| Variables | |
|---|---|
t |
Va entre 0.0 y 1.0 a lo largo de la transición, permitiendo obtener transiciones que sean independientes de la posición/longitud. |
f , frame |
El número del fotograma actual. |
r , rframe |
Fotograma relativo a la transición. |
| Constantes | |
|---|---|
pi |
3.141593… |
| constante numérica | P.ej: 1, 2, 4.3. |
| Funciones predefinidas | |
|---|---|
cycle(período) |
Repite la transición de los período fotogramas anteriores. |
pulse(pos) , pulse(pos,longitud) |
Genera un pulso entre 0.0 y 1.0 en la posición pos , con una amplitud distinta dependiente de la longitud del pulso en sí misma. |
bump(pos) , bump(pos,longitud) |
Genera un salto entre 0.0 y 1.0 en la posición pos , con una amplitud distinta dependiente de la longitud del salto en sí misma. |
random |
Genera una secuencia aleatoria entre 0.0 y 1.0. |
random(máx) |
Genera una secuencia aleatoria entre 0.0 y máx . |
random(mín,máx) |
Genera una secuencia aleatoria entre mín y máx . |
random_s(semilla) |
Funciona de forma similar a random, pero permite especificar una semilla para modificar el valor de la función random . |
random_s(semilla,máx) |
Igual que la de arriba, con el valor máx como máximo de la transición. |
random_s(semilla,mín,máx) |
Igual que la de arriba, con los valores míx y máx como mínimo y máximo de la transición. |
saw(longitud) , saw(longitud,amplitud) |
Genera una curva periódica con forma de diente de sierra, de acuerdo a los valores longitud y amplitud ; si amplitud no estuviera especificada se asumirá como igual a la longitud . |
sawtooth(longitud) , sawtooth(longitud,amplitud) |
Genera una curva periódica con forma de diente de sierra, de acuerdo a los valores longitud y amplitud ; si amplitud no estuviera especificada se asumirá como igual a la longitud . |
wave(longitud) |
Equivalente a sin(f*2*pi/longitud) . |
Nota
Las funciones predefinidas saw , wave y pulse usan de forma implícita una variable independiente del número de fotograma. Es posible proveer una variable de forma explícita, usando la forma: función(variable; argumento...) .
Truco
Para definir una interpolación basada en una Expresión:
Realizar una de las siguientes acciones:
- Elegir Expresión en el menú de opciones en el área de Interpolación del Editor de funciones y hacer clic en el botón Aplicar.
- Hacer clic derecho sobre el segmento de curva para el que se desee definir la interpolación y elegir Interpolación mediante expresión en el menú.
Truco
Para definir la expresión:
- Ingresar la expresión en el área de Interpolación del Editor de funciones. A medida que se ingresa el texto, si la sintaxis es reconocida, aparecerá un menú automáticamente con sugerencias de posibles términos.
- Presionar Intro para aceptar la expresión y comprobar su sintaxis.
- Si la expresión se refiriera a un movimiento, será posible cambiar las unidades, si fuera necesario.
- Presionar el botón Aplicar para aplicar el cambio deseado.
Truco
Para seleccionar uno de los términos sugeridos:
Realizar una de las siguientes acciones:
- Usar las teclas de flecha arriba y flecha abajo para seleccionar el término en el menú emergente, luego presionar Intro para aceptar.
- Hacer clic sobre el término en el menú emergente.
Nota
Al seleccionar un término usando las teclas de flechas, aparecerá una descripción indicando la sintaxis correcta del término.
Uso de referencias a transformaciones¶
Es posible usar en las expresiones referencias a las transformaciones de cualquier objeto, efecto o vértice de la herramienta Plástico. De esta forma, será posible usar expresiones para crear relaciones entre las distintas transformaciones pertenecientes a varios elementos de los tipos antes mencionados.
La sintaxis para crear una referencia a la transformación de un objeto es la siguiente:
objeto.transformación o objeto.transformación(delta)
donde objeto es el nombre identificatorio predefinido de una cámara, columna, barra de sujeción o la mesa, tal como se pueda apreciar en la descripción de los nodos del Diagrama de escenario o de efectos; transformación puede ser cualquiera de las transformaciones disponibles, y delta es la diferencia entre el fotograma que se desee referenciar y el actual.
Por ejemplo: camera1.y se refiere a la posición Y de la cámara 1 (cualquiera sea el nombre personalizado que se le hubiera asignado a ésta en la escena). Mientras que camera1.y(f-5) se refiere a la posición Y de la cámara 1, 5 fotogramas antes del fotograma actual.
Los siguientes son los términos soportados:
| Objetos | |
|---|---|
cam<n> , camera<n> |
Se refiere a la cámara n . |
col<n> |
Se refiere a la columna n . |
peg<n> , pegbar<n> |
Se refiere a la barra de sujeción n . |
tab , table |
Se refiere a la mesa. |
| Transformaciones | |
|---|---|
x , y |
Se refiere a la posición horizontal y vertical. |
path , pos |
Se refiere a la posición a lo largo de la trayectoria de movimiento. |
rot |
Se refiere a la rotación en torno al eje Z. |
scale , scaleh , scalev |
Se refiere a la escala global, horizontal y vertical. |
shearh , shearv |
Se refiere a la inclinación horizontal y vertical. |
z |
Se refiere a la posición a lo largo del eje Z. |
La sintaxis para crear una referencia al parámetro de un efecto es la siguiente:
fx.nombre.parámetro o fx.nombre.parámetro(delta)
donde nombre es el nombre es el nombre identificatorio predefinido de un efecto, tal como se pueda apreciar en la descripción de los nodos del Diagrama de efectos; parámetro es cualquiera de los parámetros disponibles en tal efecto; y delta es la diferencia entre el fotograma que se desee referenciar y el actual.
Cuando un parámetro de un efecto contenga varios sub-parámetros, por ejemplo el parámetro Center contiene los parámetros X e Y, la sintaxis deberá ser la siguiente:
fx.nombre.parámetro.sub-parámetro o fx.nombre.parámetro.sub-parámetro(delta)
donde nombre podrá ser el nombre predefinido de cualquier efecto que esté siendo usado, parámetro el nombre de uno de los parámetros del efecto, sub-parámetro es el nombre del sub-parámetro, y delta es la diferencia entre el fotograma que se desee referenciar y el actual.
Por ejemplo fx.blur2.value se referirá al parámetro Value del efecto Blur2; fx.blur2.value(f-5) se referirá al parámetro Value del efecto Blur2, 5 fotogramas antes del fotograma actual; y fx.raylit1.center.x se referirá al sub-parámetro X del parámetro Center del efecto Raylit1.
Nota
Si el nombre del parámetro del efecto estuviera compuesto de varias palabras, en la expresión éste deberá ser escrito sin los espacios que separan a dichas palabras.
La sintaxis para crear una referencia a la transformación de uno de los vértices de la herramienta Plástico es la siguiente:
vertex(número_de_columna, "nombre_del_vértice").transformación o vertex(número_de_columna, "nombre_del_vértice").transformación(delta)
donde número_de_columna es el número identificatorio de la columna en donde se encuentre el vértice a ser referenciado, nombre_del_vértice es el nombre exacto del vértice de la herramienta Plástico a ser referenciado, transformación es cualquiera de las transformaciones de vértices disponibles (ver abajo), y delta es la diferencia entre el fotograma que se desee referenciar y el actual.
| Transformaciones de vértice de plástico | |
|---|---|
angle |
Se refiere al ángulo entre el vértice y su superior. |
distance |
Se refiere a la distancia entre el vértice y su superior. |
so |
Se refiere al orden de composición del vértice. |
Ver Uso de Expresiones matemáticas en animaciones que usan Plástico para obtener más detalles acerca de cómo animar una malla creada con la herramienta Plástico usando expresiones.
Uso de interpolación basada en datos de un Archivo¶
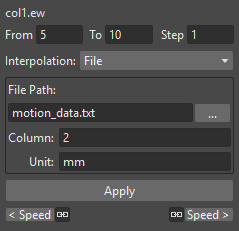
Cuando la interpolación esté basada en datos de un Archivo, los valores del segmento de curva serán obtenidos del contenido de un archivo externo. En este caso, es posible que los fotogramas de ambos extremos del segmento también cambien, de acuerdo con los datos del archivo.
El archivo puede ser creado por un dispositivo externo o mediante otras aplicaciones, tales como cámaras de control de movimiento o programas de animación 3D; los formatos de archivo soportados son BAT, DAT, RTF y TXT.
El valor para cada fotograma será tomado del contenido del archivo, que deberá consistir de una serie de números listados en varias líneas.
En caso de que el archivo contuviera varios valores por cada línea, será posible definir cuál de esos valores deberá ser usado, especificando un número de Columna:. Por ejemplo, si se tuviera un archivo como el siguiente:
100, 200, 300
101, 201, 301
102, 202, 302
el valor 2 causará que se carguen los valores 200, 201, 202.
Las Unidades: usadas para los datos serán mostradas en un campo, abajo de la ruta del archivo; en caso que las unidades se refieran a un movimiento, se podrá cambiar la unidad predefinida y los valores serán automáticamente convertidos a la unidad predefinida.
Truco
Para definir una interpolación basada en datos de un Archivo:
Realizar una de las siguientes acciones:
- Elegir Archivo en el menú de opciones en el área de Interpolación del Editor de funciones y hacer clic en el botón Aplicar.
- Hacer clic derecho sobre el segmento de curva para el que se desee definir la interpolación y elegir Interpolación mediante archivo en el menú.
Truco
Para definir la información del Archivo:
- Ingresar la Ruta: del archivo en el campo correspondiente o usar el botón de Explorador para definir el archivo a ser usado.
- Definir cuál valor de cada línea deberá ser usado, especificando el número de Columna:.
- Si los datos del Archivo se refirieran a un movimiento, se podrán cambiar las Unidades:, si fuera necesario.
Nota
Si en el Explorador se escogiera cualquier carpeta predefinida del proyecto activo, en el campo Ruta: la ruta completa será reemplazada por la referencia a la carpeta predefinida correspondiente (ver Carpetas predefinidas de un proyecto ).
Uso de interpolación Constante¶
![]()
Cuando la interpolación es Constante, el valor en cada fotograma del segmento de curva será igual al del primer fotograma clave del mismo.
Truco
Para definir una interpolación Constante:
Realizar una de las siguientes acciones:
- Elegir Constante en el menú de opciones en el área de Interpolación del Editor de funciones y hacer clic en el botón Aplicar.
- Hacer clic derecho sobre el segmento de curva para el que se desee definir la interpolación y elegir Interpolación constante en el menú.
Uso de interpolación basada en una Forma similar¶
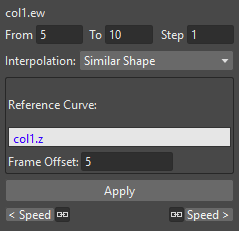
Cuando la interpolación esté basada en una Forma similar, los valores del segmento de curva cambiarán de acuerdo a la forma de la curva que se especifique como referencia (ver Uso de referencias a transformaciones ). Una vez la interpolación se haya definido, cuando la curva de referencia sea editada, el segmento cambiará correspondientemente.
Este tipo de interpolación puede ser útil cuando se desee controlar varias curvas a la vez: si todas ellas compartieran la misma curva de referencia, al modificar esta última, se modificarán automáticamente todas las que hagan referencia a ella.
También será posible establecer en la opción Desplazamiento de fotogramas: un valor de desplazamiento, para que la interpolación no se refiera al fotograma actual en la curva de referencia, sino a otro más adelante o atrás en el tiempo.
Truco
Para definir una interpolación basada en una Forma similar:
Realizar una de las siguientes acciones:
- Elegir Forma similar en el menú de opciones en el área de Interpolación del Editor de funciones y hacer clic en el botón Aplicar.
- Hacer clic derecho sobre el segmento de curva para el que se desee definir la interpolación y elegir Interpolación mediante forma similar en el menú.
Truco
Para definir la curva de referencia:
- Definir la Curva de referencia: en el área de Interpolación del Editor de funciones, ingresando una referencia a la transformación un objeto o efecto, usando la sintaxis apropiada (ver Uso de referencias a transformaciones ).
- Definir un Desplazamiento de fotogramas: en el área de Interpolación del Editor de funciones, si se deseara que la interpolación no se refiera al fotograma actual de la referencia, sino a otro distinto.
- Hacer clic en el botón Aplicar para aplicar el cambio deseado.
Control de varias curvas de función a la vez¶
Será posible controlar los fotogramas clave y las interpolaciones de todas las curvas visualizadas en el Editor de funciones, utilizando los controles disponibles en la banda horizontal en la parte superior del Editor de gráficas, debajo de la regla.
Esto permitirá definir fotogramas clave y controlar la velocidad de la interpolación para varias curvas a la vez, tales como: el avance y el paneo de la cámara, o la animación de un efecto y el movimiento de una barra de sujeción.
Con respecto a los fotogramas clave, en la banda se mostrará un fotograma clave por cada fotograma clave de cualquiera de las curvas visibles en el Editor de gráficas; una línea conectará estos fotogramas clave. Los claves de la banda podrán ser movidos, desplazando automáticamente a los claves de las curvas a los que estos representen; en caso de que un clave de la banda represente a varios claves en distintas curvas, todos ellos se moverán en conjunto.
Con respecto a la interpolación, si todas las curvas visibles contuvieran un clave en el mismo fotograma, y el segmento tuviera el mismo valor de Aceleración suave* o Desaceleración suave o el mismo componente horizontal de su interpolación Bézier en todas las curvas, se visualizarán en dicho segmento de la banda superior unos marcadores. El marcador con forma de paréntesis recto de apertura se usará para controlar la interpolación al inicio del segmento, mientras que el que tiene forma de paréntesis recto de cierre se usará para controlar la interpolación hacia el final del mismo. Será posible mover estos marcadores, cambiando automáticamente los valores de Aceleración/Desaceleración suave o de las tangentes Bézier, en los segmentos correspondientes.
Truco
Para definir qué curvas deberán ser controladas:
Mostrar las curvas en el Editor de gráficas (ver Uso del Editor de curvas ).
Truco
Para agregar un fotograma:
Hacer Ctrl-clic (PC) o Cmd-clic (macOS) sobre la regla de tiempo donde se desee agregar un fotograma clave: un clave será agregado a todas las curvas visibles.
Truco
Para mover un fotograma clave:
Hacer clic y arrastrar el clave de la banda superior: todos los fotogramas a los que éste se refiera se moverán junto con él.
Truco
Para controlar la velocidad de la interpolación:
Mover los marcadores con forma de paréntesis recto a los lados de los claves en la banda superior.