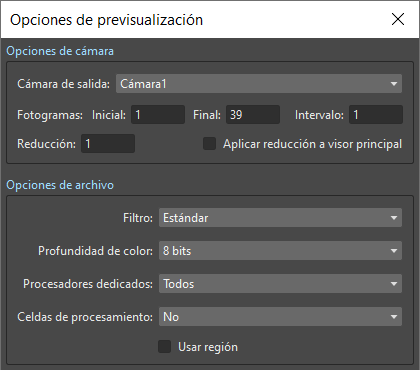Previsualización y procesamiento¶
Para que sea posible generar la animación final, incluyendo todas las transformaciones y efectos aplicados a los elementos de la escena, será necesario procesar la escena.
También será posible previsualizar la animación, para realizar comprobaciones y retoques, antes del procesamiento final.
Previsualización de una animación¶
Será posible previsualizar las animaciones, tanto directamente en el Visor de OpenToonz (incluyendo en su modo Previsualizar todas las características del Reproductor), como calculando una previsualización y visualizándola posteriormente en una ventana del Reproductor.
En ambos casos será posible usar las funciones de la ventana del Reproductor, y su apariencia podrá ser personalizada (ver Uso del Reproductor ).
Nota
Si el rendimiento del sistema se viera enlentecido durante el proceso de previsualización de niveles de animación de Imagen, se recomienda activar la opción Minimizar fragmentación de imágenes en memoria en el diálogo Archivo → Preferencias… → General (ver Optimización del uso de memoria ).
Previsualización de fotogramas en el Visor¶
Es posible activar el modo Previsualizar en el Visor, para visualizar el fotograma actual de acuerdo al encuadre de la cámara activa (ver Uso del Diagrama de escenario for s).
Al cambiar el fotograma actual, por ejemplo al usar los botones de reproducción, también será posible procesar otros fotogramas de la escena. La barra de fotogramas del Visor mostrará los fotogramas ya procesados en color gris oscuro, los que aún no han sido procesados en **rojo claro* y el fotograma actual en verde claro o * gris claro*, dependiendo de si aun se encuentra siendo procesado o si ya lo ha sido.
Es posible definir una Región dentro del encuadre de la cámara, que será usada para previsualizar un área más pequeña y así ahorrar recursos e incrementar el rendimiento del sistema.
Nota
Para optimizar el tiempo de previsualización, sólo se calculará el área visible en el Visor: al alejar la vista, la previsualización continuará hasta calcular la nueva área visualizada.
Cuando el modo Previsualizar se encuentre activado, cada cambio realizado en la escena causará un recálculo de la previsualización de los fotogramas afectados por dicho cambio. Si, por alguna razón, la previsualización fallara durante el proceso de actualización, será posible regenerarla, lo que automáticamente borrará los fotogramas previsualizados anteriormente y los recalculará.
Una vez que un fotograma ha sido previsualizado, podrá ser guardado en disco.
Los colores de fondo de la ventana de previsualización, incluyendo el color de fondo de la cámara, el color de fondo de la ventana y los colores del damero, visible cuando se procesan imágenes transparentes, serán los definidos para el Reproductor (ver Uso del Reproductor ).
Nota
Al previsualizar fotogramas en el Visor, será posible mostrar algunos fotogramas en blanco luego de finalizada cada reproducción y antes de su repetición (ver Uso del Reproductor ), y limitar el rango de fotogramas a ser considerados al reproducir la animación, usando Marcadores de reproducción (ver Uso de Marcadores de reproducción ).
Nota
También será posible mostrar y ocultar en el Visor, el Marco de la cámara, la Guía de campos, las Áreas de seguridad y las Guías, durante la Previsualización (ver Personalización del Visor ).
Nota
Si la opción Aplicar reducción a visor principal se encontrara activada en el diálogo de Opciones de previsualización, los fotogramas previsualizados podrán ser vistos a una resolución menor (ver Uso de la ventana de previsualización ).
Truco
Para activar y desactivar la previsualización:
Hacer clic en el botón Previsualizar ( ) en la barra de título del Visor, para activar o desactivar el modo de previsualización.
) en la barra de título del Visor, para activar o desactivar el modo de previsualización.
Truco
Para definir una región para la cámara activa:
- Desactivar el botón Definir región (
 ) a la izquierda de la barra inferior del Visor.
) a la izquierda de la barra inferior del Visor. - Hacer clic y arrastrar en el Visor para definir la región, una vez definida será posible cambiar su tamaño arrastrando sus lados y esquinas, así como moverla arrastrando dentro de ella.
Truco
Para ocultar la región:
Desactivar el botón Definir región ( ) a la izquierda de la barra inferior del Visor.
) a la izquierda de la barra inferior del Visor.
Truco
Para activar y desactivar la previsualización de la región:
Hacer clic en el botón Previsualizar región ( ) en la barra de título del Visor para activar o desactivar el modo de previsualización de una región.
) en la barra de título del Visor para activar o desactivar el modo de previsualización de una región.
Truco
Para regenarar la previsualización:
Con uno de los modos de Previsualización activados, hacer clic derecho en el Visor y elegir una de las siguientes opciones en el menú:
- Regenerar previsualización de fotograma para borrar y recalcular sólo el fotograma actual.
- Regenerar previsualización para borrar y recalcular todo el rango de fotogramas previsualizado.
Truco
Para guardar fotogramas previsualizados:
- Realizar una de las siguientes acciones:
- Hacer clic en el botón Guardar imágenes (
 ) a la izquierda de la barra inferior del Visor.
) a la izquierda de la barra inferior del Visor. - Hacer clic derecho en el Visor y elegir Guardar fotogramas previsualizados en el menú.
- Usar el Explorador de archivos para elegir una ubicación y nombre para los archivos a ser guardados.
Nota
El formato de los archivos a ser guardados será el actualmente definido en el diálogo Opciones de salida, y las opciones de dicho formato usadas al guardar los archivos serán las que se definan al presionar el botón Opciones en el mismo diálogo (ver Elección de Opciones de salida ).
Nota
La profundidad de color de los archivos guardados será siempre de 8 bits, sin importar qué opciones hayan sido elegidas en los diálogos Opciones de salida y Opciones de previsualización.
Uso de la ventana de previsualización¶
Es posible previsualizar una animación en una ventana separada, de acuerdo a las Opciones de previsualización definidas, que podrán ser distintas a las Opciones de salida. De esta forma la previsualización podrá ser configurada, para que sea calculada de manera más rápida que el procesamiento final, por ejemplo al usar una cámara de menor resolución.
Es posible definir el rango de fotogramas a ser previsualizados, tanto en las Opciones de previsualización, como usando los Marcadores de reproducción de la Planilla/Línea de tiempo: cualquier cambio realizado en uno de ellos se reflejará en el otro (ver Uso de los Marcadores de reproducción ). También será posible indicar el uso de fotogramas en blanco al final de cada previsualización, cuando se está en modo de repetición.
Es posible activar la opción Archivo → Preferencias… → Previsualización→ Ajustar al reproductor para asegurarse de que los fotogramas previsualizados se ajusten a la ventana del Reproductor, independientemente de su resolución.
Es posible clonar la ventana del Reproductor o abrir automáticamente tantas ventanas de Reproductor como sea necesario, activando la opción Archivo → Preferencias… → Previsualización → Mostrar en una nueva ventana de reproductor, por ejemplo para examinar o comparar fotogramas específicos, usando las funciones del Reproductor (ver Uso del Reproductor ).
Nota
Como cada vez que se realizan cambios en la escena todas las ventanas de previsualización serán actualizadas automáticamente, será posible comprobar la animación antes y después de cualquier edición, congelando cualquiera de las ventanas de previsualización.
La barra de fotogramas de la ventana de Previsualización mostrará los fotogramas ya procesados en color gris, los que aún no lo han sido en rojo claro y el fotograma actual, mientras se encuentra siendo calculado, en verde claro.
Nota
Para optimizar el tiempo de previsualización, sólo el área visible en la ventana de Previsualización será procesada: si se alejara el Visor, la previsualización retomará el cálculo para procesar la nueva área visualizada.
El diálogo de Opciones de previsualización permite definir la resolución, rango, intervalo y factor de reducción de los fotogramas a ser previsualizados. Las opciones son las siguientes:
Cámara de salida:, permite definir cuál cámara, de entre las creadas en la escena, deberá ser usada para definir la resolución y previsualizar la animación.
Fotogramas: Inicial: y Final:, permiten definir el rango de fotogramas de la escena a ser previsualizado; de forma predefinida estos valores abarcarán la longitud completa de la escena.
Intervalo:, permite definir el intervalo de la secuencia previsualizada; por ejemplo si fuera 2, se procesará un fotograma de cada dos.
Reducción:, permite definir el valor de reducción de la resolución de la secuencia previsualizada; por ejemplo si fuera 2, se procesará un píxel de cada dos, resultando así en fotogramas con la mitad de la resolución de la cámara de salida seleccionada.
Aplicar reducción a visor principal, cuando se encuentra activada permite usar el valor de Reducción, cuando el Visor se encuentre en modo Previsualizar (ver Previsualización de fotogramas en el Visor ).
Filtro:, permite controlar el proceso de remuestreo que será usado cuando las imágenes sean redimensionadas o rotadas. En escenas donde las imágenes sean fuertemente remuestreadas, por ejemplo cuando sus tamaños cambien drásticamente, la imagen final podría llegar a aparecer ligeramente fuera de foco. Controlando el tipo de filtro aplicado al remuestrear la imagen, será posible restaurar en alguna medida su definición.
Existen varias opciones de entre las cuales escoger. Originalmente en Toonz existían sólo tres opciones: Estándar, Mejorado y Alto. Cuanto mayor fuera la intensidad del filtro usado, más tiempo sería necesario para procesar la imagen final. En OpenToonz existen otros filtros adicionales de remuestreo, que podrán ayudar a mejorar el resultado final, ante diferentes situaciones.
Profundidad de color:, permite definir la profundidad de color de las imágenes procesadas; las opciones son 8 y 16 bits por canal de color.
Procesadores dedicados:, permite cuántos núcleos de procesador deberán ser usados durante el proceso de previsualización. Cuando la opción está en Todos se generará una cantidad de hilos de procesamiento igual a la cantidad de núcleos procesador disponibles en el sistema, acelerando el cálculo de la previsualización. Sin embargo, si la escena a previsualizar fuera de una complejidad alta, se sugiere usar La mitad o Uno solo, debido a que cuantos más núcleos sean usados se requerirá una mayor cantidad de memoria para llevar a cabo el cálculo.
Celdas de procesamiento:, permite previsualizar escenas muy complejas, cuyos fotogramas serán calculados en celdas individuales, que luego serán compuestas una junto a la otra para crear la imagen completa: cuanto más pequeño sea el tamaño de las celdas, más tiempo insumirá el proceso de previsualización. Definir el tamaño de las celdas en Medianas o Pequeñas permitirá previsualizar imágenes de una gran resolución y de escenas muy complejas que, de otro modo, podrían fallar al intentar ser calculadas; al definir este valor en No será posible prevenir la aparición de algunos defectos de imagen, generados al componer las celdas entre ellas. En la mayoría de los casos el valor Grandes debería funcionar correctamente, debido a que no es más lento que la opción No y aún así será posible previsualizar escenas complejas.
Usar región, al estar activada permitirá usar, al previsualizar, la región definida para la cámara activa en el Visor (ver Previsualización de fotogramas en el Visor ).
Truco
Para definir las opciones de previsualización de la escena:
- Elegir Procesamiento → Opciones de previsualización….
- Definir las opciones que se deseen usar para la previsualización.
Truco
Para abrir una ventana de previsualización:
Elegir Procesamiento → Previsualizar.
Truco
Para clonar la ventana de previsualización:
Hacer clic derecho en la ventana del Reproductor y elegir Clonar previsualización en el menú.
Truco
Para congelar el cálculo de una previsualización:
Hacer clic derecho sobre el Reproductor y elegir Congelar previsualización.
Truco
Para abrir una ventana nueva del Reproductor cada vez que se previsualiza algo:
- En Archivo → Preferencias… → Previsualización.
- Activar la opción Mostrar en una nueva ventana de reproductor.
Truco
Para retroceder el contenido de la previsualización automáticamente luego de la reproducción:
- En Archivo → Preferencias… → Previsualización.
- Activar la opción Retroceder al comienzo después de reproducir.
Truco
Para mostrar fotogramas en blanco luego de cada reproducción, al estar en modo repetición:
- En Archivo → Preferencias… → Previsualización.
- Realizar cualquiera de las siguientes acciones:
- Usar la opción Fotogramas en blanco: para definir cuántos fotogramas en blanco deberán ser mostrados luego de cada reproducción, al estar en modo repetición.
- Usar la opción Color de fotogramas en blanco: para definir el color de los fotogramas en blanco.
Previsualización y caché de nodos de efectos en el Diagrama¶
También es posible abrir la ventana de previsualización desde el Diagrama de efectos, para comprobar el resultado de la composición, hasta un cierto nodo. El comportamiento de la ventana de previsualización del Diagrama de efectos es el mismo que el de la ventana normal (ver Uso de la ventana de previsualización ).
Nota
En caso de que se utilice la Región, la ventana de previsualización se ajustará a la misma (ver Uso de la ventana de previsualización ).
También será posible guardar en un caché la previsualización hasta un cierto nodo, para que el resultado de la composición hasta ese nodo sea guardada en la memoria del sistema para ser reusado sin necesidad de recalcularla la próxima vez que la previsualización sea ejecutada.
Por supuesto, si algo cambiara en el flujo de nodos hasta ese punto (por ejemplo, si cambiara la transformación de un objeto o el parámetro de un efecto), la previsualización guardada en el caché será descartada y se calculará nuevamente la próxima vez que el comando Previsualizar sea ejecutado.
Truco
Para abrir una ventana de previsualización de un nodo del Diagrama de efectos:
Hacer clic derecho sobre el nodo deseado y elegir Previsualizar en el menú.
Truco
Para guardar en caché un nodo de efecto:
Hacer clic derecho sobre el nodo y elegir Guardar efecto en caché en el menú: el nodo de efecto será mostrado con un alfiler en su esquina inferior derecha, indicando que ha sido almacenado en caché.
Truco
Para borrar el caché de un nodo de efecto:
Hacer clic derecho sobre el nodo y elegir Eliminar caché del efecto en el menú: las imágenes de previsualización almacenadas en el caché serán descartadas.
Uso del Reproductor¶
El Reproductor es un visor de imágenes donde es posible visualizar niveles de animación, imágenes, clips de video y fotogramas procesados. En OpenToonz es usado para mostrar el contenido de la escena en el Visor, incluyendo su modo Previsualizar, así como para mostrar las animaciones previsualizadas o ya procesadas. También es usado para ver archivos y niveles de animación desde el Explorador de archivos o la Planilla/Línea de tiempo, así como para mostrar el Modelo de color cargado.
Nota
Las áreas de seguridad son los únicos elementos que podrán ser mostrados sobre el Reproductor, al previsualizar una animación (ver Personalización del Visor ).
En la barra de título del Reproductor, se muestra información acerca del contenido a la izquierda y a la derecha el porcentaje de zoom.
En la parte inferior se encuentra disponible un conjunto de botones personalizable:
- El botón de Opciones (
 ) permite definir qué botones y elementos deberán ser mostrados en la barra inferior.
) permite definir qué botones y elementos deberán ser mostrados en la barra inferior. - El botón Guardar imágenes (
 ) abre un Explorador de archivos para guardar el contenido del Reproductor.
) abre un Explorador de archivos para guardar el contenido del Reproductor. - Los botones Capturar (
 ) y Comparar con captura (
) y Comparar con captura ( ) permiten realizar comparaciones entre distintos fotogramas del contenido del Reproductor.
) permiten realizar comparaciones entre distintos fotogramas del contenido del Reproductor. - El botón Definir región (
 ) permite la definición de una región, más pequeña que el tamaño de las imágenes cargadas, que limitará la porción de las imágenes que serán mostradas en el Reproductor. Puede resultar útil para hacer más rápido el tiempo de carga e incrementar la velocidad de reproducción, cuando sólo haya interés en una cierta región de la imagen mostrada por la cámara.
) permite la definición de una región, más pequeña que el tamaño de las imágenes cargadas, que limitará la porción de las imágenes que serán mostradas en el Reproductor. Puede resultar útil para hacer más rápido el tiempo de carga e incrementar la velocidad de reproducción, cuando sólo haya interés en una cierta región de la imagen mostrada por la cámara. - El botón Previsualizar región (
 ) permite activar o desactivar la región de previsualización definida (ver arriba).
) permite activar o desactivar la región de previsualización definida (ver arriba). - Los botones de color de fondo permiten elegir entre un Fondo blanco (
 ), Fondo negro (
), Fondo negro ( ) o un Fondo con damero (
) o un Fondo con damero ( ) para ver imágenes con transparencias.
) para ver imágenes con transparencias. - El deslizador de velocidad de fotogramas permite definir la cantidad de fotogramas por segundo a la que deberá reproducirse la animación.
- Los botones de reproducción podrán ser usados para reproducir el contenido del Reproductor y establecer el fotograma actual.
- Los botones de Canales de color permiten visualizar los canales Rojo, Verde, Azul y Alfa del contenido del Reproductor, tanto en color como en escala de grises.
- El botón de Histograma (
 ) abre una ventana que permite visualizar histogramas, donde se podrá apreciar la cantidad de píxeles de cada tonalidad (desde la más clara hasta la más oscura) para cada canal.
) abre una ventana que permite visualizar histogramas, donde se podrá apreciar la cantidad de píxeles de cada tonalidad (desde la más clara hasta la más oscura) para cada canal.
Nota
Si la barra inferior fuera muy corta para mostrar todas las opciones, podrá ser desplazada, usando los botones de flechas disponibles en sus extremos.
En un Reproductor ya abierto, será posible cargar un nuevo contenido, tanto reemplazando el anterior, como anexándolo al mismo. Cuando hubiera varios Reproductores abiertos, será posible vincular su reproducción, para que al mover el fotograma actual o reproducir en uno de ellos, automáticamente lo haga en todos los demás Reproductores abiertos.
Los colores mostrados como fondo en el reproductor podrán ser personalizados, para que se ajusten al esquema de colores de una determinada producción.
Truco
Para abrir un Reproductor:
Elegir Ventanas → Reproductor.
Truco
Para cargar contenido en un Reproductor:
Realizar una de las siguientes acciones:
- Hacer clic derecho en el Reproductor y elegir Cargar / Anexar imágenes en el menú, luego usar el Explorador de archivos para elegir el archivo que se desee cargar y presionar el botón Cargar.
- Arrastrar y soltar el archivo que se desee cargar desde el Explorador de archivos de OpenToonz hacia el Reproductor.
Truco
Para anexar contenido al contenido del Reproductor:
Hacer clic derecho en el Reproductor y elegir Cargar / Anexar imágenes en el menú, luego usar el Explorador de archivos para elegir el archivo que se desee anexar y presionar el botón Anexar.
Truco
Para ajustar la vista del Reproductor:
Realizar una de las siguientes acciones:
- Usar los atajos de zoom (de forma predefinida + y -) para acercar y alejar de a saltos predefinidos (50%, 100%, 200%, etc.).
- Usar la rueda del ratón para acercar y alejar la vista.
- Hacer clic y arrastrar para definir un área que se desee acercar.
- Usar el atajo de la función Restablecer vista (de forma predefinida Alt + 0) o hacer clic derecho sobre la vista y elegir Restablecer vista en el menú, para visualizar el contenido del Reproductor a su tamaño real y centrado en el visor.
- Hacer clic central y arrastrar para desplazar en cualquier dirección.
Truco
Para ajustar el tamaño de la ventana del Reproductor a su contenido:
Hacer doble clic sobre la barra de título del Reproductor.
Truco
Sólo Windows - Para ingresar/salir del modo a pantalla completa del Reproductor:
Hacer clic derecho sobre el Reproductor y elegir Modo a pantalla completa / Salir del modo a pantalla completa en el menú.
Truco
Para personalizar la barra inferior del Reproductor:
Usar el botón de Opciones ( ) para elegir qué botones y elementos deberán ser mostrados: sólo se mostrarán los elementos seleccionados.
) para elegir qué botones y elementos deberán ser mostrados: sólo se mostrarán los elementos seleccionados.
Truco
Para reproducir el contenido del Reproductor:
Realizar una de las siguientes acciones:
- Usar el botón Reproducir.
- Arrastrar la barra de fotogramas.
Truco
Para retroceder el contenido del Reproductor automáticamente luego de la reproducción:
- En Archivo → Preferencias… → Previsualización.
- Activar la opción Retroceder al comienzo después de reproducir en el diálogo Archivo → Preferencias → Previsualización.
Truco
Para definir el fotograma actual:
Realizar una de las siguientes acciones:
- Usar los botones de reproducción.
- Arrastrar la barra de fotogramas.
- Ingresar en el campo de fotograma, en la esquina inferior izquierda, el número del fotograma que se desee visualizar.
Truco
Para vincular la reproducción de todas las ventanas de Reproductor abiertas:
Elegir Reproducción → Vincular reproductores para activar o desactivar el modo de reproducción vinculada.
Truco
Para definir la velocidad de reproducción:
Usar el deslizador de velocidad de fotogramas; de forma predefinida la velocidad será la definida en el diálogo de Opciones de escena (ver Definición de la velocidad ).
Truco
Para guardar el contenido del Reproductor:
- Realizar una de las siguientes acciones:
- Hacer clic derecho en el Reproductor y elegir Guardar imágenes en el menú.
- Hacer clic en el botón Guardar imágenes (
 ) en la barra inferior del Reproductor.
) en la barra inferior del Reproductor.
- Usar el Explorador de archivos para elegir una ubicación y nombre para los archivos a ser guardados.
Truco
Para tomar una captura de un fotograma y compararlo con otro:
- Seleccionar el fotograma que se desee guardar y hacer clic en el botón Capturar (
 ) en la barra inferior del Reproductor.
) en la barra inferior del Reproductor. - Moverse a otro fotograma o cargar un contenido distinto y hacer clic en el botón Comparar con captura (
 ).
). - Hacer clic y arrastrar el separador vertical u horizontal para mostrar la captura tomada junto al fotograma actual.
- Hacer clic nuevamente en el botón Comparar con captura (
 ) para salir del modo de comparación.
) para salir del modo de comparación.
Truco
Para Definir una región:
- Cargar en el Reproductor la secuencia de imágenes que se desee visualizar.
- Activar el botón Definir región (
 ) en la barra inferior del Reproductor.
) en la barra inferior del Reproductor. - Hacer clic y arrastrar sobre la imagen para definir la región; una vez definida, será posible redimensionarla arrastrando sus lados y esquinas, así como moverla arrastrando en su interior.
Truco
Para activar y desactivar la región:
Hacer clic en el botón Usar región ( ) en la barra inferior del Reproductor para activar o desactivar la región.
) en la barra inferior del Reproductor para activar o desactivar la región.
Truco
Para definir el color del fondo del Reproductor al cargar imágenes transparentes:
Hacer clic sobre los botones Fondo blanco ( ), Fondo negro (
), Fondo negro ( ) o Fondo con damero (
) o Fondo con damero ( ) en la barra inferior del Reproductor para activar/desactivar el color de fondo deseado.
) en la barra inferior del Reproductor para activar/desactivar el color de fondo deseado.
Nota
En la ventana del Reproductor o cuando el Visor se encuentra en modo Previsualizar, el color de fondo será visible detrás del Color de fondo de cámara (ver abajo).
Truco
Para definir los canales de color a ser mostrados:
Realizar una de las siguientes acciones:
- Hacer clic sobre la parte superior de los botones de los canales Rojo, Verde y Azul en la barra inferior del Reproductor para mostrar/ocultar los respectivos canales de la imagen en color.
- Hacer clic sobre la parte inferior de los botones de los canales Rojo, Verde y Azul en la barra inferior del Reproductor para mostrar/ocultar los respectivos canales de la imagen en escala de grises.
- Hacer clic sobre el botón de Canal alfa en la barra inferior del Reproductor para mostrar/ocultar el canal alfa de la imagen.
Nota
Cuando ninguno de los botones se encontrara activado, se mostrará la imagen de forma normal.
Truco
Para mostrar los Histogramas del contenido del Reproductor:
- Realizar una de las siguientes acciones:
- Hacer clic en el botón Histograma (
 ) en la barra inferior del Reproductor.
) en la barra inferior del Reproductor. - Hacer clic derecho sobre el contenido del Reproductor y elegir Mostrar histograma en el menú.
- Elegir el canal para el cual se desee ver el histograma.
Truco
Para definir el color de fondo de las imágenes previsualizadas:
- Elegir Planilla → Opciones de escena…
- Definir el Color de fondo de cámara: realizando una de las siguientes acciones:
- Definir los valores de Rojo, Verde, Azul y Alfa.
- Hacer clic sobre la miniatura de color y usar el Editor de estilos para editarlo (ver Colores ).
Nota
Este color solo será relevante en la ventana del Reproductor y cuando el Visor se encuentre en modo Previsualizar.
Truco
Para definir los colores del damero del Reproductor:
- Elegir Planilla → Opciones de escena…
- Definir los colores Damero - Color 1 y Damero - Color 2 realizando una de las siguientes acciones:
- Definir los valores de Rojo, Verde y Azul.
- Hacer clic sobre la miniatura de color y usar el Editor de estilos para editarlo (ver Colores ).
Uso de Marcadores de reproducción¶
Existen dos marcadores, Marcador de Inicio de reproducción y Marcador de Fin de reproducción, disponibles en la columna de fotogramas de la Planilla (y la barra de tiempo de la Línea de tiempo) que permiten definir el rango de fotogramas a ser reproducidos.
Será posible definirlos de forma manual para demarcar los fotogramas de inicio y fin, a ser considerados al reproducir una animación, o dejarlos sin definir para que OpenToonz automáticamente los ajuste al contenido expuesto en la Planilla/Línea de tiempo.
Nota
Cuando los marcadores de reproducción se encuentren activados, el rango de fotogramas en el diálogo Opciones de previsualización cambiará correspondientemente (ver Uso de la ventana de previsualización ).
Truco
Para definir el rango de reproducción:
- Definir el fotograma de inicio realizando una de las siguientes acciones:
- Arrastrar el Marcador de Inicio hasta el fotograma deseado.
- Hacer clic derecho sobre el fotograma deseado en la columna/barra de fotogramas y seleccionar Definir marcador de Inicio en el menú.
- Definir el fotograma de finalización realizando una de las siguientes acciones:
- Arrastrar el Marcador de Fin hasta el fotograma deseado.
- Hacer clic derecho sobre el fotograma deseado en la columna de fotogramas y seleccionar Definir marcador de Fin en el menú.
Truco
Para hacer que el rango de reproducción coincida con la duración de un bloque de celdas contiguas expuestas:
- En la Planilla/Línea de tiempo, seleccionar una celda expuesta de la columna/capa deseada.
- Hacer clic derecho sobre el fotograma deseado en la columna/barra de fotogramas y seleccionar Definir marcadores automáticamente en el menú.
Nota
Deberá existir una celda expuesta en la columna/capa seleccionada en ese fotograma, para que la opción Definir marcadores automáticamente esté disponible.
Nota
No importa a qué bloque de celdas contiguas pertenezca la celda seleccionada, esta función tomará en cuenta el fotograma en el que el usuario realizó la operación de clic derecho para definir los marcadores.
Truco
Para definir un rango de reproducción de un solo fotograma:
Hacer clic derecho sobre el fotograma deseado, en la columna/barra de fotogramas, y seleccionar Previsualizar esto en el menú.
Truco
Para eliminar los marcadores de reproducción definidos anteriormente:
Hacer clic derecho sobre la columna/barra de fotogramas y seleccionar Eliminar marcadores en el menú.
Nota
Cuando se encuentren desactivados, los marcadores de reproducción se mostrarán en color gris.
Procesamiento de una animación¶
Es posible procesar las animaciones finales cargando directamente la escena correspondiente o en modo por lotes. En ambos casos las opciones de procesamiento serán definidas en el diálogo de Opciones de salida.
Nota
De ser necesario, será posible incluir información respecto al nombre de la escena y el número de fotograma en los fotogramas procesados, activando la opción Sobreimprimir información en los fotogramas procesados en el diálogo Archivo → Preferencias… → General.
Elección de Opciones de salida¶
El diálogo Opciones de salida permite definir el formato de archivo, ubicación y otras propiedades para el procesamiento final. Las opciones son las siguientes:
Opciones de cámara¶
- Cámara de salida:, permite definir cuál de las cámaras definidas en la escena deberá ser usada para procesar la animación.
- Tamaño de la imagen, permite definir la resolución de la cámara activa, también disponible en el diálogo Planilla → Opciones de cámara (ver Definición de opciones de cámara ).
- Fotogramas Inicial: y Final: permiten definir el rango de fotogramas de la escena a ser procesados; de forma predefinida estos valores abarcarán la longitud completa de la escena.
- Intervalo: permite definir el intervalo de la secuencia procesada; por ejemplo si fuera 2, se procesará sólo un fotograma de cada dos.
- Reducción:, permite definir un valor de reducción para la resolución de procesamiento establecida; por ejemplo si fuera 2, un píxel de cada dos será procesado, resultando así en fotogramas de la mitad de la resolución establecida para la cámara.
Opciones de archivo¶
Guardar en: permite definir la ubicación donde se guardarán los archivos producidos; la ubicación podrá ser definida ingresándola directamente o usando el botón de Explorar.
Nota
Si en el Explorador de archivos se escogiera cualquiera de las carpetas predefinidas del proyecto activo, en el campo de la ruta la ruta completa será sustituida por la referencia a la carpeta predefinida correspondiente (ver Carpetas predefinidas de un proyecto ).
Nombre: es el nombre que se desee asignar al archivo producido; de forma predefinida será el nombre de la escena.
En caso deque el formato de archivo escogido produzca secuencias de imágenes, el nombre base será asignado a todos los fotogramas procesados, que serán identificados con un número progresivo de 4 dígitos escrito entre el nombre base y la extensión del archivo, p.ej:
animación.0001.tif,animación.0002.tif, etc. Estas secuencias de archivos serán mostradas en el Explorador de archivos de OpenToonz con un doble punto antes de su extensión, p.ej:animación..tif, y serán tratadas como un único nivel de animación al ser cargadas nuevamente en OpenToonz.Formato de archivo es el formato de archivo a ser producido; los formatos soportados de forma nativa son los siguientes: 3GP, AVI, BMP, GIF, JPG, MOV, NOL, PNG, RGB, SGI, Spritesheet, TGA, TIF y TIFF.
Nota
OpenToonz soporta los formatos 3GP y MOV mediante el uso de la versión de 32 bits de QuickTime.
Para guardar en otro formatos de archivo populares, como MP4 y WebM, OpenToonz hace uso de FFmpeg (un proyecto de software libre que produce bibliotecas y programas para manipular datos multimedios). Una vez que FFmpeg se encuentre instalado en el sistema y configurado apropiadamente para trabajar con OpenToonz, los formatos MP4 y WebM aparecerán listados entre los demás formatos de archivo estándar. Para obtener instrucciones detalladas acerca de cómo instalar y configurar FFmpeg, por favor ver Uso de FFmpeg con OpenToonz .
Nota
Salvo por los formatos 3GP, AVI, GIF, MOV, MP4 y WebM, todos los demás formatos disponibles producirán secuencias de imágenes.
Opciones, este botón permite abrir un diálogo donde será posible configurar propiedades específicas del formato escogido, tales como compresores de video, la profundidad de color, etc.
Filtro:, permite controlar el proceso de remuestreo que será usado cuando las imágenes sean redimensionadas o rotadas. En escenas donde las imágenes sean fuertemente remuestreadas, por ejemplo cuando sus tamaños cambien drásticamente, la imagen final podría llegar a aparecer ligeramente fuera de foco. Controlando el tipo de filtro aplicado al remuestrear la imagen, será posible restaurar en alguna medida su definición.
Existen varias opciones de entre las cuales escoger. Originalmente en Toonz existían sólo tres opciones: Estándar, Mejorado y Alto. Cuanto mayor fuera la intensidad del filtro usado, más tiempo sería necesario para procesar la imagen final. En OpenToonz existen otros filtros adicionales de remuestreo, que podrán ayudar a mejorar el resultado final, ante diferentes situaciones. Estos son: Filtro triangular, Filtro Mitchell-Netravali, Circunvolución cúbica, Ventana Hann, Ventana Hamming, Ventana Lanczos, Circunvolución Gaussiana, Píxel más cercano y Bilineal.
Profundidad de color: permite definir la profundidad de color de las imágenes procesadas; las opciones son 8 bits y 16 bits por canal de color. Al usar 16 bit, el formato de salida escogido deberá ser uno que soporte esa profundidad de color, por ejemplo el formato TIF, cuando la opción Bits por píxel: esté en 64 (color + alfa).
Procesadores dedicados:, permite cuántos núcleos de procesador deberán ser usados durante el proceso de previsualización. Cuando la opción está en Todos se generará una cantidad de hilos de procesamiento igual a la cantidad de núcleos procesador disponibles en el sistema, acelerando el cálculo de la previsualización. Sin embargo, si la escena a previsualizar fuera de una complejidad alta, se sugiere usar La mitad o Uno solo, debido a que cuantos más núcleos sean usados se requerirá una mayor cantidad de memoria para llevar a cabo el cálculo.
Celdas de procesamiento:, permite previsualizar escenas muy complejas, cuyos fotogramas serán calculados en celdas individuales, que luego serán compuestas una junto a la otra para crear la imagen completa: cuanto más pequeño sea el tamaño de las celdas, más tiempo insumirá el proceso de previsualización. Definir el tamaño de las celdas en Medianas o Pequeñas permitirá previsualizar imágenes de una gran resolución y de escenas muy complejas que, de otro modo, podrían fallar al intentar ser calculadas; al definir este valor en No será posible prevenir la aparición de algunos defectos de imagen, generados al componer las celdas entre ellas. En la mayoría de los casos el valor Grandes debería funcionar correctamente, debido a que no es más lento que la opción No y aún así será posible previsualizar escenas complejas.
Otras opciones¶
Agregar claqueta, permite agregar una Claqueta. Una claqueta es una imagen estática, cuyo propósito es mostrar información acerca de la escena. Se agregará antes de los fotogramas procesados para transmitir información a etapas posteriores en el flujo de trabajo.
Nota
Para que esta opción se encuentre habilitada, debe haberse escogido antes algún formato de video en el menú Formato de archivo (p.ej: 3GP, AVI, MOV, MP4 o WebM).
Editar claqueta…, este botón permite abrir un diálogo para diseñar la claqueta y configurar sus propiedades. Para obtener información más detallada acerca del uso de la Claqueta, por favor ver la sección Uso de la Claqueta .
Gama: permite realizar una corrección gama de las imágenes procesadas antes de que sean guardadas en un archivo; el valor que se especifique podrá incluir decimales.
Campo dominante: permite que se procesen dos imágenes por cada fotograma, manteniendo únicamente las líneas impares de una de ellas y las pares de la otra, para componer entre ambas el fotograma final. Este proceso es llamado entrelazado.
Las imágenes entrelazadas resultan útiles cuando se experimente un efecto estroboscópico debido al rápido movimiento de la cámara o algún objeto; dado que la interpolación de todos los movimientos se verá efectivamente duplicada (al tener una imagen de líneas impares y una imagen de líneas pares, en vez de sólo un fotograma progresivo), ésta será más suave.
El procesamiento por campos será únicamente relevante en escenas que sean pensadas para una salida a video. Las opciones disponibles son: No (para procesar fotogramas progresivos), Par (PAL) e Impar (NTSC) (para elegir cuál de los campos entrelazados deberá ser mostrado en primer lugar). Usualmente esto debería elegirse de acuerdo al formato de video para el que se esté produciendo la animación.
Velocidad (fps): es la velocidad de la escena, también disponible en el dialogo Planilla → Opciones de escena… (ver Definición de la velocidad ).
Estirar (fps): Desde: y Hasta:, permiten cambiar la temporización de la Planilla en el momento de producir los archivos; de esta forma será posible generar una cantidad de fotogramas que sea independiente de la velocidad definida en las Opciones de escena.
Por ejemplo, si se estuviera trabajando a 25 fps, una Planilla/Línea de tiempo de 150 fotogramas produciría 6 segundos de animación. Al cambiar la velocidad a 30 fps, usando la misma Planilla/Línea de tiempo, la animación durará 5 segundos (150 fotogramas dividido entre 30 fps, que es igual a 5 segundos), consecuentemente se reproducirá un poco más rápido. Al estirarla desde 25 a 30 fps, la animación producida contendrá un mayor número de fotogramas para mantener la duración original y, por lo tanto, los fotogramas procesados serán 180 (6 segundos por 30 fps, que es igual a 180 fotogramas).
Al pasar de una velocidad mayor a una menor, los dibujos de algunos niveles serán descartados, debido a que la cantidad de fotogramas producidos disminuirá. Al hacer lo contrario, algunos dibujos de niveles serán repetidos, debido a que la cantidad de fotogramas producidos será mayor. La interpolación de las transformaciones de los objetos y las variaciones de los efectos serán recalculados de acuerdo a la velocidad final, para mantener todas las interpolaciones tan suaves como sea posible.
Nota
Cuando el procesamiento por campos sea utilizado (mediante la opción Campo dominante:) y la opción Estirar (fps) esté configurada para pasar a una velocidad mayor, los dibujos e imágenes también serán entrelazados, al crear los nuevos fotogramas necesarios.
Nota
Es posible que el efecto Particles presente un comportamiento inesperado cuando la escena sea estirada a una velocidad mayor, debido a que este efecto necesita la información de tiempo original.
Procesamiento múltiple:, permite crear automáticamente, para la misma escena, varios archivos de salida, basados en el contenido de las columnas de la Planilla (o capas de la Línea de tiempo) y de acuerdo con el Diagrama de efectos. Las opciones son No, Flujos del diagrama de efectos y Nodos terminales del diagrama de efectos (ver Procesamiento múltiple ).
Estereoscopía, permite activar la producción de imágenes estereoscópicas 3D a partir de las escenas. Cada fotograma será procesado desde dos cámaras distintas, creando dos secuencias de archivos, una correspondiente a cada ojo. Se usarán los sufijos _l (izquierda) y _r (derecha) para identificar las secuencias.
Separación de cámaras:, permite definir la distancia entre ambas cámaras.
Nota
Para que esta opción funcione apropiadamente, al menos algunos elementos de la escena deberán tener valores de Posición Z distintos a 0. OpenToonz utiliza dicho valor, conjuntamente con el parámetro Separación de cámaras:, para calcular el efecto estereoscópico.
Procesar, este botón permite iniciar el procesamiento de la escena, usando las opciones elegidas.
Truco
Para definir las opciones de salida de la escena:
- Elegir Procesamiento → Opciones de salida…
- Definir las opciones que se deseen usar para el procesamiento de la animación.
Uso de la Claqueta¶
Una claqueta es una imagen estática, cuyo propósito es mostrar información acerca de la escena. Se agregará antes de los fotogramas procesados para transmitir información a etapas posteriores en el flujo de trabajo.
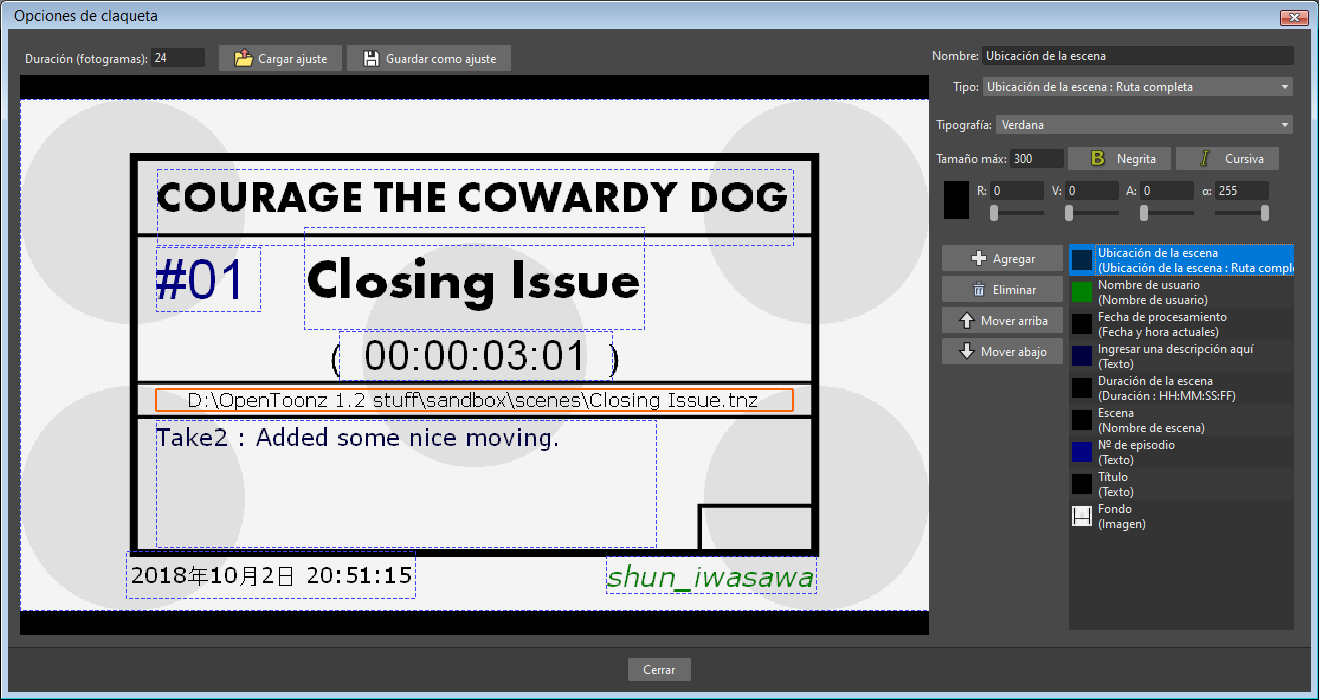
La claqueta es una placa que está compuesta de elementos. En la sección inferior derecha del diálogo Opciones de claqueta hay una lista con todos los elementos de la claqueta, éstos se encuentran dispuestos en capas y su orden puede ser controlado mediante los botones Mover arriba y Mover abajo, a la izquierda de la lista. También será posible crear y borrar elementos usando los botones Agregar y Eliminar.
Las opciones para el elemento seleccionado serán mostradas arriba de la lista de elementos, en la sección superior derecha del diálogo Opciones de claqueta. Cada elemento contendrá un Tipo: de información. La mayor parte de los tipos de elementos obtendrán los datos necesarios desde la escena o el sistema, tales como la Duración de la escena, la Ubicación de la escena*, la **Fecha actual, etc. Otros tipos, tales como Texto o Imagen permitirán ingresar información definida por el usuario para ser mostrada en la Claqueta.
Las opciones podrán ser guardadas como un Ajuste para poder ser reusadas más adelante, mediante los botones Guardar como ajuste y Cargar ajuste. También podrán ser almacenadas como parte de las opciones predefinidas del proyecto activo, al usar el comando Archivo → Guardar opciones predefinidas.
Nota
ADVERTENCIA: Al agregar la Claqueta la escena perderá compatibilidad con versiones anteriores de OpenToonz. Sin embargo, siempre será posible volver a definir la Duración: de la claqueta en 0, eliminando los datos de la claqueta de la escena para recuperar así la compatibilidad.
Truco
Para agregar una claqueta:
- Abrir el diálogo Procesamiento → Opciones de salida…
- Seleccionar cualquier formato de archivo de película (3GP, AVI, MOV, MP4 o WebM).
- En la sección Más opciones, activar la opción Agregar claqueta.
- Hacer clic en el botón Editar claqueta…. Se abrirá el diálogo Opciones de claqueta.
- Definir la opción Duración (fotogramas): en algún valor mayor que 0.
Nota
Volver a definir la duración en 0 fotogramas, eliminará los datos de la claqueta dela escena, cuando ésta sea guardada.
Truco
Para desactivar temporalmente la Claqueta:
- Abrir el diálogo Procesamiento → Opciones de salida… → Más.
- Desactivar la opción Agregar claqueta.
Truco
Para borrar la Claqueta:
- Abrir el diálogo Procesamiento → Opciones de salida… → Más.
- Hacer clic en el botón Editar claqueta…. Se abrirá el diálogo Opciones de claqueta.
- Definir la opción Duración (fotogramas): en 0.
- Guardar la escena.
Procesamiento múltiple¶
Usando Procesamiento múltiple: será posible crear automáticamente, para la misma escena, varios archivos de salida, basados en el contenido de las columnas de la Planilla (o capas de la Línea de tiempo) y de acuerdo con el Diagrama de efectos. Las opciones son No, Flujos del diagrama de efectos y Nodos terminales del diagrama de efectos.
Flujos: permite crear tantas salidas como flujos haya conectando los nodos de las columnas al nodo de la Planilla. Cualquier nodo de efectos con entradas múltiples que se encuentre a lo largo del flujo (tales como los efectos Matte) será ignorado.
Nodos terminales: permite crear tantas salidas como la cantidad de nodos vinculados al nodo de la Planilla; todas las columnas/capas y efectos vinculados a cada uno de estos nodos serán tomados en cuenta durante el procesamiento.
Los nombres de los distintos archivos de salida serán generados automáticamente para evitar cualquier conflicto de nombres entre ellos. Concretamente éstos se generarán anexando al nombre del archivo de salida: el nombre de la columna, luego el identificador de la columna (tal como puede ser leído en la descripción del nodo), luego el nombre del efecto, luego el identificador del efecto (tal como puede ser leído en la descripción del nodo) en caso de que el efecto hubiera sido renombrado. Por ejemplo, la secuencia de archivos``escena01_B(Col3)_Mi Desenfoque(Blur1)..tif`` será una de las secuencias generadas a partir de la escena escena01 , relativa al flujo que va desde la columna/capa B (cuyo identificador es Col3) hasta el nodo de efecto Mi Desenfoque (cuyo identificador es Blur1).
Nota
En este caso, al finalizar el procesamiento, no se mostrará el resultado en el Reproductor, sin importar el estado de la opción Abrir el reproductor luego del procesamiento, en el diálogo Archivo → Preferencias… → Previsualización.
Nota
Si fuera necesario tener más control sobre la forma en cómo se procesarán los elementos de la escena, se recomienda considerar el uso de sub-planillas y el efecto Over (ver Uso de sub-planillas y Over ). Por ejemplo, en caso de necesitar obtener una única salida para un cierto número de columnas/capas, será posible colapsarlas a una sub-planilla (para un procesamiento múltiple de tipo Flujos) o conectarlas a varios nodos Over (para un procesamiento múltiple de tipo Nodos terminales).
Procesamiento de animaciones con canal alfa¶
Es posible procesar una escena con un fondo transparente, para exportarla a sistemas de edición que soporten el uso de canal alfa.
En este caso no será necesario usar una imagen de fondo, y el formato de archivo de salida deberá soportar información de canal alfa: TIF de 32 o 64 bits por píxel, TGA de 32 bits por píxel o MOV al usar compresores que soporten canal alfa (p.ej: Animación).
Truco
Para procesar una animación con canal alfa:
- Elegir Planilla → Opciones de escena….
- Definir el canal alfa del Color de fondo de cámara: en 0 (transparente).
- Elegir un formato de archivo de salida que soporte información de canal alfa.
Procesamiento de una escena cargada¶
Es posible procesar directamente la escena actual en OpenToonz, usando las opciones definidas en el diálogo Opciones de salida.
Mediante la elección de un rango de fotogramas apropiado en las Opciones de salida, será posible procesar la escena en bloques, por ejemplo realizando el procesamiento de una sección primero y luego el de otra. En este caso, la animación que quedará disponible en la ubicación de salida siempre incluirá todos los fotogramas procesados hasta ese punto, tanto si el formato de salida fuera uno que generara múltiples archivos (p.ej: TIF o TGA), como un único archivo (p.ej: MP4 o MOV). Lo mismo aplicará si una sección de la escena tuviera que ser procesada nuevamente, para corregir algunos errores detectados.
Si la escena contuviera algunos archivos de sonido y fuera procesada a un archivo con soporte para sonido (p.ej: MP4), todas las columnas/capas de sonido serán mezcladas para conformar la banda de sonido de la animación (ver Creación de una banda de sonido ).
Nota
Los archivos de sonido cargados en sub-planillas no serán incluidos en la banda de sonido de la Planilla/Línea de tiempo principal (ver Uso de sub-planillas ).
Tan pronto el procesamiento haya terminado, será posible visualizar automáticamente la animación resultante en una ventana de Reproductor de OpenToonz, activando la opción Abrir el reproductor luego del procesamiento en el diálogo Archivo → Preferencias… → Previsualización; también será posible mostrar fotogramas en blanco luego de finalizada cada reproducción, en caso de que se encontrara activada la repetición. Si hubiera una banda de sonido disponible para la escena procesada, también será posible escucharla.
Al ser visualizada en el Reproductor, la animación procesada podrá ser revisada usando las funciones del mismo (ver Uso del Reproductor ).
También es posible activar la opción Usar reproductor predefinido para formatos de película en el diálogo Preferencias… → General, para reproducir el video usando su propio reproductor predefinido, p.ej: QuickTime Player para el formato .MOV.
Truco
Para procesar la escena actualmente cargada:
Elegir Procesamiento → Procesar.
Truco
Para mostrar fotogramas el blanco luego de cada reproducción, en modo repetición:
- Elegir Archivo → Preferencias… → Previsualizar.
- Realizar cualquiera de las siguientes acciones:
- En la opción Fotogramas en blanco: definir cuántos fotogramas en blanco se desea que se muestren luego de finalizar cada ciclo de reproducción.
- En la opción Color de fotogramas en blanco: definir el color de los fotogramas en blanco.
Procesamiento de escenas por lotes¶
Es posible agregar el procesamiento de una escena a una lista de tareas a ser realizadas por lotes, para poder ser ejecutadas en segundo plano, mientras se sigue trabajando en la computadora.
Es posible enviar tareas de procesamiento desde el Explorador de archivos de OpenToonz, y podrán ser administradas y ejecutadas desde el panel de Tareas, conjuntamente con tareas de limpieza (ver Limpieza de dibujos por lotes ).
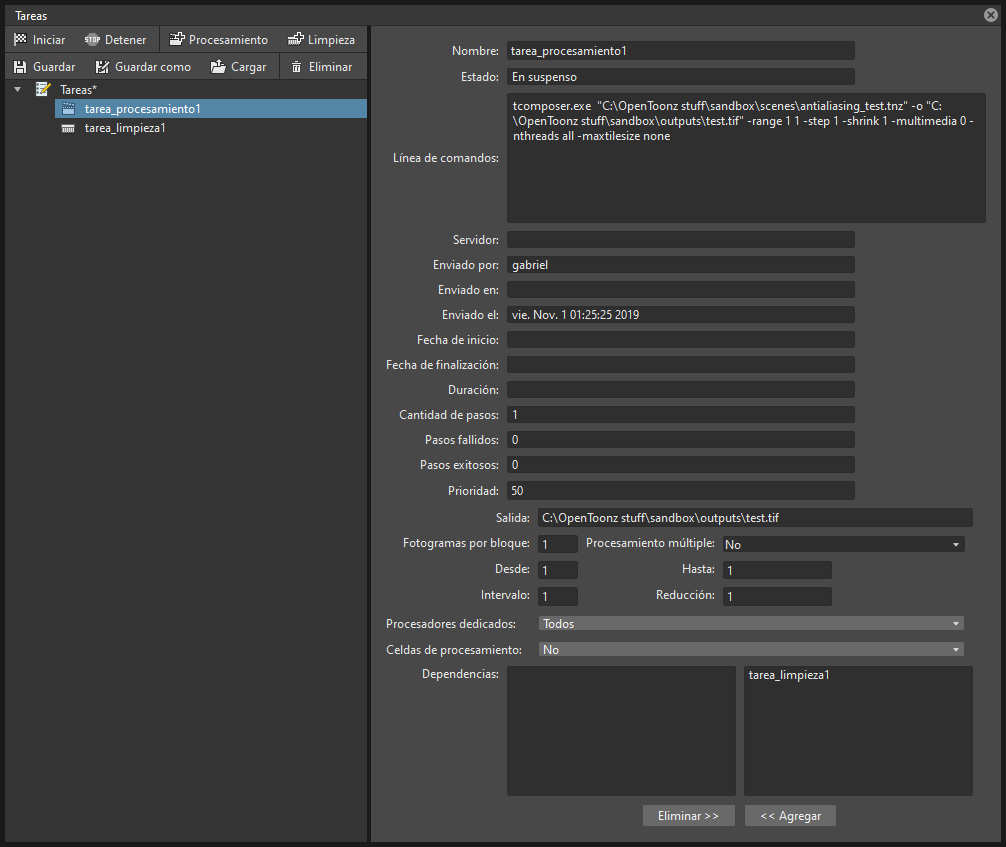
El panel Tareas se encuentra dividido en dos secciones: a la izquierda hay un árbol de Tareas, donde se mostrarán todas las tareas de procesamiento, identificadas con el ícono de una claqueta, así como todas las tareas de limpieza, identificadas con un ícono de pincel; a la derecha se mostrará información acerca de la tarea seleccionada en el árbol de Tareas.
Es posible guardar la lista de Tareas como un archivo TNZBAT, que podrá ser cargado más adelante, en caso de ser necesario acceder a ella a lo largo de varias sesiones de trabajo.
Truco
Para guardar una lista de tareas:
- Realizar una de las siguientes acciones:
- Hacer clic en el botón Guardar (
 ) o Guardar como (
) o Guardar como ( ) en la barra superior del panel Tareas.
) en la barra superior del panel Tareas. - Hacer clic derecho en el elemento Tareas en la parte superior de la lista y elegir Guardar lista de tareas o Guardar lista de tareas como en el menú.
- Usar el Explorador de archivos emergente para guardar la lista.
Truco
Para cargar una lista de tareas:
- Realizar una de las siguientes acciones:
- Hacer clic en el botón Cargar (
 ) en la barra superior del panel Tareas.
) en la barra superior del panel Tareas. - Hacer clic derecho en el elemento Tareas en la parte superior de la lista y elegir Cargar lista de tareas en el menú.
- Usar el Explorador de archivos emergente para buscar y cargar una lista guardada con anterioridad.
Truco
Para redimensionar las secciones del panel Tareas:
Realizar cualquiera de las siguientes acciones:
- Arrastrar el separador para redimensionar sus secciones.
- Arrastrar el separador hacia el borde del panel para ocultar una sección.
- Arrastrar el separador colapsado hacia el centro del panel para volver a mostrar la sección oculta.
Administración y ejecución de tareas de procesamiento¶
Cuando una tarea de procesamiento es seleccionada en el árbol de Tareas, en la sección de la derecha se mostrarán las propiedades correspondientes a la misma, algunas de las cuales podrán ser editadas para configurar la tarea. Las propiedades son las siguientes:
- Nombre:, muestra el nombre de la tarea; puede ser editado para identificar mejor a la misma.
- Estado:, muestra en qué estado se encuentra la tarea, los estados posibles son: En espera, En ejecución, Completada o Fallida.
- Línea de comandos:, muestra la línea de comandos correspondiente a la ejecución de dicha tarea, con argumentos y calificadores.
- Servidor:, muestra la computadora que está ejecutando o ejecutará la tarea.
- Enviada por:, muestra el usuario que envió la tarea.
- Enviada desde:, muestra la computadora desde donde fue enviada la tarea.
- Fecha de envío:, muestra cuando fue enviada la tarea.
- Fecha de inicio:, muestra cuándo comenzó la ejecución de la tarea.
- Fecha de finalización:, muestra cuándo finalizó la ejecución de la tarea.
- Duración:, muestra cuánto duró ejecución de la tarea.
- Cantidad de pasos:, muestra la cantidad de fotogramas procesados.
- Pasos fallidos:, muestra la cantidad de fotogramas que no pudieron ser procesados.
- Pasos exitosos:, muestra la cantidad de fotogramas que fueron procesados de forma exitosa.
- Prioridad:, permite definir la importancia o urgencia de la tarea: las tareas con una prioridad más alta serán ejecutadas primero. Es posible editar este parámetro para cambiar la prioridad de una tarea.
- Salida:, muestra la ubicación, nombre y extensión de los archivos producidos; esta información proviene de las Opciones de salida de la escena, sin embargo será posible editar este parámetro aquí, antes del procesar la tarea.
- Fotogramas por bloque: permite definir cómo se dividirá la tarea en sub-tareas para posibilitar su distribución a lo largo de la granja de procesamiento, una sub-tarea por cada computadora. Será posible editar este parámetro para cambiar el tamaño de los bloques (ver Uso de bloques al ejecutar tareas de procesamiento ).
- Desde: y Hasta: permite definir el rango de fotogramas a ser procesados; esta información proviene de las Opciones de salida de la escena, sin embargo será posible editar este parámetro aquí, antes del procesar la tarea (ver Elección de Opciones de salida ).
- Intervalo:, permite definir el intervalo de la secuencia a ser procesada; esta información proviene de las Opciones de salida de la escena, sin embargo será posible editar este parámetro aquí, antes del procesar la tarea (ver Elección de Opciones de salida ).
- Reducción:, permite definir el valor de reducción de la resolución de la secuencia a ser procesada; esta información proviene de las Opciones de salida de la escena, sin embargo será posible editar este parámetro aquí, antes del procesar la tarea (ver Elección de Opciones de salida ).
- Procesadores dedicados:, permite definir cuántos procesadores serán asignados al procesamiento; esta información proviene de las Opciones de salida de la escena, sin embargo será posible editar este parámetro aquí, antes del procesar la tarea (ver Elección de Opciones de salida ).
- Celdas de procesamiento:, permite definir si el procesamiento deberá ser dividido en celdas durante su cálculo; esta información proviene de las Opciones de salida de la escena, sin embargo será posible editar este parámetro aquí, antes del procesar la tarea (ver Elección de Opciones de salida ).
- Dependencias:, permite definir cuál de las otras tareas enviadas deberá ser completada exitosamente antes de que comience la ejecución de la tarea: estas tareas podrán ser agregadas desde el cuadro de la derecha, donde aparecerán todas las tareas enviadas.
La ejecución de tareas podrá ser comenzada o detenida desde la lista de tareas.
Cuando las tareas son ejecutadas, el color de su ícono indicará el estado de las mismas, de acuerdo al siguiente código de colores:
- Gris, cuando la tarea se encuentra en espera o aún no ha sido ejecutada.
- Amarillo, cuando la tarea se encuentra en ejecución.
- Verde, cuando la tarea ha sido ejecutada exitosamente.
- Naranja, cuando la tarea ha sido ejecutada con algunos errores.
- Rojo, cuando la ejecución de la tarea ha fallado.
Truco
Para agregar escenas a ser procesadas a la lista de tareas:
Realizar una de las siguientes acciones:
- Hacer clic en el botón Procesamiento (
 ) en la barra superior del panel Tareas y usar el Explorador de archivos para seleccionar un archivo de escena.
) en la barra superior del panel Tareas y usar el Explorador de archivos para seleccionar un archivo de escena. - Seleccionar las escenas en el Explorador de archivos de OpenToonz, luego hacer clic derecho sobre alguna de ellas y elegir Agregar como tarea de procesamiento en el menú.
Truco
Para configurar una tarea de procesamiento en la lista de tareas:
- Seleccionar una tarea de procesamiento en la lista de tareas.
- Configurarla usando las opciones disponibles a la derecha de la lista.
Truco
Para seleccionar tareas en la lista de tareas.
Realizar cualquiera de las siguientes acciones:
- Hacer clic sobre una tarea para seleccionarla.
- Hacer Mayúsculas-clic para extender la selección hasta esa tarea.
- Hacer Ctrl-clic (PC) o Cmd-clic (macOS) sobre una tarea para agregar o quitarla de la selección.
Truco
Para ejecutar las tareas seleccionadas:
Realizar una de las siguientes acciones:
- Hacer clic en el botón Iniciar (
 ) en la barra superior del panel Tareas.
) en la barra superior del panel Tareas. - Hacer clic derecho sobre alguna se las tareas seleccionadas y elegir Iniciar en el menú.
Truco
Para detener la ejecución de las tareas seleccionadas:
Realizar una de las siguientes acciones:
- Hacer clic en el botón Detener (
 ) en la barra superior del panel Tareas.
) en la barra superior del panel Tareas. - Hacer clic derecho sobre alguna se las tareas seleccionadas y elegir Detener en el menú.
Truco
Para eliminar las tareas seleccionadas de la lista:
Realizar una de las siguientes acciones:
- Hacer clic en el botón Eliminar (
 ) en la barra superior del panel Tareas.
) en la barra superior del panel Tareas. - Hacer clic derecho sobre alguna se las tareas seleccionadas y elegir Eliminar en el menú.
Truco
Para agregar o eliminar tareas de la lista de Dependencias:
Realizar una de las siguientes acciones:
- Para agregar una tarea a la lista de dependencias, seleccionar una tarea en la lista de la derecha y hacer clic en el botón << Agregar.
- Para eliminar una tarea de la lista de dependencias, seleccionar una tarea en la lista de dependencias de la izquierda y hacer clic en el botón Eliminar >>.
Uso de bloques al ejecutar tareas de procesamiento¶
Cuando se esté utilizando la granja de procesamiento de OpenToonz, será posible dividir una tarea en bloques, para que cada computadora de la granja pueda procesar una sección de la misma tarea de procesamiento (ver Uso de Toonz Farm ).
Es posible establecer el valor predefinido para el tamaño de los bloques (expresado en cantidad de fotogramas) mediante la opción Tamaño del bloque de procesamiento en el diálogo Archivo → Preferencias… → General. Si el valor predefinido fuera mayor que la duración (en fotogramas) de la escena enviada para ser procesada, el valor será ajustado automáticamente para coincidir con la duración de dicha escena.
Una vez que una tarea haya sido enviada, será posible cambiar el valor de tamaño del bloque editando el valor correspondiente en las propiedades de la tarea.
Cuando una tarea haya sido dividida en bloques, cada bloque de la misma será representado en el árbol de tareas como una sub-tarea.
Las tareas y sub-tareas de procesamiento serán distribuidas en la granja, una en cada computadora, para que varias tareas puedan ser ejecutadas al mismo tiempo (ver Uso de Toonz Farm ).
Si no se estuviera utilizando la granja de procesamiento de OpenToonz, dividir las tareas en bloques no sólo será inútil, sino que probablemente también enlentecerá el procesamiento de las mismas. Por esta razón se sugiere usar un valor alto en la opción Tamaño del bloque de procesamiento (p.ej: 1000) en el diálogo Preferencias… → General.
Nota
El tamaño del bloque de procesamiento sólo será relevante cuando las animaciones sean procesadas a un formato de secuencias de imágenes (por ejemplo: los formatos TIF o TGA).