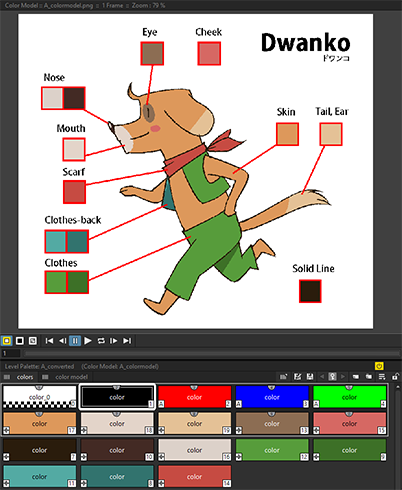Pintura de niveles de animación¶
Es posible pintar los niveles de animación (tanto los escaneados y limpiados, como los creados directamente en OpenToonz) usando los estilos almacenados en la paleta y un conjunto de herramientas para ese propósito.
Tanto los niveles de animación de tipo Vectorial de Toonz como Imagen de Toonz están compuestos por líneas (definidas por trazos vectoriales o líneas dibujadas en imágenes) y áreas que quedan demarcadas por líneas cerradas. Es posible pintar o borrar las líneas tanto en imágenes estándar como vectoriales, parcial o totalmente; las áreas pueden ser rellenadas con estilos o ser mantenidas vacías para lograr su transparencia.
Nota
Los cambios generados por los trabajos de pintura permanecerán en memoria y no serán guardados en disco hasta que el nivel correspondiente sea guardado o se use el comando Guardar todos los niveles o Guardar todo (ver Guardado de niveles ).
Nota
Si el rendimiento del sistema empeorara durante el proceso de pintura de niveles de Imagen de Toonz, intentar activar la opción Minimizar fragmentación de imágenes en memoria en el diálogo Archivo → Preferencias… → General (ver Optimización del uso de memoria ).
Herramientas de pintura¶
Es posible realizar las operaciones de pintura mediante el uso de las herramientas Rellenar ( ) y Brocha (
) y Brocha ( ).
).
En caso de desear recuperar uno de los estilos usados en el dibujo, para poder pintar con él, es posible usar la herramienta Selector de estilos ( ) para tomarlo directamente desde la imagen.
) para tomarlo directamente desde la imagen.
Las operaciones de relleno pueden llevarse a cabo activando distintas opciones que pueden ser combinadas entre sí para realizar tareas particulares, por ejemplo, para rellenar varias áreas al mismo tiempo usando el mismo estilo o para rellenar áreas en varios fotogramas en una única operación.
La herramienta Rellenar ( ) permite pintar un área o línea de un dibujo, haciendo clic sobre ella. Las opciones disponibles son las siguientes:
) permite pintar un área o línea de un dibujo, haciendo clic sobre ella. Las opciones disponibles son las siguientes:
- Tipo: contiene las opciones: Normal, para rellenar un área al hacer clic en ella; Rectangular, para rellenar todas las áreas incluidas en un marco rectangular; Lazo, para rellenar todas las áreas incluidas en un área definida al hacer clic y arrastrar; y Línea poligonal, para rellenar todas las áreas incluidas en un área definida por una serie de segmentos de recta.
- Modo: contiene las opciones: Áreas, para rellenar sólo áreas, Líneas, para pintar sólo trazos, y Líneas y Áreas, para realizar ambas operaciones.
- Selectivo evita que se realicen operaciones de relleno en áreas ya rellenas.
- Profundidad de relleno permite definir qué tanto pasará el estilo usado para rellenar por sobre el suavizado de bordes de los contornos del área. Al usar valores bajos, hasta una fina línea semitransparente será efectiva para detener la operación de relleno; al usar valores altos, sólo los píxeles más opacos detendrán al color para que no se derrame hacia el exterior. Esta opción se aplica solamente a niveles de Imagen de Toonz. Es posible definir dos valores para la profundidad: Mín:, que actuará cuando se use la herramienta haciendo clic con el ratón, y Máx: que lo hará cuando se use haciendo Mayúsculas + clic.
- Segmento permite aplicar el relleno sólo a un segmento de una línea. Los segmentos quedarán determinados por cambios abruptos en el grosor o la dirección de la línea. La opción se encuentra disponible solamente para niveles de Imagen de Toonz.
- Piel de cebolla permite seleccionar el estilo a usar para la operación de relleno desde dibujos en otros fotogramas, visibles en el modo Piel de cebolla, y aplicarlo al dibujo actual (ver Uso de Piel de cebolla ).
- Rango de fotogramas permite realizar el relleno en un rango de fotogramas, haciendo clic en el primero y luego en el último fotograma del rango. También es posible usar Mayúsculas + clic para definir la posición de relleno en fotogramas intermedios.
La herramienta Brocha ( ) permite pintar áreas o líneas de un dibujo, como si se estuviera usando un pincel. Se encuentra disponible sólo en niveles de Imagen de Toonz. Las opciones disponibles son las siguientes:
) permite pintar áreas o líneas de un dibujo, como si se estuviera usando un pincel. Se encuentra disponible sólo en niveles de Imagen de Toonz. Las opciones disponibles son las siguientes:
- Tamaño permite definir el tamaño del pincel.
- Modo: contiene las opciones: Áreas, para pintar sólo dentro de áreas, Líneas, para pintar sólo dentro de trazos, y Líneas y Áreas, para realizar ambas operaciones.
- Selectivo evita que se realicen operaciones de pintura en lugares ya pintados.
Relleno de áreas¶
Es posible rellenar áreas cuando sus contornos se encuentren bien definidos y sin huecos. En el caso de dibujos vectoriales, el contorno puede estar definido tanto por un único trazo cuyos extremos se encuentren o crucen, como por varios trazos.
Las opciones disponibles en las herramientas de pintura pueden ayudar a acelerar el proceso de pintado. Es posible decidir qué opciones serán las más apropiadas para una tarea siguiendo la siguiente guía:
Nota
En los niveles de Imagen de Toonz, las áreas que pueden ser pintadas estarán delimitadas tanto por el propio borde de la imagen, como por el Marco delimitador de la imagen, de acuerdo a la opción Al usar Rellenar en niveles TLV, usar su marco delimitador como límite disponible en el diálogo Archivo → Preferencias… → Herramientas.
Nota
Algunos estilos no son apropiados para rellenar áreas, como los de las categorías Rastros o Pinceles vectoriales y algunos de los de la categoría Generados. Si se selecciona uno de estos estilos en la Paleta y se usara para intentar rellenar un área, no se realizará ninguna operación.
Truco
Para rellenar un área:
- Seleccionar la herramienta Rellenar (
 ), definir el Tipo de relleno en Normal y el Modo en Áreas, y seleccionar un estilo en la Paleta.
), definir el Tipo de relleno en Normal y el Modo en Áreas, y seleccionar un estilo en la Paleta. - Hacer clic en el área que se desee rellenar.
Nota
Si el color de relleno no llegara a las áreas más estrechas de un dibujo de imagen, a causa de la existencia de píxeles semitransparentes, es posible intentar aumentar el valor mínimo de la Profundidad de relleno o usar Mayúsculas + clic para usar el valor máximo (ver Herramientas de pintura ).
Truco
Para rellenar en varios fotogramas usando un único comando:
- Seleccionar la herramienta Rellenar (
 ), definir el Tipo de relleno en Normal y el Modo en Áreas, y activar la opción Rango de fotogramas.
), definir el Tipo de relleno en Normal y el Modo en Áreas, y activar la opción Rango de fotogramas. - Seleccionar el primer fotograma del rango y hacer clic en el área que se desee rellenar, por ejemplo el rostro de un personaje.
- Hacer una de las siguientes cosas:
- Seleccionar el último fotograma del rango al cual se desee aplicar el relleno y hacer clic en la misma área, en el ejemplo el rostro del personaje: las áreas en todos los fotogramas del rango serán automáticamente rellenadas de acuerdo a las dos posiciones marcadas.
- Seleccionar un fotograma intermedio del rango que se desea rellenar y presionar Mayúsculas + clic en la misma área, en el ejemplo el rostro del personaje: las áreas en todos los fotogramas del rango serán automáticamente rellenadas de acuerdo a las dos posiciones marcadas. Seleccionar otra área intermedia y presionar Mayúsculas + clic nuevamente: las áreas en los fotogramas del nuevo rango serán automáticamente rellenadas de acuerdo a la posición marcada previamente y la nueva. Hacer lo mismo tantas veces como sea necesario y luego hacer clic en la misma área en el último fotograma del rango para finalizar el modo de relleno de múltiples fotogramas.
Nota
Como al usar la opción Rango de fotogramas la herramienta Rellenar es aplicada utilizando una interpolación lineal desde la primera posición hasta la siguiente, es posible que ocurran algunos errores de relleno. Cuanto más se mueva el área que se desea rellenar en dicho rango, más posible será la ocurrencia de tales errores.
Truco
Para rellenar varias áreas a la vez usando el mismo estilo:
- Seleccionar la herramienta Rellenar (
 ), definir el Modo en Áreas.
), definir el Modo en Áreas. - Hacer una de las siguientes cosas:
- Definir el Tipo en Rectangular y arrastrar para definir un marco rectangular: todas las áreas completamente incluidas en el marco serán rellenadas con el estilo actual.
- Definir el Tipo en Lazo y arrastrar para definir una región a mano alzada: todas las áreas completamente incluidas en la región definida serán rellenadas con el estilo actual. Si los extremos de la región definida estuvieran abiertos, la misma se definirá uniendo ambos extremos en línea recta.
- Definir el Tipo en Línea poligonal y hacer clic para definir una región mediante varios segmentos de recta: todas las áreas completamente incluidas en la región definida serán rellenadas con el estilo actual. Si los extremos de la región definida estuvieran abiertos, la misma se definirá uniendo ambos extremos en línea recta.
Truco
Para rellenar todas las áreas restantes de un dibujo usando el mismo estilo:
- Seleccionar la herramienta Rellenar (
 ), definir el Tipo en Rectangular y el Modo en Areas, y activar la opción Selectivo.
), definir el Tipo en Rectangular y el Modo en Areas, y activar la opción Selectivo. - Hacer clic y arrastrar para definir un marco rectangular: todas las áreas correctamente definidas y no rellenas completamente incluidas en el marco serán rellenadas con el estilo actual. Esta combinación de opciones puede resultar útil cuando un dibujo contenga múltiples áreas a ser pintadas con el mismo estilo, y que puedan ser pintadas a la vez al final del proceso, utilizando esta técnica.
Nota
También es posible sumar a esta combinación la opción Rango de fotogramas, para realizar la misma tarea pero extendida a todo un rango de fotogramas.
Truco
Para rellenar áreas de un dibujo usando como referencia un dibujo pintado previamente:
- Activar el modo Piel de cebolla para mostrar el dibujo pintado detrás del dibujo actual (ver Uso de Piel de cebolla ).
- Seleccionar la herramienta Rellenar (
 ), definir el Modo en Áreas y activar la opción Piel de cebolla.
), definir el Modo en Áreas y activar la opción Piel de cebolla. - Hacer clic para escoger el estilo a usar, desde el dibujo mostrado en modo Piel de cebolla.
- Hacer una de las siguientes cosas:
- Soltar para rellenar el área donde se encuentre el puntero.
- Arrastrar hasta el área que se desee rellenar y soltar allí.
Nota
Si hubiera varios dibujos siendo mostrados en modo Piel de cebolla, sólo será considerado el más próximo al actual.
Truco
Para rellenar automáticamente un dibujo completo usando como referencia un dibujo pintado previamente:
- Activar el modo Piel de cebolla para mostrar el dibujo pintado detrás del dibujo actual (ver Uso de Piel de cebolla ).
- Seleccionar la herramienta Rellenar (
 ), definir el Tipo en Rectangular, el Modo en Áreas, y activar la opción Piel de cebolla.
), definir el Tipo en Rectangular, el Modo en Áreas, y activar la opción Piel de cebolla. - Hacer clic y arrastrar para definir un marco rectangular: todas las áreas completamente incluidas en el marco rectangular serán rellenadas con los estilos escogidos desde las áreas pintadas del dibujo mostrado en modo Piel de cebolla.
Nota
Si hubiera varios dibujos siendo mostrados en modo Piel de cebolla, sólo será considerado el más próximo al actual.
Nota
Si algunas áreas fueran rellenadas automáticamente con un estilo incorrecto, corregirlas para evitar que el error sea amplificado en los fotograma siguientes a ser pintados.
Truco
Para escoger un estilo desde un dibujo:
- Seleccionar la herramienta Selector de estilos (
 ).
). - Hacer clic en el área cuyo estilo se desee escoger. El estilo escogido se tornará el estilo actual.
Cierre de huecos en contornos de dibujos¶
Cuando el contorno de un área no estuviera perfectamente definido, no será posible rellenarla. Es posible cerrar el hueco agregando una línea con las herramientas Pintar ( ) o Geometría (
) o Geometría ( ) (ver Herramientas de dibujo ), o mediante el uso de la herramienta Cinta (
) (ver Herramientas de dibujo ), o mediante el uso de la herramienta Cinta ( ).
).
En niveles Vectorial de Toonz la herramienta Cinta ( ) permite unir trazos vectoriales de forma manual o automatica, tanto considerando sus extremos como cualquier otro punto a lo largo de los trazos, según las opciones escogidas. Las opciones disponibles son las siguientes:
) permite unir trazos vectoriales de forma manual o automatica, tanto considerando sus extremos como cualquier otro punto a lo largo de los trazos, según las opciones escogidas. Las opciones disponibles son las siguientes:
- Tipo: contiene las opciones Normal para definir manualmente la unión de los vectores, o Rectangular para cerrar de forma automática todos los huecos detectados en el marco rectangular definido.
Nota
Cuando el Tipo está en Rectangular sólo se considerarán huecos producidos entre los extremos, o entre un extremo y una línea.
- Modo: contiene las opciones: Extremo a extremo para unir los extremos de dos líneas; Extremo a línea para unir un extremo a cualquier punto a lo largo de una línea; Línea a línea para unir cualquier punto a lo largo de una línea a cualquier otro punto de otra línea.
- Distancia define la distancia máxima entre los extremos, así como entre un extremo y una línea, que se pretende unir automáticamente usando la opción Rectangular.
- Unir vectores, al estar activado conectará el trazo de unión a los extremos, creando un trazo único; si se encuentra desactivado el trazo de unión creado se mantendrá como un trazo independiente (ver Unión y división ).
Nota
Si los trazos que se desea unir contuvieran diferentes estilos, el estilo del primer trazo en el que se hace clic será asignado al segundo, luego de la unión.
- Suavizar, al estar activado, crea un trazo de unión suave, carente de esquinas.
En niveles de Imagen de Toonz la herramienta Cinta ( ) permite unir automáticamente los extremos abiertos detectados en el dibujo, según las opciones escogidas. Las opciones disponibles son las siguientes:
) permite unir automáticamente los extremos abiertos detectados en el dibujo, según las opciones escogidas. Las opciones disponibles son las siguientes:
- Tipo: contiene las opciones Normal para cerrar todos los huecos detectados en el dibujo al hacer clic sobre el mismo; Rectangular para cerrar todos los huecos detectados en el marco rectangular definido; Lazo para cerrar todos los huecos detectados en la región definida a mano alzada; y Línea poligonal para cerrar todos los huecos detectados en la región definida por una serie de segmentos de recta.
- Rango de fotogramas permite aplicar la operación de unión a un rango de fotogramas, haciendo clic en el primer fotograma del rango y luego en el último.
- Distancia permite definir la distancia máxima entre dos extremos abiertos para que puedan ser detectados, de forma de ser unidos.
- Ángulo permite definir el ángulo entre dos extremos abiertos para que puedan ser detectados, de forma de ser unidos.
- Índice del estilo permite definir el estilo a ser usado para la línea que unirá los extremos abiertos. Si en lugar de el número de un estilo se ingresa la palabra
actual, se utilizará el estilo actualmente seleccionado.- Opacidad permite definir la opacidad del estilo usado para la línea que unirá los extremos abiertos.
Nota
Nótese que de forma predefinida el valor de Opacidad es 1, y que con ese valor los huecos serán cerrados usando una línea transparente, que no podrá ser apreciada en el Visor. También deberá notarse que el valor de esta opción afectará de igual manera a la forma en que se visualiza la función Comprobación de huecos en el Visor.
Truco
Para cerrar un hueco en el contorno de un dibujo vectorial:
- Seleccionar la herramienta Cinta (
 ), definir el Tipo en Normal y decidir si se desea Unir vectores y Suavizar la unión entre ellos.
), definir el Tipo en Normal y decidir si se desea Unir vectores y Suavizar la unión entre ellos. - Hacer una de las siguientes cosas:
- Definir el Modo en Extremo a extremo, luego hacer clic sobre el extremo de un trazo y arrastrar hasta otro extremo; el puntero se adherirá al extremo del trazo más cercano detectado.
- Definir el Modo en Extremo a línea, luego hacer clic sobre el extremo de un trazo y arrastrar hasta otro punto a lo largo de un trazo; el puntero se adherirá a cualquier punto del trazo más cercano detectado.
- Definir el Modo en Línea a línea, luego hacer clic sobre cualquier punto a lo largo de un trazo y arrastrar hasta otro punto a lo largo de otro trazo; el puntero se adherirá a cualquier punto del trazo más cercano detectado.
Truco
Para cerrar todos los huecos del contorno de un dibujo vectorial en un área específica:
- Seleccionar la herramienta Cinta (
 ), definir el Tipo en Rectangular.
), definir el Tipo en Rectangular. - Hacer clic y arrastrar para definir una región: todos los huecos entre extremos, así como entre extremos y líneas, detectados en la región, de acuerdo a la Distancia: establecida, serán cerrados.
Truco
Para cerrar todos los huecos en el contorno de un dibujo de Imagen de Toonz:
- Seleccionar la herramienta Cinta (
 ).
). - Hacer clic en el Visor para cerrar todos los huecos detectados, de acuerdo a la Distancia:* y **Ángulo: definidos.
Truco
Para cerrar un hueco específico en el contorno de un dibujo de Imagen de Toonz:
- Seleccionar la herramienta Cinta (
 ) y activar el Tipo Rectangular.
) y activar el Tipo Rectangular. - Hacer clic y arrastrar para definir una región: todos los huecos detectados en el área, de acuerdo a la Distancia: y Ángulo: definidos, serán cerrados.
Comprobación de huecos en contornos de dibujos¶
Para controlar el contorno de un dibujo y poder visualizar si las áreas se encuentran bien definidas como para poder ser rellenadas con colores, es posible activar una serie de comprobaciones:
- Comprobación de huecos resalta con líneas magenta los huecos que será posible cerrar al usar la herramienta Cinta (
 ) con sus opciones actuales; es posible cambiar el valor de las opciones Distancia y Ángulo mientras la comprobación se encuentra activa, para comprobar interactivamente qué huecos serán detectados.
) con sus opciones actuales; es posible cambiar el valor de las opciones Distancia y Ángulo mientras la comprobación se encuentra activa, para comprobar interactivamente qué huecos serán detectados.
Nota
Nótese que el valor de la opción Opacidad, de la herramienta Cinta, afectará la forma en que se muestran los huecos con la herramienta Comprobación de huecos, en niveles de Imagen de Toonz. Usar un valor de 255 para poder usar la comprobación de forma más cómoda.
- Comprobación de áreas rellenables permite visualizar en gris las áreas correctamente definidas, que podrán ser rellenadas con colores, todas las líneas o trazos vectoriales aparecerán en negro, y las áreas incorrectamente definidas, así como el fondo, se mostrarán en blanco; si la opción Ver con fondo negro estuviera activada, todas las líneas o trazos vectoriales serán mostrados en blanco y el fondo en negro (ver Comprobación de pintura en dibujos ).
Nota
También es posible combinar todas las comprobaciones apropiadas con el fin de lograr un modo específico de visualización que resulte de utilidad (ver también Comprobación de pintura en dibujos ).
Truco
Para comprobar la ocurrencia de huecos en los contornos de un dibujo:
Activar la opción Comprobación de huecos en el menú Ver.
Truco
Para comprobar si las áreas de un dibujo se encuentran correctamente definidas:
Activar la opción Comprobación de áreas rellenables en el menú Ver.
Comprobación de pintura en dibujos¶
Para controlar si todas las áreas se encuentran apropiadamente pintadas, así como para revisar si el relleno dejó pequeños huecos contra el suavizado de bordes de las líneas, o si un determinado estilo ha sido usado para pintar líneas o áreas, es posible activar toda una serie de modos de comprobación en el Visor:
- La Comprobación de transparencias permite visualizar todas las áreas pintadas de la imagen usando el color definido en la opción Pintura: del diálogo Archivo → Preferencias… → Colores; y todas las líneas o trazos vectoriales de la imagen que usan el color definido en la opción Tinta (fondo blanco): (o Tinta (fondo negro): dependiendo de si también se encuentra activada la opción Ver con fondo negro).
- Comprobación de líneas permite visualizar en color rojo las líneas o trazos vectoriales que estén usando el estilo actualmente seleccionado.
- Comprobación de áreas pintadas permite visualizar en color rojo las áreas que estén rellenas usando el estilo actualmente seleccionado.
- Ver con fondo negro permite visualizar en color negro el color de fondo definido en el diálogo Opciones de escena (ver Personalización del Visor ).
Nota
También es posible combinar todas las comprobaciones que sea necesario para lograr modos específicos de visualización (ver también Comprobación de huecos en contornos de dibujos ).
Truco
Para activar o desactivar una comprobación:
Activar o desactivar la comprobación correspondiente en el menú Ver.
Pintura de líneas¶
Es posible pintar las líneas o trazos vectoriales de un dibujo usando la herramienta Rellenar ( ). En el caso de niveles de Imagen de Toonz, la herramienta Rellenar (
). En el caso de niveles de Imagen de Toonz, la herramienta Rellenar ( ) afectará a todas las líneas continuas que compartan el mismo estilo; en el caso de niveles Vectorial de Toonz, sólo afectará a un trazo a la vez.
) afectará a todas las líneas continuas que compartan el mismo estilo; en el caso de niveles Vectorial de Toonz, sólo afectará a un trazo a la vez.
En niveles de Imagen de Toonz, también es posible pintar líneas usando la herramienta Brocha ( ) en el Modo Líneas. En este caso, basta con definir un Tamaño: para la herramienta y será posible pintar cualquier sección de las líneas, como si se estuviera usando un pincel.
) en el Modo Líneas. En este caso, basta con definir un Tamaño: para la herramienta y será posible pintar cualquier sección de las líneas, como si se estuviera usando un pincel.
En niveles Vectorial de Toonz, también es posible pintar un trazo seleccionándolo, y luego seleccionando el nuevo estilo que se desee usar para el mismo en la Paleta del nivel.
Truco
Para pintar una línea en un nivel de Imagen de Toonz:
- Seleccionar la herramienta Rellenar (
 ), definir el Modo en Líneas y seleccionar un estilo en la Paleta.
), definir el Modo en Líneas y seleccionar un estilo en la Paleta. - Hacer clic sobre la línea que se desee pintar.
Truco
Para pintar un trazo en un nivel Vectorial de Toonz:
Hacer una de las siguientes cosas:
- Seleccionar la herramienta Rellenar (
 ), definir el Modo en Líneas, seleccionar un estilo en la Paleta y hacer clic sobre el trazo que se desee pintar.
), definir el Modo en Líneas, seleccionar un estilo en la Paleta y hacer clic sobre el trazo que se desee pintar. - Con la herramienta Seleccionar (
 ) seleccionar los trazos que se desee pintar, luego seleccionar un estilo en la Paleta (ver Uso de la herramienta Seleccionar ).
) seleccionar los trazos que se desee pintar, luego seleccionar un estilo en la Paleta (ver Uso de la herramienta Seleccionar ).
Truco
Para pintar parcialmente una línea en un nivel de Imagen de Toonz:
Hacer una de las siguientes cosas:
- Seleccionar la herramienta Rellenar (
 ), definir el Modo en Líneas, activar la opción Segmento y hacer clic en la sección que se desee pintar.
), definir el Modo en Líneas, activar la opción Segmento y hacer clic en la sección que se desee pintar. - Seleccionar la herramienta Brocha (
 ), definir el Modo en Líneas y pintar sobre la sección que se desee cambiar de color.
), definir el Modo en Líneas y pintar sobre la sección que se desee cambiar de color. - Usar la herramienta Brocha (
 ) con el estilo apropiado, para dividir una línea continua en secciones, luego usar la herramienta Rellenar (
) con el estilo apropiado, para dividir una línea continua en secciones, luego usar la herramienta Rellenar ( ) para pintar las secciones previamente separadas.
) para pintar las secciones previamente separadas.
Truco
Para pintar a la vez varias líneas o trazos vectoriales separados:
- Seleccionar la herramienta Rellenar (
 ), definir el Modo en Líneas.
), definir el Modo en Líneas. - Hacer una de las siguientes cosas:
- Definir el Tipo en Rectangular y arrastrar para definir un marco rectangular: todas las líneas incluidas en el mismo serán pintadas con el estilo seleccionado.
- Definir el Tipo en Lazo y arrastrar para definir una región a mano alzada: todas las líneas incluidas en la misma serán pintadas con el estilo seleccionado. Si al definir la región los extremos quedaran abiertos, ésta se completará usando una línea recta entre los mismos.
- Definir el Tipo en Línea poligonal y hacer clic para definir una región mediante una serie de segmentos de recta: todas las líneas incluidas en la misma serán pintadas con el estilo seleccionado. Si al definir la región los extremos quedaran abiertos, ésta se completará usando una línea recta entre los mismos.
Nota
Los trazos vectoriales sólo serán pintados si se encontraran completamente incluidos en la región definida.
Truco
Para pintar líneas o trazos vectoriales a lo largo de varios fotogramas, usando un solo comando:
- Seleccionar la herramienta Rellenar (
 ), definir el Modo en Líneas y activar la opción Rango de fotogramas.
), definir el Modo en Líneas y activar la opción Rango de fotogramas. - Seleccionar el primer fotograma del rango y hacer clic sobre la línea que se desee pintar.
- Hacer una de las siguientes cosas:
- Seleccionar el último fotograma del rango que se desee pintar y hacer clic sobre la misma línea: la línea en todos los fotogramas del rango será automáticamente pintada, de acuerdo a las posiciones marcadas.
- Seleccionar un fotograma intermedio del rango que se desee pintar y hacer Mayúsculas + clic sobre la misma línea: la línea en todos los fotogramas del rango será automáticamente pintada, de acuerdo a las posiciones marcadas. Seleccionar otro fotograma intermedio y hacer Mayúsculas + clic nuevamente: la línea en todos los fotogramas de nuevo rango será automáticamente pintada, de acuerdo a las posiciones marcadas. Repetir esto tantas veces como fuera necesario, luego hacer clic sobre la misma línea en el último fotograma del rango, para completar el modo de pintura de múltiples fotogramas.
Nota
Como la herramienta Rellenar ( ) cuando está activada la opción Rango de fotogramas se aplica usando una interpolación lineal entre los puntos marcados en cada fotograma del rango, es posible que ocurran algunos errores de pintado. Cuanto más se mueva la línea que se desea pintar a lo largo del rango de fotogramas, más errores es posible que ocurran.
) cuando está activada la opción Rango de fotogramas se aplica usando una interpolación lineal entre los puntos marcados en cada fotograma del rango, es posible que ocurran algunos errores de pintado. Cuanto más se mueva la línea que se desea pintar a lo largo del rango de fotogramas, más errores es posible que ocurran.
Truco
Para pintar una línea usando un dibujo anterior como referencia:
- Activar el modo Piel de cebolla para mostrar el dibujo pintado detrás del dibujo actual (ver Uso de Piel de cebolla ).
- Seleccionar la herramienta Rellenar (
 ), definir el Modo en Líneas y activar la opción Piel de cebolla.
), definir el Modo en Líneas y activar la opción Piel de cebolla. - Hacer clic para escoger el estilo a usar, desde el dibujo mostrado en modo Piel de cebolla.
- Hacer una de las siguientes cosas:
- Soltar para pintar la línea en la posición del cursor.
- Arrastrar hasta la línea que se desea pintar y soltar para pintar.
Truco
Para escoger un estilo desde un dibujo:
- Seleccionar la herramienta Selector de estilos (
 ).
). - Hacer clic sobre la línea cuyo estilo se desea escoger. El estilo escogido se tornará el estilo actual.
Uso de Líneas de coincidencia¶
Algunas veces puede resultar útil separar un nivel de animación hecho a mano en varios niveles para que puedan ser escaneados por separado y luego rearmados, antes del proceso de pintado. Por ejemplo, es posible dibujar un nivel de animación con algunas líneas de sombra que coincidan perfectamente con la animación de un personaje, luego aplicarles un color distinto al de las líneas del personaje, para poder más fácilmente.
Otras veces es posible que sea necesario fusionar dos o más niveles de animación en uno solo, o agregar el mismo dibujo automáticamente en todos los dibujos de un nivel de animación, por ejemplo una línea que cierre las áreas dibujadas que llegan hasta fuera del encuadre y que el animador dejó abiertas.
En ambos casos es posible usar la función de Líneas de coincidencia para realizar dichas tareas, ya que permite fusionar los niveles expuestos en dos columnas/capas y, si fuera necesario, eliminar las líneas de coincidencia fusionadas.
Sólo es posible aplicar Líneas de coincidencia en niveles de Imagen de Toonz (TLV).
En la Planilla, al fusionar dos columnas, los dibujos de la columna de la derecha se considerarán como líneas de coincidencia a ser aplicadas a la columna de la izquierda (en la Línea de tiempo, al fusionar dos capas, los dibujos de la capa de arriba se considerarán como líneas de coincidencia a ser aplicadas a la capa de abajo).
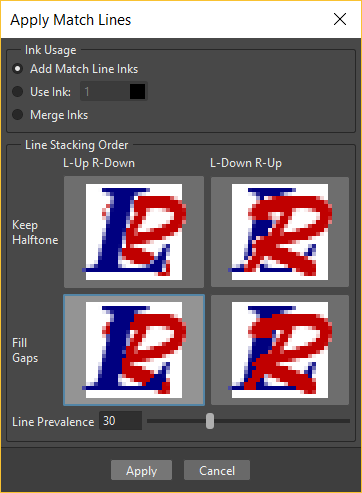
En ambos casos es posible definir lo siguiente:
- Agregar estilos de líneas de coincidencia preservará los estilos originales del nivel de líneas de coincidencia y los agregará a la paleta del nivel de destino, en una página llamada match lines.
- Usar estilo: permite definir qué estilo, entre los de la paleta del nivel de destino, deberá usarse para las líneas de coincidencia aplicadas, reemplazando cualquier estilo original con el que estuvieran pintadas las líneas de coincidencia.
- Fusionar tintas usará los estilos existentes en la paleta del nivel de destino, si ésta ya contuviera los mismos estilos (con el mismo índice y color) que la paleta del nivel de líneas de coincidencia. En caso contrario, se preservarán los estilos originales del nivel de líneas de coincidencia y serán agregados a la paleta del nivel de destino, en una página llamada match lines.
- Orden de líneas permite seleccionar de forma visual cuál de las dos columnas (derecha o izquierda) será dibujada en frente, así como también el método a usar para fusionar ambas: Mantener semitono o Rellenar huecos.
- Prevalencia de líneas permite definir si las líneas de coincidencia deberán ser ubicadas por detrás de las del nivel de destino (valor = 0) o por delante del mismo (valor = 100).
Nota
Cuando el valor de la Prevalencia de líneas es 0, las líneas de coincidencia serán aplicadas sin modificar de ninguna forma a las líneas del nivel de destino.
Al aplicar las líneas de coincidencia, cualquier transformación geométrica lograda por medio de la edición o el movimiento de la columna/capa o barra de sujeción correspondientes, será preservada.
Las líneas de coincidencia son asociadas a los dibujos de un nivel de animación, de acuerdo a la siguiente guía:
- Se seguirá el orden de los fotogramas de la Planilla/Línea de tiempo. Esto significa que el dibujo con la líneas de coincidencia expuesto en el fotograma 1 será aplicado al dibujo de la animación del fotograma 1.
- Si dos dibujos distintos de líneas de coincidencia se encontraran asociados, en diferentes fotogramas, al mismo dibujo de animación, sólo el primero de ellos será aplicado.
- Para los dibujos que no se correspondan con ningún dibujo de líneas de coincidencia, no se aplicarán líneas de coincidencia.
- Si hubiera líneas de coincidencia que no se correspondieran con ningún dibujo de animación, simplemente serán ignoradas.
- Si hubiera varios niveles de animación expuestos en la columna/capa donde las líneas de coincidencia deben ser aplicadas, sólo el primero de ellos (de acuerdo al orden de fotogramas) será considerado.
- Si varios niveles de animación estuvieran expuestos en la columna usada como líneas de coincidencia, todos ellos serán aplicados.
- Es posible aplicar varias columnas/capas con líneas de coincidencia a un nivel de animación, haciéndolo una a la vez.
Las líneas de coincidencia ya aplicadas pueden ser borradas en su totalidad del nivel de destino, o también es posible borrar líneas específicas, indicando el índice de su estilo.
Truco
Para aplicar líneas de coincidencia a un nivel de animación:
- Exponer en una columna/capa el nivel al que se desee aplicar las líneas de coincidencia.
- Exponer el(los) nivel(es) conteniendo líneas de coincidencia en otra columna de la Planilla, a la derecha de la anterior (o, si se está usando la Línea de tiempo, exponer el(los) nivel(es) conteniendo líneas de coincidencia en otra capa, encima de la anterior).
- Mover, rotar o escalar los dibujos con líneas de coincidencia, si fuera necesario.
- Seleccionar las dos columnas usando Mayúsculas + clic o haciendo clic y arrastrando, en el encabezado de las mismas.
- Elegir Planilla → Aplicar líneas de coincidencia…
- En el diálogo emergente escoger los estilos a ser usados al aplicar las líneas de coincidencia y la prevalencia de líneas, y presionar el botón Aplicar.
Truco
Para borrar todas la líneas de coincidencia aplicadas a un nivel:
- Seleccionar las columnas/capas o celdas de la Planilla/Línea de tiempo, o los dibujos de la Cinta de nivel, donde se encuentre el nivel de animación con las líneas de coincidencia aplicada.
- Elegir Planilla → Borrar líneas de coincidencia.
Truco
Para borrar líneas indicando el índice de su estilo:
- Seleccionar las columnas/capas o celdas de la Planilla/Línea de tiempo, o los dibujos de la Cinta de nivel, donde se encuentre el nivel de animación con las líneas de coincidencia aplicada.
- Elegir Planilla → Borrar líneas…
- En el diálogo emergente elegir los índices de los estilos usados para las líneas que se desee borrar, y los fotogramas donde se desea aplicar la eliminación.
- Hacer clic en el botón Borrar.
Nota
Para especificar varios índices o fotogramas, los valores deben encontrarse separados por comas; para definir un rango de valores, es posible ingresar el primero y el último, separados por un guión (p.ej: 4-7 se referirá a los valores 4, 5, 6 y 7).
Uso de la opción Pintar líneas automáticamente al rellenar¶
Es posible que los niveles de Imagen de Toonz incluyan líneas de color provenientes de una sesión de limpieza o de algunos niveles con líneas de coincidencia (ver Procesamiento de dibujos con líneas coloreadas y Uso de Líneas de coincidencia para más detalles).
En la mayoría de los casos, el propósito de estas líneas de color es definir el contorno de las sombras e iluminaciones en los objetos dibujados y es, por este motivo, que usualmente deberán terminar siendo pintadas con el mismo color de las sombras o las áreas iluminadas que ellas mismas ayudan a definir.
Esta tarea puede ser realizada de forma automática activando una propiedad especial en el color, de tal manera que al pintar un área definida total o parcialmente por una línea cuyo color posea esta propiedad activada, esta línea será automáticamente pintada con el mismo color usado para rellenar el área.
Truco
Para definir la propiedad Pintar líneas automáticamente al rellenar para un color:
- Seleccionar el color en la paleta.
- En el Editor de estilos seleccionar la solapa Opciones y activar la opción Pintar (líneas) automáticamente al rellenar.
Truco
Para pintar automáticamente líneas al pintar áreas:
Pintar un área definida total o parcialmente por una línea cuyo color tenga activada la opción Pintar (líneas) automáticamente al rellenar: la línea será automáticamente pintada con el mismo color usado para el área.
Uso de un Modelo de color¶
Los Modelos de color, usualmente creados durante una producción como un método de obtener una referencia precisa de colores (en forma de imágenes o niveles de animación), pueden ser usados al pintar niveles de animación.
Es posible usar cualquier imagen o nivel de animación como referencia, cargándolo en el visor de Modelo de color. En caso de cargar un nivel de animación, es posible seleccionar cualquier fotograma como referencia en cualquier momento; de esta manera también es posible crear modelos de color compuestos de varios dibujos, por ejemplo un dibujo para la vista Frontal de un personaje y uno para la vista Trasera, o uno con colores para el día y otro para la noche.
Cuando un Modelo de color es cargado para el nivel seleccionado, es posible decidir si cargar su paleta, sobrescribiendo la original del nivel, o si mantener intacta la paleta original del nivel de animación.
Si el Modelo de color fuera un nivel de Imagen de Toonz o Vectorial de Toonz (archivos TLV o PLI), ya contendrán una paleta, cuyos nombres de estilo y configuración de páginas será preservada.
Si el Modelo de color fuera una imagen o un nivel de animación, la paleta se generará automáticamente mediante la extracción de colores de la imagen o del primer fotograma del nivel. Si la imagen contuviera muchos tonos de color, la paleta se optimizará para reducir la cantidad de colores.
Nota
Es posible alcanzar los mejores resultados al preparar modelos pintados usando colores plenos y cuyas líneas no contengan suavizado de bordes.
Cuando un Modelo de color es cargado para un determinado nivel de animación, quedará asociado a ese nivel y a su correspondiente paleta, y será mostrado en el visor de Modelo de color cada vez que dicho nivel sea seleccionado.
Es posible asociar un modelo de color a las paletas almacenadas en la Paleta de estudio. De esta forma, cada vez que se asigne una paleta a un nivel de animación, desde la Paleta de estudio, su Modelo de color correspondiente será automáticamente asociado a ese nivel (ver Uso de la Paleta de estudio para más detalles).
También es posible usar cualquier dibujo perteneciente al mismo nivel de animación como Modelo de color, para ser usado en el momento, pero en este caso no quedará asociado al nivel, ni a su paleta, si fuera guardada como Paleta de estudio.
Cuando la imagen es mostrada en el visor de Modelo de color, es posible usarla, no sólo como una referencia visual, sino también para escoger estilos sin necesidad de usar la Paleta o la herramienta Selector de estilos ( ). El Modelo de color también puede ser desplazado y acercado/alejado, usando los atajos de teclado usuales.
). El Modelo de color también puede ser desplazado y acercado/alejado, usando los atajos de teclado usuales.
Truco
Para cargar un modelo de color:
- Hacer una de las siguientes cosas:
- Elegir Archivo → Cargar modelo de color… para cargar el nivel de Toonz (PLI o TLV) o la imagen que se desee usar como referencia.
- Hacer clic derecho en el visor de Modelo de color y elegir Cargar modelo de color… en el menú.
- Arrastrar y soltar, el nivel de Toonz o la imagen que se desee usar como referencia, sobre el visor de Modelo de color.
- Elegir si sobrescribir la paleta actual con la del Modelo de color o si conservar la paleta actual del nivel de animación.
Nota
Si se decidiera mantener la paleta actual del nivel de animación, ésta también se aplicará al Modelo de color.
Truco
Para seleccionar un fotograma de un nivel cargado como modelo de color:
Hacer una de las siguientes cosas:
- Usar los botones de reproducción.
- Arrastrar la barra de fotogramas.
- Ingresar el número de fotograma que se desee visualizar en el campo a la izquierda de la barra de fotogramas.
Truco
Para escoger estilos desde un modelo de color:
Hacer clic sobre el área o línea cuyo estilo se desee escoger, independientemente de cual sea la herramienta que se encuentre seleccionada.
Nota
Si se está usando una imagen normal como referencia y se decidió mantener la paleta actual del nivel de animación, al hacer clic sobre un área o línea, el estilo más parecido disponible en la paleta será seleccionado.
Truco
Para navegar en el visor de modelo de color:
Hacer una de las siguientes cosas:
- Usar la teclas de atajo para el zoom (de forma predefinida + y -) para acercar o alejar de a pasos predefinidos (50%, 100%, 200%, etc.).
- Usar la rueda del ratón para acercar o alejar la imagen en el visor.
- Usar el atajo para Restablecer vista (de forma predefinida Alt+0), o hacer clic derecho en el visor y elegir Restablecer vista en el menú, para mostrar el contenido del visor de Modelo de color en su tamaño real, centrado en el visor.
- Hacer clic central y arrastrar en la dirección deseada.
Truco
Para crear un modelo de color a partir de un dibujo original:
- Escanear y limpiar, o dibujar el modelo de color.
- Crear los estilos necesarios en la paleta y pintar la imagen.
- Guardar la imagen y cargarla como un Modelo de color, cuando sea necesario.
Truco
Para usar un dibujo del nivel de animación seleccionado como modelo de color:
- Seleccionar el dibujo que se desee usar como referencia para el nivel de animación actual.
- Hacer clic derecho sobre el visor de Modelo de color y elegir Usar fotograma actual en el menú.
Truco
Para almacenar un modelo de color junto con una paleta en la paleta de estudio:
- Cargar el Modelo de color para asociarlo a la paleta del nivel actual.
- Almacenar la paleta del nivel en la Paleta de estudio (ver Uso de la Paleta de estudio para más detalles).
Truco
Para asociar un modelo de color a una paleta ya guardada en la paleta de estudio:
- En la Paleta de estudio seleccionar la paleta a la que se desee asociar un Modelo de color, y hacer una de las siguientes cosas:
- Elegir Archivo → Cargar modelo de color….
- Hacer clic derecho sobre la paleta, en el árbol de la Paleta de estudio, y elegir Cargar modelo de color… en el menú (ver Uso de la Paleta de estudio para más detalles).
- Cargar el Modelo de color, usando el Explorador emergente.
Nota
Si el Modelo de color utilizara una paleta distinta a la ya almacenada en la Paleta de estudio, se consultará acerca de si se desea mantenerla o sobrescribirla.
Truco
Para recuperar un modelo de color almacenado en la paleta de estudio:
Cargar la paleta a la que se encuentra asociado, desde la Paleta de estudio, como paleta actual del nivel (ver Uso de la Paleta de estudio para más detalles).
Truco
Para eliminar la asociación de una paleta a un modelo de color:
Hacer clic derecho en el visor de Modelo de color y elegir Eliminar modelo de color en el menú.