Configuración de una escena¶
Opciones de escena y opciones predefinidas de proyecto¶
Al comenzar a trabajar en una nueva escena, ésta será parte del proyecto activo, heredando sus opciones y carpetas predefinidas. De esta manera todas las escenas pertenecientes a un mismo proyecto son creadas con las mismas opciones, asegurando la consistencia de la producción (ver Administración de proyectos ).
Las opciones se refieren a diferentes tareas que es posible desarrollar en OpenToonz, tales como escaneo, limpieza de imágenes escaneadas, el tamaño y la resolución de la cámara, la velocidad de fotogramas, las opciones de salida, etc. Las mismas pueden ser accedidas a través de diálogos que es posible abrir con comandos disponibles en los menúes apropiados; por ejemplo las opciones de escaneo y limpieza se encuentran disponibles en el menú Escaneo y limpieza.
Las opciones de una escena particular siempre pueden ser cambiadas de forma independiente a las de otras y se guardarán automáticamente al guardar la escena.
Si se desea cambiar los valores predefinidos, es posible guardar las opciones de la escena actual como valores predefinidos, de forma que todas las nuevas escenas creadas para ese proyecto contengan esos valores.
Truco
** Para guardar las opciones de la escena actual como predefinidos del proyecto:**
Seleccionar Archivo → Administración de proyectos → Guardar opciones predefinidas: todas las opciones de la escena actual se transformarán en predefinidas para el proyecto.
Elección de unidades de trabajo¶
Las posiciones, distancias y tamaños pueden ser expresados en varias unidades de medida: pulgadas, milímetros, centímetros, campos y píxeles.
La unidad campo equivale a 1/2 pulgada en la dimensión horizontal y para su dimensión vertical depende del valor Proporción: definido en la información de guía de campos del diálogo Opciones de la escena (ver Uso del Visor ). Por ejemplo: si el valor Proporción es 1.77778, dos campos equivaldrán horizontalmente a una pulgada, mientras que en el sentido vertical equivaldrán a una pulgada dividida entre 1.77778.
En el diálogo Archivo → Preferencias… → Interfaz es posible definir las siguientes unidades predefinidas:
- La Unidades se usan para mostrar todas las medidas en los campos de ingreso de valores y son aplicadas al mover o cambiar el tamaño de los objetos de la escena.
- Las Unidades de cámara se usan para mostrar y definir el tamaño de las cámaras en el diálogo Planilla → Opciones de cámara… (ver Definición de Opciones de cámara ).
También es posible expresar los valores en una unidad distinta a la predefinida, ingresando cualquiera de las unidades y abreviaturas siguientes: in, inch, » , “ “ (dos comillas simples), cm, mm, fld, field y px, luego del valor numérico. En cuanto el valor es ingresado es convertido a las unidades predefinidas.
Si se usa un valor sin una unidad específica, se asume que se encuentra expresado en las unidades predefinidas.
Truco
Para definir las unidades predefinidas:
- Elegir Archivo → Preferencias… → Interfaz.
- Hacer uno de lo siguiente:
- En la opción Unidades: elegir la unidad deseada como predefinida.
- En la opción Unidades de cámara: elegir la unidad a usar para expresar el tamaño de la cámara.
Definición de la velocidad¶
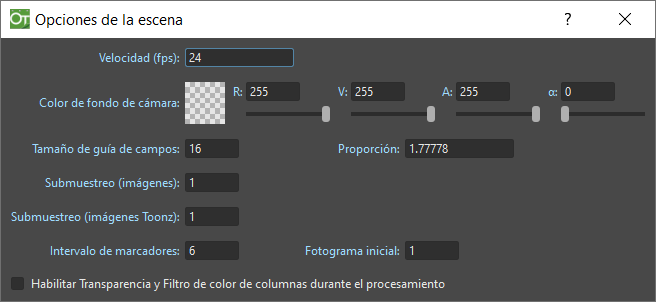
La Velocidad (fps) es la cantidad de fotogramas que transcurren durante un segundo de animación, y debe ser determinado de acuerdo al tipo de formato de salida que se deberá procesar, por ejemplo usualmente deberá ser 24 para una producción cinematográfica, 25 para PAL o 30 para NTSC.
La velocidad de fotogramas de la escena actual puede ser definida en el diálogo Opciones de escena…, y es mostrada en la barra inferior del panel del Visor. Al activar la reproducción, la velocidad real también es mostrada a su izquierda.
Además de afectar la velocidad de reproducción al previsualizar o procesar una escena, la velocidad también determina la cantidad de fotogramas de un archivo de audio, al ser importado a la Planilla (ver Creación de una banda de sonido ).
Aunque una escena haya sido creada usando una determinada velocidad y para un cierto tipo de formato de salida, es posible procesarla a una velocidad distinta, usando la opción Estirar (fps) Desde: Hasta: en el diálogo Opciones de salida… → Más opciones. (ver Elección de Opciones de salida ).

Truco
Para definir la velocidad:
- Elegir Planilla → Opciones de escena…
- En el campo Velocidad (fps): ingresar el valor de fotogramas por segundo.
Definición de opciones de cámara¶
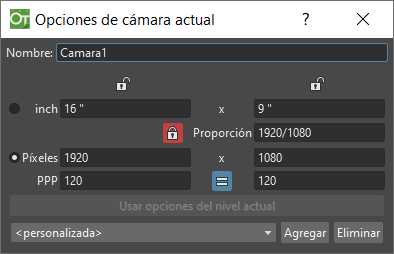
El diálogo Opciones de cámara actual, que puede ser abierto desde el menú Planilla, contiene parámetros para definir el tamaño y resolución de la cámara actual.
Es posible definir más de una cámara en una escena, para poder tener varias resoluciones de salida o para enfocar sólo un área en particular de la escena (ver Uso del Diagrama de escenario ).
El tamaño de la cámara puede ser expresado en cualquier unidad, sin embargo será mostrado en la unidad predefinida elegida en el diálogo Preferencias… → Interfaz (ver Elección de unidades de trabajo ).
En OpenToonz una Cámara es definida por medio de distintos parámetros:
- Tamaño horizontal (X) y vertical (Y) de la imagen vista por la cámara, expresado en Unidades de cámara (usualmente pulgadas).
- Proporción es el resultado de dividir ancho/altura.
- Píxeles horizontales (X) y verticales (Y) de la imagen vista por la cámara.
- PPP (píxeles por pulgada) horizontales (X) y verticales (Y), calculados usando las fórmulas estándar: pppX=píxX/tamX y pppY=píxY/tamY. Es posible forzar a que estos dos parámetros tengan el mismo valor, activando el botón con el símbolo de igual, que se encuentra entre ellos.
Al ingresar un valor en uno de los campos, los otros cambiarán de la forma apropiada como sea necesario para mantener valores consistentes de cámara. Es posible decidir cuál conjunto de valores OpenToonz debe mantener fijo. Los botones con forma de candado y los botones alternativos a la izquierda del diálogo permiten seleccionar qué fila y columna de valores deberá ser preservada por OpenToonz, al cambiar los otros como sea necesario.
El botón Usar opciones del nivel actual permite definir una cámara que se ajuste exactamente al contenido del nivel seleccionado. Basta con presionarlo para que OpenToonz calcule los valores apropiados para la cámara.
La resolución de la cámara también puede ser seleccionada de una lista de opciones predefinidas de cámara. Es posible agregar nuevos ajustes prestablecidos, así como eliminarlos.
Nota
La lista de ajustes predefinidos de cámara es almacenada en el archivo` reslist.txt` en el directorio principal de proyectos (ver Definición del directorio principal de proyectos ).
Truco
Para agregar un ajuste predefinido de cámara:
- Definir la Resolución y Proporción de la cámara que se desea guardar.
- Hacer clic en el botón Agregar a la derecha de la lista de ajustes predefinidos.
- Asignar un nombre al ajuste de cámara y presionar el botón Aceptar.
Truco
Para eliminar un ajuste predefinido de cámara:
- Seleccionar el ajuste de cámara que se desea eliminar de la lista.
- Hacer clic en el botón Eliminar a la derecha de la lista de ajustes predefinidos.
Calibración de color usando Tablas de consulta¶
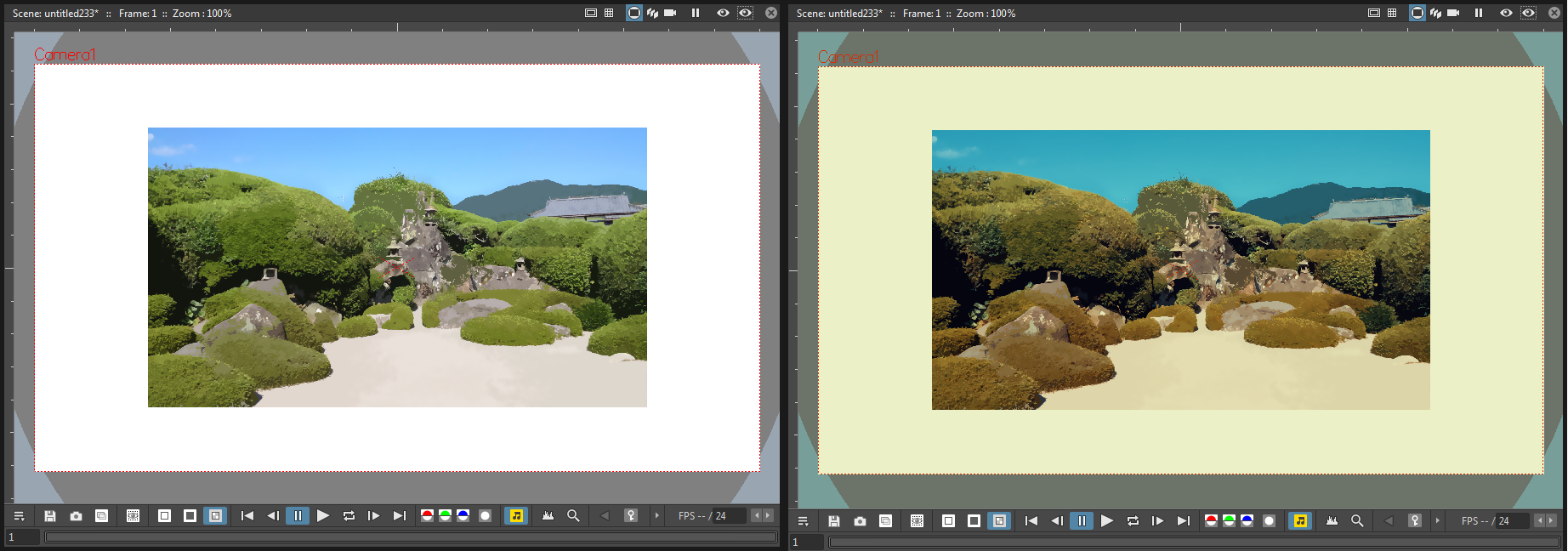
OpenToonz es capaz de administrar la previsualización del color a través del uso de Tablas de consulta 3D (más conocidas como 3D Look-up Tables). Mediante la aplicación de un archivo 3D LUT, apropiadamente configurado para el monitor que se esté usando, será posible trabajar en distintos espacios de color, tales como Rec. 709, DCI-P3 o Rec. 2020.
Una vez que se haya configurado un 3DLUT, todos los colores visualizados en el Visor, el Visor compuesto, el Reproductor, el Modelo de color, la Paleta y el Editor de estilos se mostrarán con la correspondiente corrección de color.
Nota
Actualmente, sólo se soporta el formato de archivo .3dl. El mismo deberá seguir las especificaciones descriptas en el siguiente enlace.
Nota
Actualmente, sólo la versión de Windows de OpenToonz será capaz de detectar el monitor actual conectado. Para otras plataformas simplemente aplicar un archivo 3D LUT para cualquier tipo de monitor. (Inclusive en Windows, no será posible detectar varios monitores de distintos tipos conectados al mismo tiempo. Se detectará únicamente el monitor registrado en primer lugar).
Nota
POR FAVOR NOTAR: Actualmente, al usar deformaciones hechas mediante la herramienta Plástico, mientras esta opción se encuentre activa, se producirá un problema que impedirá la correcta visualización de la imagen deformada en el modo Vista de mesa de trabajo del Visor.
Truco
Para aplicar un archivo 3DLUT para calibrar la previsualización del color:
- Elegir Archivo → Preferencias… → Interfaz.
- Activar la opción Calibración de color usando una tabla de consulta 3D.
- En la opción Archivo 3DLUT para [monitor]:, presionar el botón del Explorador de archivos para navegar y seleccionar el archivo .3DL deseado.
- Reiniciar OpenToonz para que los cambios entren en vigor.
Asignación de memoria para las operaciones Deshacer¶
Todas las operaciones realizadas pueden ser deshechas, usando el comando Editar → Deshacer.
Deshacer operaciones requiere de memoria para almacenarlas previamente y es posible que algunas de ellas requieran más que otras, de acuerdo a su complejidad.
Para prevenir que esto llegue a usar una cantidad significativa de memoria del sistema y enlentecer el rendimiento del programa, es posible establecer un límite, usando la opción Deshacer - Tamaño de memoria (MB) en el diálogo Archivo → Preferencias… → General.
Tan pronto como el limite es alcanzado, las operaciones más antiguas almacenadas serán descartadas para hacer espacio para las nuevas.
Optimización del uso de memoria¶
Al trabajar con imágenes de mapa de bits (en general niveles de animación escaneados con OpenToonz o GTS), es posible que se requiera un uso intensivo de memoria durante los procesos de limpieza, pintado y procesamiento de los mismos.
Luego de cierto tiempo, es posible que el rendimiento del sistema decrezca a medida que la memoria comienza a quedar fragmentada por el uso de sucesivos procesos de escritura, lectura y borrado. Para prevenir esta situación, es posible activar la opción Minimizar fragmentación de imágenes en memoria en el diálogo Archivo → Preferencias… → General. Al estar activada, una porción de la memoria del sistema será reservada solamente para su uso en operaciones relativas a imágenes de mapa de bits.
Si se trabaja principalmente con imágenes vectoriales creadas en OpenToonz, esta opción debería permanecer desactivada, ya que de otro modo esa sección reservada de memoria quedaría prácticamente inutilizada.
Nota
Los cambios definidos para esta opción será válidos recién luego de que OpenToonz sea reiniciado.