Создание движений¶
Каждая сцена имеет набор объектов, которые могут быть преобразованы; это могут быть столбцы Xsheet (или слои Timeline), штифты, камеры или стол.
Каждое преобразование, которое вы устанавливаете для объекта в определенном кадре, автоматически определяет ключевой кадр. Когда ключевые кадры определены в нескольких кадрах, промежуточные позиции автоматически интерполируются.
Чтобы создавать более сложные анимации, вы также можете работать в трехмерной среде, где камеры и элементы сцены можно размещать как на сцене на разных расстояниях друг от друга.
Использование Схемы сцены¶
Схема сцены содержит ноды всех объектов, используемых в сцене, что позволяет управлять их связями друг с другом. Она организована в иерархию, начиная с анимационного стола, где размещены все столбцы/слои и штифты. Камера также доступна, и дополнительные камеры могут быть определены.
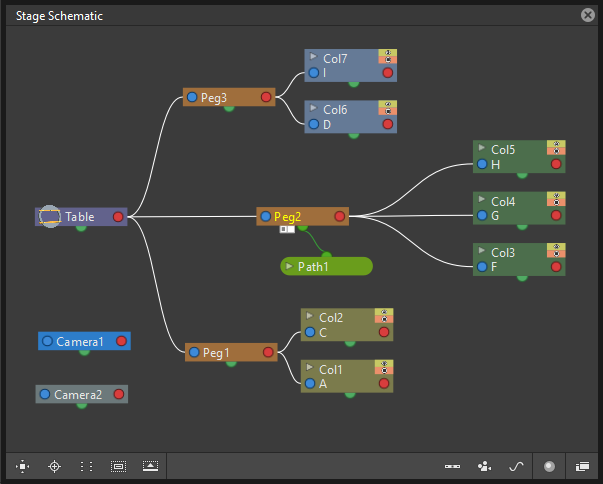
По умолчанию Схема сцены содержит узел таблицы и один узел камеры.
Узлы столбца/слоя добавляются, как только вы загружаете или создаете некоторый контент; штифты и камеры могут быть добавлены в любое время (штифты будут автоматически связаны со столом).
Когда создано более одной камеры, вы можете установить, какая из них будет активной в Окне просмотра; активный узел камеры отображается синим цветом, а остальные неактивны серым. Каждая камера может иметь различный размер и разрешение, и каждая из них может быть анимирована независимо (см. Определение настроек камеры).
Узлы объектов могут быть легко добавлены и упорядочены, и их можно выбрать для вырезания, копирования, вставки или удаления. Когда выбрано, ребра узлов выделены белым; текущая метка узла отображается желтым цветом; если выбран хотя бы один узел, связанные ссылки отображаются синим цветом.
Также возможно сгруппировать несколько узлов в один узел, чтобы лучше управлять сложной схемой этапов. Группы могут быть открыты для изучения, и их компоненты могут быть выбраны для дальнейших операций, таких как создание анимации или новых групп.
Примечание
Узлы столбцов/слоев имеют кнопки, определяющие их видимость в представлениях Стандартный вид с камеры ( ) и Рендер (
) и Рендер ( ), эти кнопки расположены в верхнем правом углу узлов: переключатели связаны с доступны в заголовках столбцов Xsheet (слои Timeline) (см. Работа со столбцами Xsheet).
), эти кнопки расположены в верхнем правом углу узлов: переключатели связаны с доступны в заголовках столбцов Xsheet (слои Timeline) (см. Работа со столбцами Xsheet).
Совет
Для доступа к Cхеме сцены:
- Перейдите в меню Окна и выберите Схема.
- При необходимости нажимайте кнопку Переключение схемы FX (
 ) в нижней панели Схема сцены, пока в строке заголовка не отобразится Stage Schematic.
) в нижней панели Схема сцены, пока в строке заголовка не отобразится Stage Schematic.
Совет
Для навигации по схеме сцены:
Выполните одно из следующих действий:
- Используйте колесико мыши или сочетания клавиш увеличения (по умолчанию клавиши + и -) для увеличения или уменьшения масштаба.
- Нажмите среднюю кнопку мыши и перетащите, чтобы прокрутить в любом направлении.
- Используйте кнопку По размеру окна (
 ) в нижней панели окна сцены, чтобы отобразить все объекты в текущем окне.
) в нижней панели окна сцены, чтобы отобразить все объекты в текущем окне. - Используйте кнопку Фокус на текущем (
 ) в нижней панели окна сцены, чтобы центрировать сцену на текущем объекте.
) в нижней панели окна сцены, чтобы центрировать сцену на текущем объекте. - Используйте кнопку Изменение порядка узлов (
 ) в нижней панели окна рабочей области, чтобы изменить положение узлов в схеме на расположение по умолчанию.
) в нижней панели окна рабочей области, чтобы изменить положение узлов в схеме на расположение по умолчанию. - Используйте кнопку Сбросить размер (
 ) в нижней панели окна сцены или используйте горячую клавишуа (по умолчанию клавиша 0), чтобы отобразить все объекты с размером по умолчанию.
) в нижней панели окна сцены или используйте горячую клавишуа (по умолчанию клавиша 0), чтобы отобразить все объекты с размером по умолчанию.
Совет
Чтобы добавить столбец/слой:
Загрузите или создайте некоторый контент для столбца Xsheet (слоя Timeline): он будет автоматически отображаться в схеме сцены.
Совет
Чтобы добавить штифты:
Выполните одно из следующих действий:
- Нажмите кнопку Новый Pegbar (
 ) в нижней панели окна Схемы сцены.
) в нижней панели окна Схемы сцены. - Щелкните правой кнопкой мыши в Stage Schematic и выберите Новый Pegbar в открывшемся меню.
Совет
Чтобы добавить камеру:
Выполните одно из следующих действий:
- Нажмите кнопку Новая камера (
 ) в нижней панели окна Схема сцены.
) в нижней панели окна Схема сцены. - Щелкните правой кнопкой мыши на схеме сцены и выберите Новая камера в открывшемся меню.
Совет
Чтобы установить активную камеру:
В Cхеме сцены щелкните правой кнопкой мыши узел камеры, который вы хотите установить в качестве активного, и выберите Активировать в открывшемся меню.
Совет
Чтобы переименовать объект:
Щелкните два раза по имени узла зажав клавишу Ctrl и введите новое имя.
Совет
Чтобы свернуть или развернуть узлы столбцов/слоев:
Выполните одно из следующих действий:
- Нажмите кнопку со стрелкой слева от имени узла, чтобы выборочно свернуть/развернуть его.
- Нажмите кнопку Максимизировать узлы (
 ) в нижней панели Stage Schematic , чтобы свернуть/развернуть все узлы.
) в нижней панели Stage Schematic , чтобы свернуть/развернуть все узлы.
Совет
Для выбора объектов и ссылок:
Выполните одно из следующих действий:
- Нажмите, чтобы выбрать объект.
- Нажмите и перетащите, чтобы выбрать группу объектов.
- Кликните, зажав клавишу Ctrl (PC) или Cmd (Mac), чтобы добавить объект или удалить его из выделения.
Примечание
Ссылки можно выбирать вместе с объектами (см. Связывание объектов).
Совет
Чтобы переместить выделение:
Нажмите и перетащите любой объект выделения.
Совет
Чтобы изменить выделение объектов:
Выполните одно из следующих действий:
- Используйте команду Копировать, чтобы сохранить выбор в памяти для дальнейших операций.
- Используйте команду Вырезать, чтобы исключить выбор узлов из Stage Schematic и сохранить их в памяти для дальнейших операций.
- Используйте команду Вставить, чтобы вставить выделенную область, сохраненную в памяти в Cхеме сцены: вставленная выделенная область будет связана с тем же объектом, с которым были связаны скопированные или вырезанные объекты.
- Используйте команду Удалить, чтобы удалить выбор.
Примечание
Все эти команды доступны в меню, которое открывается при щелчке правой кнопкой мыши узлов и ссылок.
Примечание
Стол и камера по умолчанию не могут быть удалены из Stage Schematic.
Совет
Сгруппировать выбранные объекты:
Щелкните правой кнопкой мыши любые выбранные узлы и выберите Сгруппировать в открывшемся меню.
Примечание
Узлы могут быть сгруппированы, только если они совместно используют родительский узел, а родительский узел включен в выделение.
Совет
Чтобы открыть группу:
Щелкните правой кнопкой мыши группу и выберите Открыть группу в открывшемся меню: объекты группы отображаются в окне, показывая ссылки между узлами группы и ссылки с узлами вне группы.
Примечание
В Stage Schematic, когда отображается содержимое группы, невозможно редактировать ссылки между узлами группы и ссылки с узлами вне группы.
Совет
Чтобы закрыть группу:
Нажмите кнопку Закрыть справа на панели группового блока.
Совет
Чтобы разгруппировать группу:
Щелкните правой кнопкой мыши группу и выберите Разгруппировать в открывшемся меню.
Совет
Чтобы изменить порядок узлов в Stage Schematic:
Нажмите кнопку Изменение порядка узлов ( ) в нижней панели окна сцены.
) в нижней панели окна сцены.
Связывание объектов¶
Объекты могут быть связаны, чтобы создавать общие движения (движения, которые все связанные объекты делят с родительским объектом) и относительные движения (движения, которые являются суммой собственного движения объекта и движения его родительского объекта).
Поскольку родительские объекты, в свою очередь, могут быть связаны с другими движущимися объектами, можно определить сложную иерархию преобразований.
Иерархия между объектами может быть отредактирована путем установки ссылок, которые позволяют вам устанавливать родительские и связанные объекты: столбцы/слои могут быть связаны с другими столбцами/слоями, штифтами, таблицей или камерами; штифты могут быть связаны с другими штифтами, таблицей или камерами; камеры могут быть связаны с любым объектом для создания сложных снимков, например, с помощью камеры, следящей за движением персонажа в сцене.
Ссылки могут быть установлены с помощью портов, расположенных на каждой стороне узла объекта:
- порт слева предназначен для связывания объекта с родительским объектом.
- порт справа предназначен для связывания объекта с дочерним объектом.
- порт в нижней части предназначен для назначения объекту траектории движения, по которой следует следовать (см. Создание движения по траектории движения).
Ссылки также могут быть выбраны для удаления: при выборе ссылки подсвечиваются; когда выбран хотя бы один объект, связанные ссылки отображаются синим цветом.
Столбцы/слои и штифты всегда связаны, по крайней мере, с таблицей: это означает, что их ссылки не могут быть удалены, но могут быть заменены только другими или восстановлены по умолчанию: таблица.
Совет
Чтобы связать узел с другим:
В Stage Schematic щелкните и перетащите с левого порта узла на правый порт родительского узла или наоборот.
Совет
Чтобы связать столбец/слой с другим объектом:
Выполните любое из следующих действий:
- Определите ссылку в схеме сцены.
- Выберите Инструмент Анимирования (
 ) с параметром Выбрать:, установленным на Столбец, и в окне просмотра кликните, удерживая нажатой клавишу Shift содержимое столбца, к которому нужно связать текущий столбец.
) с параметром Выбрать:, установленным на Столбец, и в окне просмотра кликните, удерживая нажатой клавишу Shift содержимое столбца, к которому нужно связать текущий столбец.
Совет
Чтобы выбрать связанный объект для редактирования в иерархии:
Выполните одно из следующих действий:
- Выберите его в схеме сцены.
- Используйте Инструмент Анимирования (
 ) с параметром Выбрать:, установленным на Pegbar, чтобы щелкнуть рисунок в окне просмотра и выбрать первый pegbar в иерархии в столбце, содержащем связанный рисунок.
) с параметром Выбрать:, установленным на Pegbar, чтобы щелкнуть рисунок в окне просмотра и выбрать первый pegbar в иерархии в столбце, содержащем связанный рисунок. - Щелкните правой кнопкой мыши рисунок в окне просмотра, чтобы выбрать из меню, которое открывает команду Выбрать, связанную с объектом, который вы хотите редактировать.
Совет
Для выбора ссылок:
Выполните одно из следующих действий:
- Нажмите, чтобы выбрать ссылку.
- Нажмите и перетащите, чтобы выбрать несколько ссылок.
- Кликните, зажав клавишу Ctrl (PC) или Cmd (Mac), чтобы добавить ссылку или удалить ее из выделения.
Примечание
Объекты могут быть выбраны вместе со ссылками (см. Использование схемы сцены).
Совет
Чтобы удалить выбранные ссылки:
Выберите пункт меню Правка → Удалить, ссылки будут заменены ссылками по умолчанию (т.е. на стол).
Расширенные ссылки¶
Опционально, порты соединителей могут отображаться в виде букв (вместо кружков по умолчанию), чтобы иметь возможность более сложным образом контролировать положение центров, которые будут использоваться при связывании узлов:
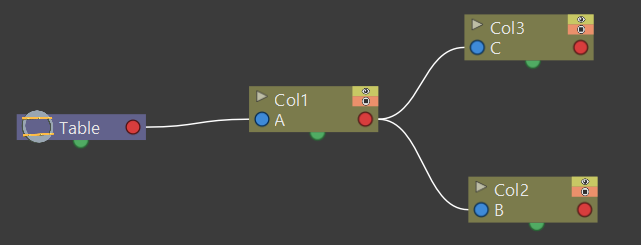
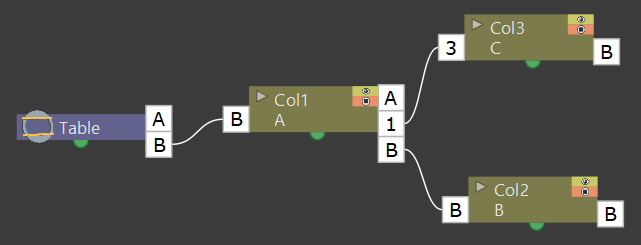
- Центр B - это геометрический центр каждого объекта (и вариант подключения по умолчанию).
- Центр A расположен на 8 дюймов влево.
- Центр C расположен на 8 дюймов вправо.
- и так далее.
Когда ссылка создается, буквы на ее концах определяют способ, которым связанный объект перекрывается с родительским объектом. Если на обоих концах ссылки вы установите одну и ту же букву, два объекта будут перекрываться без смещения относительно их центров по умолчанию; в то время как, например, если столбец с центром в B связан с pegbar с центром в A, он будет иметь смещение в 8 дюймов влево.
Помимо букв, столбцы также имеют пронумерованные центры; они служат для установки ссылок относительно положения Крюков, назначенных этим столбцам (см. Использование крюков).
- Центр 1 - это центр, определяемый крючком №1.
- Центр 2 является центром, определяемым крюком №2.
- и так далее.
Примечание
В этом режиме для каждого узла всегда будет доступен свободный соединительный порт, чтобы принимать ссылку на другой центр. Таким образом, если вы хотите связать другой объект с тем же родительским объектом, вы можете выбрать, использовать ли тот же центр или другой.
Примечание
Определяя родительские и дочерние объекты, вы также можете создавать перекладную анимацию (см. Создание перекладной анимации).
Совет
Для переключения режима отображения портов разъема:
- Нажмите кнопку Переключениеотображения выходного порта (
 ) в нижней панели окна Stage Schematic, пока не увидите буквы на каждой стороне узлов вместо кружков по умолчанию.
) в нижней панели окна Stage Schematic, пока не увидите буквы на каждой стороне узлов вместо кружков по умолчанию.
Совет
Чтобы установить центр объекта:
- Наведите указатель мыши на левый порт объекта и дождитесь появления кнопки с двойной стрелкой.
- Нажмите и перетащите вверх или вниз кнопку с двойной стрелкой, чтобы прокрутить доступные параметры: буквы и цифры для столбцов и буквы для всех других типов объектов.
Совет
Чтобы установить способ, которым дочерний объект перекрывает свой родительский объект:
Выполните любое из следующих действий:
- Установите одинаковую букву для двух портов в конце ссылки, чтобы перекрывать объекты без смещения.
- Установите следующую букву в алфавитном порядке на левом порту дочернего объекта, чтобы сместить его влево: для каждой последующей буквы имеется смещение в 8 дюймов влево.
- Установите следующую букву в алфавитном порядке на правом порту родительского объекта, чтобы сместить его вправо: для каждой последующей буквы есть смещение на 8 дюймов вправо.
Использование крюков¶
Крюки - это опорные точки, которые можно определить для любого уровня анимации непосредственно в окне просмотра с помощью инструмента Крюк ( ).
).
После того, как они определены для столбца/слоя, они могут использоваться в схеме этапа для связывания с ним другого объекта по отношению к конкретному крюку или для его перемещения в соответствии с любым из его наборов крюков.
В первом случае крюк используется в качестве точки отслеживания, чтобы связать другой объект (столбец/слой или камеру) с определенной особенностью уровня анимации. Например, если у вас есть персонаж, несущий лампу, вы можете отследить положение лампы с помощью крючка и привязать к нему радиальный градиент (размещенный над лампой для каждого кадра анимации), чтобы создать свечение.
Во втором случае крюк используется в качестве центра столбца/слоя, где будет зацеплен уровень зацепления, создавая тем самым разные центр и смещение для каждого кадра уровня. Например, если у вас есть цикл анимации при ходьбе, вы можете установить новый центр, следуя за ногами персонажа с помощью крюка, и заставить уровень двигаться соответствующим образом, чтобы предотвратить эффект лунной прогулки на заднем плане.
Крюки также могут быть разделены и переданы из одного объекта рисунка в другой, автоматически создавая положение смещения. Например, крюк, следующий за особенностью ноги персонажа, может переходить с одной ноги на другую, чтобы персонаж непрерывно двигался вперед.

Набор крюков 2 следует за лампой, а набор крюков 1 следует за ногами персонажа, переходя от одной ноги к другой, когда оба находятся на земле.
Крюк может быть создан, начиная с любого кадра. Как только он будет создан, он появится на следующих уровнях кадров в том же положении, откуда он может быть перемещен.
Вы можете использовать до 20 крюков для каждого уровня; каждый крюк помечен номером, чтобы ссылаться на него в каждом уровне кадра.
Активировав опцию Привязка, можно точно установить крюки для текущего уровня, привязав их точно к тому же положению крюков, которое определено для других уровней анимации, видимых в окне просмотра. В случае, если текущий уровень является векторным уровнем Toonz, крюки также будут привязываться к центру любых закрытых фигур, которые он может содержать (например, прямоугольники, круги или отдельные векторные фигуры, закрытые инструментом Скотч). Эта опция может оказаться полезной, особенно при определении крюков для моделей перекладной анимации (см. Создание перекладной анимации).
Информация о крюках сохраняется вместе с каждым уровнем в виде файла в формате XML, именуемого как файл, но с суффиксом _hooks. Например, крюки, определенные для уровня мышь, будут сохранены в файле мышь_hooks.xml.
Примечание
Крюки также видны в режиме Кальки (см. Использование кальки).
Примечание
Крюки могут также использоваться для создания модели перекладной анимации, поскольку они позволяют связывать разделы модели в соответствии с конкретными точками поворота (см. Создание перекладной анимации).
Совет
Чтобы определить крюк для уровня:
- Выберите кадр уровня, для которого вы хотите установить крюки.
- Выберите инструмент Крюк (
 ).
). - Выполните одно из следующих действий:
- Нажмите, чтобы создать крюк, и перетащите, чтобы определить начальную позицию крюка.
- Щелкните в другом месте, чтобы создать другой крюк и соответствующую начальную позицию крюка.
Совет
Чтобы выбрать крюки:
Выполните одно из следующих действий:
- Нажмите на крюк, чтобы выбрать его.
- Кликните, зажав клавишу Ctrl (PC) или Cmd (Mac), чтобы добавить крюк или убрать его из выделения.
Совет
Для перемещения выбранных крюков:
Выполните одно из следующих действий:
- Перетащите их на новую позицию.
- Перетащите, зажав клавишу Shift, чтобы ограничить горизонтальное или вертикальное движение.
- Активируйте опцию Привязка, чтобы поместить крюк точно в то же положение, что и крюки, определенные для других уровней анимации, видимых в окне просмотра, или в случае, если этот уровень является векторным уровнем Toonz, также в центре замкнутых фигур.
Совет
Чтобы переместить крюк из одной позиции в другую:
- Удерживая нажатой клавишу Alt, перетащите крючок, чтобы разделить его на две части.
- Поместите двойной круг там, где должен быть крюк для текущего кадра.
- Поместите крестик там, где вы хотите, чтобы точка отсчета находилась со следующего кадра.
Совет
Чтобы удалить крючок:
Выберите связанный крюк в любом кадре и выберите пункт меню Правка → Удалить.
Совет
Чтобы связать объект с крюком уровня:
- Свяжите объект со столбцом, содержащим крюк.
- Наведите указатель мыши на правый порт столбца и дождитесь появления кнопки с двойной стрелкой.
- Нажмите и перетащите вверх кнопку с двойной стрелкой, чтобы прокрутить числа, доступные перед буквой A, и отпустите кнопку мыши, чтобы определить номер крюка, который будет использоваться.
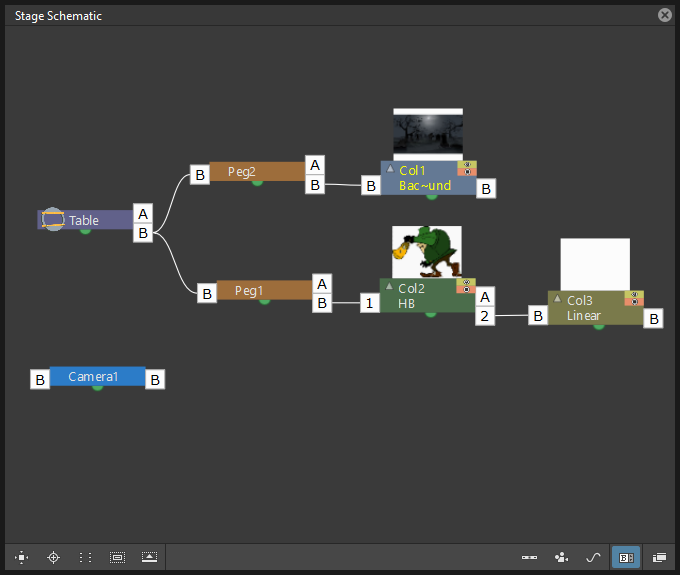
Столбец 3 связан с набором крюков 2 столбца 2, а столбец 2 движется в соответствии со своим собственным набором 1 крюков.
Совет
Чтобы уровень двигался в соответствии с одним из его крюков:
- Поместите указатель мыши над левым портом столбца, содержащего зацепку, и дождитесь появления кнопки с двумя стрелками.
- Нажмите и перетащите вверх кнопку с двойной стрелкой, чтобы прокрутить числа, доступные перед буквой A, и отпустите кнопку мыши, чтобы определить используемый крюк.
Совет
Чтобы предотвратить цикл анимации скольжения ног по полу:
Определите крюк, следуя этим рекомендациям:
- Поместите крюк на тот же элемент стопы вдоль всей последовательности, например, на кончик стопы.
- Если персонаж должен двигаться горизонтально по земле, крючок всегда должен лежать на линии земли (без изменения его вертикального положения вдоль последовательности). Если функция, которой вы следуете, сходит с земли, все равно поместите крюк на линию земли под той функцией, которой вы следовали.
- Когда обе ноги находятся на линии земли, вы можете разделить крюк, чтобы передать его от одной ноги к другой.
- Если анимация является циклом, и вы хотите, чтобы персонаж продолжал идти, последняя позиция крючка должна быть связана с первой, и крюк должен пройти от одной ноги к другой, разделив ее, а затем на первый снова, разделив его снова.
Точки слежения¶
Можно автоматически отслеживать определенные области в последовательности изображений с помощью инструмента Трекер (![]() ). Результаты этого инструмента представляют собой серию крюков, которые можно использовать для связывания объекта с другим (см. выше).
). Результаты этого инструмента представляют собой серию крюков, которые можно использовать для связывания объекта с другим (см. выше).
![]()
При выборе инструмента Трекер (![]() ) вы можете определить одну или несколько областей на изображении, указав центр и размер; области также могут быть связаны друг с другом, чтобы лучше отслеживать точки, имеющие визуальные геометрические отношения. Область, определенная с помощью инструмента, задает как шаблон, который система отслеживания будет пытаться распознать на следующих изображениях, так и размер области поиска, в которой она будет ее искать (примерно в два раза больше этой области).
) вы можете определить одну или несколько областей на изображении, указав центр и размер; области также могут быть связаны друг с другом, чтобы лучше отслеживать точки, имеющие визуальные геометрические отношения. Область, определенная с помощью инструмента, задает как шаблон, который система отслеживания будет пытаться распознать на следующих изображениях, так и размер области поиска, в которой она будет ее искать (примерно в два раза больше этой области).
После того как области, которые нужно отслеживать, определены в первом кадре диапазона, можно автоматически отслеживать области в выбранном диапазоне, указав следующие параметры:
![]()
- Предел устанавливает величину разницы между определенным шаблоном и распознанным. При использовании низких значений система отслеживания будет искать область с почти идентичным рисунком, а при использовании высоких значений - область, которая может сильно отличаться от исходной. Это означает, что если значение слишком низкое, более вероятно, что отслеживание не удастся на определенных изображениях; если оно слишком высокое, отслеживание может завершиться ошибкой, если следовать неправильным областям.
- Чувствительность устанавливает частоту обновления определенного шаблона в соответствии с его вариациями на следующих изображениях. Для максимального значения шаблон будет обновляться после отслеживания каждого изображения.
- Размер изменяемого региона при активации будет искать определенный шаблон, учитывая также различные размеры, которые он может иметь на следующих изображениях.
- Включить фон, при активации он рассматривает фон как часть определенного шаблона. Параметр можно отключить при отслеживании элемента, фон которого не влияет на рисунок, например, фон зеленого/синего экрана.
Совет
Чтобы определить регион для отслеживания:
- Выберите инструмент Трекер (
 ) и щелкните и перетащите изображение.
) и щелкните и перетащите изображение. - Используйте маркеры вдоль определенной области, ограничивающей кадр, чтобы изменить ее размер.
- Щелкните и перетащите в другое место, чтобы определить второй регион: центр региона будет помечен другой буквой.
Совет
Чтобы определить регион, связанный с другим:
- Выберите инструмент Трекер (
 ) и выберите регион, к которому вы хотите подключить другой регион.
) и выберите регион, к которому вы хотите подключить другой регион. - Щелкните и перетащите в другое место, чтобы определить связанную область: центр области будет помечен той же буквой, что и первая.
Совет
Чтобы удалить определенный регион:
- Выберите инструмент Трекер (
 ) и выберите регион, который вы хотите удалить.
) и выберите регион, который вы хотите удалить. - Выберите пункт меню Правка → Удалить.
Совет
Чтобы отслеживать определенный регион в серии изображений:
- Выберите первое изображение диапазона, который вы хотите отслеживать.
- Выберите инструмент Трекер (
 ) и определите регионы для отслеживания.
) и определите регионы для отслеживания. - Выберите диапазон кадров в Xsheet/Timeline или в Level Strip.
- Choose Level → Tracking…, set the tracking options and click the Track button.
Совет
Чтобы связать объект с отслеживаемым регионом:
Свяжите объект с одним из крюков, определенных процессом отслеживания (см. Использование крюков).
Анимация объектов¶
Вы можете анимировать положение, вращение, масштаб и наклон (плюс редактировать центр) столбцов, штифтов, камер и стола с помощью инструмента Анимирования. Анимационные объекты можно выбрать либо в Stage Schematic, в окне просмотра, на Xsheet/Timeline или с помощью раскрывающегося меню на панели параметров инструмента Анимирования.
В панели параметров Инструмента Анимирования ( ) вы можете установить следующее:
) вы можете установить следующее:
- Объект:, позволяет выбрать, какой объект сцены должен быть обработан инструментом. Здесь будут перечислены все созданные столбцы, камеры и штифты, а также сам стол.
- Режим:, позволяет выбрать, какие параметры преобразования отображать на панели параметров инструмента. Возможные варианты: Положение, Вращение, Масштаб, Скос, Центр и Все.
- Position, X: and Y: set the horizontal and vertical positions of the selected object, Z: sets its position along the Z axis, for defining the depth of the object in 3D space (see Working in a 3D Environment ), and SO: sets the column/layer stacking order, that can override the default one defined by the Xsheet column (or Timeline layer) order (see Changing Columns Stacking Order ).
- Rotation:, sets the rotation of the selected object around the Z axis.
- Масштаб, Глобальный:, H: и V: устанавливают глобальное, горизонтальное и вертикальное масштабирование выбранного объекта. Поддерживать: устанавливает ограничение для операций масштабирования, выполняемых с помощью ручки инструмента Анимирования: если он установлен на A/R, объект будет сохранять свои пропорции, если он установлен на Масса объект будет поддерживать свой общий объем.
- Скос, H: и V: устанавливают горизонтальный и вертикальный сдвиг выбранного объекта.
- Center, X: and Y: set the horizontal and vertical position of the center of the selected object. The Center of an object cannot be animated.
- Все отображает все типы преобразования одновременно. В окне просмотра также будет доступен дескриптор, который позволяет пользователям визуально изменять любой из типов преобразования: Положение, Вращение, Масштаб, Скос и Центр.
- Выбрать: (доступно только в режиме Все) позволяет пользователю выбрать автоматический выбор столбцов/слоев или штифтов для анимации, когда выбор сделан, щелкнув в окне просмотра: при установке на Столбец, нажав рисунок автоматически выбирает связанный столбец/слой; если установлено значение Pegbar, щелчок по рисунку автоматически выбирает pegbar, с которым связан столбец/слой, содержащий рисунок (если он есть); при значении Нет выбор рисунков в окне просмотра отключен.
- Кнопки блокировки (
) определяют, какие значения остаются заблокированными при трансформации объекта.
- Глобальный ключ, когда активирован, устанавливает ключ для всех преобразований объекта, как только ключ устанавливается для любого из его преобразований в интерактивном режиме в окне просмотра. Например, если вы измените положение объекта, определив для него ключевой кадр, ключи также будут автоматически определены для преобразований вращения, масштабирования и сдвига. Эта опция не будет иметь никакого эффекта, если значения для свойства вводятся непосредственно на панели инструментов, а не в интерактивном режиме.
Примечание
Если панель параметров инструмента слишком короткая для отображения всех параметров инструмента, ее можно прокручивать с помощью кнопок со стрелками, имеющихся на ее концах.
Примечание
Position values are expressed in the default unit of measure set in the Preferences… → Interface dialog (see Choosing the Working Unit ).
Указатель инструмента анимирования¶
Когда инструмент Анимирование находится в режиме Все, вы также можете интерактивно управлять значениями преобразования, используя указатель, доступный в окне просмотра. Указатель выполнен из двойного круга с тремя ручками, которые позволяют изменить любое из следующих преобразований:
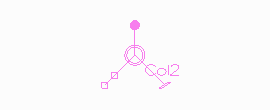
Примечание
При наведении курсора на указатель курсор меняет форму, указывая на те операции, которые вы можете выполнить.
Примечание
Для большей точности можно удерживать нажатой клавишу Alt перед началом любого преобразования.
- Положение: Нажмите и перетащите в любое место, чтобы переместить объект; если во время перетаскивания нажать клавишу Shift, движение будет ограничено в горизонтальном или вертикальном направлении.
- Поворот: Нажмите и перетащите конец круга, чтобы повернуть объект;
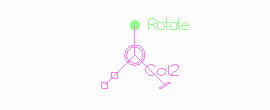
- Масштаб: Нажмите и перетащите внешний квадрат конца двойного квадрата, чтобы равномерно масштабировать объект по вертикали и горизонтали; щелкните и перетащите внутренний квадрат конца двойного квадрата, чтобы масштабировать объект в соответствии с ограничением, установленным на панели параметров; если ограничение не установлено и при перетаскивании нажата клавиша Shift, масштабирование будет равномерным.
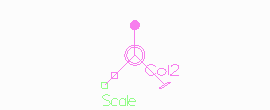
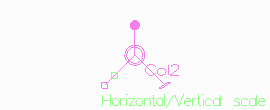
- Скос: Нажмите и перетащите конец параллелограмма, чтобы наклонить объект; если во время перетаскивания нажать клавишу Shift, сдвиг будет ограничен в горизонтальном или вертикальном направлении.
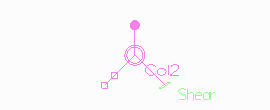
- Центр: Нажмите и перетащите двойной круг в центре, чтобы изменить центр объекта.
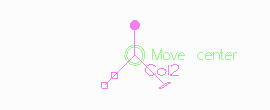
Примечание
Центр объекта может быть перемещен, но не может быть анимирован. Как только он установлен или изменен, он сохраняется в этой позиции в течение всей анимации. Если центр много раз менялся, и вы хотите вернуть его в исходное положение, щелкните правой кнопкой мыши объект в схеме сцены и выберите Сброс центра в открывшемся меню.
При вводе значения или работе с указателем ключевой кадр будет автоматически генерироваться в текущем кадре только для заданного преобразования; если опция Глобальный ключ активирована, ключи будут сгенерированы для всех преобразований.
Если вы хотите установить ключ для преобразования объекта, сохраняя его значение таким, как оно есть в текущем кадре, вы можете просто нажать Enter на отображаемом значении. Если вы хотите установить ключи для всех преобразований объектов, сохраняя их значения такими, как они есть в текущем кадре, вы можете использовать кнопку Установить ключ ( ), доступную в нижней панели средства просмотра; в этом случае ключи создаются для всех преобразований объекта, независимо от параметра Глобальный ключ.
), доступную в нижней панели средства просмотра; в этом случае ключи создаются для всех преобразований объекта, независимо от параметра Глобальный ключ.
Примечание
Объекты также можно анимировать, работая в Редакторе функций (см. Редактирование кривых и числовых столбцов).
Примечание
Движение содержимого столбца можно проверить, активировав режим Кальки, поскольку он будет отображать положение рисунков, содержащихся в текущем столбце, в разных кадрах (см. Использование кальки ).
Совет
Чтобы выбрать объект для редактирования:
Выполните одно из следующих действий:
- Выберите его в Stage Schematic.
- Если объект является столбцом/слоем, выберите его на Xsheet/Timeline.
- Используйте инструмент Анимирования (
 ) с параметром Выбрать:, установленным на Столбец, чтобы щелкнуть рисунок в окне просмотра, чтобы выбрать связанный столбец.
) с параметром Выбрать:, установленным на Столбец, чтобы щелкнуть рисунок в окне просмотра, чтобы выбрать связанный столбец. - Используйте инструмент Анимирования (
 ) с параметром Выбрать:, установленным на Pegbar, чтобы щелкнуть рисунок в окне просмотра, чтобы выбрать Pegbar, с которым связан столбец, содержащий рисунок.
) с параметром Выбрать:, установленным на Pegbar, чтобы щелкнуть рисунок в окне просмотра, чтобы выбрать Pegbar, с которым связан столбец, содержащий рисунок. - Щелкните правой кнопкой мыши в окне просмотра рисунок, чтобы выбрать объект из списка объектов сцены.
Совет
Для анимации объекта с помощью инструмента Анимирования:
- Выберите объект, который вы хотите анимировать.
- Выберите инструмент Анимирования (
 ).
). - Установите кадр, в котором вы хотите определить ключ, выполнив одно из следующих действий:
- Переместите курсор текущего кадра в Xsheet/Timeline или в Редакторе функций.
- Используйте панель кадров или кнопки воспроизведения в нижней панели окна просмотра.
- При анимации только столбцов выберите соответствующую ячейку в столбце/слое.
- Определите ключевой кадр.
- Выберите другой кадр и продолжайте определять ключевые кадры.
Совет
Чтобы определить ключевой кадр только для некоторых преобразований объекта:
- Отключите параметр Глобальный ключ на панели параметров инструмента.
- Выполните одно из следующих действий:
- Введите значения на панели параметров инструмента Анимирования для преобразований объектов, для которых вы хотите задать ключ.
- Если в режиме Все, используйте указатель для перемещения, масштабирования, вращения или сдвига объекта, автоматически генерируя ключ только для измененного преобразования.
Примечание
Поскольку этот ключевой кадр является частичным и относится только к некоторым преобразованиям, кнопка Установить ключ становится полосатой синей.
Совет
Чтобы определить ключевой кадр для всех преобразований объекта:
- Активируйте параметр Глобальный ключ на панели параметров инструмента.
- Интерактивно перемещайте, вращайте, масштабируйте или сдвигайте объект в окне просмотра.
Примечание
Поскольку этот ключевой кадр является глобальным и относится ко всем преобразованиям, кнопка Установить ключ становится синей.
Совет
Чтобы определить ключ для преобразования объекта, оставив его значение в текущем кадре:
- Отключите параметр Глобальный ключ на панели параметров инструмента.
- На панели параметров инструмента Анимирования щелкните поле преобразования объекта, для которого вы хотите установить ключ, и нажмите кнопку Enter.
Примечание
Поскольку этот ключевой кадр является частичным и относится только к некоторым преобразованиям, кнопка Установить ключ становится полосатой синей.
Совет
Чтобы определить ключи для всех преобразований объекта, оставив их значения такими, какие они есть в текущем кадре:
Выполните одно из следующих действий:
- Нажмите кнопку Установить ключ (
 ).
). - При анимации только столбцов/слоев щелкните правой кнопкой мыши ячейку столбца/слоя и выберите Установить ключ в открывшемся меню.
Примечание
Поскольку этот ключевой кадр является глобальным и относится ко всем преобразованиям, кнопка Установить ключ становится синей.
Совет
Чтобы превратить частичный ключевой кадр в глобальный ключ:
Нажмите кнопку Установить ключ ( ): она превращается из синей в полоску в синюю.
): она превращается из синей в полоску в синюю.
Совет
Чтобы удалить установленный ключевой кадр из нижней панели окна просмотра:
Выполните одно из следующих действий:
- Если ключевой кадр является глобальным, нажмите кнопку Установить ключ (
 ): он станет из синего серым.
): он станет из синего серым. - Если ключевой кадр является частичным, дважды нажмите кнопку Установить ключ (
 ): при первом щелчке он превращается из полосатого синего в синий, а во втором из синего в серый.
): при первом щелчке он превращается из полосатого синего в синий, а во втором из синего в серый.
Совет
Для навигации по кадрам, в которых ключевые кадры определены в нижней панели окна просмотра:
Используйте кнопки Предыдущий ключ ( ) и Следующий ключ (
) и Следующий ключ ( ), доступные сбоку от кнопки Установить ключ.
), доступные сбоку от кнопки Установить ключ.
Примечание
Ключи также можно удалять или перемещать, работая в Редакторе функций (см. Редактирование кривых и числовых столбцов).
Совет
Чтобы настроить панель параметров инструмента Анимирования:
Выполните любое из следующих действий:
- Используйте раскрывающееся меню Режим инструмента:, чтобы выбрать один из его режимов: Положение, Вращение, Масштаб, Скос, Центр или Все: будут отображаться только параметры для выбранной категории преобразования.
- Используйте кнопку блокировки (
 ), чтобы выбрать, какие преобразования должны быть заблокированы при преобразовании объекта: блокируются только выбранные элементы.
), чтобы выбрать, какие преобразования должны быть заблокированы при преобразовании объекта: блокируются только выбранные элементы.
Изменение порядка расположения столбцов/слоев¶
Порядок расположения столбцов/слоев, который определяет, какие рисунки и изображения размещаются сверху или сзади, другие изображения, по умолчанию зависит от того, как столбцы/слои размещены на Xsheet/Timeline: направление Xsheet слева направо, а направление Timeline находится снизу вверх, делая то, что слева/снизу, позади того, что справа/сверху.
Это будет означать, что если элемент анимации должен перемещаться за другим элементом анимации, а затем перед ним, он должен быть представлен в двух разных столбцах, один до и один после столбца, содержащего второй элемент анимации.
Путем редактирования значения Порядка (то есть порядка наложения) можно изменить и анимировать порядок наложения элементов без изменения положения столбцов/слоев на Xsheet/Timeline.
Значение по умолчанию Порядка для всех столбцов равно 0, что означает, что порядок столбцов Xsheet (или слоя Timeline) учитывается при отсутствии изменений в позиции Порядка. Как только столбец/слой получит более высокое значение Порядка, он будет размещен сверху, независимо от положения столбца/слоя на Xsheet/Timeline; и наоборот, если значение Порядка ниже, оно будет размещено сзади.
Примечание
В случае редактирования позиции Z столбца/слоя столбцы/слои, расположенные ближе к камере, будут скомпонованы поверх других, игнорируя как порядок Xsheet/Timeline, так и значение Порядка (см. Работа в 3D-среде).
Совет
Чтобы редактировать и анимировать значение порядка столбца/слоя:
- Выберите столбец/слой, для которого вы хотите изменить значение порядка.
- Выберите инструмент Анимирования (
 ).
). - Установите кадр, в котором вы хотите определить ключ.
- На панели параметров инструмента введите значение в поле Порядок.
Примечание
Значения Порядка также можно редактировать и анимировать, работая в Редакторе функций (см. Редактирование кривых и числовых столбцов).
Создание движения по траектории¶
Объекты могут перемещаться по траектории движения в соответствии с двумя различными типами движений: один без изменения ориентации объекта, а другой с автоматической ориентацией, установленной в соответствии с направлением траектории движения.
Путь движения может быть назначен узлу объекта в Stage Schematic, и его можно определить с помощью инструментов рисования и отредактировать в окне просмотра, как если бы это был векторный рисунок. После определения он отображается в виде пунктирной красной линии с небольшими цифрами, обозначающими контрольные точки, определяющие вектор обводки.
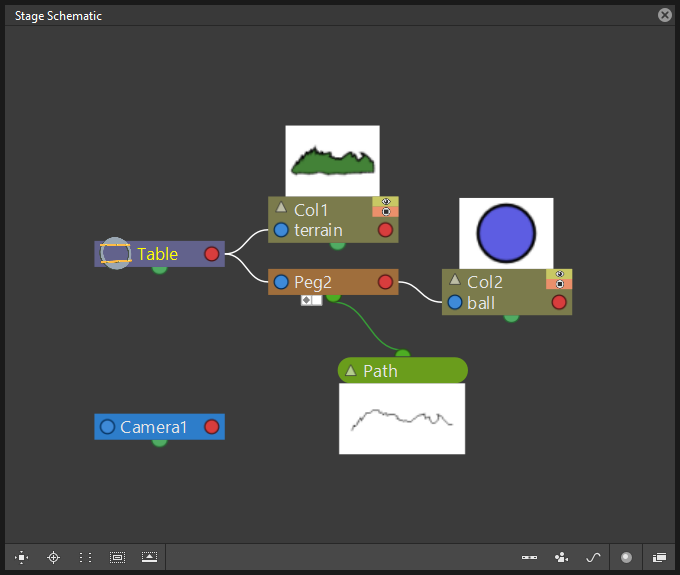
Траектория движения, назначенная pegbar 2.
As soon as a path is assigned to an object’s node, the object will be automatically placed at the beginning of the path according to its center, and it will only be able to move along it (and not in the standard X and Y directions anymore).
Ключевые кадры объекта на пути движения могут быть определены путем перетаскивания объекта вдоль него, и они выражены в процентах, где 0% является начальной точкой, а 100% - конечной точкой пути.
Также возможно связать ключевые кадры объектов с позициями контрольных точек, определяющих траекторию движения, чтобы они оставались согласованными при редактировании траектории движения. Чтобы помочь вам лучше понять, где находятся контрольные точки, объект привязывается к ним, когда он перетаскивается по траектории движения.
Примечание
Если вы хотите изменить центр объекта, вы можете переместить его с помощью инструмента Анимирования ( ), а затем использовать команду Сброс центра в Stage Schematic.
), а затем использовать команду Сброс центра в Stage Schematic.
Примечание
Траектория также может быть создана путем копирования и вставки обводки вектора рисунка, и наоборот, обводка вектора рисунка может быть создана путем копирования и вставки траектории.
Совет
Чтобы создать траекторию движения:
- Выберите объект, для которого вы хотите определить траекторию движения.
- Выполните одно из следующих действий:
- Нажмите кнопку Новая траектория движения (
 ) в нижней панели окна сцены.
) в нижней панели окна сцены. - Щелкните правой кнопкой мыши по сцене и выберите Новая траектория движения в открывшемся меню.
Совет
Для определения и редактирования траектории движения:
Выберите узел траектории движения на сцене и выполните любое из следующих действий:
- Используйте инструменты рисования, чтобы определить его в окне просмотра.
- Используйте инструменты-модификаторы для редактирования.
- Нарисуйте новую линию и подтвердите в открывшемся диалоговом окне, чтобы заменить ранее созданную траекторию движения новой.
Совет
Чтобы назначить траекторию движения объекту:
Нажмите и перетащите верхний порт траектории движения к нижнему порту узла объекта.
Совет
Чтобы удалить траекторию движения от объекта:
- Выберите связь между объектом и траекторией движения.
- Выберите пункт меню Правка → Удалить.
Совет
Чтобы установить тип движения по траектории движения:
Нажмите кнопку в крайнем левом нижнем порту объекта, чтобы переключиться между двумя вариантами: кнопка Квадрат ( ) сохранит исходную ориентацию объекта и кнопку Ромб (
) сохранит исходную ориентацию объекта и кнопку Ромб ( ) автоматически повернет объект в соответствии с направлением движения.
) автоматически повернет объект в соответствии с направлением движения.
Совет
Чтобы связать ключевые кадры объекта с контрольными точками, определяющими траекторию движения:
Нажмите кнопку рядом с нижним портом объекта, чтобы активировать или деактивировать параметр Link to Control Points ( ).
).
Совет
Чтобы изменить центр объекта:
- Выберите инструмент Анимирования (
 ).
). - Переместите центр объекта на новую позицию.
- Щелкните правой кнопкой мыши узел объекта в Stage Schematic и выберите Сбросить центр в открывшемся меню.
Совет
Чтобы сохранить траекторию движения:
- Щелкните правой кнопкой мыши и выберите Сохранить траекторию движения в открывшемся меню.
- В браузере выберите местоположение и имя и нажмите кнопку Сохранить. Файл будет сохранен с расширением MPATH.
Совет
Чтобы загрузить траекторию движения:
- Щелкните правой кнопкой мыши траекторию движения и выберите Загрузить траекторию движения в открывшемся меню.
- В браузере найдите файл MPATH, который вы хотите загрузить, и нажмите кнопку Загрузить.
Совет
Чтобы использовать векторную черту рисования в качестве траектории движения:
- Выберите векторную строку, который вы хотите использовать в качестве траектории движения, с помощью инструмента Выделения (
 ).
). - Скопируйте/вырежьте его.
- Выберите траекторию движения, в которую вы хотите вставить, в Stage Schematic.
- Щелкните в окне просмотра и вставьте скопированный/вырезанный вектор, который автоматически станет траекторией движения.
Совет
Чтобы использовать траекторию движения в качестве векторной линии на рисунке:
- Выберите траекторию движения в Stage Schematic.
- Выберите траекторию движения с помощью инструмента Выделения (
 ) в окне просмотра.
) в окне просмотра. - Скопируйте/вырежьте его.
- Выберите рисунок, куда вы хотите вставить новую линию.
- Вставьте скопированную/вырезанную траекторию движения, которая автоматически станет линией.
Совет
Чтобы удалить траекторию движения из Stage Schematic:
Выполните одно из следующих действий:
- Выберите узел траектории движения и выберите пункт меню Правка → Удалить.
- Щелкните правой кнопкой мыши узел траектории движения и выберите Удалить в открывшемся меню.
Использование ключей в столбцах/слоях¶
Когда столбцы/слои анимированы, их анимацией можно быстро управлять, управляя ключевыми кадрами и интерполяциями непосредственно в Xsheet или на Timeline, без необходимости использования Редактора функций.
Как только ключевой кадр определен для столбца/слоя, справа от ячейки столбца/слоя отображается символ ключа; ключ отображается независимо от того, сколько параметров анимировано. Ключи можно перемещать в столбце/слое, к которому они относятся, и выбирать их для вырезания/копирования и вставки из одной ячейки в другую.
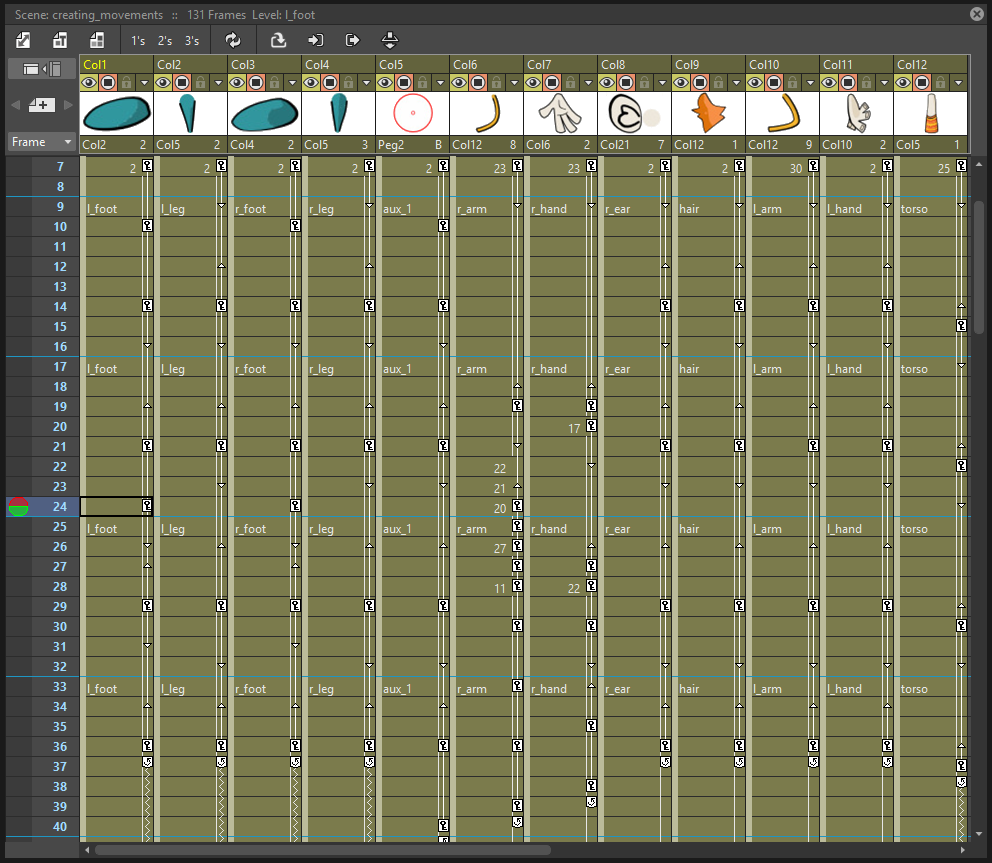
Когда опция Глобальный ключ активирована для инструмента Анимирования, и интерполяция по умолчанию не установлена на Линейный, как только для столбца будут созданы как минимум два ключевых кадра, a отображается строка, соединяющая их двумя стрелками (см. Анимирование объектов и Настройка интерполяции сегментов). Две стрелки делят линию на три секции, указывающие фазы скорости, постоянной скорости и скорости всех преобразований, определенных. Это позволяет вам контролировать скорость перемещения между двумя клавишами по своему желанию, включая постоянную скорость движения.
Вы также можете циклически создавать ранее созданные ключи, чтобы автоматически повторять все ранее определенные ключи для всей длины сцены без необходимости копировать и вставлять ключи из ячеек в ячейки.
Все анимации и интерполяции, установленные для столбца/слоя, можно увидеть и отредактировать с помощью редактора функций. Когда вы редактируете любое преобразование столбца/слоя в редакторе функций, стрелки больше не будут отображаться между клавишами, чтобы подчеркнуть тот факт, что определенная интерполяция была изменена с помощью редактора функций. При необходимости вы можете выполнить Сброс всех преобразований столбца/слоя до значений интерполяции по умолчанию и снова сделать стрелки доступными (см. Редактирование кривых и числовых столбцов).
Совет
Чтобы изменить ключ:
- Выберите ячейку, к которой относится ключ.
- Выполните одно из следующих действий:
- Используйте инструмент Анимирования (
 ) для изменения положения и размера.
) для изменения положения и размера. - Введите значения, которые вы хотите изменить, на панели параметров инструмента Анимирования (
 ).
).
Совет
Чтобы выбрать ключи:
Выполните одно из следующих действий:
- Нажмите значок ключа, чтобы выделить его.
- Нажмите значок ключа и перетащите, чтобы выбрать диапазон ключей в разных столбцах и в разных кадрах.
- Кликните с зажатой клавишей Shift, чтобы расширить выбор до определенной клавиши.
- Щелкните с зажатой клавишей Ctrl (PC) или Cmd (Mac), чтобы добавить или удалить ключ к выделению.
- Щелкните правой кнопкой мыши по значку ключаи выберите соответствующую команду в открывшемся меню для выполнения определенного выделения, такого как все ключи в ряду, все предыдущие, все последующие и т.п.
Совет
Чтобы переместить выделение ключей:
Нажмите на любой из выделенных ключей и перетащите выделенную область на новую позицию. Перетаскивание разрешено только внутри собственного столбца/слоя.
Совет
Чтобы изменить выделенный ключ:
Выполните одно из следующих действий:
- Используйте команду Вырезать, чтобы исключить выделение из сцены и сохранить его в памяти для дальнейших операций.
- Используйте команду Копировать, чтобы сохранить выбор в памяти для дальнейших операций.
- Используйте команду Вставить, чтобы вставить выделенную область памяти, начиная с выбранной ячейки.
- Используйте команду Удалить, чтобы удалить выбор.
Примечание
Все эти команды также доступны в меню, которое открывается при щелчке правой кнопкой мыши по значку ключа.
Совет
Чтобы установить скорость движения или трансформации:
Нажмите на стрелки, доступные на линии, соединяющей два последующих ключа, и перетащите их вверх или вниз на новую позицию. В частности:
- Чтобы установить постоянную скорость, перетащите верхнюю стрелку рядом со значком первой клавиши, чтобы исключить элемент облегчения ввода, и нижнюю стрелку рядом со значком второй клавиши, чтобы исключить участок ослабления.
- Чтобы установить непрерывное ускорение, перетащите обе стрелки рядом со значком второго ключа, чтобы увеличить скорость в сечении.
- Чтобы установить непрерывное замедление, перетащите обе стрелки рядом с первым значком ключа, чтобы увеличить участок ускорения.
Совет
Чтобы сделать стрелки доступными, когда их нет:
Щелкните правой кнопкой мыши линию, соединяющую два последующих ключа, и выберите Сбросить интерполяцию в открывшемся меню.
Совет
Чтобы активировать/деактивировать повторное использование ранее созданных ключей:
Щелкните значок Круговая стрелка ( ), видимый после последнего ключа серии. Ячейки, затронутые циклическим движением, отмечены справа зигзагообразной линией.
), видимый после последнего ключа серии. Ячейки, затронутые циклическим движением, отмечены справа зигзагообразной линией.
Совет
Чтобы открыть редактор функций:
Выполните одно из следующих действий:
- Дважды щелкните ключ.
- Кликните правой кнопкой мыши и выберите Редактор функций в открывшемся меню.
Работа с несколькими ключами столбца/слоя¶
Можно вставлять или удалять ключи, влияющие на Xsheet/Timeline в целом, или выделение столбцов Xsheet (или слоев Timeline).
Вставка или удаление нескольких ключей позволяет вам управлять ключами для нескольких столбцов/слоев одновременно, например, когда вы работаете с перекладной анимацией, где ключи могут потребоваться для всех столбцов/слоев, где отображаются разделы модели (см. Создание перекладной анимации).
Примечание
Вставленные ключи создаются для всех преобразований столбцов.
Когда множественный ключ вставляется в текущий кадр, ключ создается для каждого столбца Xsheet (или слоя Timeline), где отображается уровень анимации; если выбор столбца/слоя определен, ключи создаются только в выделенных столбцах/слоях (см. Работа с столбцами Xsheet).
При удалении множественных ключей в текущем кадре любой ключ, доступный в любом столбце Xsheet (или слое Timeline) в текущем кадре, удаляется; если выбран столбец/слой, ключи удаляются только в выбранных столбцах/слоях.
Совет
Чтобы создать несколько ключей одновременно:
- Выполните одно из следующих действий:
- Выберите столбцы/слои, для которых вы хотите создать ключи.
- Выберите столбец кликом в любом месте на Xsheet/Timeline, чтобы создать ключи для всех столбцов/слоев.
- Выберите кадр, в который вы хотите вставить ключи.
- Выберите Xsheet → Вставить несколько ключей.
Совет
Чтобы удалить несколько ключей одновременно:
- Выполните одно из следующих действий:
- Выберите столбцы/слои, из которых вы хотите удалить ключи.
- Выберите столбец кликом в любом месте на Xsheet/Timeline, чтобы удалить ключи из всех столбцов/слоев.
- Выберите кадр, в котором вы хотите удалить ключи.
- Выберите Xsheet → Удаление нескольких ключей.
Работа в трехмерной среде¶
Вы можете размещать и перемещать камеры, стол, штифты и столбцы/слои в трехмерной среде, как если бы они были элементами на реальной трехмерной сцене.
This means that it’s possible to move the camera automatically generating a multiplane effect, or truck it through characters and elements simulating a perspective effect, or create complex 3D motion paths for any element by combining a depth movement with movements in the X and Y directions.
3D-среду можно активировать или деактивировать с помощью кнопки 3D-просмотр ( ) в строке заголовка окна просмотра. При активации окно просмотра отображает конус камеры и все содержимое сцены вдоль оси Z, которая является направлением от камеры к столу. Отображаемую область можно перемещать и поворачивать для установки наилучшего угла обзора, а также можно установить боковую или верхнюю точку обзора.
) в строке заголовка окна просмотра. При активации окно просмотра отображает конус камеры и все содержимое сцены вдоль оси Z, которая является направлением от камеры к столу. Отображаемую область можно перемещать и поворачивать для установки наилучшего угла обзора, а также можно установить боковую или верхнюю точку обзора.
По умолчанию все штифты и столбцы находятся на столе: их позиция Z равна количеству горизонтальных полей, определенных для камеры по умолчанию (так как значение представляет размер области, снимаемой камерой) (см. Определение настроек камеры). При увеличении значения поля объекты размещаются дальше от камеры; уменьшая его, объекты размещаются ближе к камере; в нуле они находятся в той же позиции Z, что и камера, а для отрицательных значений они находятся за камерой.
Что касается камеры, то по умолчанию ее позиция Z равна количеству горизонтальных полей, определенных для камеры по умолчанию. Увеличивая значение поля, камера перемещается дальше от стола; уменьшая его, он приближается; в нуле он находится в той же позиции Z стола, а для отрицательных значений - за столом.
Как только объекты перемещаются, проекции на воображаемый пол и боковую стену позволяют понять положение рисунков по отношению друг к другу и к камере. Если текущим объектом является столбец/слой, пунктирная ограничительная рамка отображает область его съемки в данный момент камерой.
Размер объектов изменяется в соответствии с его положением Z, как в реальной трехмерной среде, уменьшается, когда объект находится дальше от камеры, и увеличивается, когда он ближе. Чтобы сохранить контроль над этим поведением, можно определить дополнительное значение позиции Z на панели параметров инструмента, которое устанавливает позицию, в которой объект должен сохранять свой первоначальный размер.
Примечание
Столбцы ближе к камере отображаются поверх других, игнорируя порядок Xsheet/Timeline и значение Порядка. Если два или несколько столбцов имеют одинаковое расстояние, значение Порядка имеет преимущественную силу; если два или несколько столбцов имеют одинаковое расстояние и значение Порядка, преобладает порядок столбцов Xsheet (или слоя Timeline) (см. Изменение порядка размещения столбцов).
Совет
Чтобы войти в 3D-среду:
Нажмите кнопку 3D-просмотр ( ), расположенную справа от строки заголовка окна просмотра.
), расположенную справа от строки заголовка окна просмотра.
Совет
Чтобы установить положение объекта в трехмерной среде:
- Активируйте 3D-просмотр.
- Выберите объект, который вы хотите переместить.
- Выберите инструмент Анимирования (
 ).
). - Выполните одно из следующих действий:
- Введите значение для позиции Z на панели параметров инструмента.
- Используйте указатель с двойной стрелкой, параллельную полу 3D-среды, чтобы переместить выбранный объект и установить его положение Z.
Совет
Чтобы установить, в каком положении объект должен сохранять свой первоначальный размер:
Введите значение для дополнительного поля Z позиции, отображаемого в скобках на панели параметров инструмента. Например, если вы хотите, чтобы содержимое столбца сохраняло свой первоначальный размер при размещении в позиции Z 8, также введите 8 в качестве значения в скобках.
Совет
Чтобы переместить рабочую область, отображаемую в 3D:
Выберите инструмент Рука ( ) и перетащите его в окно просмотра.
) и перетащите его в окно просмотра.
Совет
Чтобы повернуть рабочую область, отображаемую в 3D:
Выберите инструмент Поворот ( ) и перетащите его в окно просмотра.
) и перетащите его в окно просмотра.
Совет
Чтобы установить вид сбоку или вид сверху:
Выполните одно из следующих действий:
- Чтобы установить Вид сбоку, используйте кнопку (
 ), доступную на боковой стене 3D-среды.
), доступную на боковой стене 3D-среды. - Чтобы установить Вид сверху, используйте кнопку (
 ), доступную на полу 3D-среды.
), доступную на полу 3D-среды.
Совет
Чтобы выйти из 3D-среды:
Нажмите кнопки Стандартный вид с камеры ( ) или Вид с камеры (
) или Вид с камеры ( ), доступные в правой части строки заголовка окна просмотра.
), доступные в правой части строки заголовка окна просмотра.





