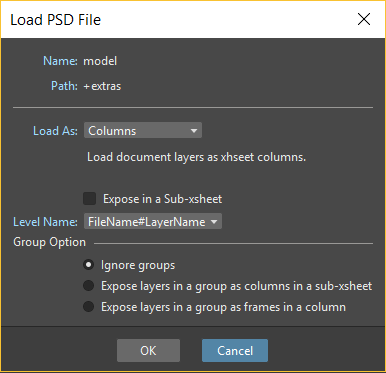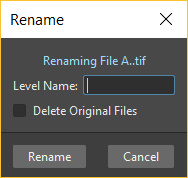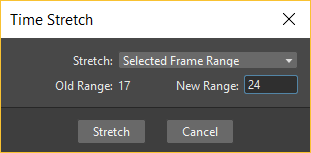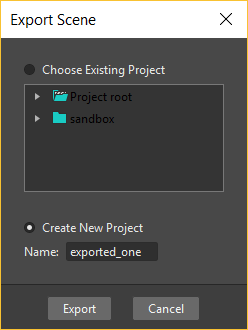Работа в Xsheet/Timeline¶
Xsheet, цифровая версия традиционного экспозиционного листа, позволяет вам контролировать синхронизацию всех элементов сцены. Он организован в столбцы и строки: каждый столбец содержит слой анимации, а каждая строка представляет содержимое кадра. Столбцы делятся на ячейки, представляющие содержимое этого столбца в определенном кадре.
Timeline является горизонтальной копией таблицы Xsheet, она служит той же цели и имеет те же функции. Основные различия с таблицей Xsheet заключаются в том, что на временной шкале различные уровни расположены в горизонтальных слоях, а содержимое каждого кадра представлено столбцами Timeline.
В обоих из них в сцену можно загружать различные элементы, обычно называемые здесь уровнями: уровни анимации, изображения для фона и наложений, а также видеоклипы.
Также можно загрузить другие сцены OpenToonz: они будут вложены в столбец/слой и будут рассматриваться как SubXsheet текущего Xsheet/Timeline.
Все содержимое Xsheet/Timeline можно проверить в окне просмотра, где можно воспроизводить анимацию и редактировать содержимое сцены.
Использование Окна просмотра¶
Окно просмотра имеет различные режимы визуализации содержимого сцены. В соответствии с вашими потребностями вы можете просматривать всю рабочую область, только элементы, включенные в текущий снимок с камеры, или визуализировать всю сцену в трехмерной среде. Окно просмотра также можно заморозить, чтобы визуализация не обновлялась до тех пор, пока вы не введете указатель в окне просмотра. Когда режим предварительного просмотра активирован, окно просмотра может отобразить визуализированную анимацию, как в финальном рендере (см. Предварительный просмотр анимации).
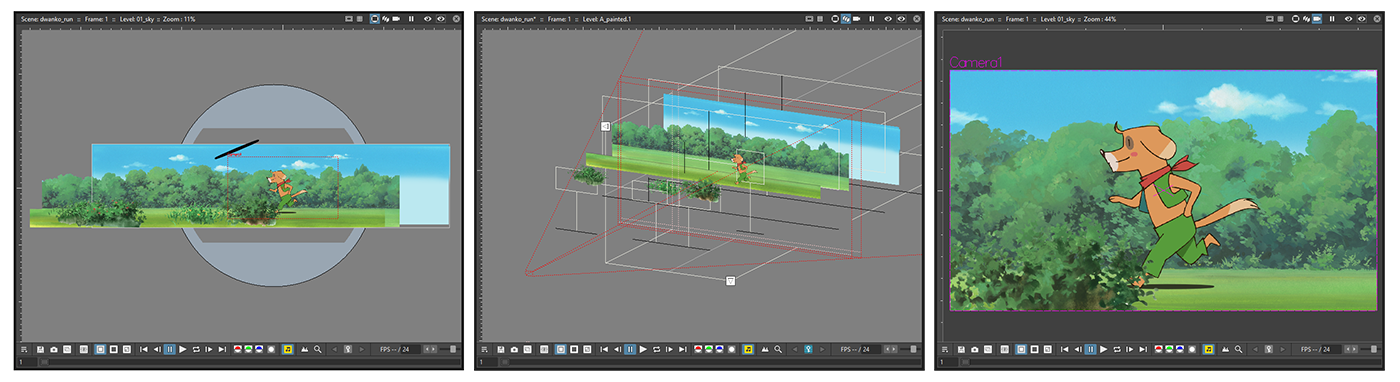
Стандартный вид с камеры, 3D-просмотр и Вид с камеры.
В нижней части окна просмотра доступен другой настраиваемый набор кнопок. Некоторые из них используются для воспроизведения (см. Использование окна просмотра), некоторые другие актуальны только при использовании Инструмента Анимирования ( ) для анимации объектов и при предварительном просмотре анимации в окне просмотра (см. Анимация объектов и Предварительный просмотр анимации).
) для анимации объектов и при предварительном просмотре анимации в окне просмотра (см. Анимация объектов и Предварительный просмотр анимации).
Дополнительные элементы, такие как направляющая сетка или стол, могут быть отображены или скрыты, а также может быть установлен цвет фона (см. Настройка окна просмотра).
Совет
Чтобы переключить режим просмотра в окне просмотра:
Используйте кнопки, доступные в строке заголовка средства просмотра, чтобы сделать следующее:
- Кнопка Стандартный вид с камеры (
 ) предназначена для стандартного просмотра, где может отображаться любая часть рабочей области. При воспроизведении сцены рабочая область останавливается, в то время как все остальные элементы, включая камеру, перемещаются относительно ее положения.
) предназначена для стандартного просмотра, где может отображаться любая часть рабочей области. При воспроизведении сцены рабочая область останавливается, в то время как все остальные элементы, включая камеру, перемещаются относительно ее положения. - Кнопка 3D-просмотр (
 ) предназначена для активации или деактивации 3D-вида элементов, составляющих сцену (см. Работа в 3D-среде).
) предназначена для активации или деактивации 3D-вида элементов, составляющих сцену (см. Работа в 3D-среде). - Кнопка Вид с камеры (
 ) предназначена для удержания рамки, представляющей камеру, в то время как все остальные элементы перемещаются относительно ее положения. Это может помочь вам лучше понять снимок, когда есть смены кадр или повороты.
) предназначена для удержания рамки, представляющей камеру, в то время как все остальные элементы перемещаются относительно ее положения. Это может помочь вам лучше понять снимок, когда есть смены кадр или повороты.
Примечание
Когда в Level Strip выбран кадр, режим просмотра устанавливается соответственно для отображения только этого уровня. Нажатие одной из этих кнопок вернет окно просмотра обратно к отображению всего содержимого сцены.
Совет
Чтобы заморозить/разморозить окно просмотра:
Нажмите кнопку Заморозить ( ) в строке заголовка окна просмотра, чтобы заморозить/разморозить отображаемый контент; при активации слово FROZEN отображается в центре рабочей области.
) в строке заголовка окна просмотра, чтобы заморозить/разморозить отображаемый контент; при активации слово FROZEN отображается в центре рабочей области.
Совет
Чтобы обновить содержимое окна просмотра, когда оно заморожено:
Наведите курсор на окно просмотра.
Использование браузера файлов¶
Все элементы, необходимые для сцены, можно получить с помощью браузера файлов.
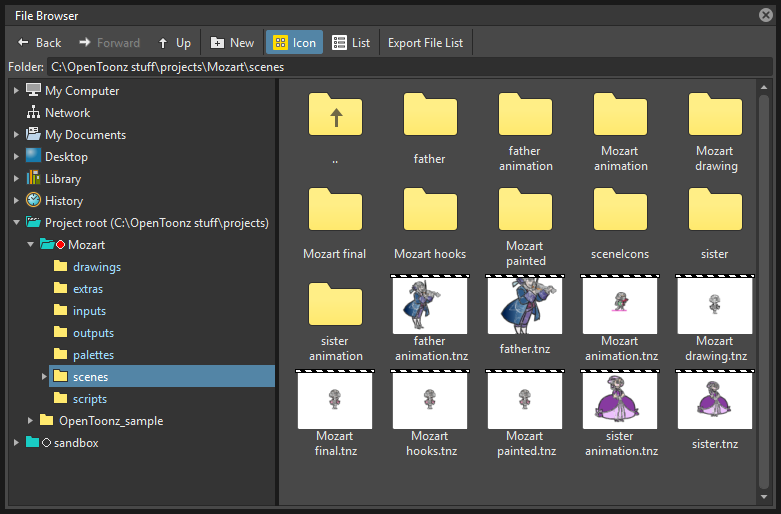
Вы можете использовать стандартный браузер файлов OpenToonz для перетаскивания уровней или папок в окно Xsheet/Timeline или Состав сцены, или использовать команды Загрузить уровень… и Загрузить папку… из меню Файл. В обоих случаях вы можете выполнить множественный выбор для загрузки нескольких уровней или папок одновременно, каждый из которых будет отображаться в отдельном столбце; если вы используете команду Загрузить уровень… при загрузке уровня анимации вы также можете указать диапазон кадров для загрузки. При использовании команды Загрузить папку… все файлы, содержащиеся в папке (если они поддерживаются) загружаются в Xsheet/Timeline.
Примечание
When a level is loaded, OpenToonz checks if its syntax matches one of the level formats specified into Preferences… → Loading → Level Settings by File Format. In this case the Level Settings specified will be applied. It is possible to add as many formats as you want, defining them by using a Regular Expression. This way, different settings can be automatically applied to different kind of levels.
Примечание
It is possible to Ignore Alpha Channel on Levels in Column 1 by activating the option in Preferences… → Xsheet dialog section.
В доступном слева дереве файлов есть следующие основные элементы:
My Computer содержит файлы и папки, расположенные на вашем компьютере.
Network разрешает доступ к сетевым компьютерам.
My Documents содержит файлы и папки, расположенные в папке ОС My Documents.
Library отображает файлы и папки, расположенные в папке
Projectroot\library(см. Настройка Projectroot).History содержит недавно сохраненные сцены, сгруппированные в папки, по одной на каждый из последних семи дней использования OpenToonz.
Projectroot перечисляет все проекты, которые были созданы как папки, содержащие информацию о проекте и материал; фактический путь к корню проекта отображается в скобках (см. Использование браузера проектов).
Примечание
В случае, если определено более одного projectroot, каждый из них будет отображаться со связанным путем projectroot в скобках (см. Настройка Projectroot).
Version control папка репозитория, помеченная в соответствии с конфигурацией контроля версий, содержит папки и файлы в системе контроля версий (см. Использование контроля версий).
Примечание
Если определено несколько репозиториев, каждое из них будет отображаться с соответствующей меткой (см. Настройка контроля версий в OpenToonz).
Вы можете открывать папки и подпапки для получения файлов, которые отображаются в области справа. Текущий путь к местоположению отображается в верхней части браузера; существующие папки можно переименовывать и создавать новые папки. Файлы могут отображаться в виде значков или в виде списка, отображая дополнительную информацию, которая также может быть использована для их сортировки.
Примечание
The way file icons are generated in the OpenToonz browser depends on the images resolution and on the Level Strip Thumbnail Size option set for the Level Strip frames in the Preferences… → Interface dialog section (see Using the Level Strip ).
Загрузка уровней¶
В качестве части сцены вы можете загрузить уровни анимации Toonz Vector и Toonz Raster (PLI и TLV), палитры Toonz (TPL), полноцветные растровые изображения или последовательности изображений (BMP, JPG, NOL, PNG, RGB, SGI, TGA, TIF и TIFF), видеоклипы (AVI, MOV, MP4 и WebM с помощью FFMPEG, если установлен), документы Photoshop (PSD), векторные изображения (SVG) и аудиофайлы (AIFF, WAV и MP3 с помощью FFMPEG, если установлен). Изображения или клипы с информацией альфа-канала сохранят свою прозрачность после импорта.
Примечание
Также можно загружать устаревшие файлы TZU и TZP, созданные с Toonz версии 4.x: в этом случае файлы будут автоматически преобразованы и загружены в формате TLV.
Примечание
SVG файлы автоматически конвертируются и загружаются в формате PLI.
Примечание
Файлы Photoshop можно загружать с учетом слоев, из которых сделан документ (см. Загрузка документов Photoshop).
Файлы с одним изображением могут содержать цифры и буквы как часть своих имен, но они должны соответствовать определенным правилам, чтобы считаться действительными. Ниже приведено несколько описательных примеров действительных и недействительных имен файлов изображений:
- Допустимые типы имен:
a1.tga,1a1.tga,1aa.tga,1aaa.tga- Недопустимые типы имен:
1.tga,111.tga,1a.tga,111a.tga
Последовательности изображений распознаются и загружаются браузером файлов OpenToonz как один уровень анимации, если они названы с прогрессивным четырехзначным числом, записанным между базовым именем файла и расширением файла, например. animation.0001.tif, animation.0002.tif, etc. или animation_0001.tif, animation_0002.tif, etc.. Они отображаются в браузере файлов с двойной точкой или подчеркиванием и точкой перед расширением файла: например, animation..tif или animation_.tif
Из браузера вы можете Вид изображения и клипы, которые вы собираетесь загрузить как уровни, открыв flipbook, коэффициент сжатия по умолчанию которого можно задать в окне Настроек программы, и просмотреть информацию о соответствующем файле, открыв Инфо (см. Использование Flipbook).
Сцены OpenToonz (файлы TNZ) также могут быть загружены как часть другой сцены, в таком случае они загружаются как Sub-Xsheet(см. Загрузка сцены в виде Sub-Xsheet).
When you load levels using the standard OpenToonz file browser, you can set whether to automatically expose them in the Xsheet/Timeline or not, by setting the Expose Loaded Levels in Xsheet option in the Preferences… → Loading dialog section. If activated, each level will be placed in a different column/layer, starting from the first empty one. If deactivated, the loaded levels will be stored in the Scene Cast, from where they can be selectively exposed in Xsheet columns or Timeline layers (see Using the Scene Cast ).
Если вы загружаете один или несколько файлов, расположенных за пределами папок текущего проекта по умолчанию, вам будет предложено Импорт их в базу данных проекта или Загрузить их откуда они находятся. В первом случае файлы будут скопированы в соответствующую папку проекта (уровни PLI, TLV и их палитры в папке + drawing; растровые изображения, видеоклипы и аудиофайлы в папке + extras; автономные палитры в +palettes папку и т.д.) и загружается с относительным путем из этого нового местоположения (см. Управление проектами); в последнем случае они будут загружены с использованием абсолютного пути к их исходному местоположению.
Если какой-либо из файлов, которые вы хотите импортировать, имеет то же имя, что и файл, уже существующий в целевой папке проекта, вам будет предложено сохранить существующий файл, перезаписать его новым или переименовать, добавив суффикс, который вы можете выберите. Таким образом, вы можете контролировать, если импортируемые вами файлы уже были импортированы ранее, или управлять файлами с одинаковыми именами.
Примечание
ВНИМАНИЕ: Настоятельно рекомендуется Импорт ресурсы в папки текущего проекта, поскольку OpenToonz может перезаписывать файлы, связанные с уровнями, представленными в Xsheet/Timeline, каждый раз, когда были вызваны команды Сохранить Уровень, Сохранить все уровни или Сохранить все.
Примечание
Файлы, загруженные в сцену без импорта, могут быть импортированы позже сразу с помощью команды Сбор активов (см. Сбор активов).
Примечание
Браузер файлов OpenToonz отображает только релевантные файлы, которые можно загрузить в OpenToonz. Для проверки полного содержимого папки вы можете использовать параметр Показать содержимое папки (см. ниже).
Совет
Чтобы выбрать режим отображения браузера:
Выполните одно из следующих действий:
- Нажмите кнопку Значок (
 ) в нижней панели браузера, чтобы отобразить файлы со связанными значками.
) в нижней панели браузера, чтобы отобразить файлы со связанными значками. - Click the List button (
 ) in the bottom bar of the browser to display files in a list with related s; click the labels at the top of the columns to sort files accordingly; right-click the label at the top of the columns to open the menu that allows to toggle the visualization of the columns.
) in the bottom bar of the browser to display files in a list with related s; click the labels at the top of the columns to sort files accordingly; right-click the label at the top of the columns to open the menu that allows to toggle the visualization of the columns.
Совет
Чтобы изменить размеры разделов браузера:
Выполните любое из следующих действий:
- Нажмите и перетащите разделитель, чтобы изменить размеры разделов.
- Нажмите и перетащите разделитель к границе окна, чтобы скрыть раздел.
- Щелкните и перетащите разделитель, свернутый к границе окна, к центру окна, чтобы снова отобразить скрытый раздел.
Совет
Чтобы переименовать существующую папку:
Дважды щелкните имя папки и переименуйте ее.
Совет
Чтобы создать новую папку:
Нажмите кнопку Новая папка ( ) в нижней панели браузера.
) в нижней панели браузера.
Совет
Чтобы переместить одну папку вверх в дереве файлов:
Нажмите кнопку Открыть родительскую папку( ) в нижней панели браузера.
) в нижней панели браузера.
Совет
Чтобы загрузить уровни из диалогового окна Загрузить уровень:
- Выберите ячейку Xsheet/Timeline, с которой вы хотите начать выставлять уровень; если какой-либо уровень уже выставлен в этой ячейке, будет вставлен новый столбец/слой, чтобы открыть новый уровень.
- Выполните одно из следующих действий:
- Choose Level → Load Level…
- Right-click in the Xsheet/Timeline cell and choose Load Level… from the menu that opens.
- В открывшемся окне выберите файл, который вы хотите загрузить в качестве уровня; если вы выберете файл последовательности изображений или видео, вы можете выбрать диапазон кадров, который хотите загрузить, используя параметры Загрузить субсеквенционный уровень.
- Нажмите кнопку Загрузить.
Совет
Чтобы загрузить уровни из стандартного браузера OpenToonz:
- Выберите ячейку Xsheet/Timeline, с которой вы хотите начать выставлять уровень; если какой-либо уровень уже выставлен в этой ячейке, будет вставлен новый столбец/слой, чтобы открыть новый уровень.
- В браузере OpenToonz выберите файл, который вы хотите загрузить в качестве уровня.
- Выполните одно из следующих действий:
- Перетащите выделенную область на окно Состав сцены или в Окно просмотра.
- Перетащите выделение в ячейку Xsheet / Timeline, где вы хотите начать ее показывать.
- Right-click the selection and choose Load from the menu that opens.
Примечание
Файлы также можно загружать, перетаскивая их из Проводника Windows или Finder macOS в Состав сцены, Xsheet/Timeline или Окно просмотра.
Совет
Для загрузки папок:
- Выберите ячейку Xsheet/Timeline, с которой вы хотите начать выставлять уровни; если какой-либо уровень уже открыт в этой ячейке, будет вставлен новый столбец/слой, чтобы отобразить новые уровни.
- Use the File → Load Folder… command.
- В открывшемся браузере файлов выберите папку, которую вы хотите загрузить.
- Press the OK button.
Примечание
Папки также могут быть загружены путем перетаскивания их из Проводника Windows или macOS Finder в приведение сцены, Xsheet / Timeline или Viewer.
Примечание
Когда уровень загружен, OpenToonz проверяет, соответствует ли его синтаксис одному из форматов уровней, указанных в Настройках программы → Загрузка → Настройки уровня по формату файла. В этом случае будут применены настройки уровня, указанные при открытии соответствующей кнопки Правка. Можно добавить столько форматов файлов, сколько вы хотите, определяя их с помощью регулярного выражения. Таким образом, различные настройки могут автоматически применяться к разным видам уровней.
Совет
Чтобы загрузить недавно загруженный уровень:
Choose Level → Open Recent Level File, then select the level you want to load from the available submenu.
Совет
Чтобы выделить несколько файлов в браузере:
Выполните одно из следующих действий:
- Нажмите, чтобы выбрать файл.
- Кликните с зажатой клавишей Ctrl (PC) или Cmd (Mac), чтобы добавить или удалить файл из выделения.
- Кликните с зажатой клавишей Shift чтобы расширить выделение.
- Right-click in the right area of the browser and choose Select All from the menu that opens to select all the files contained in the current folder.
Совет
Для просмотра уровня в Flipbook:
Выполните одно из следующих действий:
- In the OpenToonz browser or in the Xsheet/Timeline right-click the level you want to view and choose View from the menu that opens.
- Choose Windows → Flipbook and drag and drop in the window the file you want to view.
Примечание
Открыв несколько окон Flipbook, вы можете просматривать несколько уровней одновременно.
Совет
To set the default shrink factor and step for the file Viewer:
- Choose File → Preferences… → Interface.
- Установите значения по умолчанию Viewer Shrink и Шаг.
Совет
Для просмотра информации о файле уровня:
В браузере файлов OpenToonz или на Xsheet/Timeline щелкните правой кнопкой мыши по уровню, информацию которого вы хотите просмотреть, и выберите Инфо в открывшемся меню; если файл представляет собой видео или последовательность изображений, используйте ползунок в нижней части поля, чтобы изменить текущий кадр и просмотреть соответствующую информацию.
Совет
Чтобы просмотреть все содержимое текущей папки:
Щелкните правой кнопкой мыши в правой части браузера и выберите Показать содержимое папки в открывшемся меню: все содержимое папки отображается в окне операционной системы по умолчанию.
Загрузка документов Photoshop¶
Документы Photoshop (PSD-файлы) можно загружать в OpenToonz в качестве элемента сцены с учетом слоев, из которых сделан документ, и их порядка наложения; текстовые слои рассматриваются как стандартные слои, а стили слоев рассматриваются только при загрузке документа как отдельного изображения (см. ниже).
Поддерживаемые форматы - изображения RGB или оттенки серого, использующие глубину цвета 8 или 16 бит на канал.
Когда документ Photoshop загружен, открывается диалоговое окно, чтобы установить способ отображения документа в Xsheet. Варианты следующие:
Еденичное изображение, объединяет все слои документа в одно изображение. Учитываются только слои, которые были видны при сохранении документа Photoshop. Имя уровня и путь в настройках уровня и приведение сцены относятся к исходному имени документа Photoshop (см. Редактирование настроек уровня и Использование Состава сцены).
Примечание
Документы Photoshop можно загружать как одно изображение, только если при сохранении исходного файла из Photoshop был выбран параметр Максимизировать совместимость. Если опция была отключена вместо нее отображается фиктивное изображение; загрузка и сохранение документа с включенной опцией решает проблему.
Кадры загружает каждый слой документа в виде кадра и представляет их в виде последовательности в столбце Xsheet. Любая группа слоев, определенная в исходном документе, игнорируется. Имя уровня и путь в Настройках уровня и Составе сцены ссылаются на исходное имя документа Photoshop с суффиксом #frames (см. Редактирование настроек уровня и Использование Cостава сцены).
Столбцы, загружает каждый слой документа в виде столбца, и можно автоматически создать Sub-Xsheet, содержащий столбцы, включив опцию Экспонировать в Sub-xsheet.
Когда документ Photoshop загружен в виде столбцов, также можно указать, как будут назначаться новые имена уровней. Варианты следующие:
- ИмяФайла#ИмяСлоя, использует имя файла PSD и имена слоев в качестве имен вновь создаваемых уровней.
- ИмяСлоя использует имена слоев PSD в качестве имен вновь создаваемых уровней.
Когда документ Photoshop загружен в виде столбцов, также можно задать способ, которым следует учитывать группы слоев. Варианты следующие:
- Игнорировать группы, пропускает любую группу слоев, определенных в документе, и каждый слой отображается в отдельном столбце. Имя уровня и путь в настройках уровня и приведение сцены для каждого уровня относятся к исходному имени документа Photoshop с суффиксом #ИмяСлоя (см. Редактирование настроек уровня и Использование Состава сцены).
- Выставлять слои в группе в виде столбцов в sub-xsheet для каждой группы создаст Sub-Xsheet, содержащий каждый слой группы в виде столбца. Если группа содержит другие группы, Sub-Xsheet будет содержать другие Sub-Xsheet, которые будут содержать связанные слои в виде столбцов. Имя уровня и путь в настройках уровня и cостав сцены для каждого уровня относятся к исходному имени документа Photoshop с суффиксом #layerID (см. Редактирование настроек уровня и Использование Состава сцены).
- Выставлять слои в группе в виде кадров в столбце создает для каждой группы столбец, содержащий каждый слой группы в качестве ячейки. Если группа содержит другие группы, они будут игнорироваться. Имя уровня и путь в настройках уровня и состав сцены для каждого уровня относятся к исходному имени документа Photoshop с суффиксом группы #groupID#group (см. Редактирование настроек уровня и Использование Состава сцены).
Примечание
Для правильного отображения при финальном рендере изображения, основанные на слоях документов Photoshop, необходимо предварительно умножить, используя параметр Умножение в диалоговом окне Настройки уровня, или эффект Premultiply (см. Редактирование настроек уровня и Premultiply).
Выполнение задач в браузере файлов¶
Некоторые задачи, касающиеся файлов, могут быть выполнены непосредственно в браузере файлов.
Files can be duplicated, converted to a different format, converted to TLV (Toonz Raster image) format, renamed, premultiplied, and you can choose to separate their colors.
При дублировании файлов новые файлы будут переименованы путем добавления подчеркивания с последующей последовательной нумерацией.
Вы также можете разделить цвета изображения или последовательности изображений с помощью команды Разделить цвета…. Для получения более подробной информации о его параметрах, пожалуйста, обратитесь к разделу Разделение цветов.
При переименовании файлы будут переименованы в соответствии с указанным вами именем; опция также позволяет вам удалить исходные файлы. Это можно использовать как для переименования последовательностей файлов изображений в одном снимке, так и для преобразования режимов нумерации последовательностей в стандартный режим OpenToonz (т.е. возрастающее четырехзначное число, записанное между именем файла и расширением файла) путем выбора только первого файла последовательности.
При предварительном умножении альфа-канал файла изменяется для правильного отображения в OpenToonz. Изображения с осмысленным альфа-каналом бывают двух типов: предварительно умноженные или прямые. Не предварительно умноженное (прямое) изображение может быть распознано, когда оно загружено в OpenToonz, потому что его края, где есть полная прозрачность на одной стороне и непрозрачность на другой, не являются гладкими, но дисплеи показывают сплошной ореол; предварительно умножив изображение, можно решить эту проблему. Это доступно только для полноцветных изображений.
При преобразовании файлов диалоговое окно запрашивает диапазон кадров для преобразования, место сохранения, имя, новый формат со связанными параметрами и цвет фона для преобразованного файла. Также возможно выбрать больше файлов одновременно, но в этом случае диапазон кадра и поля имени файла не будут доступны. Все уровни, изображения и клипы, поддерживаемые OpenToonz, могут быть конвертированы. Векторные файлы PLI также можно преобразовать в формат SVG.
Примечание
Команда Конвертировать… также доступна в меню Файл как Конвертировать файл….
При преобразовании файлов в формат TLV можно выбрать покрашенные или неокрашенные форматы TLV; все уровни, изображения и клипы, поддерживаемые OpenToonz, могут быть конвертированы, кроме файлов PSD.
Преобразование в неокрашенный формат TLV доступно, когда выбран один или несколько файлов, и оно предназначено для лайнарт изображений: изображения и уровни преобразуются в черные лайнарт изображения с прозрачным фоном, чтобы их можно было рисовать с помощью тех же методов и инструментов. Вы можете использовать другие уровни Toonz Raster (см. Уровни рисования анимации). В частности, если изображения имеют некоторую прозрачность, прозрачные пиксели остаются прозрачными, а сплошные пиксели преобразуются в черные; если изображения не имеют прозрачности, белые и светлые пиксели будут считаться прозрачными, а темные пиксели преобразуются в черные.
Преобразование в окрашенный формат TLV доступно, когда выбраны два файла или когда выбранные файлы имеют Raster Full color без сглаживания. В случае двух файлов один из них - лайнарт, а другой - покрашенная версия одного и того же изображения: изображения и уровни преобразуются в окрашенные лайнарт изображения с помощью палитры, чтобы их можно было редактировать с помощью тех же методов и инструментов, которые вы можете использовать для других уровней Toonz Raster (см. Управление палитрами и стилями и Покраска уровней анимации). В случае преобразования из Raster Full color без сглаживания, эвристика используется для распознавания линий и окрашенных областей, создавая уровень TLV, где линии видны как чернила, а окрашенные области - как краска.
В частности, если изображения имеют некоторую прозрачность, прозрачные пикселы остаются прозрачными, а сплошные пикселы преобразуются в линии в соответствии с их цветом; если изображения не имеют прозрачности, белые и светлые пикселы будут считаться прозрачными, а темные пикселы преобразуются в черные линии.
Примечание
При преобразовании в формат TLV поддерживаются режимы нумерации последовательностей, отличные от стандартного OpenToonz (т.е. возрастающее четырехзначное число, записываемое между именем файла и расширением файла), так что только первый файл последовательность должна быть выбрана, чтобы включить всю последовательность в преобразование.
Совет
Чтобы продублировать файлы:
- Выберите файлы, которые вы хотите дублировать.
- Щелкните правой кнопкой мыши любой из выбранных файлов и выберите Дублировать в открывшемся меню.
Совет
Чтобы переименовать файлы:
- Выберите файлы, которые вы хотите переименовать.
- Щелкните правой кнопкой мыши любой из выбранных файлов и выберите Переименовать в открывшемся меню.
- В открывшемся диалоговом окне присвойте файлу новое имя и выберите, следует ли Удалить исходные файлы, активировав соответствующий параметр.
- Нажмите кнопку Переименовать.
Совет
Чтобы умножить полноцветные изображения:
- Выберите файлы, которые вы хотите умножить.
- Right-click any of the selected files and choose Premultiply from the menu that opens.
Совет
Чтобы конвертировать файл в другой формат:
- Right-click the file you want to convert and choose Convert… from the menu that opens. The Convert window change depending on the format of the selected files.
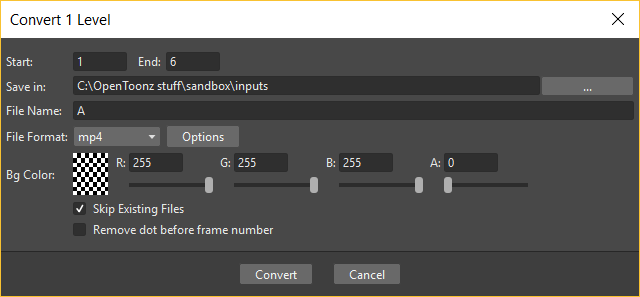
- Выберите диапазон кадров для преобразования, место сохранения, имя, новый формат и цвет фона преобразованного файла.
- Activate the Skip Existing Files to to prevent overwriting already exixting files.
- If needed, set the options for the file format chosen pressing the Options button and inserting the new values.
- Click the Convert button.
Совет
Чтобы конвертировать несколько файлов одновременно в другой формат:
- Выберите файлы, которые вы хотите конвертировать.
- Right-click any of the selected files and choose Convert… from the menu that opens.
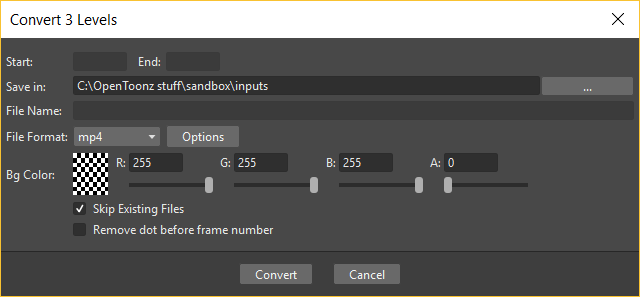
- Проверьте количество файлов, которые вы собираетесь преобразовать, читая значение из заголовка окна конвертации.
- Выберите место сохранения, новый формат и цвет фона преобразованных файлов.
- Activate the Skip Existing Files to to prevent overwriting already exixting files.
- При необходимости установите параметры для выбранного формата файла, нажав кнопку Опции и вставив новые значения.
- Click the Convert button.
Совет
Для преобразования файлов в неокрашенный формат TLV:
- Выберите лайнарт файлы, которые вы хотите конвертировать.
- Right-click any of the selected files and choose Convert from the menu that opens.
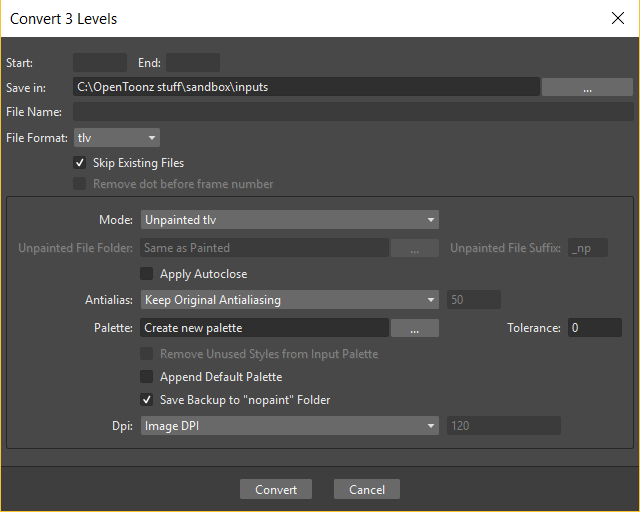
- Select Unpainted tlv from the Mode drop down menu.
- Выберите место сохранения и, если вы выбрали одну последовательность, диапазон кадров.
- Activate the Skip Existing Files to to prevent overwriting already existing files.
- Activate the Apply Autoclose.
- Choose how to manage Antialiasing fom the drop down menu. You can preserve the original antialiasing selecting Keep Original Antialiasing; add some antialiasing selecting Add Antialiasing with Intensity: and writing an intensity value in the righthand input field; remove the antialiasing selecting the Remove Antialiasing using Threshold: option and writing a threshold value in the righthand input field.
- Choose how to manage the Palette of the TLV file(s) you are going to create. By default a new palette will be created. If you prefer to use an existing palette press the button next the palette field and use the Browser to locate the palette file (TPL) you wish to use. Set a Tolerance value for the correlation between the RGB value of the areas and the indexes color of the palette.
- Click the Convert button.
Совет
Преобразование файлов в окрашенный формат TLV из двух изображений:
- Выберите файл lineart и покрашенную версию того же файла, который вы хотите преобразовать.
- Right-click any of the selected files and choose Convert… from the menu that opens.
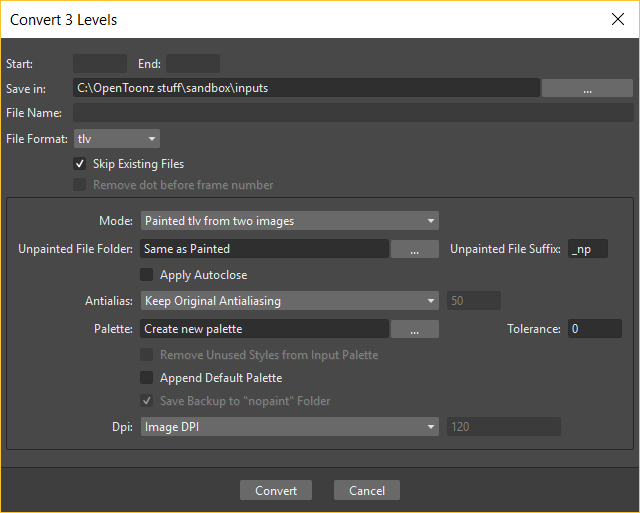
- Select Painted tlv from two images from the Mode drop down menu.
- Выберите место сохранения и, если вы выбрали одну последовательность, диапазон кадров.
- Activate the Skip Existing Files to to prevent overwriting already existing files.
- Выберите папку, в которой находятся неокрашенные файлы.
- Specify the Unpainted File Suffix used for naming the unpainted version of the files (default is _np, but you can use anything you like when preparing the files for convertion).
- Activate the Apply Autoclose.
- Choose how to manage Antialiasing fom the drop down menu. You can preserve the original antialiasing selecting Keep Original Antialiasing; add some antialiasing selecting Add Antialiasing with Intensity: and writing an intensity value in the righthand input field; remove the antialiasing selecting the Remove Antialiasing using Threshold: option and writing a threshold value in the righthand input field.
- Choose how to manage the Palette of the TLV file(s) you are going to create. By default a new palette will be created. If you prefer to use an existing palette press the button next the palette field and use the Browser to locate the palette file (TPL) you wish to use. Set a Tolerance value for the correlation between the RGB value of the areas and the indexes color of the palette.
- Click the Convert button.
Совет
Чтобы преобразовать файлы в покрашенный формат TLV из источника без сглаживания:
- Select the raster full color file you want to convert.
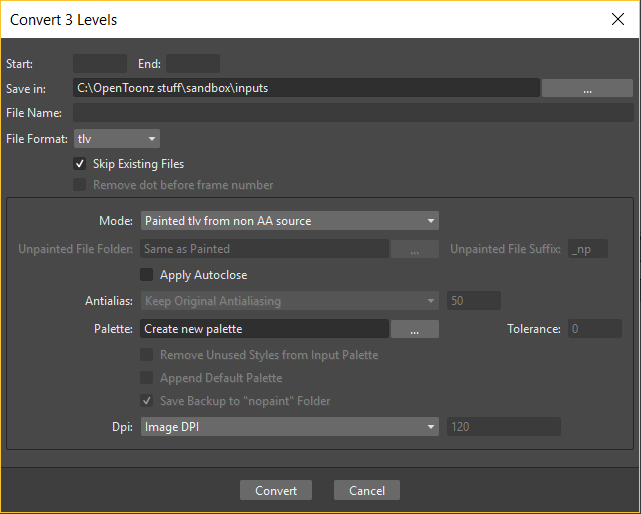
- Выберите место сохранения и, если вы выбрали одну последовательность, диапазон кадров.
- Activate the Skip Existing Files to to prevent overwriting already existing files.
- Выберите выходную папку.
- Activate the Apply Autoclose if needed.
- Choose how to manage the Palette of the TLV file(s) you are going to create. By default a new palette will be created. If you prefer to use an existing palette press the button next the palette field and use the Browser to locate the palette file (TPL) you wish to use.
- Click the Convert button.
Разделение цветов¶
Функция Разделить цвета позволяет разделять отдельные рисунки по цвету карандашей, генерируя независимые файлы изображений, чтобы упростить их использование в последующем процессе компоновки.
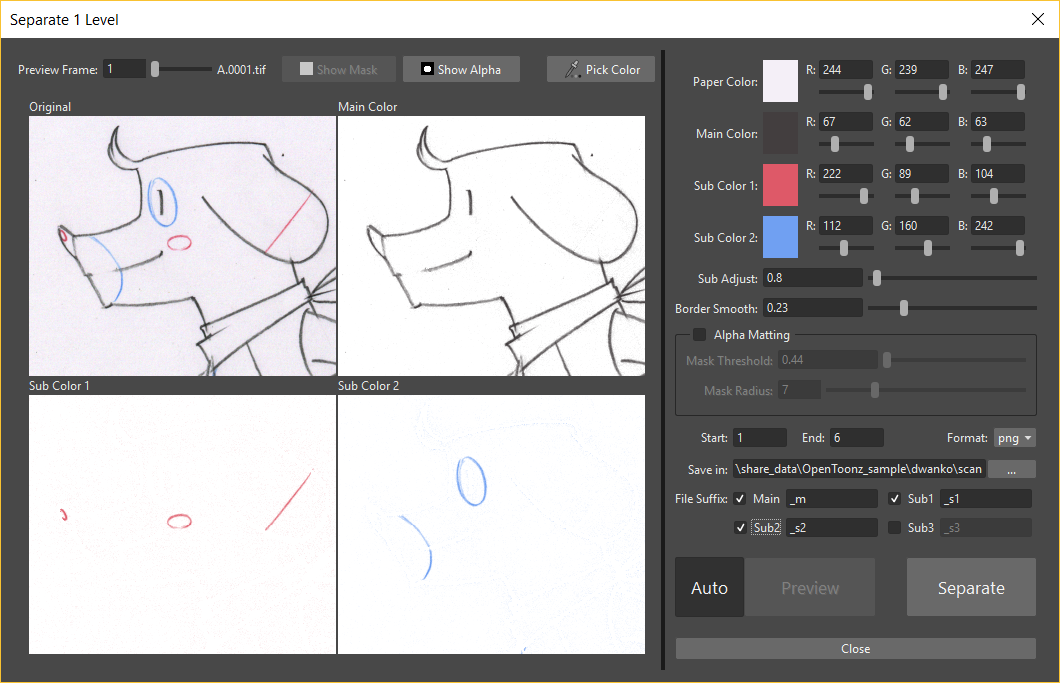
В отличие от обычных основанных на пороге алгоритмов, эта функция может давать более естественные результаты, поскольку она разделяет пиксели более гибким способом, используя цветовое пространство HLS.
Примечание
В настоящее время это «служебная» функция, которая означает, что она не зависит от текущей загруженной сцены или активного проекта. Он работает только с выбранными файлами растровых изображений в браузере файлов.
Полученные выходные изображения содержат альфа-канал, равный интенсивности линии.
Примечание
Вы можете составить линию, загрузив разделенные изображения в виде уровней, или вы также можете соединить уровни с эффектом MatteIn с помощью некоторой цветовой карты, если вы хотите изменить цвет линии.
Доступные параметры:
- Просмотр кадра: определяет кадр, который будет отображаться в области предварительного просмотра.
- Показать маску показывает результаты Альфа-маттирования в области предварительного просмотра.
- Показать альфу показывает сгенерированный альфа-канал в области предварительного просмотра. Это альфа-канал, который будет присутствовать в новых сгенерированных файлах изображений, продукт работы разделения.
- Выбрать цвет, позволяет пользователю выбрать цвет из левой области предварительного просмотра. Выбранный цвет будет присвоен текущему выбранному образцу цвета.
Примечание
Вы можете щелкнуть и перетащить любое изображение области предварительного просмотра, чтобы выбрать средний цвет для определенного прямоугольника.
- Цвет бумаги:, позволяет определить цвет бумаги, используемый для расчета прозрачности разделенных изображений.
- Основной цвет:, позволяет определить цвет для основных чернил на рисунках. Для лучших результатов рекомендуется выбирать самый темный цвет.
- Подцвет1:, Подцвет2: и Подцвет3: позволяют определить цвет для других соответствующих цветных чернил на рисунках, которые вы хотите разделить. Для достижения наилучших результатов рекомендуется выбирать максимально глубокий (самый темный, более насыщенный) цвет.
Примечание
Параметры Подцвета3: отображаются только при включенном суффиксе Sub3 в области параметров Суффикс:.
Доп. коррекция: позволяет регулировать преобладание подцветов по отношению к черным чернилам.
Сглаживание каймы: позволяет сделать пересечение линий, имеющих разные цвета, более плавным.
Альфа-матирование позволяет лучше удалять шумные фоны, сохраняя при этом тонкие слабые участки мазка карандаша.
Примечание
Для предварительного просмотра альфа-маттирования должна быть активирована опция Показать маску в верхней части области предварительного просмотра.
- Предел маски позволяет сделать фоновые пиксели с шумом прозрачными.
Примечание
Области, которые должны стать прозрачным фоном в выходном изображении, отображаются красным или синим цветом в области предварительного просмотра.
- Радиус маски может создать сплошную область границы вокруг обнаруженных цветных штрихов, чтобы сохранить едва различимые слабые их части.
- Начало: и Конец: при разделении последовательностей изображений позволяют установить диапазон кадров для выполняемой работы по разделению цветов.
- Формат:, определяет формат файла, который будет использоваться для новых сгенерированных файлов. Доступные опции: PNG и TIF.
- Сохранить в: определяет, где будут сохранены новые созданные файлы.
- Суффикс: позволяет определить суффиксы файла для файлов изображений Основной, Суб 1, Суб 2 и Суб 3.
Примечание
Если Суб 3 включен, левая область предварительного просмотра изменится, чтобы вместить новый цвет разделения. Также и дополнительная опция Подцвет 3: будет отображаться в правой области параметров.
- Авто, включает автоматический предварительный просмотр разделения в левой области предварительного просмотра.
- Просмотр позволяет вручную просмотреть разделение в левой области предварительного просмотра. Активируется только когда опция Авто отключена.
- Разделить выполняет операцию разделения цвета для выбранных файлов.
Совет
Чтобы разделить цвета изображения на отдельные файлы изображений:
- Щелкните правой кнопкой мыши по нужному файлу и выберите Разделить цвета… в открывшемся меню. Откроется окно Разделить цветь, где вы можете выбрать несколько опций для операции.
- Выберите подходящий вариант предварительного просмотра и разделения для желаемого результата.
- Нажмите кнопку Разделить, чтобы выполнить задание разделения цвета.
- Закройте окно, нажав кнопку Закрыть.
Размещение уровней¶
Файлы уровня Toonz, изображения для фона и оверлеев, аудиофайлы, видеоклипы и другие сцены OpenToonz должны быть представлены в столбцах Xsheet/Timeline, чтобы быть частью сцены.
Если ресурс, который вы хотите использовать, уже был загружен, но не выставлен, или он был удален со сцены, его можно извлечь из окна Состав сцены.
В случае, если вам нужно извлечь некоторые конкретные рисунки с уровня анимации, вы можете отобразить их в Level Strip, чтобы выбрать рисунки для показа.
Примечание
Уровни анимации, которые вы определяете непосредственно в сцене, например уровни, которые вы сканировали или рисовали непосредственно в OpenToonz, автоматически отображаются в Xsheet/Timeline.
Использование Состава сцены¶
Все уровни анимации, которые вы создаете или загружаете в сцену, размещены в окне Состав сцены. Уровни остаются доступными в Составе сцены, даже если они больше не используются в сцене. Из Состава сцены они могут быть выставлены, отредактированы, сохранены и удалены.
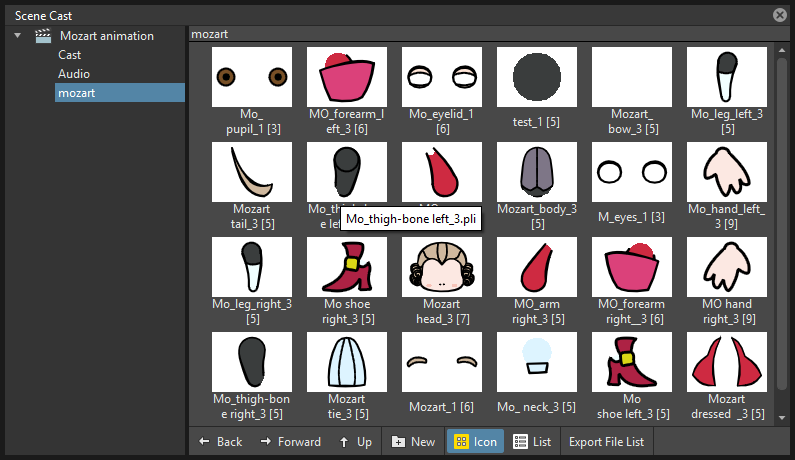
В древе слева вы можете найти следующее:
- Значок хлопушки, относящийся к текущей сцене.
- Папка Cast, содержащая все уровни анимации, которые вы создаете или загружаете.
- Папка Audio, содержащая все аудиофайлы, которые вы загружаете или создаете (см. Создание саундтрека).
Вы можете создавать новые папки и подпапки, в которых можно организовать уровни анимации. Путь к текущему местоположению в дереве набора сцены отображается на верхней панели окна; папки могут быть переименованы и новые папки могут быть созданы. Уровни могут отображаться с помощью связанных значков или в списке, отображающем дополнительную информацию, которая также может использоваться для сортировки файлов.
Примечание
Уровни анимации, которые больше не доступны по заданному пути, отмечены красным цветом.
Совет
Чтобы отобразить все приведенные элементы определенной папки:
Нажмите на значок папки в дереве состава сцены слева от панели.
Совет
Для отображения всех элементов сцены:
Нажмите на значок хлопушки в верхней части дерева сцены слева от панели.
Совет
Чтобы выбрать режим отображения состава сцены:
Выполните одно из следующих действий:
- Нажмите кнопку Значок (
 ) в нижней панели состава, чтобы отобразить уровни со связанными значками.
) в нижней панели состава, чтобы отобразить уровни со связанными значками. - Нажмите кнопку Список (
 ) в нижней панели состава, чтобы отобразить уровни в списке; щелкните метки в верхней части столбцов, чтобы отсортировать файлы соответствующим образом.
) в нижней панели состава, чтобы отобразить уровни в списке; щелкните метки в верхней части столбцов, чтобы отсортировать файлы соответствующим образом.
Совет
Чтобы изменить размеры разделов Состава сцены:
Выполните любое из следующих действий:
- Нажмите и перетащите разделитель, чтобы изменить размеры разделов.
- Нажмите и перетащите разделитель к границе окна, чтобы скрыть раздел.
- Щелкните и перетащите разделитель, свернутый к границе окна, к центру окна, чтобы снова отобразить скрытый раздел.
Совет
Чтобы переименовать существующую папку:
Дважды щелкните имя папки и переименуйте ее.
Совет
Чтобы создать новую папку:
Нажмите кнопку Новый ( ) в нижней панели состава.
) в нижней панели состава.
Совет
Чтобы переместиться на одну папку вверх по иерархии:
Нажмите кнопку Открыть родительскую папку ( ) в нижней панели окна.
) в нижней панели окна.
Совет
Чтобы сделать выделение:
Выполните одно из следующих действий:
- Нажмите, чтобы выделить уровень.
- Щелкните с зажатой клавишей Ctrl (PC) или Cmd (Mac), чтобы добавить уровень или удалить его из выделения.
- Кликните с зажатой клавишей Shift чтобы расширить выделение.
Совет
Чтобы переместить уровни в папку:
Выберите их и перетащите их в папку в составе сцены.
Совет
Чтобы выставить выделенное:
Выполните одно из следующих действий:
- Выберите пункт меню Уровень → Экспонировать в Xsheet.
- Щелкните правой кнопкой мыши выделение в Составе сцены и выберите Экспонировать в Xsheet в открывшемся меню. В случае выбора нескольких уровней каждый уровень будет размещен в отдельном столбце/слое, начиная с первого свободного.
- Перетащите выделение в ячейку Xsheet/Timeline, где вы хотите начать ее показывать. В случае выбора нескольких уровней каждый уровень будет размещен в отдельном столбце/слое.
Совет
Чтобы отобразить уровень анимации в Level Strip:
Выполните одно из следующих действий:
- Выберите его в Составе сцены и выберите Уровень → Отобразить в Level Strip.
- Щелкните правой кнопкой мыши в Составе сцены и выберите Отобразить в Level Strip в открывшемся меню.
Совет
Чтобы удалить выбранные элементы:
Щелкните правой кнопкой мыши выделение в Составе сцены и выберите Удалить уровень в открывшемся меню.
Примечание
Уровни могут быть удалены, только если они не используются в сцене.
Совет
Чтобы удалить все неиспользуемые элементы:
Выполните одно из следующих действий:
- Выберите Уровень → Удалить все неиспользуемые в сцене уровни.
- Щелкните правой кнопкой мыши в Составе сцены и выберите Удалить все неиспользуемые в сцене уровни в открывшемся меню.
Использование Level Strip¶
Когда уровень анимации отображается в Level Strip, вы можете выбрать определенные рисунки, которые вы хотите отобразить на Xsheet/Timeline. Эта функция может оказаться полезной, особенно когда вам нужно получить некоторые рисунки, которые относятся к уровню, но которые недоступны в ячейках Xsheet/Timeline.
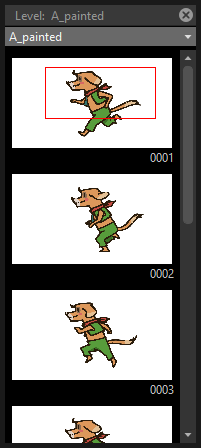
Совет
Чтобы отобразить уровень анимации в Level Strip:
Выполните одно из следующих действий:
- Выберите любой уровень рисунка, представленный в Xsheet/Timeline.
- Выберите его в Составе сцены и выберите Уровень → Отобразить в Level Strip.
- Кликните по нему правой кнопкой мыши в Составе сцены и выберите пункт Отобразить в Level Strip в открывшемся меню.
Совет
Чтобы выбрать рисунки на Level Strip:
Выполните одно из следующих действий:
- Нажмите, чтобы выбрать рисунок.
- Кликните по рисунку с зажатой клавишей Ctrl (PC) или Cmd (Mac) чтобы добавить или удалить в выделение.
- Кликните с зажатой клавишей Shift чтобы расширить выделение.
Совет
Чтобы выставить выделенное:
Выполните одно из следующих действий:
- Скопируйте и вставьте выделение в нужную ячейку Xsheet/Timeline.
- Щелкните правой кнопкой мыши в выделении Level Strip и выберите Экспонировать в Xsheet в открывшемся меню. Рисунки будут выставлены в начале первого пустого столбца.
- Перетащите выделение в ячейку Xsheet / Timeline, где вы хотите начать ее показывать.
- Перетащите выделенную область в ячейку Xsheet/Timeline, где вы хотите начать ее экспонирование, и удерживайте нажатой клавишу Shift, чтобы вставить их, если в ячейках назначения уже отображается другой контент.
- Перетащите выделенную область в ячейку Xsheet/Timeline, где вы хотите начать экспонировать ее, и удерживайте нажатой клавишу Alt, чтобы перезаписать любой другой контент, ранее экспонированный в ячейках назначения.
Примечание
Когда невозможно выставить выделение, вместо выделения отображается красный контур.
Замена уровней¶
Уровень анимации, отображаемый в Xsheet/Timeline, может быть легко заменен другим уровнем анимации, сохраняя любое редактирование, выполненное в последовательности рисунков, отображаемых в ячейках столбца/слоя. Таким образом, можно повторно использовать одну и ту же отредактированную последовательность для разных уровней. Например, вы можете повторно использовать отредактированную последовательность уровня символов для соответствующего уровня тени, скопировав и вставив последовательность персонажей, а затем заменить уровень персонажа на уровень тени.
Можно заменить уровень целиком или ограниченный только выбранными ячейками. В обоих случаях будет заменено только содержимое выбранных ячеек: если какой-либо рисунок замененного уровня будет открыт где-то еще в Xsheet/Timeline, операция замены не будет выполнена.
Если новый уровень не содержит некоторые кадры, которые вы собираетесь заменить, имя и номер уровня в ячейке станут красными, чтобы предупредить вас, что для этой ячейки нет рисунка.
Исходный уровень сохраняется в Составе сцены, откуда его можно извлечь или удалить (см. Использование Состава сцены).
Совет
Чтобы заменить уровень в Xsheet / Timeline:
- Выберите ячейки, на которых выставлен уровень, который вы хотите заменить.
- Выполните одно из следующих действий:
- Выберите Уровень → Заменить уровень….
- Щелкните правой кнопкой мыши выделенную область и выберите один из параметров в подменю Заменить уровень в открывшемся меню.
- In the browser select the new level, and click the OK button (see Using the File Browser ).
Изменение настроек уровня¶
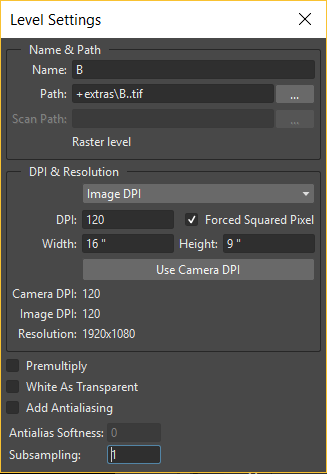
Как только уровень выставлен, его свойствами (путь, DPI, субсемплинг и т.д.) можно управлять в диалоговом окне Настройки уровня. Настройки следующие:
Имя - это имя, используемое для определения уровня, по умолчанию это то же имя файла.
Путь отображает местоположение файла, используя псевдонимы папок по умолчанию, если это необходимо. Напечатав это поле или используя кнопку браузера, вы можете обновить путь к другому местоположению или к другому файлу.
Примечание
Если в браузере вы выбираете любую папку проекта по умолчанию, в поле пути полный путь будет заменен на связанный псевдоним папки по умолчанию (см. Папки проекта по умолчанию).
Путь сканирования отображает местоположение отсканированных изображений, которые были очищены для получения фактического уровня (см. Очистка отсканированных рисунков). Это доступно только для растровых уровней Toonz.
DPI позволяет изменить уровень DPI, тем самым изменив его размер. Чтобы вернуться к исходному DPI изображения, установите Пользовательское значение DPI в выпадающем меню выше.
Принудительно квадратные пиксели заставляет уровень, который имеет разные горизонтальные и вертикальные DPI, и, следовательно, отображается растянутым, чтобы иметь квадратную форму пикселя и, таким образом, отображаться правильно.
Ширина и Высота позволяют вам установить другой размер для уровня, тем самым изменяя его DPI. Уровень поддерживает свой A/R.
Использовать DPI камеры применяется для автоматического определения уровня DPI камеры. Это полезно, когда уровень имеет одинаковый размер камеры, но разные DPI, и вы хотите, чтобы он идеально соответствовал камере.
Информация о Камера DPI, DPI изображения и Разрешении изображения отображается в справочных целях.
Умножение предварительно умножает альфа-канал уровня. Изображения с осмысленным альфа-каналом бывают двух типов: предварительно умноженные или нет. Не предварительно умноженное изображение может быть распознано, когда оно загружено в OpenToonz, потому что его край, где имеется полная прозрачность с одной стороны и непрозрачность с другой, не является гладким, но отображает сплошной ореол. С помощью операции предварительного умножения можно преобразовать альфа-канал изображения таким образом, чтобы он правильно отображался на стенде камеры OpenToonz, в режиме предварительного просмотра и рендеринга.
Белый как прозрачный устанавливает чистый белый цвет (то есть со значениями красного, зеленого и синего в 255) как прозрачный и автоматически добавляет сглаживание к изображениям уровня. Эта опция предназначена для уровней анимации, сгенерированных из стороннего программного обеспечения (такого как Retas), у которого нет прозрачного фона, но сплошного белого цвета, и у линий которого нет сглаживания.
Добавить сглаживание дает пользователю возможность добавить сглаживание на уровень. Значение сглаживания должно быть указано в поле Мягкость сглаживания, которое может находиться в диапазоне от 0 до 100. Этот параметр доступен на уровнях Toonz Raster и Raster.
Субсемплинг устанавливает упрощающий коэффициент, который будет применяться к уровням анимации, клипам и изображениям при отображении в рабочей области, чтобы обеспечить более быструю визуализацию и воспроизведение; например, если это 2, один пиксель каждые два пикселя отображается. Значения по умолчанию определены в диалоговом окне Xsheet → Настройки сцены, где можно определить значения для субсемплинга уровня растра (изображение) и Toonz растра (TLV).
Примечание
Коэффициент субсемплинга также можно применить ко всем уровням анимации, отображаемым в выбранных столбцах, щелкнув правой кнопкой мыши заголовок любого выбранного столбца и выбрав одну из команд Субсемплинг в открывшемся меню.
Совет
Чтобы открыть диалоговое окно настроек уровня:
Выполните одно из следующих действий:
- Выберите уровень в Xsheet/Timeline и выберите пункт меню Уровень → Настройки уровня….
- Right-click a level in the Xsheet/Timeline and choose Level Settings… from the menu that opens.
- Right-click a level in the Scene Cast and choose Level Settings… from the menu that opens.
Панель инструментов Xsheet¶

Панель инструментов Xsheet, расположенная в верхней части панелей Xsheet и Timeline, это место, где пользователь может отображать любимые инструменты и команды OpenToonz, чтобы они были легко доступны.
Панель панели инструментов Xsheet можно переключать в зависимости от предпочтений пользователя.
Примечание
Если панель инструментов Xsheet слишком короткая для отображения всех командных кнопок, справа от нее появится символ двойной стрелки, позволяющий отобразить раскрывающееся меню с остальными.
Совет
Чтобы переключить панель инструментов Xsheet:
Выполните одно из следующих действий:
- Right click on any column/layer header and choose Toggle Xsheet Toolbar from the menu that opens.
- Activate the File → Preferences… → Xsheet → Show Toolbar in the Xsheet option.
Примечание
Когда отображается панель инструментов Xsheet, также можно активировать параметр Развернуть заголовок редактора функций, чтобы соответствовать высоте панели инструментов XSheet, чтобы правильно сопоставлять ряды кадров в обоих редакторах, когда они расположены рядом.
Совет
Чтобы настроить кнопки панели инструментов Xsheet:
- Щелкните правой кнопкой мыши по нему и выберите Настроить панель инструментов Xsheet в открывшемся меню. Откроется окно Настроить панель инструментов Xsheet.
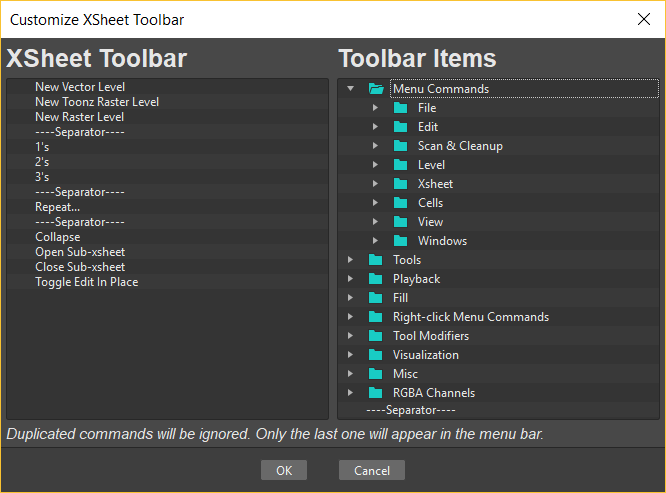
- Чтобы добавить команду: найдите команду в списке Элементы панели инструментов (справа) и перетащите ее в список Панель инструментов Xsheet (слева).
- Чтобы добавить разделитель: в конце списка Элементы панели инструментов (справа) перетащите элемент —-Разделитель—- в список Панель инструментов Xsheet (слева).
- Чтобы удалить команду: найдите команду в списке Панель инструментов Xsheet (слева), щелкните ее правой кнопкой мыши и выберите Удалить в открывшемся меню.
- Нажмите OK, чтобы принять изменения или Отмена, чтобы отменить их.
Работа со столбцами/слоями¶
Когда уровни отображаются в таблице Xsheet, они помещаются в столбцы (слои в случае Timeline). Порядок расположения столбцов/слоев устанавливает, какие рисунки и изображения размещаются поверх или позади других изображений. Его направление слева направо в Xsheet и снизу вверх на Timeline, поэтому то, что находится слева/снизу, позади того, что находится справа/вверху. Вы можете использовать клавиши со стрелками на клавиатуре для перемещения между столбцами/слоями и во времени.
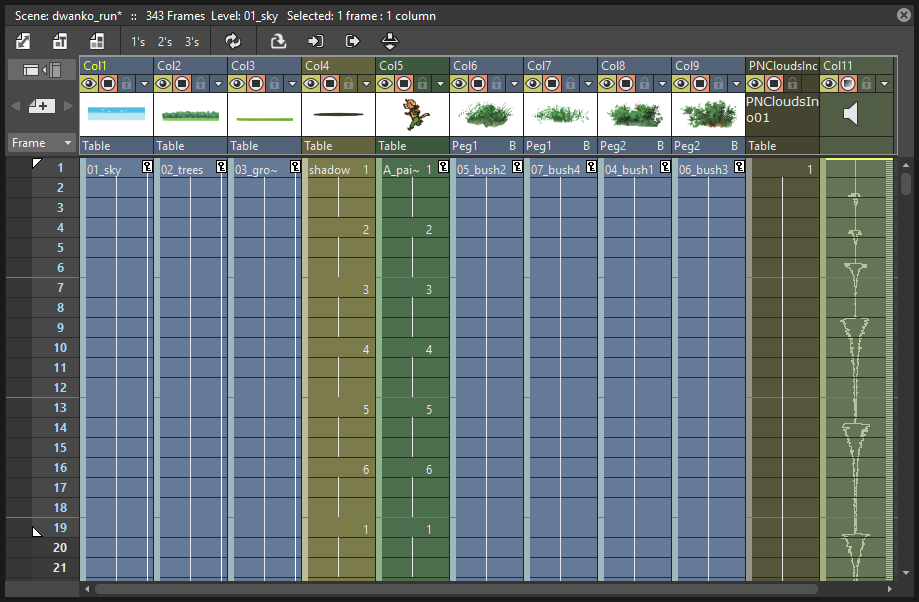
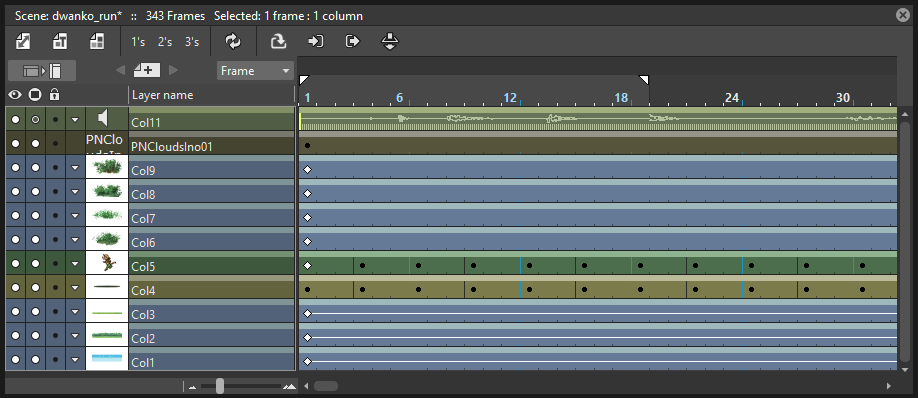
The Xsheet is divided into sections divided by horizontal markers (vertical, in case of the Timeline), whose interval can be customized; at each marker the name of the levels exposed can be displayed, when the option Display Level Name on Each Marker is active in the Preferences… → Interface dialog section.
Column/layer cells may have different colors according to the type of level they contain. Toonz Vector levels are displayed in dark yellow; Toonz Raster levels in green; Raster levels in light blue; Sub-Xsheets in violet (see Using Sub-Xsheets ); Effect levels generated by OpenToonz in brown (see Using the FX Schematic ); Audio levels in pale green (see Creating a Soundtrack ); and Note levels in grey.
Каждый заголовок столбца/слоя содержит информацию о его содержимом. Такую:
Имя, по умолчанию это имя первого выставленного уровня. Цвет области указывает тип уровня, выставляемого в столбце/слое.
Переключение видимости (
), позволяющий включать или не включать содержимое столбца/слоя в рендеринг.
Переключатель видимости камеры (
), позволяющий скрыть или отобразить содержимое столбца/слоя в средстве просмотра.
Примечание
Переключатели видимости и камеры работают с аналогичными переключателями, доступными в узлах Schematic столбца/слоя (см. Использование Схема сцены и Использование FX Schematic).
Блокировка переключения (
) позволяет предотвратить любое редактирование в столбце/слое.
Кнопка Дополнительные настройки столбцов (
), позволяет установить значение Непрозрачность или Цвет столбцов для содержимого столбца/слоя при отображении в окне просмотра. Когда столбец/слой имеет частичную непрозрачность, Переключатель видимости камеры изменяется на блеклый значок, чтобы указать его.
Примечание
При желании эти дополнительные свойства также можно использовать во время рендера, активировав параметр Учитывать цвет столбцов и прозрачность при рендеринге в диалоговом окне Xsheet → Настройки сцены….
Значок предварительного просмотра первого рисунка или изображения, выставленного в столбце/слое.
Примечание
The icons on the Xsheet column headers can either be displayed at once when the scene is opened, or on demand by clicking on the column header, according to the Column Icon option available in Preferences… → Xsheet dialog section.
Parent information, is an area where the object (by default the Table) and center (by default center B) to which each column/layer is parented is displayed (see Linking Objects ). Currently this is not shown in the Timeline header.
В Xsheet в крайнем левом столбце отображается номер кадра с курсором, указывающим текущий кадр. Курсор может использоваться для установки текущего кадра и позволяет вам активировать режим кальки, чтобы лучше проверить анимацию (см. Применение кальки). В Timeline те же элементы управления размещаются в линейке времени в верхней части Timeline, имея эквивалентную функциональность.
Примечание
When the animation is played back, the Xsheet/Timeline scrolls according to the current frame cursor position, in order to display the current frame. To disable the scrolling deactivate the Xsheet Autopan during Playback option available in the Preferences… → Xsheet dialog section.
Над столбцом номера кадра расположены кнопки для создания и навигации по заметкам, которые можно публиковать на Xsheet/Timeline (см. Использование заметок).
Xsheet/Timeline можно прокрутить, чтобы проверить его содержимое, при этом область заголовка и столбец кадра всегда видны; таким образом легче понять, как строится сцена.
Столбцы/слои, которые вы хотите скрыть в Xsheet/Timeline, можно сложить, чтобы сэкономить место в интерфейсе. После сворачивания их можно развернуть в любой момент и увидеть в исходном положении, щелкнув область заголовка столбца/слоя.
Совет
Для прокрутки Xsheet/Timeline:**
Выполните одно из следующих действий:
- Нажмите среднюю кнопку мыши и перетащите, чтобы прокрутить в любом направлении.
- Используйте колесо мыши для прокрутки вверх или вниз.
- Используйте полосы прокрутки для прокрутки в пределах открытого раздела Xsheet/Timeline.
- Используйте клавиши-стрелки вверх и вниз, чтобы переместить один кадр назад или вперед в Xsheet.
- Используйте клавиши со стрелками влево и вправо, чтобы переместить один кадр назад или вперед на Timeline.
- Используйте клавиши Shift + cтрелка вверх и Shift + Стрелка вниз, чтобы перейти к предыдущему или следующему рисунку, либо на Xsheet, либо на Timeline. Используйте эту опцию, если вы хотите пропустить удерживающие кадры.
- Используйте клавиши Page Up и Page Down для прокрутки видимых кадров вверх или вниз в Xsheet.
- Используйте клавиши Home и End для прокрутки вверх до начала или конца содержимого Xsheet.
Совет
Чтобы установить интервал маркера:
- Выберите Xsheet → Настройки сцены…
- В открывшемся диалоговом окне используйте Интервал маркеров, чтобы установить интервал между двумя маркерами, и Начальный кадр, чтобы указать, в каком кадре должен отображаться первый маркер.
Совет
Чтобы назвать столбец:
Дважды щелкните имя столбца/слоя в заголовке и введите новое имя.
Совет
Чтобы выделить столбцы/слои:
Выполните одно из следующих действий:
- Щелкните заголовок столбца/слоя, чтобы выбрать столбец.
- Нажмите и перетащите значок столбца/слоя, чтобы выбрать смежные столбцы.
- Кликните с зажатой клавишей Ctrl (PC) или Cmd (Mac), чтобы добавить столбец/слой или удалить его из выделения.
- Кликните с зажатой клавишей Shift чтобы расширить выделение.
Совет
Чтобы переместить выделение столбца/слоя:
Щелкните любую область, отображающую имя столбцов в заголовке, и перетащите ее на новую позицию.
Совет
Чтобы изменить выделенный столбец/слоя:
- Выберите столбцы/слои, которые вы хотите редактировать.
- Выполните одно из следующих действий:
- Используйте команду Копировать, чтобы сохранить в памяти выбор для дальнейших операций.
- Use the Cut command: to eliminate the selection from the scene and keep it in memory for further operations. The column/layer elimination causes the following columns to shift left (or the layers above to shift down).
- Use the Paste command to paste the selection kept in memory starting from the selected column/layer. The command causes following columns to shift right (or layers above to shift up).
- Use the Delete command to delete the selection.
- Use the Insert command to insert empty columns before the selection; inserted columns/layers will be as many as the selected ones.
Примечание
Все эти команды также доступны в меню, которое открывается, если щелкнуть правой кнопкой мыши заголовок столбца/слоя.
Совет
Чтобы включить или исключить содержимое столбца/слоя из рендера:
Щелкните на переключатель видимости ( ) в заголовке столбца/слоя. Если вы щелкнете правой кнопкой мыши по кнопке, вы сможете выбрать команды в открывшемся меню, которые позволят вам воздействовать на несколько столбцов/слоев одновременно.
) в заголовке столбца/слоя. Если вы щелкнете правой кнопкой мыши по кнопке, вы сможете выбрать команды в открывшемся меню, которые позволят вам воздействовать на несколько столбцов/слоев одновременно.
Совет
Чтобы показать или скрыть содержимое столбца/слоя в окне просмотра:
Выполните одно из следующих действий:
- Щелкните переключатель видимости камеры (
 ) в заголовке столбца/слоя. Значок исчезает, если установлена частичная непрозрачность (см. ниже). Если вы щелкнете правой кнопкой мыши по кнопке, вы сможете выбрать команды в открывшемся меню, которые позволят вам воздействовать на несколько столбцов/слоев одновременно.
) в заголовке столбца/слоя. Значок исчезает, если установлена частичная непрозрачность (см. ниже). Если вы щелкнете правой кнопкой мыши по кнопке, вы сможете выбрать команды в открывшемся меню, которые позволят вам воздействовать на несколько столбцов/слоев одновременно. - Щелкните правой кнопкой мыши содержимое столбца/слоя в окне просмотра и выберите команду Скрыть или Показать, относящуюся к столбцу/слою, который вы хотите скрыть или показать.
Совет
Чтобы заблокировать или разблокировать содержимое столбца/слоя:
Нажмите блокировка переключения ( ) в заголовке столбца/слоя. Если вы щелкните правой кнопкой мыши по кнопке, вы сможете выбрать команды в открывшемся меню, которые позволят вам заблокировать или разблокировать несколько столбцов/слоев одновременно.
) в заголовке столбца/слоя. Если вы щелкните правой кнопкой мыши по кнопке, вы сможете выбрать команды в открывшемся меню, которые позволят вам заблокировать или разблокировать несколько столбцов/слоев одновременно.
Совет
Чтобы установить непрозрачность для содержимого столбца / слоя:
Щелкните по значку треугольника ( ) в заголовке столбца/слоя и выполните одно из следующих действий:
) в заголовке столбца/слоя и выполните одно из следующих действий:
- Используйте ползунок Непрозрачность, чтобы установить непрозрачность столбца/слоя.
- Введите желаемое значение Непрозрачности в числовое поле, чтобы установить непрозрачность столбца/слоя.
Совет
Чтобы установить цветовой фильтр для содержимого столбца/слоя:
Щелкните по значку треугольника ( ) в заголовке столбца/слоя и установите для параметра Фильтр один из его предопределенных цветов.
) в заголовке столбца/слоя и установите для параметра Фильтр один из его предопределенных цветов.
Примечание
Вы можете включить непрозрачность и цветовой фильтр во время рендера, активировав параметр Учитывать цвет столбцов и прозрачность при рендеринге в диалоговом окне Xsheet → Настройки сцены….
Совет
Чтобы свернуть столбцы/слои:
- Выберите столбцы/слои, которые вы хотите свернуть.
- Щелкните правой кнопкой мыши выделенную область и выберите Свернуть столбцы в открывшемся меню.
Совет
Чтобы развернуть столбцы/слои:
Нажмите на сгиб, видимый между заголовками столбцов/слоев.
Работа с ячейками¶
Когда уровень отображается в столбце, каждая ячейка содержит ссылку на конкретное изображение. Вы можете очистить некоторые ячейки, повторить некоторые из них или изменить их порядок, не затрагивая последовательность реальных рисунков, потому что вы работаете со ссылками. Это означает, что когда сцена содержит несколько ячеек, относящихся к рисунку уровня анимации, все они ссылаются на один и тот же рисунок. Это подразумевает, что когда вы изменяете рисунок уровня анимации, все ячейки в Xsheet/Timeline, ссылающиеся на этот рисунок, будут, следовательно, менять свое содержимое.
Примечание
Когда сцена содержит ссылку на рисунок, который исключен из уровня, имя и номер рисунка в ячейке становятся красными, чтобы предупредить вас, что для этой ячейки больше нет рисунка.
Когда вы выбираете ячейку, вы можете работать с рисунком, который она содержит, используя инструменты в окне просмотра.
Когда выбрана одна или несколько ячеек, вы можете выполнять стандартные операции вырезания, копирования, вставки, удаления и вставки в Xsheet/Timeline. В этом случае вы не изменяете кадры уровня анимации, а просто меняете способ их отображения в Xsheet/Timeline.
Выбранные ячейки также можно перетащить на новую позицию на Xsheet/Timeline, а также в режиме дублирования, вставки или перезаписи. Когда они перетаскиваются в пустой столбец, можно перемещаться вдоль данных столбца/слоя, то есть движения и эффекты, где они были изначально выставлены.
Совет
Чтобы изменить рисунок, отображаемый в ячейке:
- Выберите ячейку на Xsheet/Timeline, где представлен рисунок.
- Use the tools to edit it in the Viewer.
Совет
Чтобы выбрать несколько ячеек:
Выполните одно из следующих действий:
- Нажмите и перетащите, чтобы выбрать серию ячеек.
- Удерживая клавишу Shift, щелкните ячейку, чтобы расширить выделение до этой ячейки.
- Нажмите Ctrl и перетащите, чтобы включить ключи в выделение. Красная рамка будет отображаться вокруг выделения.
- Щелкните по вертикальной полосе, доступной слева от ячеек в Xsheet, чтобы выбрать непрерывную последовательность рисунков, принадлежащих одному и тому же уровню анимации.
- Щелкните горизонтальную полосу, доступную поверх ячеек на Timelin, чтобы выбрать непрерывную последовательность рисунков, принадлежащих одному и тому же уровню анимации.
Совет
Чтобы редактировать ячейки с помощью команд меню Правка:
Вы можете сделать следующее:
- Используйте команду Копировать, чтобы сохранить в памяти выбор для дальнейших операций.
- Используйте команду Вырезать, чтобы исключить выделение из Xsheet или Timeline и сохранить его в памяти для дальнейших операций. Удаление ячеек приводит к смещению следующих ячеек в Xsheet или на Timeline влево.
- Используйте команду Вставить, чтобы вставить выделенный в памяти выбор в Xsheet/Timeline, начиная с выбранной ячейки вставки. Эта команда приводит к смещению следующих ячеек в таблице Xsheet или на Timeline вправо.
- Используйте команду Удалить, чтобы очистить выбранные ячейки от любой ссылки.
- Используйте команду Вставить, чтобы вставить пустые ячейки перед выделением; вставленных ячеек будет столько же, сколько и выбранных.
Примечание
Все команды меню Правка также доступны в меню, которое открывается при щелчке правой кнопкой мыши по ячейкам Xsheet/Timeline.
Совет
Чтобы редактировать ячейки с помощью команд меню Ячейки:
Вы можете сделать следующее:
- Используйте команду Обратить, чтобы инвертировать порядок выбранных ячеек.
- Используйте команду Добавить в обратном порядке, чтобы добавить выбранные ячейки в конце выделения в обратном порядке. Последняя ячейка выбора не будет повторяться.
- Используйте команду Случайно, чтобы перегруппировать выбранные ячейки в случайном порядке. Порядок меняется каждый раз, когда вы используете команду.
- Используйте команду Автоэкспонирование, чтобы повторить выбранные ячейки, как если бы заполнял пробел между двумя последующими рисунками. Например, если команда применяется к двум ячейкам, где отображаются рисунки 2 и 5, результатом будут четыре ячейки с рисунками 2, 2, 2 и 5. Команда работает только в том случае, если выборка все больше пронумерована.
Примечание
Если команда Автоэкспонирования используется на уровне с номерами 1, 3, 5, 7 и т.д., уровень будет автоматически выставлен на шаге 2.
- Используйте команду Повторение, чтобы открыть диалоговое окно, которое позволяет циклически повторять выбранные ячейки, указав количество раз или номер кадра, до которого должен повторяться выбор.
- Используйте команду Сбросить шаг, чтобы удалить любой шаг анимации в выбранных ячейках, сохраняя порядок экспонированных рисунков.
- Используйте команду Увеличить шаг, чтобы увеличить шаг анимации выбранных ячеек на одну единицу.
- Используйте команду Уменьшить шаг, чтобы уменьшить шаг анимации выбранных ячеек на одну единицу; если рисунок отображается только в одной ячейке, он будет сохранен.
- Используйте команду Шаг 2, Шаг 3 или Шаг 4, чтобы повторить выбранные ячейки для анимации шага 2, шага 3 или шага 4.
- Используйте команду Каждые 2, Каждые 3 или Каждые 4, чтобы сохранить только одну ячейку каждые 2, каждые 3 или каждые 4 выбора и удалить остальные.
- Используйте команду Первый вниз, чтобы сместить содержимое выбранных ячеек вверх, при этом содержимое верхней ячейки заменяет содержимое нижней ячейки.
- Используйте Последний наверх, чтобы сдвинуть содержимое выбранных ячеек вниз, при этом содержимое нижней ячейки заменяет верхнюю ячейку.
Примечание
Все команды меню Ячейки также доступны в меню, которое открывается при щелчке правой кнопкой мыши по ячейкам Xsheet/Timeline.
Совет
Чтобы перетащить выделенную ячейку в таблицу Xsheet:
Выполните одно из следующих действий:
- Нажмите вертикальную полосу слева от ячеек и перетащите, чтобы переместить их в новое положение.
- Кликните, зажав клавишу Ctrl (PC) или Cmd (Mac) по вертикальной полосе, доступной слева от ячеек, и перетащите их на новую позицию, дублируя их.
- Удерживая клавишу Shift, щелкните вертикальную полосу слева от ячеек и перетащите их на новую позицию, вставив их, если в ячейках назначения отображается другое содержимое.
- Удерживая клавишу Alt, щелкните вертикальную полосу, доступную слева от ячеек, и перетащите их на новую позицию, перезаписав любой другой контент, ранее экспонированный в ячейках назначения.
Примечание
Когда невозможно вставить выделение, вместо выделения отображается красный контур.
Совет
Чтобы перетащить выделение ячейки на Timeline:
Выполните одно из следующих действий:
- Щелкните на горизонтальной полосе, доступной в верхней части ячеек, и перетащите, чтобы переместить их на новую позицию.
- Щелкните, зажав клавишу Ctrl (PC) или Cmd (Mac) на клавиатуре по горизонтальной полосе, доступной в верхней части ячеек, и перетащите их на новую позицию, дублируя их.
- Удерживая клавишу Shift, щелкните горизонтальную полосу, доступную в верхней части ячеек, и перетащите их на новую позицию, вставив их, если в ячейках назначения отображается другое содержимое.
- Удерживая клавишу Alt, нажмите на горизонтальную полосу, расположенную в верхней части ячеек, и перетащите их на новую позицию, перезаписав любой другой контент, ранее экспонированный в ячейках назначения.
Примечание
Когда невозможно вставить выделение, вместо выделения отображается красный контур.
Совет
Чтобы перетащить выделение ячейки, перемещаясь вдоль данных столбца/слоя:
- Choose File → Preferences… → Xsheet.
- Установите для параметра Поведение при перетаскивании ячейки значение Ячейки и данные столбцов.
Примечание
Column/layer data is moved along only when dragging the selected cells to an empty column/layer.
Примечание
Column/layer data is moved along except for the linked columns/layers, because linked columns/layers can only have one parent column/layer.
Использование Smart Fill Handle¶
Fill Handle позволяет редактировать ячейки непосредственно из Xsheet/Timeline.
Это небольшая вкладка, появляющаяся в нижней части выбора ячеек на Xsheet или справа от выбора ячеек на Timeline. Перетаскивая этот маркер, вы можете повторить ячейку или группу ячеек, вы можете добавить ячейки или удалить последние ячейки последовательности. Поведение дескриптора разумно: это означает, что способ повторения, добавления или удаления ячеек зависит от содержимого выделения.
Примечание
Редактирование ячеек с помощью Fill Handle делает ячейки, расположенные ниже выделенной области, для смещения вверх/вниз в Xsheet (или ячейки, расположенные справа от выделенной области для смещения влево/вправо на Timeline).
Совет
Чтобы редактировать содержимое ячейки с помощью Fill Handle в Xsheet:
Выполните одно из следующих действий:
- Если вы хотите повторить содержимое ячейки для некоторых кадров, выберите ячейку и перетащите маркер заполнения вниз.
- Если вы хотите удлинить возрастающую последовательность, выберите ячейки, в которых показана последовательность, и перетащите ручку заполнения вниз: последовательность будет удлинена в соответствии с прогрессивной нумерацией. Например, если последовательность 1, 3, 5, добавленные изображения будут 7, 9, 11 и т.д. Это работает для любого шага, который может иметь последовательность.
- Если вы хотите, чтобы случайная последовательность повторялась, выберите последовательность и перетащите маркер заполнения вниз: последовательность будет удлинена в соответствии с нумерацией последовательности. Например, если последовательность 3, 6, 4, 1, добавленные изображения будут 3, 6, 4, 1, 3, 6 и т.д.
- Если вы хотите, чтобы последовательная последовательность повторялась, сначала скопируйте первый рисунок последовательности в конце последовательности, затем выберите все и перетащите вниз маркер заполнения. Например, если последовательность 1, 2, 3, 4, скопируйте чертеж 1 в конце последовательности (результат будет 1, 2, 3, 4, 1), а добавленные рисунки будут 2, 3, 4, 1, 2 и т.д.
- Если вы хотите удалить несколько ячеек, выберите область таким образом, чтобы ячейки, которые вы хотите удалить, были в последних столбцах, и перетащите маркер заполнения вверх.
Совет
Чтобы редактировать содержимое ячейки с помощью маркера заполнения на Timeline:
Выполните одно из следующих действий:
- Если вы хотите повторить содержимое ячейки для некоторых кадров, выберите ячейку и перетащите маркер заполнения вправо.
- Если вы хотите удлинить возрастающую последовательность, выберите ячейки, в которых показана последовательность, и перетащите маркер заполнения вправо: последовательность будет удлинена в соответствии с возрастающей нумерацией. Например, если последовательность 1, 3, 5, добавленные изображения будут 7, 9, 11 и т.д. Это работает для любого шага, который может иметь последовательность.
- Если вы хотите, чтобы случайная последовательность повторялась, выберите последовательность и перетащите маркер заполнения вправо: последовательность будет удлинена в соответствии с нумерацией последовательности. Например, если последовательность 3, 6, 4, 1, добавленные изображения будут 3, 6, 4, 1, 3, 6 и т.д.
- Если вы хотите, чтобы последовательная последовательность повторялась, сначала скопируйте первый рисунок последовательности в конце последовательности, затем выберите все и перетащите маркер заполнения вправо. Например, если последовательность 1, 2, 3, 4, скопируйте рисунок 1 в конце последовательности (результат будет 1, 2, 3, 4, 1), а добавленные рисунки будут 2, 3, 4, 1, 2 и т.д.
- Если вы хотите удалить несколько ячеек, выберите область так, чтобы ячейки, которые вы хотите удалить, были в последних строках, и перетащите маркер заполнения влево.
Тайминг¶
Если вам нужно изменить время выделенных ячеек, выбранного диапазона кадров или всего Xsheet/Timeline, вы можете использовать диалог Растяжение времени.
Настройки следующие:
- Растяжение определяет, должно ли новое время применяться к Выбранные ячейки, Выбранный диапазон кадров или к Весь Xsheet.
- Старый диапазон отображает продолжительность выделенных кадров.
- Новый диапазон определяет новую продолжительность выделенных кадров.
Совет
Чтобы изменить тайминг Xsheet/Timeline:
- Выберите ячейки или определите диапазон кадра, который вы хотите растянуть.
- Выполните одно из следующих действий:
- Выберите Ячейки → Растяжение времени…..
- Щелкните правой кнопкой мыши по выделению и выберите Растяжение времени… в открывшемся меню.
- Определите параметры растяжения времени, затем нажмите кнопку Растяжение.
Глобальная работа с кадрами¶
Можно вставить или удалить кадры, влияющие на Xsheet / Timeline в целом, или выделение столбцов Xsheet или слоев Timeline.
Вставка или удаление кадров могут быть полезны, если вы хотите изменить время анимации, например, если вы хотите замедлить или ускорить анимацию.
Когда кадр вставлен, ячейки текущего кадра дублируются, а все последующие ячейки сдвигаются вниз (вправо на Timeline). Если ключи анимации определены для преобразования объектов и параметров эффектов, они также будут смещены вниз (или вправо на Timeline), чтобы сохранить согласованность анимации (см. Анимация объектов и Редактирование Настроек эффектов).
При удалении кадра ячейки текущего кадра удаляются, а следующие ячейки сдвигаются вверх (или влево на Timeline). Если ключи анимации для преобразования объектов и параметров эффектов определены в удаленном кадре, они будут удалены, а следующие ключи будут сдвинуты вверх (или вправо на Timeline) (см. Анимация объектов и Редактирование настроек эффектов).
Совет
Чтобы вставить кадр:
- Выберите кадр, перед которым вы хотите вставить новый кадр.
- Выберите пункт меню Xsheet → Вставить кадр.
Совет
Чтобы удалить кадр:
- Выберите кадр, который вы хотите удалить.
- Выберите пункт меню Xsheet → Вставить кадр.
Использование Sub-Xsheet¶
Sub-Xsheet это сцена, отображаемая в одном столбце Xsheet или на Timeline. Она может содержать столько столбцов/слоев, сколько вы захотите, а также другие Sub-Xsheet.
Когда он открыт, содержимое Sub-Xsheet отображается на панели Xsheet/Timeline. Когда он закрыт, он отображается на Xsheet/Timeline в виде фиолетового столбца/слоя, а его значок отображает визуализацию его содержимого. Ячейки столбца/слоя отображают имя Sub-Xsheet, а номер ячейки является ссылкой на кадр содержимого Sub-Xsheet, то есть ячейка 4 является ссылкой на 4-й кадр Sub-Xsheet.
Длина закрытого уровня Sub-Xsheet зависит от того, сколько кадров длится его содержимое во время его создания, и на него не влияют изменения содержимого Sub-Xsheet.
Уровни Sub-Xsheet могут быть анимированы, как и любой другой уровень анимации, и ему может быть присвоен эффект, влияющий на весь контент Sub-Xsheet в целом.
Ячейки уровня Sub-Xsheet можно редактировать, например, для создания цикла, или вырезать, копировать и вставлять, как и любой другой доступный уровень (см. Работа с ячейками Xsheet). Как и на любом другом уровне, если какое-либо редактирование выполняется в его кадрах, все ячейки в основном Xsheet/Timeline, ссылающиеся на этот кадр Sub-Xsheet, соответственно изменят свое содержимое. Если вы хотите создать копию Sub-Xsheet, которая ссылается на ту же базу данных уровня анимации, но содержимое которой можно редактировать независимо, вы можете выбрать Клонировать ее.
Если вы хотите сбросить редактирование уровня Sub-Xsheet, вы можете Пересчитать секвенцию, вернув исходную длину и порядок его содержимого.
Вы можете загрузить сцену, ранее созданную с помощью OpenToonz, в качестве уровня текущей сцены. Вы также можете свернуть выбранные столбцы/слои, чтобы сформировать новый Sub-Xsheet, чтобы лучше управлять сценой, например, вы можете свернуть в Sub-Xsheet все столбцы/слои, используемые для определения персонажа, или разбить Sub-Xsheet, чтобы автоматически перенести все его содержимое в Xsheet/Timeline, где оно представлено.
Так как Sub-Xsheet можно загружать и сохранять, их также можно использовать для импорта или экспорта разделов Xsheet/Timeline из одной сцены в другую. Например, если вы создаете сцену, в которой персонаж состоит из нескольких уровней (голова, тело, тень и т.д.) вы можете сохранить его и затем импортировать в другую сцену в виде Sub-Xsheet.
При работе внутри Sub-Xsheet по умолчанию в окне просмотра отображается только его собственное содержимое. Если вам нужно отредактировать содержимое Sub-Xsheet, просматривая все содержимое сцены, вы можете активировать режим Редактировать на месте.
Подобно стандартным Xsheets/Timelines, Sub-Xsheet также может содержать аудиофайлы, которые будут использоваться для синхронизации саундтрека с анимацией. Однако аудиофайлы, загруженные в Sub-Xsheet, игнорируются при визуализации выходного файла, поддерживающего звук, потому что возможность редактировать порядок кадров столбцов/слоев Sub-Xsheet может сделать полученную звуковую дорожку несогласованной (см. Создание звуковой дорожки).
Создание Sub-Xsheet¶
Sub-Xsheet управляются командами меню Xsheet и кнопками на панели инструментов Xsheet.
Вы можете создать Sub-Xsheet, свернув один или несколько столбцов/слоев, на которых выставлены уровни, выбрав при необходимости включение штифтов, с которыми связаны столбцы; или вы можете вырезать или копировать столбцы/слои и рисунки за пределы Sub-Xsheet, а затем вставлять их в него.
Примечание
Основной Xsheet/Timeline поделится со своими вложенными Xsheets базой данных уровня анимации, поэтому, если тот же уровень отображается в основном Xsheet/Timeline и в одной из его Sub-Xsheet, уровень и его свойства будут общими.
При копировании столбцов/слоев и ячеек Sub-Xsheet их копии всегда ссылаются на одно и то же содержимое Sub-Xsheet: если в Sub-Xsheet вносятся изменения, все ячейки в основном Xsheet/Timeline, ссылающиеся на этот Sub-Xsheet, соответственно изменят их содержание. Если вы хотите создать копию Sub-Xsheet, содержимое которого можно изменять независимо от внутреннего уровня экспозиции, анимации объекта и примененного эффекта, можно Клонировать ее.
Совет
Чтобы создать Sub-Xsheet, свернув один или несколько столбцов:
- Выберите столбцы, которые вы хотите включить в состав Sub-Xsheet, в Xsheet/Timeline или Schematic.
- Выполните одно из следующих действий:
- Выберите пункт меню Xsheet → Коллапс.
- Нажмите кнопку Коллапс на панели инструментов Xsheet.
- Щелкните правой кнопкой мыши заголовок любого столбца и выберите Коллапс в открывшемся меню.
- Выберите, следует ли включать релевантные штифты в Sub-Xsheet или свернуть только выбранные столбцы, затем нажмите кнопку ОК.
Совет
Чтобы выйти из Sub-Xsheet:
Сделайте одно из ниже перечисленного
- Выберите Xsheet → Закрыть Sub-Xsheet.
- Нажмите кнопку Закрыть на панели инструментов Xsheet.
Совет
Чтобы открыть закрытый Sub-Xsheet:
- Выберите столбец Sub-Xsheet на Xsheet/Timeline или узел Sub-Xsheet на схеме.
- Выполните одно из следующих действий:
- Выберите Xsheet → Открыть Sub-xsheet.
- Нажмите кнопку Открыть Sub-xsheet на панели инструментов Xsheet/Timeline.
- Щелкните правой кнопкой мыши заголовок столбца и выберите Открыть Sub-xsheet в открывшемся меню.
Совет
Чтобы клонировать Sub-Xsheet:
- Выберите столбец Xsheet (или слой Timeline), где отображается Sub-Xsheet, который вы хотите клонировать.
- Выполните одно из следующих действий:
- Выберите Xsheet → Клонировать Sub-Xsheet.
- Щелкните правой кнопкой мыши заголовок столбца и выберите Клонировать Sub-xsheet в открывшемся меню.
Совет
Для переключения редактирония Sub-Xsheet в ее контексте:
Сделайте одно из ниже перечисленного
- Выберите Xsheet → Переключить Редактировать на месте.
- Нажмите кнопку Переключить Редактировать на месте на панели инструментов Xsheet/Timeline.
Совет
Чтобы пересчитать секвенцию Sub-Xsheet:
- Выберите столбец/слой, содержащий Sub-Xsheet.
- Выполните одно из следующих действий:
- Выберите Xsheet → Пересчитать секвенцию.
- Щелкните правой кнопкой мыши заголовок столбца и выберите Пересчитать секвенцию в открывшемся меню.
Загрузка сцены как Sub-Xsheet¶
Ранее сохраненные сцены OpenToonz могут быть загружены в Xsheet/Timeline как Sub-Xsheets.
Каждый раз, когда сцена загружается как Sub-Xsheet ее содержимое импортируется в текущую базу данных проекта в соответствии с папками проекта по умолчанию, так же, как если бы импортировался каждый отдельный уровень (см. Использование Браузера файлов).
Это позволяет вам создать библиотеку основных анимаций, которые можно загружать и редактировать в других Xsheet/Timeline, чтобы создавать более сложные анимации, не затрагивая исходные файлы или рисунки. Даже если один и тот же Sub-Xsheet загружается дважды, он обрабатывается так, как если бы были загружены два разных Sub-Xsheet, содержание и уровни которых можно редактировать отдельно.
Чтобы сохранить порядок в базе данных, вы также можете активировать параметр Создавать подпапки при импорте Sub-xsheet в диалоговом окне Настройки программы → Загрузка, который автоматически создаст в папке проекта по умолчанию папку с именем Xsheet вы импортируете, куда будут скопированы уровни из Sub-Xsheet.
Как только Sub-Xsheet загружен, его уровни доступны в Scene Cast в подпапке, названной как загруженная сцена.
Если настройки камеры сцены, загружаемой вами в качестве Sub-Xsheet, отличаются от настроек вашей текущей сцены, вам будет предложено сохранить исходные настройки камеры Sub-Xsheet или применить настройки камеры текущей сцены к Sub-Xsheet также.
Примечание
Если импортируемая сцена содержит файл, имя которого совпадает с именем файла, уже существующего в целевой папке по умолчанию, вам будет предложено сохранить существующий файл, перезаписать его новым или переименовать, добавив суффикс, который вы можете решить. Таким образом, вы можете контролировать, были ли импортируемые вами файлы уже импортированы ранее, или управлять файлами с одинаковыми именами.
Совет
Чтобы загрузить ранее сохраненную сцену в качестве Sub-Xsheet:
Выполните одно из следующих действий:
- Choose Level → Load Level… and use the browser to load a TNZ file.
- Choose File → Load As Sub-Xsheet… and use the browser to load a TNZ file.
- Use the OpenToonz standard browser to drag the scene icon to the Scene Cast pane, the Xsheet/Timeline or the Viewer.
- В браузере файлов щелкните правой кнопкой мыши по значку сцены и выберите Загрузить как Sub-xsheet в открывшемся меню.
Примечание
Файлы сцен OpenToonz также можно загружать, перетаскивая их из проводника Windows или Finder macOS в Scene Cast, Xsheet/Timeline или в окно просмотра.
Разбиение Sub-Xsheet¶
Sub-Xsheet листы можно развернуть, чтобы автоматически перенести их содержимое в Xsheet/Timeline, где они отображаются. При развертывании Sub-Xsheet можно по желанию перенести на основной Xsheet/Timeline, при необходимости, штифты, с которыми связаны столбцы.
Примечание
Когда Sub-Xsheet разбит его столбцы/слои и связанные с ним ноды эффектов отображаются как группа в FX Schematic, чтобы лучше их извлечь (см. Использование Schematic FX).
Примечание
Если эффекты применяются к столбцу/слою Sub-Xsheet, они не будут применяться к разбитым столбцам, но отсоединенные FX ноды останутся в качестве ссылки в Schematic FX.
Совет
Чтобы разбить Sub-Xsheet:
- Выберите столбец/слой Sub-Xsheet на Xsheet/Timeline или на Schematic.
- Выполните одно из следующих действий:
- Choose Xsheet → Explode Sub-Xsheet.
- Right-click the Sub-Xsheet column header and choose Explode Sub-Xsheet from the menu that opens.
- Выберите, хотите ли вы перенести относительные штифты на основной Xsheet/Timeline или только колонки/слои, затем нажмите кнопку ОК.
Сохранение Sub-Xsheet в качестве сцены¶
Содержимое Sub-Xsheet может быть сохранено как обыкновенная сцена, то есть файл TNZ, для загрузки в качестве отдельной сцены или для повторного использования в других сценах.
Содержимое Sub-Xsheet будет сохранено в соответствии с текущими настройками проекта для папок по умолчанию, как если бы вы сохраняли файл сцены (см. Папки проекта по умолчанию).
Совет
Чтобы сохранить Sub-Xsheet как сцену:
- Откройте Sub-Xsheet, который вы хотите сохранить, чтобы его содержимое отображалось на Xsheet/Timeline.
- Выберите пункт меню Сохранить Sub-xsheet как… и используйте браузер файлов для сохранения сцены (см. Сохранение и загрузка сцен ).
Создание звуковой дорожки¶
Audio clips can be loaded and edited in order to create a soundtrack for the scene; natively supported file formats are non-compressed WAV and AIFF files at 8 and 16 bit. If FFmpeg is installed and configured in Preferences… → Import/Export dialog section, MP3 audio files can be loaded too. There is no limit to the number of audio clips that can be loaded in a scene.
Для загрузки аудиоклипа вы можете использовать браузер файлов; если аудиоклип импортирован, он сохраняется в папке +extras (см. Использование обозревателя файлов). Загруженные аудиоклипы также хранятся в папке Audio в Scene Cast.
Каждый загруженный аудиоклип отображается в отдельном столбце Xsheet или на слое Timeline в виде серии видимых звуковых волн, что облегчает редактирование; количество кадров, которые оно охватывает, зависит от длины аудиофайла и частоты кадров, заданной для текущей сцены. Например, аудиоклип длиной 3 секунды, импортированный в сцену с частотой кадров 12, будет занимать 36 кадров; если он импортирован в сцену с частотой кадров 24, она будет занимать 72 кадра (см. Установка частоты кадров).
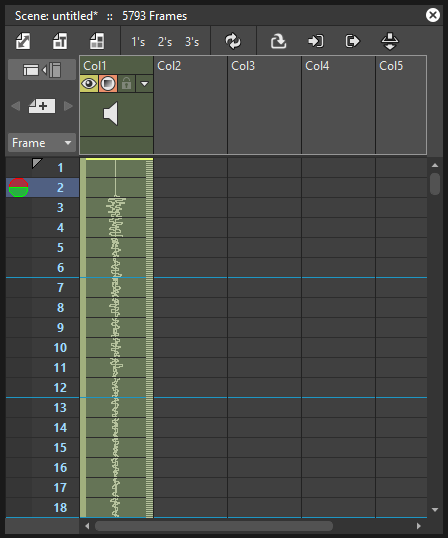
Аудио столбцы/слои можно редактировать так же, как вы редактируете любой другой столбец/слой. Его заголовок содержит следующую информацию о содержимом:
- Название, по умолчанию это номер столбца/слоя, в котором отображается аудио. Например, Col5.
- Переключатель видимости (
 ) позволяющий включать или не включать содержимое звукового столбца/слоя при рендере.
) позволяющий включать или не включать содержимое звукового столбца/слоя при рендере. - Переключатель видимости камеры (
 ) позволяет включать или не включать содержимое столбца/слоя при очистке звука с помощью курсора текущего кадра (см. ниже).
) позволяет включать или не включать содержимое столбца/слоя при очистке звука с помощью курсора текущего кадра (см. ниже). - Блокировка переключения (
 ) позволяет предотвратить любое редактирование в столбце/слое.
) позволяет предотвратить любое редактирование в столбце/слое. - Кнопка Дополнительные настройки столбцов (
 ), позволяющая настроить громкость.
), позволяющая настроить громкость. - Значок громкоговорителя, который позволяет воспроизводить содержимое.
Диалоговое окно Настройки уровня также доступно для аудиоклипов, позволяя проверить местоположение соответствующего файла или обновить путь загрузки в другое место или в другой файл (см. Редактирование Настроек уровня).
Звуковая дорожка, которую вы определяете с помощью аудиоклипов, будет создана путем слияния всего содержимого аудиоколонок/слоев в соответствии с громкостью, установленной для каждого из них. Хотя его нельзя воспроизвести при использовании элементов управления воспроизведением в окне просмотра, его можно очистить с помощью курсора текущего кадра в столбце кадров Xsheet, линейке кадров Timeline или на панели кадров окна просмотра и воспроизвести при предварительном просмотре сцены (см. Редактирование аудиоклипов и Предварительный просмотр анимации).
Когда сцена отображается в формате файла, поддерживающем аудио (MP4, MOV, WebM или AVI), в файл включается звуковая дорожка (см. Рендеринг анимации).
Примечание
Аудиоклипы, загруженные в Sub-Xsheets, не будут включены в выходной саундтрек (см. Использование Sub-Xsheet).
Примечание
As the soundtrack cannot be played back when viewing files in the OpenToonz flipbook, you can activate the Use Default Viewer for Movie Formats option in the Preferences… → General dialog section, in order to view files with their own default viewer, e.g. QuickTime for the MOV format, thus playing back the soundtrack as well.
Совет
Чтобы воспроизвести содержимое аудио колонки/слоя назад:
Нажмите значок громкоговорителя, доступный в заголовке столбца/слоя. Нажмите еще раз, чтобы остановить воспроизведение.
Совет
Чтобы установить громкость звукового столбца/слоя:
Нажмите кнопку Дополнительные настройки столбцов ( ) и используйте там ползунок громкости.
) и используйте там ползунок громкости.
Совет
Включение или исключение аудио при очистке аудио с помощью курсора текущего кадра
Нажмите на Переключатель видимости камеры ( ) в заголовке столбца/слоя. Если вы щелкнете правой кнопкой мыши по переключателю, вы сможете выбрать команды в открывшемся меню, которые позволят вам воздействовать на несколько столбцов/слоев одновременно.
) в заголовке столбца/слоя. Если вы щелкнете правой кнопкой мыши по переключателю, вы сможете выбрать команды в открывшемся меню, которые позволят вам воздействовать на несколько столбцов/слоев одновременно.
Совет
Чтобы включить или исключить содержимое звукового столбца/слоя из рендеринга:
Нажмите на Переключатель видимости ( ) в заголовке столбца/слоя. Если вы щелкнете правой кнопкой мыши по переключателю, вы сможете выбрать команды в открывшемся меню, которые позволят вам воздействовать на несколько столбцов/слоев одновременно.
) в заголовке столбца/слоя. Если вы щелкнете правой кнопкой мыши по переключателю, вы сможете выбрать команды в открывшемся меню, которые позволят вам воздействовать на несколько столбцов/слоев одновременно.
Совет
Чтобы заблокировать или разблокировать содержимое столбца/слоя:
Нажмите Переключатель блокировки переключения ( ) в заголовке столбца/слоя. Если вы щелкнете правой кнопкой мыши по переключателю, вы сможете выбрать команды в открывшемся меню, которые позволят вам заблокировать или разблокировать несколько столбцов/слоев одновременно.
) в заголовке столбца/слоя. Если вы щелкнете правой кнопкой мыши по переключателю, вы сможете выбрать команды в открывшемся меню, которые позволят вам заблокировать или разблокировать несколько столбцов/слоев одновременно.
Редактирование аудиоклипов¶
После загрузки аудиоклипы можно перемещать вверх и вниз в столбце Xsheet, влево и вправо в слое Timeline или в другой столбец/слой, чтобы воспроизводить их, начиная с определенного кадра анимации. Их можно обрезать для выбора части всего клипа и отредактировать, удалив или скопировав некоторые разделы, используя стандартные команды редактирования так же, как вы используете их на стандартных уровнях.
Когда клип обрезан, обрезанная часть не удаляется, а скрывается, и у нее есть цветной горизонтальный маркер в начале или конце, в зависимости от того, где он был обрезан: можно извлечь обрезанную часть, переместив назад маркеры.
Когда клип разделяется на разделы с помощью операций удаления, вырезания или перемещения, он автоматически дублируется и обрезается для получения правильного результата.
Примечание
Аудиоклипы можно перемещать и вставлять только в пустые столбцы/слои или в другие звуковые столбцы/слои.
Примечание
Все редактирование не влияет на файл на диске, так как оно относится только к тому, как клип используется в сцене.
Чтобы найти конкретный раздел в аудиофайле, вы можете проверить его, очистив его с помощью курсора текущего кадра, либо в столбце фрейма Xsheet, линейке кадров Timeline, в панели кадров окна просмотра, либо выбрав любой раздел и автоматически воспроизведя его вместе с анимацией. Это позволяет вам легко найти и извлечь нужные фрагменты из аудиофайла.
Совет
Чтобы выбрать аудиоклипы:
Выполните одно из следующих действий:
- Нажмите и перетащите, чтобы выбрать раздел клипа.
- Удерживая клавишу Shift, щелкните по ячейке клипа, чтобы расширить выделение до этой ячейки.
- В Xsheet щелкните по вертикальной полосе слева от клипа, чтобы выделить весь клип.
- В Timeline щелкните по горизонтальной полосе, доступной в верхней части клипа, чтобы выделить весь клип.
Совет
Чтобы редактировать аудиоклипы с помощью команд меню Правка:
Вы можете сделать следующее:
- Используйте команду Копировать, чтобы сохранить в памяти выбор для дальнейших операций.
- Используйте команду Вырезать, чтобы исключить выделение из Xsheet/Timeline и сохранить его в памяти для дальнейших операций. Удаление ячеек приводит к смещению следующих ячеек вверх в Xsheet или влево на Timeline.
- Используйте команду Вставить, чтобы вставить выделенную область из памяти в Xsheet/Timeline, начиная с выбранной ячейки вставки. Команда вызывает смещение следующих ячеек вниз в Xsheet или вправо на Timeline.
- Используйте команду Удалить, чтобы очистить выбранные ячейки от любой ссылки.
- Используйте команду Вставить, чтобы вставить пустые ячейки перед выделением; вставленных ячеек будет столько же, сколько и выбранных.
Примечание
Все команды меню Правка также доступны в меню, которое открывается при щелчке правой кнопкой мыши по ячейкам Xsheet/Timeline.
Совет
Чтобы переместить выделение клипа в Xsheet:
Выполните одно из следующих действий:
- Нажмите на вертикальную полосу слева от ячеек клипа и перетащите их, чтобы переместить в новую позицию.
- Нажмите, зажав клавишу Ctrl (PC) или Cmd (Mac) по вертикальной полосе, доступной слева от ячеек клипа, и перетащите их на новую позицию, дублируя их.
- Удерживая нажатой клавишу Shift, щелкните вертикальную полосу слева от ячеек клипа и перетащите их на новую позицию, вставив их, если в ячейки назначения загружены другие аудиоклипы.
- Удерживая нажатой клавишу Alt, нажмите на вертикальную полосу, расположенную слева от ячеек клипа, и перетащите их на новую позицию, перезаписав любые другие аудиоклипы, ранее загруженные в ячейки назначения.
Совет
Чтобы переместить выделение клипа на Timeline:
Выполните одно из следующих действий:
- Щелкните на горизонтальной полосе, доступной в верхней части ячеек клипа, и перетащите их, чтобы переместить их на новую позицию.
- Нажмите, удерживая нажатой клавишу Ctrl (PC) или Cmd (Mac) по горизонтальной полосе, доступной в верхней части ячеек клипа, и перетащите их на новую позицию, дублируя их.
- Удерживая клавишу Shift, щелкните по горизонтальной полосе, расположенной в верхней части ячеек клипа, и перетащите их на новую позицию, вставив их, если в ячейки назначения загружены другие аудиоклипы.
- Удерживая клавишу Alt, нажмите на горизонтальную полосу, расположенную в верхней части ячеек клипа, и перетащите их в новую позицию, перезаписав любые другие аудиоклипы, ранее загруженные в ячейки назначения.
Примечание
Когда невозможно отменить выделение, вместо выделения отображается красный контур.
Совет
Чтобы обрезать аудиоклип:
Выполните любое из следующих действий:
- Нажмите и перетащите начало клипа, чтобы обрезать его начальную часть.
- Нажмите и перетащите конец клипа, чтобы обрезать его конечную часть.
- Нажмите и перетащите маркер обрезанного клипа, чтобы переопределить обрезанную часть.
Совет
Чтобы очистить аудиоклипы:
Выполните одно из следующих действий:
- Перетащите курсор рамки Xsheet вверх или вниз, чтобы очистить все звуковые столбцы, для которых активен переключатель Переключатель видимости камеры.
- Перетащите курсор на Timeline влево или вправо, чтобы очистить все звуковые слои, у которых активен переключатель видимости камеры.
- Перетащите курсор кадров на панели окна просмотра, чтобы очистить все звуковые столбцы, для которых активен переключатель видимости камеры.
- Только для Windows: в Xsheet нажмите и перетащите пунктирную вертикальную полосу, расположенную справа от ячеек звукового столбца, выбранный раздел будет автоматически воспроизведен.
- Только для Windows: на Timeline нажмите и перетащите пунктирную горизонтальную полосу, расположенную в нижней части ячеек звукового слоя, выбранный раздел будет автоматически воспроизведен.
Lip Syncing¶
Когда вам нужно синхронизировать движение губ персонажа со звуком речи, вы можете воспользоваться возможностью изучить аудиофайлы, загруженные в сцену.
После того как вы создали разные изображения рта, вы можете проанализировать аудиофайлы, чтобы найти места для размещения определенных рисунков рта. Если рисунки рта принадлежат одному единственному уровню анимации, вы можете быстро изменить рисунок рта в определенном кадре, выбирая рисунки из Level Strip или перелистывая рисунки, используя одну из функций инструмента Скелет ( ) ( см. Использование Level Strip и Анимация моделей).
) ( см. Использование Level Strip и Анимация моделей).
Разбивка аудиофайлов может быть выполнена путем просмотра звуковой волны в столбце сцены, например, чтобы определить, где начинается каждое слово; очисткой загруженных аудиоклипов курсором текущего кадра либо в панели кадров Xsheet/Timeline, либо в панели кадров окна просмотра; и слушая определенные разделы аудио файлов.
Когда изображения рта размещены в нужном месте, вы можете проверить синхронизацию, вычистив или снова выбрав интересующий вас раздел аудиофайла, потому что при прослушивании выбранного раздела аудиозаписи зритель отобразит соответствующие кадры анимации.
Эту технику можно использовать в любом случае, когда вам нужно, чтобы звук был идеально синхронизирован с действием, например, персонаж играет на инструменте или сцена, основанная на ритме музыки.
Совет
Чтобы очистить аудиоклипы:
Выполните одно из следующих действий:
- Перетащите курсор кадров Xsheet/Timeline вперед или назад, чтобы очистить все уровни звука, у которых активен переключатель видимости камеры.
- Перетащите курсор кадров в окне просмотра, чтобы очистить все звуковые столбцы, для которых активен переключатель видимости камеры.
- Только для Windows: щелкните и перетащите пунктирную полоску, доступную в ячейках уровня звука: выбранный раздел будет автоматически воспроизведен.
Совет
Чтобы пролистать рисунки рта:
- Выполните одно из следующих действий:
- Выберите в Xsheet или Timeline уровень анимации, содержащий рисунки рта.
- Щелкните правой кнопкой мыши в окне просмотра поверх рисунка рта, который хотите пролистать, и выберите команду Выбрать, относящуюся к столбцу/слою, содержащему рисунок, который вы щелкнули.
- Выберите инструмент Скелет (
 ) и установите режим инструмента на Анимировать.
) и установите режим инструмента на Анимировать. - В окне просмотра щелкните метку с именем уровня справа от точки поворота текущего раздела и пролистайте следующие и предыдущие кадры, выполнив одно из следующих действий:
- Перетащите вверх или вниз.
- Нажмите стрелки вверх или вниз.
Automated Lip-Synching using Rhubarb¶
Automatic lip-sync can be obtained by using the Rhubarb software (which is not bundled with OpenToonz, and must be separately installed and then configured in Preferences window, as explained in ??? section). The Auto Lip-Sync feature can analyze an audio track and automatically expose the appropriate drawing for each phoneme in the audio to the corresponding cells in the Xsheet/Timeline.
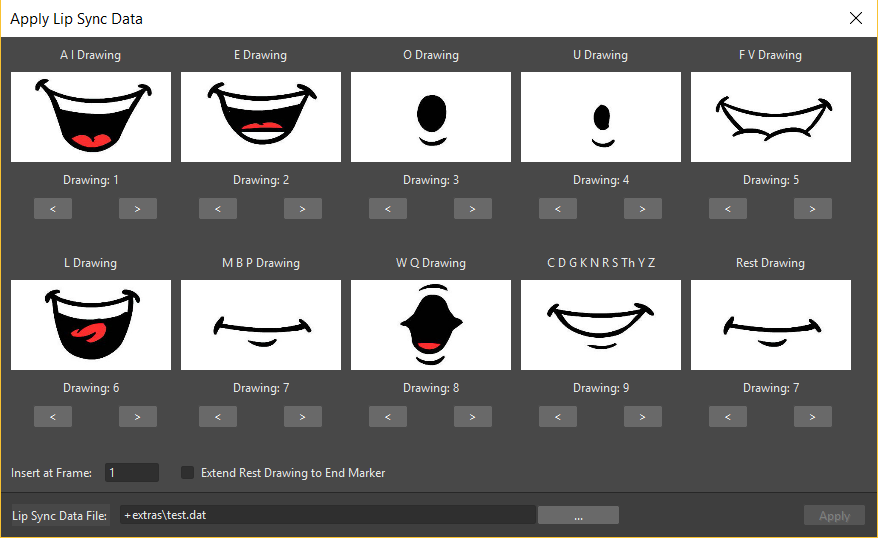
Совет
To apply auto lip-sync to a column/layer:
- Load the audio track onto its own column/layer, if it is not already there (right-click on the cell the audio should begin and select «Load Level»).
- Выставьте в Xsheet/Timeline хотя бы один рисунок уровня, содержащий набор форм рта.
- Select the cell of the column/layer where you want the lip sync to start, and using the right-click menu, choose the Lip Sync → Apply Auto Lip Sync to Column option.
- In the Auto Lip Sync Dialog, choose the desired Xsheet/Timeline audio column/layer or a supported audio file from disc, by using the Audio Source drop-down menu.
Примечание
Press play to preview the track if needed.
Примечание
You can optionally type a transcript of the spoken words in the Audio Script field, which will help improve the accuracy of the lip syncing result.
- Choose which level drawings to assign to each phoneme using the arrow buttons below each phoneme.
Примечание
Rhubarb utilizes its own phonemes that have been interpreted as Preston Blair phonemes, without a unique phoneme for WQ.
- Click the «Apply» button
Импорт файлов Papagayo-NG¶
Можно импортировать в Xsheet/Timeline DAT файлы, экспортированные из Papagayo-NG, инструмента синхронизации губ и анимации.
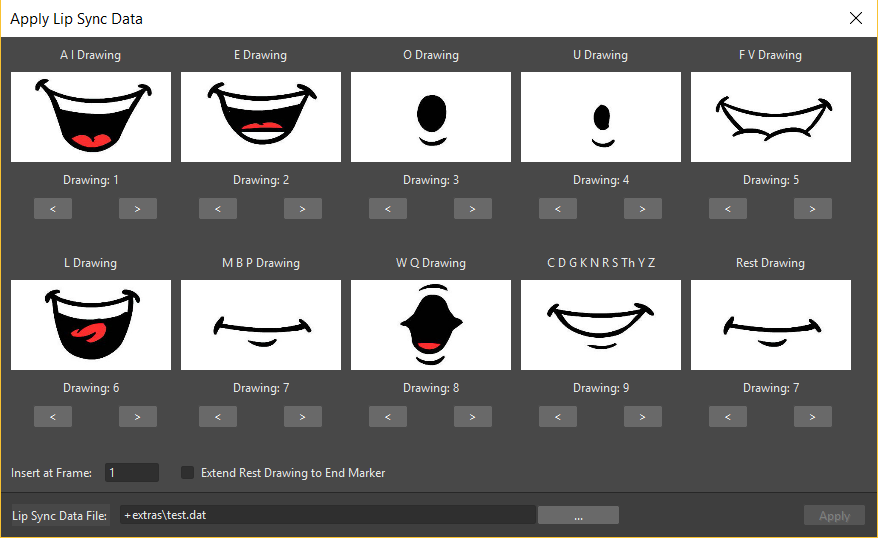
While Papagayo-NG takes care of the audio file analysis and phoneme recognition, importing the DAT file into OpenToonz allows you to assign a frame from an animation level to each phoneme and automatically expose the result in an Xsheet column or Timeline layer; to be able to hear the synced sound, the correspondent sound level should be manually loaded too.
Совет
Чтобы экспортировать файл синхронизации губ OpenToonz в Papagayo-NG:
- В Papagayo-NG в раскрывающемся меню Export: выберите MOHO.
- Нажмите кнопку Export, чтобы экспортировать файл .DAT.
Совет
Чтобы импортировать файл Papagayo-NG:
- Выставьте в Xsheet/Timeline хотя бы один рисунок уровня, содержащий набор форм рта.
- Select the cell of the column/layer where you want the lip sync to start, and using the right click menu choose the Apply Lip Sync Data to Column option or from Xsheet → Apply Lip Sync Data to Column.
- Откроется диалоговое окно, позволяющее выбрать рисунки уровней для каждой фонемы.
- Используйте браузер Файл данных липсинк:, чтобы получить файл DAT, который вы экспортировали из Papagayo-NG, и нажмите кнопку Выбрать.
- Параметр Вставить в кадр: уже должен показывать номер кадра ячейки, которую вы ранее выбрали. Тем не менее, вы можете изменить его, чтобы синхронизация губ начиналась с другого кадра.
- Активируйте Растянуть рисунок закрытого рта до конца маркера, если вы хотите скопировать закрытый рот во все оставшиеся кадры между окончанием синхронизации загруженной губы и кадром, где установлен конечный маркер Xsheet/Timeline.
- Нажмите кнопку Применить.
Импорт файлов Magpie¶
Можно импортировать в файлы Xsheet/Timeline .TLS (например, Toonz Lip Sync), экспортированные из Magpie, инструмента синхронизации губ и анимации.
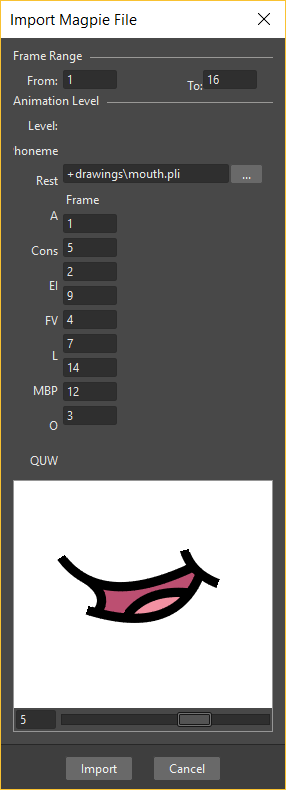
В то время как Magpie занимается анализом аудиофайлов и распознаванием фонем, импорт файла .TLS в OpenToonz позволяет назначать кадры с уровня анимации для каждой фонемы и автоматически отображать результат в столбце Xsheet или слое Timeline; дополнительный столбец/слой, отображающий речевой текст (как распознано в Magpie), создается для справки.
Совет
Чтобы экспортировать файл синхронизации губ OpenToonz в Magpie:
- Скопируйте файл
export-toonz.lua, находящийся в папкеOpenToonz stuff\config, в папкуC:\Program Files (x86)\Third Wish Software & Animation\Magpie Pro\Scripts\Export. - В Magpie выберите File → Export и выберите Toonz в списке 2D-программ для экспорта файла TLS.
Совет
Для импорта файла Magpie:
- Choose File → Import Toonz Lip Sync File….
- В открывшемся браузере найдите файл TLS, который вы экспортировали из Magpie, и нажмите кнопку Загрузить.
- В открывшемся диалоговом окне выберите следующее:
- Используйте Диапазон кадров, чтобы определить, какой раздел файла Magpie вы хотите использовать для создания столбца синхронизации губ в Xsheet/Timeline.
- Используйте раздел Уровень анимации, чтобы получить уровень анимации, который вы хотите показать в Xsheet/Timeline, и указать, какой кадр уровня должен быть назначен каждой фонеме; Вы также можете использовать окно просмотра, доступное в нижней части диалогового окна, чтобы просмотреть кадры выбранного уровня анимации.
- Нажмите кнопку Импорт.
Использование заметок¶
Записки могут быть размещены в Xsheet/Timeline в определенных местах, чтобы добавлять заметки и комментарии к сцене.
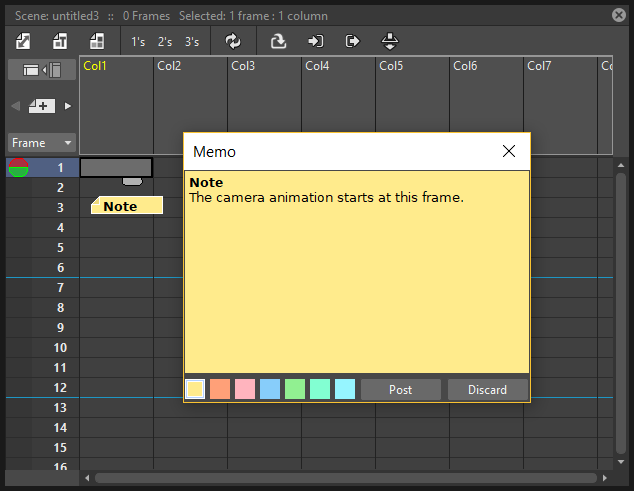
При редактировании заметки можно установить ее цвет, а текст, который вы пишете, можно отформатировать. После публикации заметки отображают первые буквы их содержимого, чтобы их можно было идентифицировать, и их можно найти в Xsheet/Timeline, перемещаясь по ним.
Совет
Чтобы опубликовать заметку:
- Нажмите кнопку Добавить новую заметку в верхней части столбца с номерами кадров в Xsheet (или в верхней части заголовков слоев на временной шкале).
- Введите текст заметки в открывшемся окне, отформатируйте его и выберите цвет заметки (см. ниже), затем нажмите кнопку Прикрепить: заметка размещается в текущем кадре в текущем столбце.
- Нажмите и перетащите опубликованную заметку, чтобы изменить ее положение.
Совет
Чтобы отформатировать текст в заметке:
- Выберите текст, который вы хотите отформатировать.
- Нажмите стрелку (
 ), отображаемую справа от выделения, чтобы открыть текстовую панель инструментов.
), отображаемую справа от выделения, чтобы открыть текстовую панель инструментов.
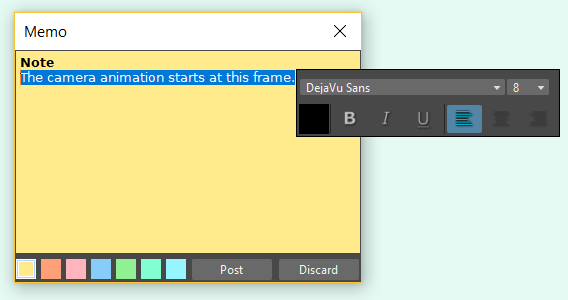
- Выберите семейство шрифтов, размер, цвет, стиль и выравнивание абзаца, нажав на соответствующее меню и кнопки на панели инструментов текста.
Совет
Чтобы изменить цвет заметки:
Выберите цвет в палитре, доступной внизу открытой заметки; цвета палитры также можно выбирать и редактировать с помощью редактора стилей.
Совет
Для навигации по заметкам, опубликованным в Xsheet:
Нажмите кнопки со стрелками рядом с кнопкой Добавить новую заметку, чтобы проверить предыдущую или следующую заметку: Xsheet/Timeline автоматически перемещается, чтобы показать, где размещена выбранная заметка.
Совет
Чтобы открыть заметку:
Выполните одно из следующих действий:
- Дважды щелкните по ней.
- Щелкните правой кнопкой мыши и выберите Открыть заметку в открывшемся меню.
Совет
Чтобы удалить заметку:
Выполните одно из следующих действий:
- Откройте его и нажмите кнопку Сбросить.
- Щелкните правой кнопкой мыши и выберите Удалить заметку в открывшемся меню.
Сохранение и загрузка сцен¶
При работе с новой сценой имя по умолчанию (без названия), за которым следует возрастающий номер, присваивается сцене до тех пор, пока вы не сохраните ее под другим именем. Это имя также используется в случае, если переменная $scenepath используется в настройках проекта для временного хранения материала, используемого в сцене.
Примечание
Сцена без названия и связанный материал хранятся в папке OpenToonz stuff\projects\temp и удаляются, когда сцена сохраняется с правильным именем или не сохраняется вообще. Регулярно проверяйте папку temp и, если она есть, удаляйте ее, чтобы освободить место на диске.
Файлы сцены могут быть сохранены и загружены как файлы TNZ с помощью соответствующих команд меню. Сцены должны быть сохранены в папке +scenes текущего проекта или в любой из ее подпапок, чтобы извлечь весь материал, когда они загружены обратно.
При использовании команды Сохранить как…, если в определении папок по умолчанию используется $scenepath, весь материал, используемый в сценах и расположенный в папках проекта по умолчанию, будет дублироваться в папках, связанных с новой сценой (см. Использование переменной $scenepath в определении папки).
An option Save Automatically allows to save the scene every given number of minutes, and is available in the Preferences… → Saving dialog section. If the option is activated, during the saving operation a message is displayed to notify the process.
Примечание
Звездочка справа от названия сцены в заголовках Окна просмотра и Xsheet/Timeline указывает на наличие несохраненных изменений текущей сцены.
Совет
Для работы над новой сценой:
Выберите пункт меню Файл → Новая сцена.
Совет
Чтобы сохранить сцену и все связанные с ней уровни:
Выберите пункт меню Файл → Сохранить все.
Совет
Чтобы сохранить сцену:
Выберите Файл → Сохранить сцену.
Совет
Чтобы сохранить текущую сцену под другим именем:
- Выберите Файл → Сохранить сцену как…
- В открывшемся браузере выберите папку +scenes текущего проекта или любую из его подпапок, в которую вы хотите сохранить сцену.
- Присвойте имя сцене и нажмите кнопку Сохранить.
Совет
Чтобы загрузить сцену из окна Загрузить сцену:
- Выберите Файл → Загрузить сцену…
- В открывшемся браузере выберите в папке +scenes текущего проекта или в любой из его подпапок сцену, которую вы хотите загрузить, и нажмите кнопку Загрузить.
Совет
Чтобы загрузить сцену из стандартного браузера OpenToonz:
Выполните одно из следующих действий:
- Щелкните правой кнопкой мыши по значку сцены и выберите Загрузить сцену… в открывшемся меню.
- Перетащите значок сцены на значок хлопушки в окне Scene Cast.
Примечание
Сцены также можно загружать, перетаскивая их из Проводника Windows или mac OS Finder на значок хлопушки в Scene Cast.
Совет
Чтобы загрузить недавно загруженную сцену:
Выберите Файл → Открыть предыдущую сцену, затем выберите сцену, которую вы хотите загрузить, из доступного подменю.
Совет
Чтобы вернуть текущую сцену к последней сохраненной версии:
Выберите пункт меню Файл → Откатить сцену.
Совет
Чтобы автоматически сохранять сцену каждые несколько минут:
- Choose File → Preferences… → Saving.
- Активируйте параметр Сохранять автоматически и введите количество минут, которое должно пройти между каждой операцией сохранения.
- Выберите одну или обе опции чтобы Сохранять файл сцены или Сохранять файлы без сцены.
Импорт и экспорт сцен¶
В OpenToonz каждый файл сцены принадлежит определенному проекту, так что материал, созданный и используемый в сцене, находится и может быть получен из папок проекта по умолчанию.
Если вам нужно скопировать сцену и связанный материал в другой проект, можно либо импортировать любой файл сцены в текущем проекте, либо экспортировать его в любой другой проект, доступный в корне проекта (см. Настройка проектов).
Импорт сцен из другого проекта¶
При попытке загрузить сцену, созданную в другом проекте или не находящуюся в папке +scenes текущего проекта или любой из ее подпапок, вам будет предложено решить, хотите ли вы импортировать сцену (Импорт сцены) или измените текущий проект (Сменить проект) (см. Настройка проектов).
Если вы решите импортировать сцену, сцена будет загружена, и весь материал сцены будет импортирован следующим образом:
- Все файлы, которые были расположены в исходных папках проекта по умолчанию (то есть, загружены в сцену с использованием относительных путей), будут скопированы в соответствующие папки по умолчанию текущего проекта (см. Папки проекта по умолчанию).
- Все файлы, которые были расположены во внешних папках (т.е. загруженные в сцену с использованием абсолютных путей), останутся там, где они есть.
While the material is automatically imported and saved in the current project, the scene file will not be saved until you will save it by using the Save Scene or Save Scene As… commands.
It is also possible to import one or several scenes into the current project with no need to load and save them by using the Import Scene command.
В этом случае и файлы материалов, расположенные в исходных папках исходного проекта, и файл сцены будут скопированы в соответствующие папки по умолчанию текущего проекта.
Примечание
Если импортируемая сцена содержит файл, имя которого совпадает с именем файла, уже существующего в целевой папке по умолчанию, вам будет предложено сохранить существующий файл, перезаписать его новым или переименовать, добавив суффикс, который вы можете решить. Таким образом, вы можете контролировать, были ли импортируемые вами файлы уже импортированы ранее, или управлять файлами с одинаковыми именами.
Совет
Чтобы загрузить и импортировать сцену из другого проекта:
- Загрузите сцену, которую вы хотите импортировать, используя браузер Загрузить сцену… или стандартный браузер файлов OpenToonz.
- Выберите Импортировать сцену в открывшемся диалоговом окне: сцена загружена, и связанные файлы будут скопированы в стандартные папки текущего проекта.
- Сохраните файл сцены в папке текущего проекта +scenes
Совет
Чтобы импортировать одну или несколько сцен из другого проекта, не загружая их:
- Загрузите сцену, которую вы хотите импортировать, используя браузер Загрузить сцену… или стандартный браузер OpenToonz.
- Выберите Импортировать сцену в открывшемся диалоговом окне: сцена загружена, и связанные файлы будут скопированы в стандартные папки текущего проекта.
Экспорт сцен в другой проект¶
Сцены можно экспортировать, если вам нужно либо скопировать их из проекта в любой другой существующий проект, либо скопировать их в новый проект, который может быть автоматически создан в соответствии с текущими настройками проекта.
В обоих случаях файлы сцен и связанные с ними ресурсы будут автоматически собраны и скопированы в соответствующие папки по умолчанию целевого проекта (см. Сбор активов).
Примечание
Если экспортируемая сцена содержит какой-либо файл, имя которого совпадает с именем файла, уже существующего в целевой папке по умолчанию, вам будет предложено сохранить существующий файл, перезаписать его новым или переименовать, добавив суффикс, который вы можете решить. Таким образом, вы можете контролировать, если экспортируемые вами файлы уже были экспортированы ранее, или управлять файлами с одинаковыми именами.
Совет
Чтобы экспортировать одну или несколько сцен в другой проект:
- Выберите сцены, которые вы хотите экспортировать, в стандартном браузере OpenToonz.
- Щелкните правой кнопкой мыши выделенную область и выберите Экспортировать сцену… в открывшемся меню: откроется диалоговое окно Экспортировать сцену.
- В диалоговом окне выполните одно из следующих действий:
- Выберите опцию Выберите существующий проект, если вы хотите экспортировать выбранные сцены в существующий проект, затем перейдите в дерево папок и выберите целевой проект.
- Выберите параметр Создать новый проект, если вы хотите экспортировать выбранные сцены в новый проект на основе текущего, а затем назначьте имя для нового проекта.
- Нажмите кнопку Экспорт.
Сбор активов¶
Файлы, используемые в сцене, могут быть расположены в папках по умолчанию текущего проекта или загружены из внешней папки (см. Папки проекта по умолчанию и Использование обозревателя файлов) .
Это означает, что когда проекту по какой-либо причине необходимо изменить местоположение (например, для резервной копии), перемещение всех папок по умолчанию не гарантирует, что все файлы, необходимые для сцен проекта, будут перемещены, поскольку файлы, загруженные из внешних папок, останутся там, где они есть.
По этой причине возможно собрать все файлы, используемые в сцене, таким образом, автоматически импортируя в папки проекта по умолчанию все файлы, которые не были импортированы во время загрузки. В то же время файл сцены, для которого вы собираете ресурсы, будет автоматически обновлен, чтобы исправить все пути загрузки вновь импортированных файлов, чтобы сохранить согласованность.
Совет
Чтобы собрать активы одной или нескольких сцен:
- Выберите сцены, для которых вы хотите собрать активы.
- Щелкните правой кнопкой мыши выделенную область и выберите Собрать активы в открывшемся меню: все файлы сцены, находящиеся во внешних папках, копируются в стандартные папки проекта, а также связанные пути, используемые в файлах сцены. обновляются.
Файлы резервных копий сцены¶
При сохранении сцен файлы резервных копий предыдущих версий автоматически сохраняются в папке с именем сцены, которая находится в +scenes\backups текущего проекта.
Четыре предыдущих версии сцены сохраняются и называются сценой с порядковым номером резервной копии: чем больше число, тем более свежая резервная копия.
Например, если вы семь раз сохранили сцену с именем моя_сцена, 4 резервные версии сцены с именем моя_сцена_3, моя_сцена_4, моя_сцена_5 и моя_сцена_6 доступны в папке +scenes\backups\моя сцена.
Если вы хотите восстановить резервную копию сцены сцены, вам нужно удалить номер резервной копии, чтобы иметь правильное имя сцены, и переместить файл в папку +scenes.
Совет
Для восстановления резервной версии сцены:
- Извлеките в +scenesbackups папку, названную в качестве сцены, резервную копию которой вы хотите восстановить.
- В папке найдите файл TNZ, связанный с последней резервной копией, которую вы хотите восстановить, и переименуйте его, удалив номер резервной копии, чтобы получить правильное имя сцены.
- Скопируйте и вставьте его в папку +scenes, чтобы заменить версию, которую вы хотите очистить.
Печать Xsheet¶
Xsheet можно сохранить в виде HTML-файла, чтобы просмотреть его на любом компьютере с помощью интернет-браузера и распечатать на бумаге.
HTML-файл содержит заголовок с общей информацией, несколько таблиц, длину и ширину которых вы можете выбрать, представляющих Xsheet с открытыми уровнями и движениями объектов, и список уровней, представленных в Xsheet, с соответствующим расположением на диске.
Если в сцене используются какие-либо Sub-Xsheet, они отображаются после основного листа Xsheet, где они выставлены.
Информация, отображаемая в заголовке и внешнем виде таблицы HTML, может быть задана путем редактирования следующих файлов, расположенных в папке OpenToonz stuff\profile\layouts\settings :
xsheet_html.xmlсодержит информацию, используемую для заголовка HTML-листа Xsheet, и размер таблиц, используемых для представления содержимого Xsheet.xsheet.css- это файл каскадных таблиц стилей, который используется для определения цветов, макета и других аспектов файла HTML Xsheet (см. ниже).
При использовании команды Экспортировать Xsheet в HTML отображается диалоговое окно с информацией о расположении и имени сгенерированного файла HTML; затем сгенерированный файл HTML отображается в браузере по умолчанию.
Файл HTML сохраняется в том же месте, что и файл TNZ; CSS-файл, используемый для его форматирования, также генерируется путем копирования файла, расположенного в папке OpenToonz stuff\profile\layouts\settings. Если файл CSS уже доступен в том месте, где сохранен файл HTML Xsheet, он будет использоваться вместо создания нового.
Примечание
Если вы хотите переместить файл HTML Xsheet, вам следует также переместить файл CSS, чтобы сохранить внешний вид файла HTML, определенный в файле CSS.
Редактирование заголовка HTML Xsheet и размера таблицы¶
Заголовок Xsheet в формате HTML и размер таблиц, используемых для представления содержимого Xsheet, можно определить, отредактировав файл xsheet_html.xml, доступный в папке OpenToonz stuff\profile\layouts\settings. Его можно редактировать с помощью любого текстового редактора, например, Блокнот или TextEdit.
Весь текст включен в тег xsheet_html, который содержит элементы page и info, где определены разные пользователи и роли. Основная структура файла выглядит следующим образом:
<xsheet_html>
<page rows="50">
<page columns="10">
<info name="Company" value="Company name"/>
<info name="Name" value="Value"/>
</xsheet_html>
Отредактировав значения page row и page columns, вы можете установить размер таблицы, используемой для разбиения Xsheet по разделам. Размер таблицы позволяет подогнать каждый раздел листа Xsheet к размеру бумаги, который вы хотите использовать для печати листа Xsheet на бумаге.
Строки info позволяют установить информацию, которая будет отображаться в заголовке, например, название производства.
В файле примера вы можете найти следующие строки:
<info name="Company" value="Company name"/>
<info name="Name" value="Value"/>
Эти строки можно редактировать и добавлять новые строки с тем же синтаксисом, чтобы предоставить всю информацию, которую вы хотите отобразить в заголовке файла HTML Xsheet.
Примечание
По умолчанию заголовок содержит имена Project и Scene и количество кадров, из которых состоит сцена; эта информация не может быть отредактирована, так как они автоматически извлекаются из файла сцены.
Примечание
Файл xsheet_html.xml должен быть правильно сформирован, и поэтому он не может содержать открывающий тег без связанного с ним закрывающего тега, иначе OpenToonz не запустится. Если вы решите отредактировать файл xsheet_html.xml, сначала сделайте резервную копию на тот случай, если вам потребуется вернуть файл к исходной версии.
Совет
Чтобы редактировать файл xsheet_html.xml
Откройте файл xsheet_html.xml, доступный в папке OpenToonz stuff\profile\layouts\settings с помощью текстового редактора (например, Notepad или TextEdit).
Совет
Чтобы изменить размер таблицы, используемой для разбиения Xsheet на разделы:
Измените значения page row и page columns в файле xsheet_html.xml.
Совет
Для редактирования информации, отображаемой в шапке:
Отредактируйте строки info, доступные в файле xsheet_html.xml, и добавьте новые, если это необходимо.
Совет
Чтобы проверить, правильно ли сформирован файл xsheet_html.xml:
Откройте его с помощью интернет-браузера и проверьте, отображаются ли все элементы во вложенном списке, где их можно открывать и закрывать для отображения или скрытия соответствующего содержимого.
Редактирование внешнего вида HTML Xsheet¶
Внешний вид HTML Xsheet можно определить, отредактировав файл xsheet.css, доступный в папке OpenToonz stuff\profile\layouts\settings.
Xsheet.css - это файл каскадных таблиц стилей, который используется для определения цветов, макета и других аспектов файла HTML Xsheet. Его можно редактировать с помощью любого текстового редактора, например, Блокнот или TextEdit.
Редактирование файла CSS требует определенных навыков в языке CSS, но некоторые изменения, такие как толщина таблицы или цвета ячеек, могут быть легко выполнены путем выражения толщины в пикселях и цветах в виде триплета RGB в шестнадцатеричном формате.
Элементы, определенные в CSS, следующие:
headerотносится к таблице, используемой в качестве заголовка в файле HTML Xsheet.tableотносится к таблице, используемой для отображения разделов Xsheet.THотносится к ячейкам заголовка таблиц.first_numericотносится к первому числовому столбцу таблиц Xsheet.fxcellотносится к ячейкам таблицы, принадлежащим к столбцам эффектов.subxsheetcellотносится к ячейкам таблицы, принадлежащим столбцам Sub-Xsheet.TDотносится к общим ячейкам таблицы.TH.frameотносится к столбцу кадраTD.levelcellотносится к ячейкам таблицы, принадлежащим столбцам стандартного уровня.
Примечание
Файлы CSS должны быть написаны в соответствии с определенным синтаксисом. Если вы решите отредактировать файл xsheet.css, сначала сделайте резервную копию на тот случай, если вам потребуется вернуть файл к исходной версии.
Совет
Для редактирования файла xsheet.css:
Откройте файл xsheet.css, доступный в папке OpenToonz stuff\profile\layouts\settings с помощью приложения для текстового редактора (например, Notepad или TextEdit).