Обзор интерфейса¶
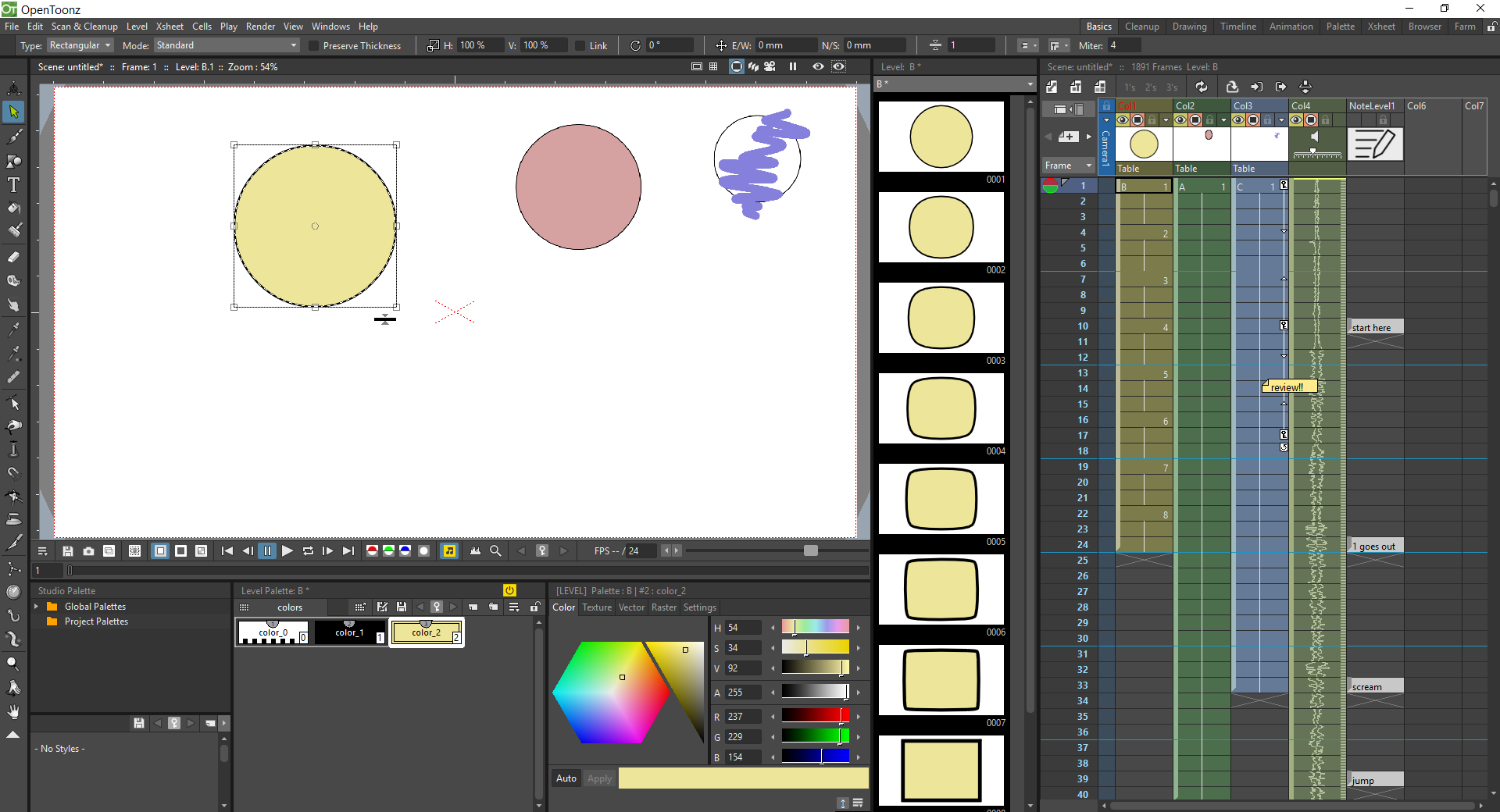
Интерфейс OpenToonz организован в комнаты, также известные как рабочие пространства: каждая комната представляет собой различную коллекцию окон, которые расположены в определенных местах на экране.
Использование комнат¶

Доступные комнаты перечислены в дальнем правом углу строки меню. Каждая из них всегда отображает содержимое текущей сцены.
Комнаты могут быть названы и их порядок может быть изменен. Новые комнаты могут быть добавлены, а существующие комнаты могут быть удалены. Когда комната добавлена, она пуста; для её настройки можно добавлять панели по одной (см. ниже).
Совет
Чтобы войти в комнату:
Нажмите на соответствующую вкладку в правой части строки меню.
Совет
Чтобы назвать комнату:
Дважды щелкните вкладку и введите имя, которое вы хотите присвоить комнате.
Совет
Чтобы заказать номерные вкладки:
Нажмите и перетащите вкладку на новую позицию.
Совет
Чтобы добавить новую комнату:
Щелкните правой кнопкой мыши в области вкладок комнаты и выберите «Новая комната» в открывшемся меню.
Совет
Чтобы удалить комнату:
Щелкните правой кнопкой мыши вкладку комнаты и выберите Удалить комнату «<Имя>» в открывшемся меню. Текущая комната не может быть удалена.
Совет
To return to the set of rooms provided with OpenToonz:
Choose Windows → Workspace → Reset to Default Rooms.
Настройка комнат¶
Комнаты можно изменить, установив разные размеры для разных панелей и добавив или удалив панели. Чтобы предотвратить случайное добавление или удаление панелей, конфигурация комнат может быть заблокирована.
Большинство панелей можно развернуть, чтобы заполнить весь интерфейс, и их можно добавить в виде плавающих окон с помощью меню Окна.
Совет
Чтобы изменить размер панели в комнате:
Щелкните любой вертикальный или горизонтальный разделитель и перетащите его в новое положение.
Примечание
Некоторые панели, такие как панель инструментов и полоса уровня, имеют фиксированный размер, поэтому их нельзя изменить.
Совет
Чтобы открыть панель как плавающее окно:
Выберите в меню Окна панель, которую вы хотите открыть.
Совет
Чтобы изменить размер плавающего окна:
Нажмите и перетащите границу или угол окна.
Совет
Чтобы закрыть плавающее окно или диалог:
Нажмите кнопку закрытия справа от строки заголовка.
Совет
Чтобы добавить панель в комнату:
- Используйте меню Окна, чтобы открыть панель как плавающее окно.
- Нажмите и перетащите строку заголовка, чтобы переместить ее и отпустите, чтобы закрепить ее в соответствии с выделенной точкой вставки.
Примечание
Попытка пристыковать панель к крайней левой / правой части интерфейса может завершиться неудачей, если в этот момент главное окно OpenToonz развернуто. Чтобы преодолеть это, вы можете восстановить размер основного окна, закрепить нужную панель, а затем развернуть ее обратно.
Совет
Чтобы удалить панель из комнаты:
- Нажмите и перетащите строку заголовка панели, которую хотите удалить, чтобы отсоединить ее от комнаты.
- Закройте плавающее окно.
Совет
Чтобы развернуть или свернуть развернутую панель:
Дважды щелкните строку заголовка.
Примечание
Некоторые панели, такие как панель инструментов и полоса уровня, имеют фиксированный размер, поэтому их нельзя развернуть.
Совет
Для блокировки/разблокировки конфигурации комнат:
Activate/deactivate the Windows → Workspace → Lock Room Panes option.
Панели комнаты¶
Ниже приведен список панелей (в том же порядке, в котором они появляются в меню Окна), которые можно использовать для создания комнат и которые можно открывать как плавающие окна.
Пакетные серверы¶
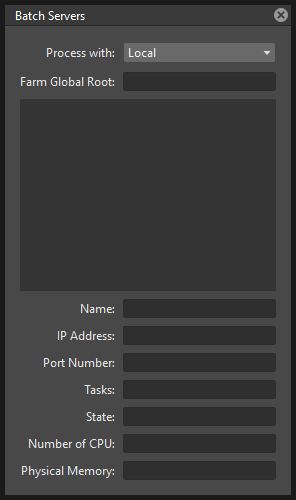
Окно «Пакетные серверы» позволяет обрабатывать пакетный список с помощью рендер-фермы и содержит информацию о списке узлов сервера (рендеринга), определенных для фермы.
Настройки очистки¶
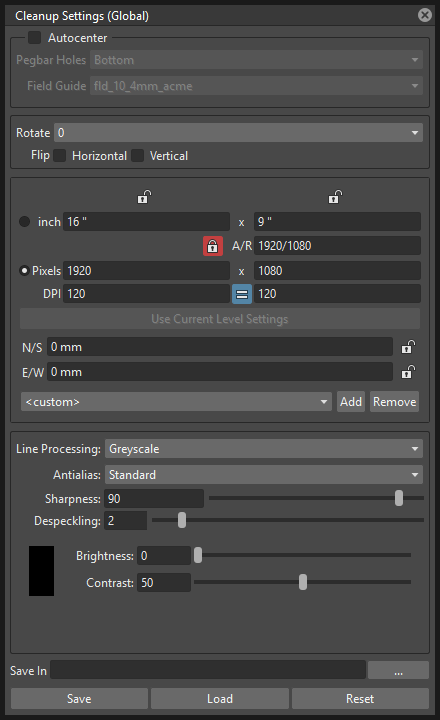
Панель «Настройки очистки» позволяет вам определить параметры процесса очистки отсканированных растровых изображений, чтобы преобразовать их в растровые изображения Toonz, готовые для рисования в OpenToonz.
Цветовая модель¶
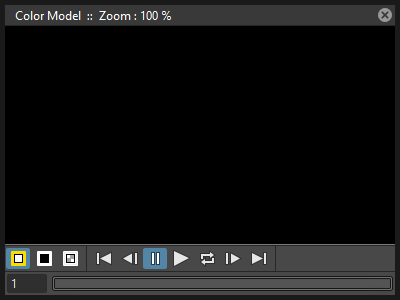
Средство просмотра цветовой модели отображает изображение или уровень анимации, которые вы загрузили в качестве эталона для рисования текущего уровня анимации.
Браузер файлов¶
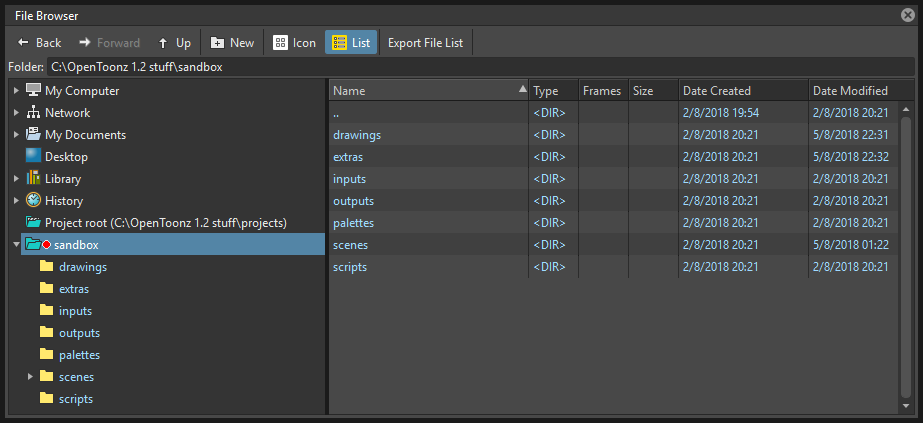
Браузер файлов позволяет загружать и сохранять файлы и получать доступ к проектам.
Слева находится дерево файлов с некоторыми основными папками, содержащими материалы, хранящиеся на вашем компьютере: My Computer, Network, My Documents, History, Library and Projects. Вы можете открывать папки и подпапки для получения файлов, которые отображаются в области справа.
Flipbook¶
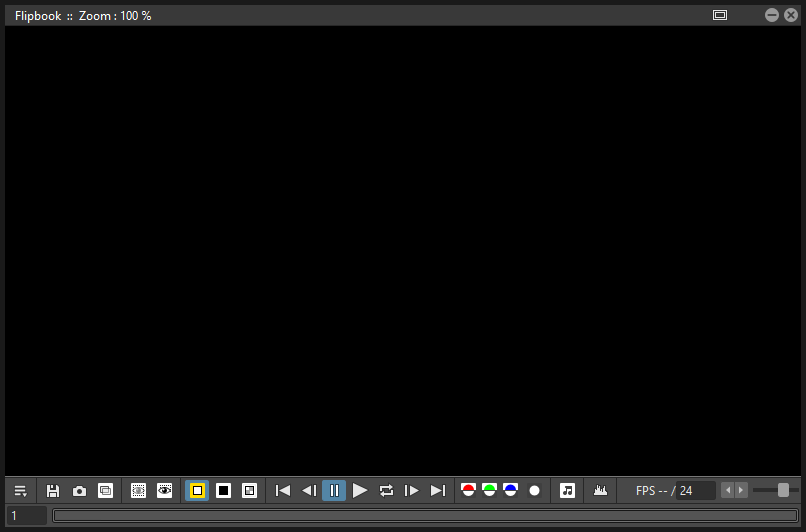
Flipbook может отображать уровни анимации, клипы или последовательности изображений. Его можно использовать для проверки уровней, например, перед их загрузкой, или для управления визуализированной последовательностью.
Редактор функций¶
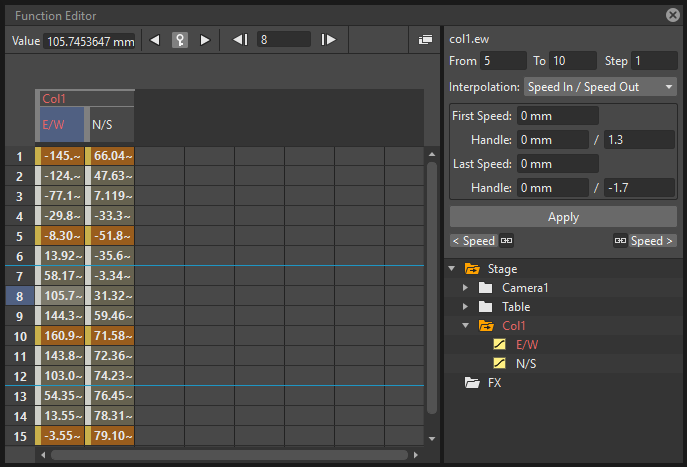
Редактор функций сопоставляет объекты и преобразования FX со значениями ключа и соответствующими интерполяциями с использованием электронной таблицы или графического редактора. Он разделен на два раздела: слева есть область, где отображается электронная таблица или редактор графиков, справа вверху - область, где отображается интерполяция текущего сегмента преобразования, а справа внизу - объекты / FX дерево.
Level Strip¶
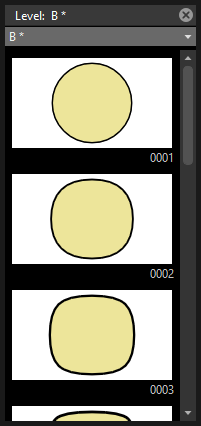
Level strip отображает последовательность рисунков, принадлежащих уровню, выбранному в настоящий момент в таблице Xsheet.
Это помогает вам редактировать последовательность рисунков и видеть все рисунки текущего уровня, даже если эти рисунки не отображаются в Xsheet.
Палитра¶
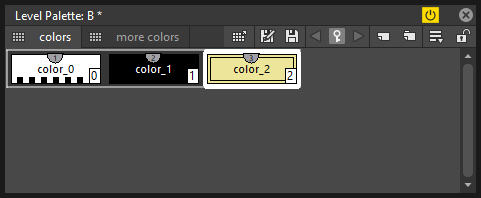
Она отображает стили, определенные для текущего уровня, или, если он неактивен, стили, определенные для ранее выбранного уровня.
См. Окно Палитры.
Состав сцены¶
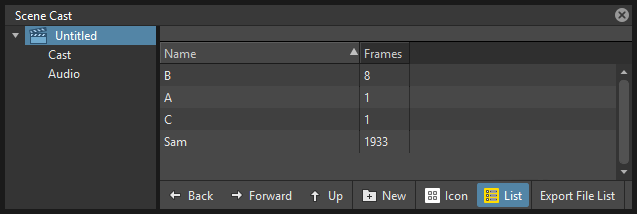
Состав сцены позволяет вам управлять файлами, загруженными в сцену, сохранять их и загружать новые. Это может быть организовано в папках и подпапках.
Схема¶
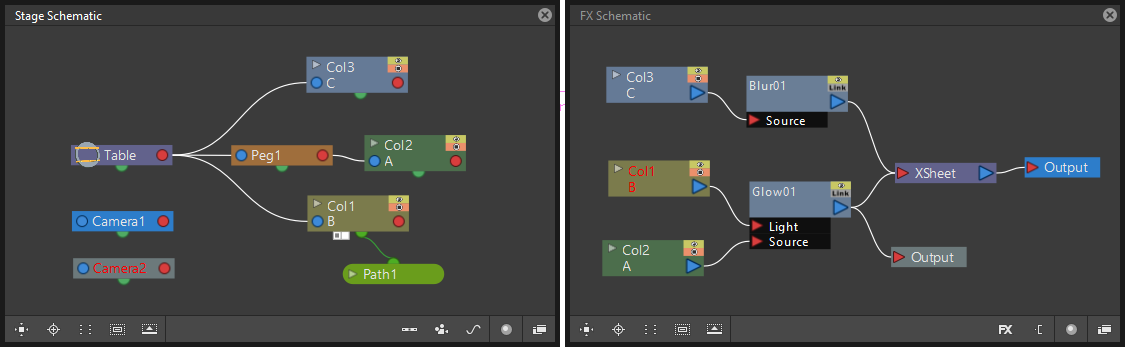
Схема может альтернативно отображать информацию о стадии или специальном использовании FX.
Схема сцены отображает в виде узлов все объекты, определенные в сцене, то есть столбцы, вешалки, камеры, таблицы и траектории движения, и позволяет вам управлять способом, которым они связаны друг с другом.
Схема FX позволяет применять FX к содержимому столбцов Xsheet и управлять их применением. Все столбцы и FX отображаются как узлы, которые можно подключить, чтобы установить, как FX влияет на содержимое сцены.
Палитра Studio¶
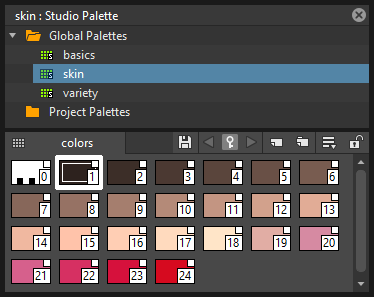
Палитра Studio позволяет хранить неограниченное количество палитр уровней. Отсюда любая палитра может быть извлечена и назначена текущему уровню для его рисования, без необходимости определять одни и те же стили снова и снова. Он также включает в себя средство просмотра, отображающее стили текущей выбранной палитры.
Редактор стилей¶
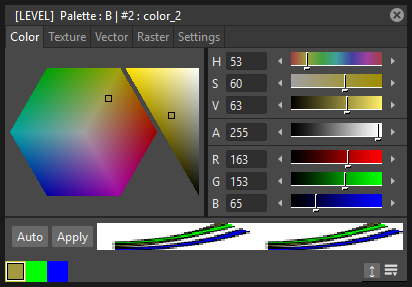
Редактор стилей позволяет изменять стили палитры. Вы можете выбрать тип стиля: цвет, текстура, вектор и растр. Также есть вкладка настроек, где вы можете выбрать некоторые параметры для стиля.
Задания¶
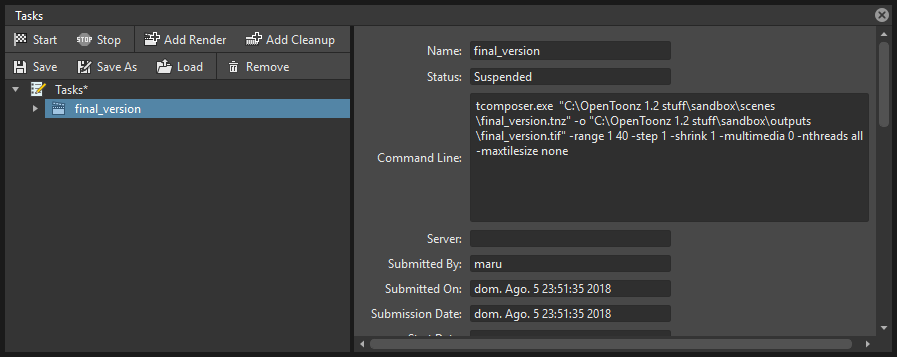
Окно Задания содержит дерево задач со всеми задачами, отправленными на пакетную обработку, и сведения о задаче, выбранной в данный момент в дереве. Из дерева задач вы можете запустить или остановить выполнение задачи или удалить ее.
Центр сообщений¶
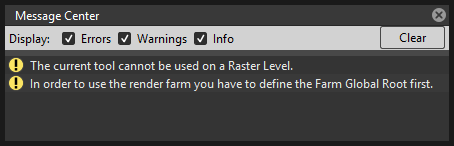
The message center displays in a list the messages OpenToonz is sending to the user. You can set filters on the messages showed in the window using the appropriate radio buttons, or you can clear the list completely by pressing the Clear button.
Панель инструментов¶

Панель инструментов содержит инструменты для рисования, выбора и редактирования рисунков, а также для анимации таких объектов, как камера, столбцы и вешалки. Инструменты на панели инструментов могут использоваться только в главном окне просмотра.
Примечание
сли панель инструментов слишком короткая для отображения всех инструментов, ее можно прокручивать с помощью кнопок со стрелками, имеющихся на ее концах.
 Инструмент анимирования изменяет положение, вращение и размер текущих объектов (см. Анимирование объектов).
Инструмент анимирования изменяет положение, вращение и размер текущих объектов (см. Анимирование объектов).
 Инструмент выделения выполняет выделение и преобразует его (см. Использование инструмента выделения).
Инструмент выделения выполняет выделение и преобразует его (см. Использование инструмента выделения).
 Кисть рисует в рабочей области в режиме рукописного ввода (см. Рисование с помощью инструмента Кисть).
Кисть рисует в рабочей области в режиме рукописного ввода (см. Рисование с помощью инструмента Кисть).
 Геометрический инструмент рисует геометрические фигуры (см. Рисование с помощью геометрического инструмента).
Геометрический инструмент рисует геометрические фигуры (см. Рисование с помощью геометрического инструмента).
 Инструмент шрифта добавляет текст, устанавливая шрифт и размер (см. Добавление текста).
Инструмент шрифта добавляет текст, устанавливая шрифт и размер (см. Добавление текста).
 Заливка заполняет области рисования текущим стилем (см. Покраска областей).
Заливка заполняет области рисования текущим стилем (см. Покраска областей).
 Инструмент покраски рисует линии и области в растровых рисунках Toonz в режиме рукописного ввода. (см. Покраска областей).
Инструмент покраски рисует линии и области в растровых рисунках Toonz в режиме рукописного ввода. (см. Покраска областей).
 Ластик удаляет векторы на векторных рисунках, а также закрашенные области и линии на растровых рисунках (см. Инструменты рисования).
Ластик удаляет векторы на векторных рисунках, а также закрашенные области и линии на растровых рисунках (см. Инструменты рисования).
 Скотч объединяет два открытых конца одного или двух векторов в векторных рисунках или закрывает пропуски в растровых рисунках (см. Соединение и разделение).
Скотч объединяет два открытых конца одного или двух векторов в векторных рисунках или закрывает пропуски в растровых рисунках (см. Соединение и разделение).
 Пипетка выбирает стиль из текущего чертежа, который становится текущим стилем в палитре и в редакторе стилей.
Пипетка выбирает стиль из текущего чертежа, который становится текущим стилем в палитре и в редакторе стилей.
 Инструмент RGB пипетка выбирает красные, зеленые и синие значения из содержимого средства просмотра и применяет их к текущему стилю (см. Простые цвета).
Инструмент RGB пипетка выбирает красные, зеленые и синие значения из содержимого средства просмотра и применяет их к текущему стилю (см. Простые цвета).
 Редактор контрольных точек изменяет векторную форму, редактируя ее контрольные точки (см. Редактирование векторных контрольных точек).
Редактор контрольных точек изменяет векторную форму, редактируя ее контрольные точки (см. Редактирование векторных контрольных точек).
 Щипок изменяет векторную форму, щелкая и перетаскивая в любом месте вектора (см. Изменение изгиба векторов).
Щипок изменяет векторную форму, щелкая и перетаскивая в любом месте вектора (см. Изменение изгиба векторов).
 Насос локально изменяет толщину вектора, нажимая на участок, на который вы хотите повлиять, а затем перетаскивая его вверх или вниз (см. Использование других инструментов модификатора).
Насос локально изменяет толщину вектора, нажимая на участок, на который вы хотите повлиять, а затем перетаскивая его вверх или вниз (см. Использование других инструментов модификатора).
 Магнит деформирует несколько векторов одновременно, щелкая область, на которую вы хотите повлиять, и перетаскивая ее (см. Использование других инструментов модификатора).
Магнит деформирует несколько векторов одновременно, щелкая область, на которую вы хотите повлиять, и перетаскивая ее (см. Использование других инструментов модификатора).
 Клещи изгибает векторы в векторных рисунках (см. Использование других инструментов модификатора).
Клещи изгибает векторы в векторных рисунках (см. Использование других инструментов модификатора).
 Утюг удаляет складки из векторов, перемещая курсор на вектор, который вы хотите сгладить (см. Использование других инструментов модификатора).
Утюг удаляет складки из векторов, перемещая курсор на вектор, который вы хотите сгладить (см. Использование других инструментов модификатора).
 Нож разбивает вектор на две части при нажатии на него (см. Соединение и разделение).
Нож разбивает вектор на две части при нажатии на него (см. Соединение и разделение).
 Скелет определяет модели персонажей и анимирует их, как в анимации вырезов (см. Использование инструмента Скелет).
Скелет определяет модели персонажей и анимирует их, как в анимации вырезов (см. Использование инструмента Скелет).
 Крюк определяет контрольные точки, которые будут использоваться в схеме этапа для перемещения объекта или связывания одного объекта с другим (см. Использование крюков).
Крюк определяет контрольные точки, которые будут использоваться в схеме этапа для перемещения объекта или связывания одного объекта с другим (см. Использование крюков).
![]() Трекер отслеживает определенные области в последовательности изображений (см. Трекинг-точки).
Трекер отслеживает определенные области в последовательности изображений (см. Трекинг-точки).
 Plastic tool создает сетку, которая позволяет деформировать и анимировать персонажа или его часть (см. Использование Plastic tool).
Plastic tool создает сетку, которая позволяет деформировать и анимировать персонажа или его часть (см. Использование Plastic tool).
 Лупа увеличивает и уменьшает содержание зрителя; после щелчка можно перетащить вверх, чтобы увеличить рабочую область, или перетащить, чтобы уменьшить масштаб.
Лупа увеличивает и уменьшает содержание зрителя; после щелчка можно перетащить вверх, чтобы увеличить рабочую область, или перетащить, чтобы уменьшить масштаб.
 Рука панорамирует контент зрителя; если активирован 3D-вид, инструмент «Рука» также позволяет перемещаться по 3D-виду.
Рука панорамирует контент зрителя; если активирован 3D-вид, инструмент «Рука» также позволяет перемещаться по 3D-виду.
 Поворот вращает содержимое просмотра; Если 3D-вид активирован, инструмент Повернуть позволяет изменить точку обзора.
Поворот вращает содержимое просмотра; Если 3D-вид активирован, инструмент Повернуть позволяет изменить точку обзора.
Панель параметров инструмента¶

Панель параметров инструмента отображает настройки для текущего инструмента, если он есть.
Например, он позволяет установить толщину и другие свойства инструмента «Кисть».
Примечание
Если панель параметров инструмента слишком короткая для отображения всех параметров инструмента, ее можно прокручивать с помощью кнопок со стрелками, имеющихся на ее концах.
Панель команд¶

Панель команд - это место, где пользователь может отображать любимые инструменты и команды OpenToonz, чтобы они были легко доступны.
Панель командной панели может быть закреплена в любой части интерфейса OpenToonz.
Примечание
Если панель команд слишком короткая для отображения всех командных кнопок, справа от нее появится символ двойной стрелки, позволяющий отобразить раскрывающееся меню с остальными.
Совет
Для отображения панели команд:
- Choose Windows → Command Bar.
Совет
Чтобы настроить кнопки панели команд:
- Choose Windows → Command Bar to open the Command Bar.
- Щелкните правой кнопкой мыши по нему и выберите Настройка панели команд в открывшемся меню. Откроется окно «Настройка панели команд».
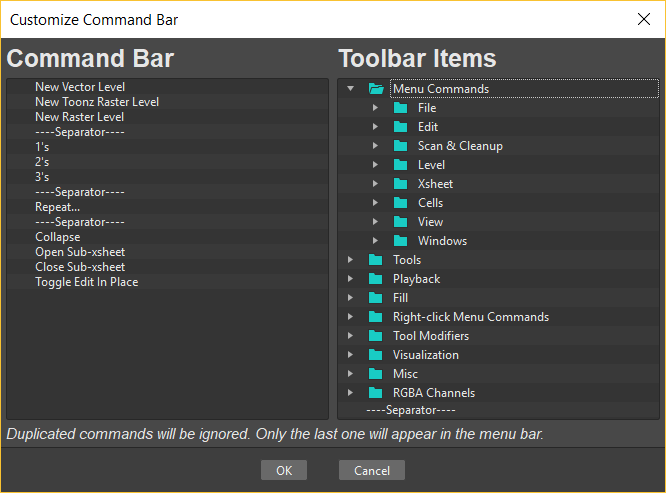
- Чтобы добавить команду: найдите команду в списке Элементы панели инструментов (справа) и перетащите ее в список Панель команд (слева).
- Чтобы добавить разделитель: в конце списка Элементы панели инструментов (справа) перетащите элемент —-Разделитель—- в список Панель команд (слева).
- Чтобы удалить команду: найдите команду в списке Панель команд (слева), щелкните ее правой кнопкой мыши и выберите Удалить в открывшемся меню.
- Нажмите OK, чтобы принять изменения или Отмена, чтобы отменить их.
Просмотрщик¶
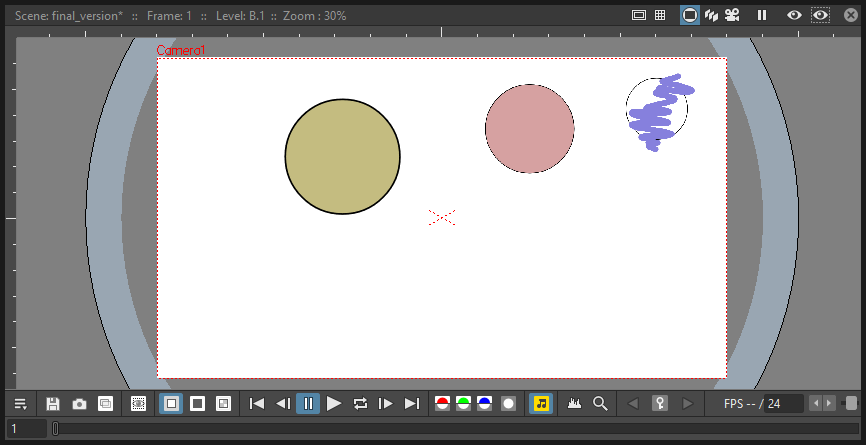
Просмотрщик - это рабочая область, в которой вы можете рисовать изображения и одновременно видеть результат композитинга. Это бесконечно, и вы можете прокручивать, увеличивать, уменьшать и поворачивать его так, как вы предпочитаете.
Он имеет различные режимы визуализации, среди которых вы можете выбрать наиболее подходящий для выполняемой вами операции.
См. Использование Просмотрщика и Предварительный просмотр анимации.
ComboViewer¶
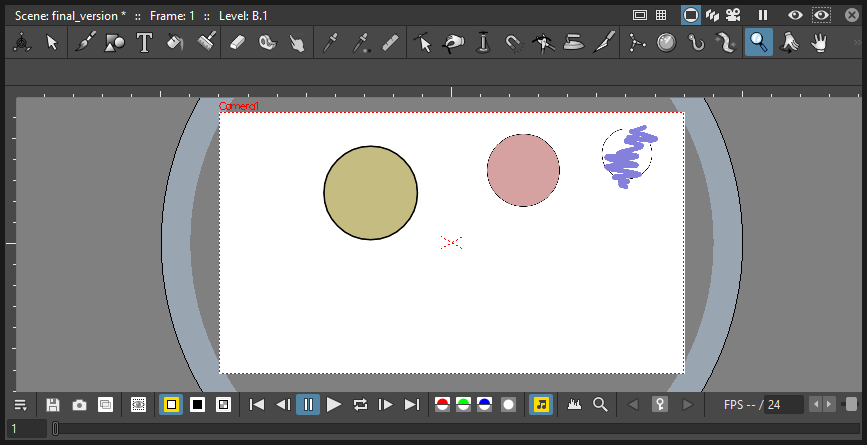
Comboviewer объединяет в одной панели средство просмотра, горизонтальную панель инструментов и панель параметров инструмента.Это и альтернативная рабочая область, где вы можете рисовать изображения и одновременно видеть результат вашего композитинга. Это бесконечно, и вы можете прокручивать, увеличивать, уменьшать и по
Он имеет различные режимы визуализации, среди которых вы можете выбрать наиболее подходящий для выполняемой вами операции.
См. Использование Просмотрщика и Предварительный просмотр анимации.
Xsheet¶
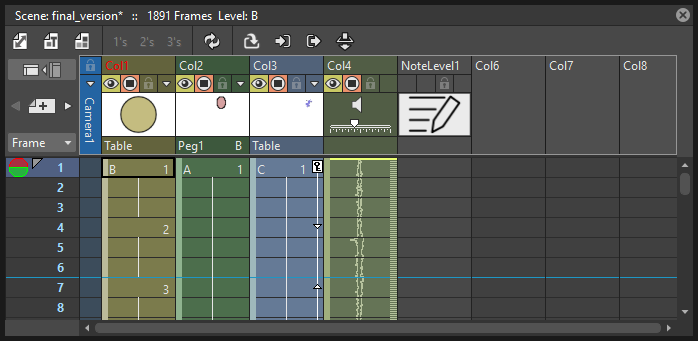
Xsheet позволяет вам управлять содержимым сцены так же, как и временной шкалой. Он организован в столбцы, а столбцы разделены на ячейки, представляющие содержимое этого столбца в данном конкретном кадре. В столбцы можно загружать уровни анимации, клипы, изображения, аудиофайлы или другие таблицы Xsheets.
Каждый столбец имеет свой собственный заголовок, содержащий информацию о его содержании. В крайнем левом столбце отображается номер кадра с курсором на текущем кадре. Область заголовков и столбец фрейма всегда видны даже при прокрутке области Xsheet; таким образом легче понять, как строится сцена.
Кадры отображаются с чтением изображений слева направо в каждой строке ячейки.
См. Работа в Xsheet.
Таймлайн¶
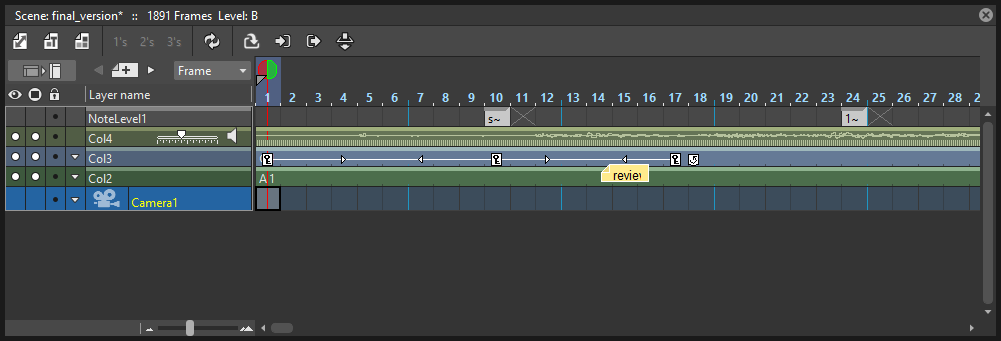
Таймлайн позволяет вам управлять содержимым сцены так же, как Xsheet. Он организован в горизонтальных слоях, и слои разделены на ячейки, представляющие содержимое этого слоя в этом конкретном кадре. В слоях вы можете загружать уровни анимации, клипы, изображения, аудиофайлы или другие временные шкалы.
В самой левой части каждый слой имеет свой собственный заголовок, содержащий информацию о его содержимом. В верхней части временной шкалы есть линейка времени, которая отображает номер кадра с курсором на текущем кадре. Область заголовков и линейка времени всегда видны, даже при прокрутке области шкалы времени; таким образом легче понять, как строится сцена.
Кадры отображаются с чтением изображений снизу вверх в каждом столбце ячейки.
См. Работа в Xsheet.
История¶
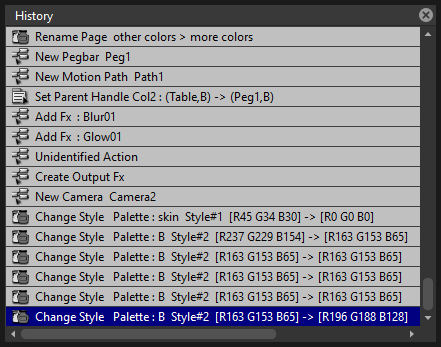
Панель истории, позволяет проверять и отменять/повторять историю последних действий, выполненных в текущей сцене OpenToonz.
Запись аудио¶
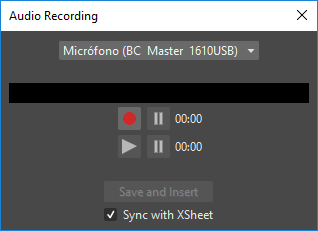
Окно записи аудио, позволяет записывать источник звука в реальном времени, прослушивать его и вставлять в новый аудио-столбец таблицы Xsheet.Точка вставки будет расположена справа от выбранного столбца ячейки и начинается с выбранного кадра ячейки.
Примечание
В настоящее время это окно нельзя закрепить, чтобы образовать часть комнаты, как и другие в меню Окна. Вместо этого оно должно быть открыто как плавающее окно, когда это необходимо.
Настройка внешнего вида интерфейса¶
Внешний вид интерфейса OpenToonz можно настроить в соответствии с любой производственной потребностью, выбрав требуемый язык и тему интерфейса.
OpenToonz позволяет пользователям выбирать определенный язык для интерфейса программного обеспечения, включая меню, команды, всплывающие подсказки и сообщения на экране. В настоящее время доступны следующие языки: английский, немецкий, испанский, французский, итальянский, русский, японский и китайский.
There are also several included themes to choose from: Default, Blue, Dark, Light and Neutral.
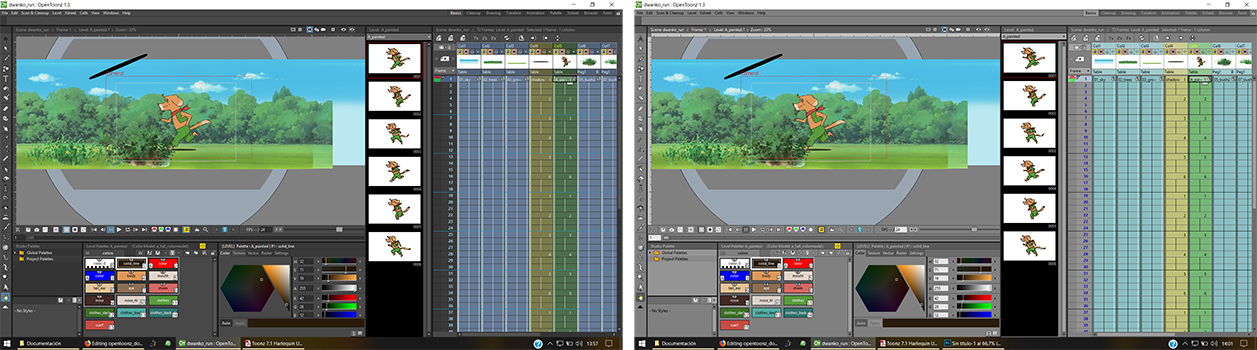
The OpenToonz interface theme set to Default and to Light.
Темы интерфейса определяются с помощью файла QSS, концепции, терминология и синтаксис которого основаны на файлах CSS (HTML Cascading Style Sheets). Файлы QSS также относятся к набору изображений PNG, которые используются для создания виджетов интерфейса.
Эти файлы хранятся в папке, называемой файлом QSS, и находятся в папке C:\OpenToonz stuff\config\qss для Windows и OpenToonz stuff\config\qss для macOS.
Примечание
Файл QSS для Macintosh назван с суффиксом _mac.
Файл QSS можно редактировать с помощью любого программного обеспечения для текстового редактора, например, Блокнот или TextEdit; PNG изображения с любым программным обеспечением для редактирования изображений. Редактирование файла QSS требует определенных навыков в языке CSS, но некоторые изменения, такие как цвета элементов панели, можно легко сделать, выразив их в красных, зеленых и синих значениях.
Примечание
Файлы QSS, определяющие цвета и изображения, используемые в интерфейсе OpenToonz, должны быть записаны в соответствии с определенным синтаксисом, иначе интерфейс OpenToonz не будет отображаться должным образом. Если вы решите отредактировать файл QSS, сначала сделайте резервную копию на тот случай, если вам потребуется вернуть файл к исходной версии.
Совет
Чтобы выбрать язык интерфейса:
- Choose File → Preferences… → Interface.
- В меню опций Language* выберите язык, который вы хотите использовать в интерфейсе.
- Перезапустите OpenToonz, чтобы открыть интерфейс на выбранном языке.
Совет
Для выбора темы интерфейса:
- Choose File → Preferences… → Interface.
- В меню параметров темы выберите стиль, который будет применяться к интерфейсу.
Совет
Для создания новой темы:
- Перейдите в папку
C:\OpenToonz stuff\config\qssдля Windows илиOpenToonz stuff\config\qssдля macOS. - Дублируйте одну из уже существующих папок стилей.
- Переименуйте папку и файлы QSS внутри нее, указав имя, которое вы хотите присвоить теме.
- Отредактируйте файл QSS и изображения PNG, содержащиеся в новой папке.
Примечание
Новый стиль будет доступен в диалоге настроек при следующем запуске OpenToonz.
Совет
Для редактирования файла стиля QSS:
Откройте и отредактируйте с помощью программного обеспечения текстового редактора (например, «Блокнот» или «TextEdit») файлы QSS, доступные в папке стилей.
Совет
Чтобы редактировать изображения в стиле:
Откройте и отредактируйте с помощью программного обеспечения для редактирования изображений файлы PNG, доступные в папке стилей.