Управление палитрами и стилями¶
В OpenToonz уровни анимации Toonz Vector и Toonz Raster имеют собственную палитру, содержащую стили, которые можно использовать для рисования линий и рисования линий и областей. Напротив, растровые уровни можно редактировать, используя стили, доступные в Палитре растровых рисунков, которая используется всеми растровыми уровнями в проекте.
На уровнях Toonz Vector и Toonz Raster стили палитры интерактивно «связаны» с нарисованными линиями и заполненными областями с помощью индексов. Основным преимуществом этого метода является то, что если вы редактируете стиль палитры, все линии и заполненные области, использующие этот стиль, будут автоматически обновляться. Это позволяет изменять или калибровать цвета даже после завершения процесса рисования без необходимости корректировать стиль строка за строкой или область за областью изображения.
В растровых уровнях стили палитры просто используются для рисования или корректировки изображения, и между стилями и уже нарисованными линиями не существует никакой связи. Эта палитра с именем Raster Drawing Palette используется всеми уровнями растра, принадлежащими определенному проекту, и хранится в папке проекта +palettes по умолчанию (см. Папки проекта по умолчанию).
Примечание
Все изменения, выполняемые в палитрах и стилях, не сохранятся до тех пор, пока вы не сохраните соответствующий уровень Toonz, саму палитру или команду Сохранить все (см. Сохранение уровней).
Редактор палитры¶
Редактор палитр отображает стили текущего уровня анимации, которые (или могут быть) использованы для рисования и поскраски уровня.
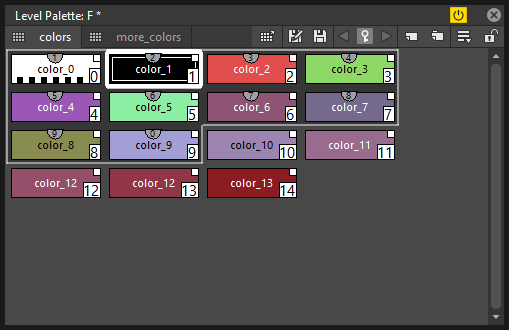
Палитра по умолчанию любого нового уровня Toonz Vector содержит только простой черный цвет; палитра по умолчанию уровня Toonz Raster содержит либо простой черный цвет для новых уровней, либо цвета, распознаваемые в процессе очистки, для очищенных уровней от сканирования. Любая палитра всегда содержит элемент Color_0, который позволяет удалить любой стиль из линий и заполненных областей.
Примечание
Каждая палитра может содержать до 4096 стилей.
Стили в Редакторе палитр могут отображаться в разных режимах:
- Просмотр в режиме Маленьких иконок отображает стили в виде маленьких квадратов. Индекс стиля отображается в правом нижнем углу. Полное имя стиля может отображаться в виде всплывающей подсказки.
- Просмотр в режиме Средних иконок отображает стили в виде средних квадратов. Вы можете прочитать первые буквы названия стиля прямо внутри фишек; индекс стиля отображается в правом нижнем углу. Полное название стиля может отображаться в виде всплывающей подсказки.
- Просмотр в режиме Больших иконок отображает стили в виде больших квадратов. Вы можете прочитать первые буквы названия стиля прямо внутри фишек; индекс стиля отображается в правом нижнем углу. Полное название стиля может отображаться в виде всплывающей подсказки.
- Просмотр в режиме Посмотреть список отображает миниатюры стилей рядом с их именами в списке; индекс стиля отображается в виде всплывающей подсказки. Если стили палитры ссылаются на Studio Palette, ее путь будет отображаться вместе с именем стиля (см. Использование Studio Palette).
По умолчанию редактор палитр активен, это означает, что он автоматически отображает стили текущего уровня анимации, но его можно сделать неактивным, чтобы не обновляться при выборе другого уровня. Таким образом, открыв более одного редактора палитр, можно будет одновременно сравнивать и редактировать несколько палитр, относящихся к разным уровням анимации.
Палитры также могут быть сохранены как независимые файлы в формате TPL для загрузки обратно в сцену для получения цветов или для использования с эффектом Внешняя палитра (см. Использование файлового браузера и Внешняя палитра).
Примечание
Большая часть редактирования палитры, описанного ниже, может быть применима и к средству просмотра Палитра, доступному в Studio Palette (см. Использование Studio Palette).
Совет
Чтобы изменить режим отображения палитры:
Выполните одно из следующих действий:
- Нажмите кнопку параметров (
 ) справа от верхней панели Редактора палитры и выберите режим отображения в открывшемся меню.
) справа от верхней панели Редактора палитры и выберите режим отображения в открывшемся меню. - Используйте стандартные горячие клавиши + или - в Редакторе палитр, чтобы увеличить или уменьшить размер фишек стилей.
Совет
Чтобы сделать Редактор палитры неактивным или активным:
Нажмите кнопку Switch ( ) справа от строки заголовка Редактора палитр.
) справа от строки заголовка Редактора палитр.
Совет
Чтобы сохранить палитру под другим именем в другом месте:
- Нажмите кнопку Сохранить палитру как (
 ) в верхней панели Редактора палитр.
) в верхней панели Редактора палитр. - В открывшемся браузере файлов выберите местоположение и имя палитры, которую вы хотите сохранить и нажмите кнопку Сохранить.
Примечание
Команда Сохранить палитру как создает копию палитры с другим именем файла и местоположением, но не меняет имя и расположение палитры, используемой в сцене.
Организация стилей и страниц палитры¶
Стили палитры могут быть добавлены, названы, переупорядочены и расположены на страницах. Их можно копировать и вставлять из одной позиции в другую или из одной палитры в другую.
Примечание
Когда для рисования рисунков используются стили Вырезать, линии и области, закрашенные ими, будут отображаться красным; если они удалены, вам будет предложено удалить только стили и показать линии и области, закрашенные ими красным, или также удалить линии и области, закрашенные ими.
Совет
Чтобы выбрать стиль:
Выполните одно из следующих действий:
- Нажмите на его в Редакторе палитры.
- Используйте цифровые клавиши на основной или цифровой клавиатуре, чтобы выбрать соответствующий стиль.
Примечание
При отображении средних или больших иконок визуальная подсказка того, какая комбинация клавиш соответствует стилю, отображается в верхнем центре каждого чипа стиля.
Примечание
Если в текущей палитре более 10 стилей, вы можете использовать клавишу Tab на клавиатуре, чтобы переключиться на следующий банк из 10 стилей.
Совет
Чтобы выбрать несколько стилей:
Выполните одно из следующих действий:
- Shift-клик, чтобы расширить выделение.
- Нажмите, удерживая нажатой клавишу Ctrl (PC) или Cmd (Mac), чтобы добавить стиль или удалить его из выделения.
Совет
Чтобы добавить новый стиль:
Нажмите кнопку Новый стиль ( ) в верхней панели редактора палитры.
) в верхней панели редактора палитры.
Совет
Чтобы назвать стиль:
Когда стили отображаются в режимах Средние или большие иконки или Посмотреть список», дважды щелкните имя стиля, чтобы отредактировать его.
Совет
Чтобы отредактировать стили палитры с помощью команд меню Правка:
- Выберите стили, которые вы хотите редактировать.
- Выполните любое из следующих действий:
- Используйте команду Вырезать, чтобы удалить выбранные стили из палитры и сохранить их в памяти для дальнейших операций.
- Используйте команду Копировать, чтобы сохранить выбранные стили в памяти для дальнейших операций.
- Используйте команду Вставить вставку, чтобы вставить стили, хранящиеся в памяти в палитре, после выбранного в данный момент стиля. Вырезанные стили будут добавлены с сохранением их индексов; Скопированные стили будут добавлены с использованием новых индексов.
- Используйте команду Вставить цвет и имя, чтобы вставить стили, хранящиеся в памяти, поверх стилей, выбранных в палитре, и перезаписать их содержимое. Если выбор содержит меньше стилей, чем хранится в памяти, избыточные стили будут игнорироваться; если выборка содержит больше стилей, чем хранится в памяти, избыток стилей останется без изменений.
- Используйте команду Вставить цвет для вставки красного, зеленого, синего и альфа-значений стилей, хранящихся в памяти, в стили, выбранные в палитре, с сохранением их имени. Если выбор содержит меньше стилей, чем хранится в памяти, избыточные стили будут игнорироваться; если выборка содержит больше стилей, чем хранится в памяти, избыток стилей останется без изменений.
- Используйте команду Вставить имя, чтобы вставить имена стилей, сохраненных в памяти, в стили, выбранные в палитре, сохранив их цвета. Если выбор содержит меньше стилей, чем хранится в памяти, избыточные стили будут игнорироваться; если выборка содержит больше стилей, чем хранится в памяти, избыток стилей останется без изменений.
- Используйте команду Удалить, чтобы удалить выбранные стили.
Примечание
Все команды меню Правка также доступны в меню, которое открывается при щелчке правой кнопкой мыши на выбранном элементе.
Совет
Для перемещения выбранных стилей:
Ctrl-клик (PC) или Cmd-клик (Mac) и перетащите выделение на новую позицию; точка вставки отмечена во время перетаскивания.
Совет
Чтобы переместить выбранные стили на другую страницу:
Удерживая клавишу Ctrl (PC) или Cmd (Mac), перетащите выделенную область на вкладку страницы, на которую нужно поместить выбранные стили.
Совет
Чтобы переместить стили на новую страницу:
Удерживая клавишу Ctrl (PC) или Cmd (Mac), перетащите выделенную область справа от последней вкладки страницы: будет создана новая страница, содержащая перетаскиваемые стили.
Совет
Чтобы удалить все неиспользуемые стили:
Щелкните правой кнопкой мыши в палитре и выберите Удаление неиспользуемых стилей в открывшемся меню.
Совет
Чтобы добавить новую страницу:
Выполните одно из следующих действий:
- Нажмите кнопку Новая страница (
 ) в верхней панели редактора палитр.
) в верхней панели редактора палитр. - Щелкните правой кнопкой мыши в области палитры, где отображаются вкладки страниц, и выберите Новая страница в открывшемся меню.
Совет
Чтобы назвать страницу:
Дважды щелкните имя страницы, чтобы изменить его.
Совет
Чтобы переместить страницу:
Нажмите и перетащите вкладку страницы на новую позицию.
Совет
Чтобы удалить страницу:
Щелкните правой кнопкой мыши вкладку страницы и выберите Удалить страницу в открывшемся меню. Текущая страница не может быть удалена.
Применение Studio Palette¶
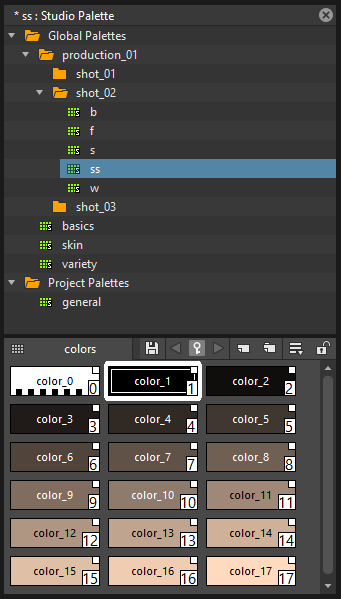
Studio Palette позволяет хранить и управлять неограниченным количеством палитр. Он предназначен в качестве библиотеки палитр персонажей и персонажей, связанных с одним или несколькими конкретными произведениями. Отсюда палитры или содержащиеся в них стили могут быть извлечены, назначены или объединены с палитрой текущего уровня, без необходимости определять одни и те же стили снова и снова.
Он состоит из Дерева палитр и Окна просмотра палитр: в Дереве палитр приведены две основные папки: Global Palettes и Project Palettes, а также все папки и палитры, которые вы добавляете; Окно просмотра палитр отображает текущую выбранную палитру и позволяет редактировать ее как стандартную палитру (см. Окно палитры).
Палитра любого уровня может быть добавлена в Studio Palette; если для этого уровня определена Цветовая модель, она будет сохранена вместе с палитрой и извлечена каждый раз, когда палитра будет назначена уровню (см. Использование цветовой модели).
Палитры, добавленные в папку Global Palettes, будут доступны в Studio Palette в любом сеансе OpenToonz независимо от текущего проекта.
Палитры, добавленные в папку Project Palettes, будут доступны только в том случае, если текущий проект является релевантным. Например, если ваш текущий проект - Проект 1, и вы добавили несколько палитр в папку Project Palettes, эти палитры будут доступны, только если текущим проектом является Проект 1.
Если вы хотите добавить в Studio Palette серию палитр, которые вы ранее создали и сохранили в папке, вы также можете автоматически получить их, выполнив поиск в этой конкретной папке.
Стили, импортированные из Studio Palette в палитру текущего уровня, отмечены белым квадратиком. Эта ссылка может использоваться для связи стилей с оригинальными стилями Studio Palette: ссылка может быть активирована или деактивирована в любое время для любых выделенных стилей.

Когда ссылка активирована, на маленьком белом квадрате отображается стрелка и стиль будет обновляться в соответствии с оригинальным стилем Studio Palette. Когда ссылка деактивирована, стиль может быть изменен независимо от исходного стиля Studio Palette.
Связывание палитр уровней анимации с Studio Palette может обеспечить согласованность цветов для всего производства, поскольку, как только требуется изменение, это можно сделать в Studio Palette, автоматически обновляя все связанные палитры уровней анимации и, следовательно, рисунки.
В палитре уровня информацию о том, на какую студийную палитру ссылаются стили палитры, можно получить в режиме Посмотреть список, где рядом с миниатюрами и именами стилей отображается путь к исходной Studio Palette.
Когда палитры добавляются в Global Palettes, они копируются в папку studiopalette, в которой хранятся проекты OpenToonz (см. Настройка проектов).
Когда палитры добавляются в Project Palettes, они копируются в папку +palettes, указанную для текущего проекта (см. Папки проекта по умолчанию).
Эти папки можно использовать, например, для перемещения вашей Studio Palette или Project Palettes в другую сеть или для создания ее резервной копии.
Совет
Чтобы добавить пустую палитру:
- Выберите папку, в которой вы хотите создать новую палитру.
- Щелкните правой кнопкой мыши папку, в которой вы хотите разместить палитру, и выберите Новая палитра в открывшемся меню.
Совет
Чтобы назвать палитру:
Дважды щелкните его имя и введите новое имя.
Совет
Для просмотра палитры в Studio Palette:
Выберите его в Palette Tree.
Совет
Чтобы добавить палитру уровня в Studio Palette:
- Выберите уровень, чтобы отобразить его палитру.
- Выполните одно из следующих действий:
- Нажмите кнопку Палитра (
 ) в верхней панели редактора палитр и перетащите текущую палитру в папку Studio Palette, где вы хотите ее найти. Палитра сохранит свое имя.
) в верхней панели редактора палитр и перетащите текущую палитру в папку Studio Palette, где вы хотите ее найти. Палитра сохранит свое имя. - Добавьте пустую палитру в редакторе Studio Palette, щелкните ее правой кнопкой мыши и выберите Заменить текущую палитру в открывшемся меню.
Совет
Чтобы добавить палитры путем поиска в папке на компьютере:
- Выберите папку, в которую вы хотите поместить палитры, полученные во время поиска.
- Щелкните правой кнопкой мыши папку и выберите Поиск палитр в открывшемся меню.
- Найдите папку на компьютере, которую хотите отсканировать.
Совет
Чтобы добавить новую папку:
- Выберите папку, в которой вы хотите создать новую папку.
- Щелкните правой кнопкой мыши папку, в которой вы хотите найти новую папку, и выберите Новая папка в открывшемся меню.
Совет
Чтобы назвать папку:
Дважды щелкните его имя и введите новое имя.
Совет
Чтобы удалить палитру или папку:
- Выберите его в Palette Tree.
- Щелкните правой кнопкой мыши палитру или папку, которую вы хотите удалить, и выберите Удалить палитру в открывшемся меню.
Совет
Чтобы переставить палитры в папках Studio Palette:
Нажмите и перетащите палитру из текущего местоположения в новое.
Совет
Чтобы загрузить палитру из палитры Studio в палитру текущего уровня:
Выполните одно из следующих действий:
- Нажмите и перетащите палитру из Древа Studio Palette на кнопку Палитра (
 ) в верхней панели Редактора палитры.
) в верхней панели Редактора палитры. - Щелкните правой кнопкой мыши палитру, которую вы хотите использовать, и выберите Загрузить в текущую палитру в открывшемся меню.
Примечание
Если в палитре отсутствуют некоторые стили, используемые для покраски рисунков уровней, вам будет предложено удалить только стили и показать линии и области, закрашенные ими красным, или удалить линии и области, закрашенные их тоже.
Совет
Чтобы изменить порядок текущей палитры, используя конкретную палитру Studio в качестве образца:
- Выберите уровень, который использует палитру, которая должна быть изменена.
- Выберите в окне Studio Palette палитру, которую вы хотите использовать в качестве образца.
- Щелкните правой кнопкой мыши палитру и выберите Отрегулировать текущий уровень до этой палитры.
- Вставьте Допуск значение в открывшемся окне.
Примечание
Параметр Допуск определяет диапазон значений RGB, которые будут использоваться для сопоставления цветов от палитры курсора до Studio Palette. Значение по умолчанию 0 означает отсутствие использования диапазона, поэтому только цвета с одинаковыми значениями RGB будут переупорядочены, а все остальные будут добавлены в качестве новых цветов.
Примечание
Все цвета Studio Palette будут перенесены в текущую палитру, все эти цвета будут отображаться в поле Референс на Studio Palette. Цвета, используемые в обеих палитрах, будут упорядочены по положению и цветовому индексу, как в эталонной Studio Palette. Все цвета, которые являются новыми в текущей палитре, будут перемещены после последнего переданного цвета. Страницы будут добавлены при необходимости.
Совет
Чтобы объединить палитру из Studio Palette с палитрой текущего уровня:
Выполните одно из следующих действий:
- Нажмите и перетащите палитру из дерева Studio Palette в палитру уровня.
- Щелкните правой кнопкой мыши палитру, которую вы хотите использовать, и выберите Объединить с текущей палитрой в открывшемся меню.
Совет
Чтобы заменить палитру из Studio Palette на текущую палитру:
- Выберите палитру, которую вы хотите изменить, в Global Palette или Project Palette.
- Щелкните правой кнопкой мыши палитру и выберите Заменить текущую палитру.
Совет
Чтобы скопировать стили из Studio Palette в палитру текущего уровня и наоборот:
- Выберите палитру в Studio Palette, чтобы отобразить ее в окне просмотра палитры.
- Выберите стили, которые вы хотите скопировать в одной палитре.
- Удерживая клавишу Ctrl (PC) или Cmd (Mac), перетащите выделенную область на другую палитру.
Примечание
Если вы перетащите выделение справа от последней вкладки страницы, будет создана новая страница, содержащая перетаскиваемые стили.
Совет
Чтобы активировать ссылку на стиль в Studio Palette:
- Выберите стили, которые были импортированы из Studio Palette.
- Щелкните правой кнопкой мыши выделенную область и выберите Переключить линк на Studio Palette в открывшемся меню.
Совет
Чтобы деактивировать ссылку на стиль в Studio Palette:
- Выберите стили, которые были связаны с Studio Palette.
- Щелкните правой кнопкой мыши выделенную область и выберите Переключить линк на Studio Palette в открывшемся меню.
Совет
Чтобы удалить ссылку на стиль в Studio Palette:
- Выберите стили, которые имеют ссылку на Palette Studio.
- Щелкните правой кнопкой мыши выделенную область и выберите Удалить референс на Studio Palette в открывшемся меню.
Совет
Чтобы изменить размеры разделов Studio Palette:
Выполните любое из следующих действий:
- Нажмите и перетащите разделитель, чтобы изменить размеры разделов.
- Нажмите и перетащите разделитель к границе панели, чтобы скрыть раздел.
- Нажмите и перетащите разделитель, свернутый к границе панели, к центру панели, чтобы снова отобразить скрытый раздел.
Анимационные палитры¶
Для уровней Toonz Vector и Toonz Raster цвета в палитре можно анимировать и изменять в соответствии с кадрами Xsheet/Timeline.
Анимация определяется ключами, которые ссылаются на абсолютную синхронизацию Xsheet/Timeline: это означает, что нет никакой связи между длиной уровня и длиной анимации цветов палитры. Например, вы можете создать палитру, анимированную от 1 до 100 кадров, даже если ее уровень составляет всего пять кадров.
Цветовая анимация всегда ссылается на временные рамки Xsheet/Timeline, даже если вы перемещаете связанный уровень в другой диапазон кадров. Например, если вы анимируете палитру из кадра 1 в кадр 20, а уровень отображается после кадра 20, цветовая анимация не будет видна, а цвет, используемый для уровня, будет ссылаться на последний ключ анимации цветов.
Клавиши установлены для всех цветов и настроек палитры (в случае сгенерированных стилей и текстур) одновременно, и их можно перемещать непосредственно в редакторе палитры (с ожидаемым обновлением содержимого окна просмотра) для проверки цветовой анимации.
Совет
Чтобы определить ключ палитры:
- Выберите в Xsheet/Timeline кадр, в котором вы хотите определить ключ.
- Нажмите кнопку Ключ (
 ) в верхней панели редактора палитр.
) в верхней панели редактора палитр.
Совет
Чтобы проверить, есть ли у палитры ключ в определенном кадре:
Выберите кадр, который вы хотите проверить: если кнопка Key ( ) в верхней панели редактора палитр синего цвета, у цветов есть клавиша в текущем кадре.
) в верхней панели редактора палитр синего цвета, у цветов есть клавиша в текущем кадре.
Совет
Для навигации по клавишам палитры:
Используйте кнопки Следующий ключ ( ) и Предыдущий ключ (
) и Предыдущий ключ ( ), расположенные сбоку от кнопки на верхней панели редактора палитр.
), расположенные сбоку от кнопки на верхней панели редактора палитр.
Совет
Чтобы удалить ключ палитры:
- Выполните одно из следующих действий, чтобы выбрать кадр, из которого вы хотите удалить ключ:
- Выберите его в столбце кадров Xsheet или временной шкалы Timeline.
- Перемещайтесь по ключам палитры.
- Нажмите кнопку Ключ (
 ) в верхней панели редактора палитры, чтобы удалить ее.
) в верхней панели редактора палитры, чтобы удалить ее.
Редактирование стилей¶
Стили палитры можно изменить с помощью редактора стилей. Существует четыре типа стилей на выбор: Цвет, Текстура, Вектор и Растр. На вкладке Вектор есть категории Сформирован, Хвост и Векторная кисть, доступные только для уровней Toonz Vector. Для нескольких типов стилей есть также контроль над различными вариантами стилей на вкладке Настройки.
Кнопка Автоматически позволяет вам решить, должны ли изменения автоматически назначаться стилю или только после того, как вы нажмете кнопку Применить. В правом нижнем углу вы можете увидеть образцы предыдущего и нового стилевого статуса; если вы хотите вернуться к предыдущему стилю, просто нажмите на него.
Только первый стиль в палитре, помеченный Color_0, не может быть отредактирован: вместо этого он позволяет удалить любой стиль из линий и заполненных областей.
Совет
Чтобы открыть Редактор стилей в виде плавающего окна:
Выполните одно из следующих действий:
- Выберите Окна → Редактор стилей.
- Дважды щелкните стиль, который вы хотите изменить, в Редакторе палитр.
Совет
Чтобы автоматически применить редактирование к стилю:
Активируйте кнопку Автоматически в Редакторе стилей.
Совет
Чтобы вручную применить редактирование к стилю:
- Отключите кнопку Автоматически в Редакторе стилей.
- Нажимайте кнопку Применить каждый раз, когда вы хотите применить редактирование к стилю.
Совет
Чтобы вернуться к старому стилю, отменив редактирование:
Нажмите образец стиля в самом нижнем правом углу Редактора стилей.
Цвета¶
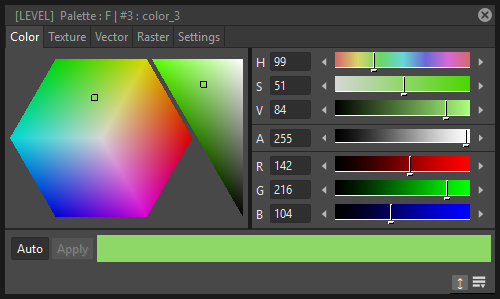
Цвета могут быть определены либо значениями Оттенок/Насыщенность/Значениями красного/синего или зеленого каналов. Их можно использовать как для рисования линий, так и для заполнения областей.
Вы также можете установить непрозрачность с помощью ползунка Альфа: чем меньше значение, тем прозрачнее цвет. Вы можете проверить непрозрачность цвета с рисунком шахматной доски, видимым под цветом, видимость которого пропорциональна прозрачности цвета.
Для редактирования цвета вы можете использовать ползунки или цветовое колесо. Чтобы выбрать цвет из ползунков или колеса, щелкните по нему; чтобы настроить значения, вы можете использовать кнопки со стрелками на каждом конце ползунка.
Цвета также можно выбирать из содержимого средства просмотра с помощью инструмента RGB Пипетка ( ), чья опция Режим: позволяет выбрать следующее: Обычная, чтобы выбрать значения цвет; Прямоугольная, чтобы выбрать средние значения цветов, включенных в поле, которое вы определяете; От руки, чтобы выбрать средние значения цветов, включенных в область, которую вы обводите, щелкая и перетаскивая; и Полилиния, чтобы выбрать средние значения цветов, включенных в контур, который вы очерчиваете, определив ряд линий.
), чья опция Режим: позволяет выбрать следующее: Обычная, чтобы выбрать значения цвет; Прямоугольная, чтобы выбрать средние значения цветов, включенных в поле, которое вы определяете; От руки, чтобы выбрать средние значения цветов, включенных в область, которую вы обводите, щелкая и перетаскивая; и Полилиния, чтобы выбрать средние значения цветов, включенных в контур, который вы очерчиваете, определив ряд линий.
Если текущий стиль не является простым цветом, цвет, который вы редактируете на вкладке Цвет, является цветом, используемым специальным стилем. Если специальный стиль использует более одного цвета, вы можете выбрать цвет для редактирования в строке миниатюр, доступных под кнопками Автоматически и Применить. (см. Специальные стили).
Совет
Чтобы выбрать цвет из содержания окна просмотра:
- Выберите инструмент RGB Пипетка (
 ).
). - Выполните одно из следующих действий:
- Нажмите в окне просмотра, чтобы выбрать необходимые значения цвета.
- Установите режим Прямоугольная, затем щелкните и перетащите в окне просмотра, чтобы определить блок, который выбирает средние значения цветов, включенных в блок.
- Установите режим От руки, затем щелкните и перетащите в окне просмотра, чтобы выделить область, которая выбирает средние значения цветов, включенных в область.
- Установите режим Полилиния, затем щелкните в средстве просмотра, чтобы очертить область, задав серию линий, и при этом будут выбраны средние значения цветов, включенных в область.
Текстуры¶
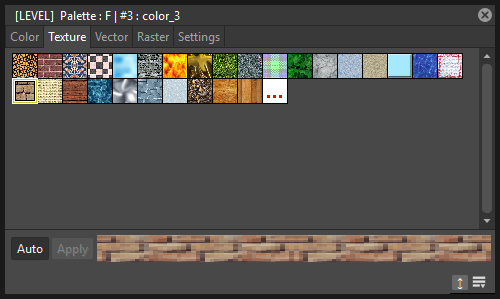
Текстуры можно использовать как для рисования линий, так и для заливки областей. Их можно выбрать из списка, доступного на вкладке Текстура, где также можно добавить свои собственные текстуры или добавить пользовательские текстуры, нажав кнопку Пользовательская текстура.
Стили текстур можно использовать как на уровнях Toonz Vector, так и на уровне Toonz Raster, но только применительно к уровням Toonz Raster они реагируют на значения настроек на вкладке Настройки (см. Настройки текстуры).
Последовательности изображений также можно загружать в виде текстур, при условии, что они следуют правилам OpenToonz для обнаружения в качестве таковых. В случае, когда последовательность изображений загружается в качестве текстуры, их кадры будут меняться с каждым новым кадром Xsheet/Timeline, и будут циклически повторяться, когда достигнут последний кадр.
Совет
Чтобы добавить новую текстуру в библиотеку текстур:
- Создайте изображение, которое вы хотите использовать в качестве текстуры со следующими характеристиками:
- Количество пикселов ширины и высоты изображения должно быть равно 2 степени любого числа (то есть 2, 4, 8, 16, 32, 64, 128, 256 и т. д.); если нет, текстуры будут отображаться растянутыми.
- Файл должен быть сохранен в любом из следующих форматов: TIF, TGA, PNG, BMP, JPG, NOL, RGB и SGI.
- Сохраните файл текстуры в одной из следующих папок:
<projectroot>\library\texturesилиOpentoonz stuff\library\textures(см. Настройка проектов).
Пользовательские текстуры¶
Пользовательские текстуры могут быть загружены для рисования как линий, так и заливки областей. Пользовательская текстура будет сохранена в палитре, а ее значок будет заменен значком загруженной текстуры.
Совет
Чтобы добавить пользовательскую текстуру:
- Выберите стиль в Редакторе палитр.
- Перейдите на вкладку Текстура в редакторе стилей и нажмите кнопку Пользовательская текстура.
- Перейдите на вкладку Настройки, используйте поле Загрузить из файла… и выберите изображение (или последовательность изображений), которое вы хотите использовать в качестве текстуры.
- На уровнях Toonz Raster нажмите кнопку Предпросмотр, чтобы визуализировать текстуру.
Наложение текстур¶
Отображение текстуры - это способ применения текстуры к линиям или областям с использованием стиля. Он применяется по-разному, в зависимости уровень является Toonz Vector или Toonz Raster:
- Toonz Vector: отображение текстуры выполняется с использованием параметрических координат векторного обводки; это означает, что для линий текстура автоматически «следует» за формой и толщиной обводки, будь то для областей изображение текстуры мозаично, чтобы покрыть область, окрашенную стилем.
- Toonz Raster: отображение текстуры выполняется с использованием стандартных координат отображения; это означает, что изображение текстуры мозаично, чтобы покрыть линии или области, нарисованные стилем.
Примечание
Более мощное наложение текстур можно выполнить с помощью специальных текстур Текстура и Pinned Texture (см. Уровень Toonz).
Настройки текстур¶
Текстуры, применяемые к стилям, используемым в уровнях Toonz Raster, позволяют устанавливать различные параметры, такие как:
- Use As Pattern, позволяет использовать яркость изображения для модуляции яркости простого цвета стиля, к которому он применяется.
- Position, позволяет контролировать, как текстура применяется к рисунку. Опции включают в себя: FIXED (текстура будет фиксироваться и скользить при перемещении персонажа), AUTOMATIC (текстура будет следовать позиции персонажа во время анимации) и RANDOM (позиция текстуры будет изменить в каждом кадре случайным образом);
- Scale, позволяет установить масштаб рисунка текстуры.
- Rotation, позволяет установить угол поворота для текстуры рисунка.
- X displ и Y displ, позволяют сместить рисунок текстуры по горизонтали или по вертикали.
- Contrast, позволяет изменить контраст изображения, применяемого в качестве текстуры.
Сгенерированные стили¶
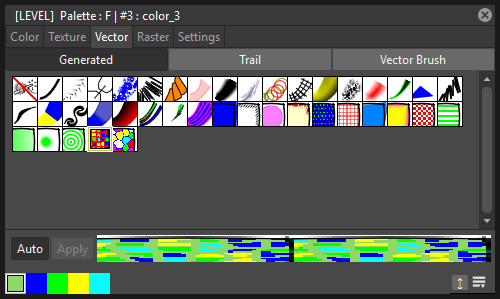
Сгенерированные стили используют ряд математических функций для создания эффектов, которые можно использовать как для векторных линий, так и для заполнения областей, определенных векторами. Их можно выбрать из списка, доступного в разделе Сформирован на вкладке Вектор, где стили, подходящие для векторных штрихов, имеют миниатюру, представляющую, как они будут выглядеть в виде диагональной линии; стили, подходящие для заполнения, имеют миниатюру, представляющую верхний правый угол области.
Сгенерированные стили могут имитировать, например, фриз, лист растения или мазок карандашом вдоль вектора, или позволяют заполнять области специальными эффектами, такими как узор в горошек.
Сгенерированные стили могут быть настроены путем определения параметров, доступных на вкладке Настройки. Это позволяет вам иметь много похожих стилей, каждый из которых имеет свою конфигурацию настроек.
Цвета, используемые сгенерированными стилями, можно изменить с помощью вкладки Цвет, доступной в Редакторе стилей.
Первый элемент, доступный в списке, позволяет удалить сгенерированный стиль, чтобы вернуть его к цветному стилю.
Совет
Чтобы изменить цвета, используемые сгенерированным стилем:
- Перейдите на вкладку Цвет в Редакторе стилей.
- Отредактируйте цвет, используя колесо и ползунки.
- Если сгенерированный стиль использует более одного цвета, выберите цвет для редактирования в строке образцов, доступных под кнопками Автоматически и Применить.
Хвостовые стили¶
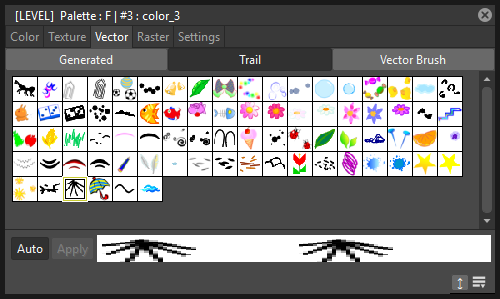
Хвостовые стили доступны только для векторных уровней. Хвостовой стиль повторяет изображение или уровень анимации, созданные с помощью OpenToonz или стороннего программного обеспечения, по векторам векторного уровня. Хвостовой стиль нельзя использовать для рисования областей.
В разделе Хвост на вкладке Вектор вы можете выбрать изображение или уровень анимации, который вы хотите использовать в качестве стиля. Вы также можете добавить в список свои собственные уровни анимации: уровни анимации OpenToonz (PLI) и полноцветные изображения или последовательности полноцветных изображений (BMP, JPG, NOL, PIC, PICT, PCT, PNG, RGB, SGI , TGA, TIF и TIFF) поддерживаются.
Примечание
Уровни PLI отображаются в соответствии с длиной и толщиной вектора, поэтому при приближении они выглядят неровными. Если выходной формат является векторным, то уровень PLI останется векторным. (см. Выбор настроек вывода).
Изображения повторяются, изменяя их расположение и размер в соответствии с формой и толщиной вектора. Если уровни анимации содержат разные рисунки, они циклически повторяются по длине вектора.
Такие параметры, как расстояние между последующими изображениями вдоль вектора и их вращение, можно определить на вкладке Настройки (см. Настройки).
Совет
Чтобы добавить новый пользовательский стиль:
- Создайте изображение или уровень анимации с помощью OpenToonz или стороннего программного обеспечения.
- Сохраните его в папке
Projectroot\library\custom styles(см. Настройка проектов).
Стили векторной кисти¶
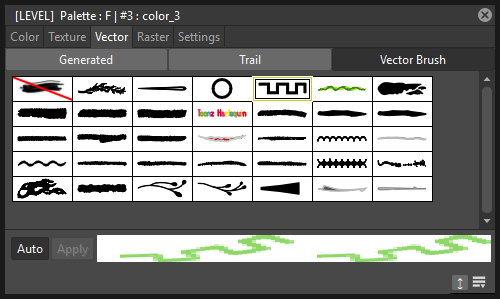
Стили векторной кисти доступны только для векторных уровней. Векторная кисть применяет векторное изображение, созданное с помощью OpenToonz, вдоль векторных линий векторного уровня. Стили векторных кистей нельзя использовать для рисования областей.
В разделе Векторная кисть на вкладке Вектор вы можете выбрать изображение, которое хотите использовать в качестве стиля. Вы также можете добавить в список свои собственные изображения PLI.
Примечание
Уровни PLI отображаются в соответствии с длиной и толщиной вектора, поэтому при приближении они выглядят неровными. Если выходной формат является векторным, то уровень PLI останется векторным. (см. Выбор настроек вывода).
Изображение векторной кисти применяется к каждой линии рисунка, использующей этот стиль, в соответствии с формой и толщиной мазка. Если уровни анимации, используемые в качестве векторной кисти, содержат разные рисунки, будет учитываться только первый.
Цвета, используемые векторными кистями, можно изменить с помощью вкладки Цвет, доступной в Редакторе стилей.
Первый элемент, доступный в списке, позволяет удалить векторную кисть, чтобы вернуть ее в цветовой стиль.
Совет
Чтобы добавить новую векторную кисть:
- Создайте уровень PLI в OpenToonz.
- Сохраните его в папке
Projectroot\library\vector brushes(см. Настройка проектов).
Совет
Чтобы изменить цвета, используемые в стиле векторной кисти:
- Перейдите на вкладку Цвет в Редакторе стилей.
- Отредактируйте цвет, используя колесо и ползунки.
- Если векторная кисть использует более одного цвета, выберите цвет для редактирования в ряду образцов, доступных под кнопками Автоматически и Применить.
Растровые кисти¶
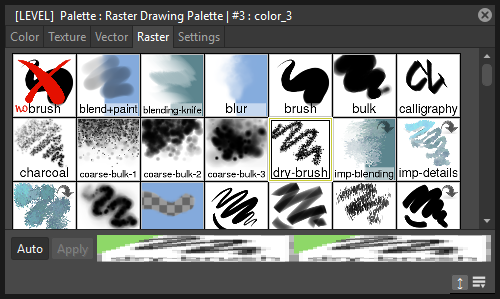
Растровые кисти доступны для рисования на растровых уровнях и, с некоторыми ограничениями, на Toonz Raster уровнях. По сути, они совместимы с кистями MyPaint - программным обеспечением для рисования с открытым исходным кодом.
Растровые кисти используют Цвет из текущего стиля в качестве основы, а все остальные параметры можно найти на вкладке Настройки окна Редактора стилей (см. Настройки для растровых кистей).
Примечание
В уровнях Toonz Raster в настоящее время могут использоваться только аддитивные растровые кисти (т.е. кисти, которые добавляют краску к уровню, а не те, которые стирают, смешивают или размывают уже нарисованные мазки).
Примечание
В уровнях Toonz Raster кисти Raster используют только значения Непрозрачность выбранной кисти для рисования текущим цветом стиля и не могут использовать какие-либо другие связанные с цветом настройки этой кисти.
Примечание
На уровнях Toonz Raster кисти Raster могут рисовать только линии (их нельзя использовать для заполнения областей).
Настройки¶
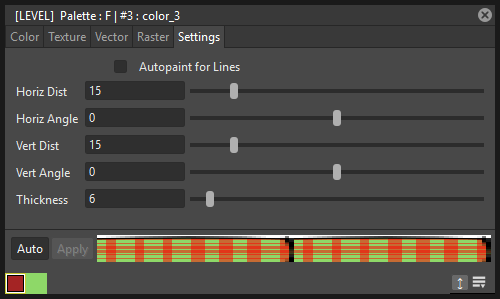
Вкладка Настройки доступна для определения некоторых свойств стиля.
Для уровней Toonz Raster он содержит только параметр Автозаливка линий, который можно использовать для автоматического рисования границ линий области, с тем же цветом, который используется для заполнения этой области (см. Использование опции Автозаливка линий).
Для уровней Toonz Vector он содержит параметры только в том случае, если стиль является Сформирован или Хвост.
Если стиль Сформирован, вкладка Настройки содержит один или несколько ползунков, которые позволяют точно настроить предопределенный стиль в соответствии с вашими потребностями. Когда стиль Хвост один, вкладка Настройки содержит два ползунка: Расстояние устанавливает интервал между двумя последующими изображениями уровня анимации, используемого в качестве следа; Вращение устанавливает угол всех изображений.
Вы можете добавлять один и тот же стиль Сформирован или Хвост столько раз, сколько хотите, каждый раз определяя для него различные настройки.
Настройки растровых кистей¶
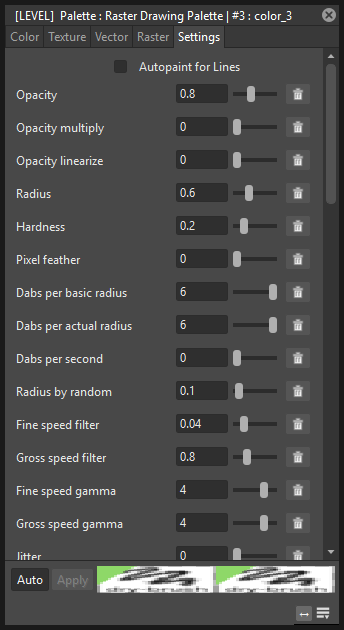
Растровые кисти имеют широкий набор параметров для точной настройки их поведения. Эти параметры можно изменить на вкладке Настройки окна Редактор стилей. Они включают в себя:
Основные¶
- Радиус, базовый радиус кисти (логарифмический). 0,7 означает 2 пикселов; 3,0 означает 20 пикселов.
- Случайный радиус меняет радиус случайно в каждом мазке. Вы также можете сделать это с помощью входного параметра _random в настройке радиуса. Если вы делаете это здесь, есть два отличия: 1) непрозрачное значение будет исправлено так, чтобы мазки большого радиуса были более прозрачными. 2) он не изменит фактический радиус, видимый в параметре Мазков на текущий радиус.
- Жёсткость, жесткие границы круга кисти (установка в 0 ничего не будет рисовать).
- Сглаживание границ, (требуется информация).
- Ластик, насколько этот инструмент ведет себя как ластик. 0,0 для нормальной окраски; 1.0 для стандартного поведения ластика; 0,5 пиксела идут к 50% прозрачности.
- Дрожание, добавить случайное смещение в положение, где рисуется каждый мазок. 0.0 отключен; 1,0 стандартное отклонение составляет один базовый радиус; <0.0 отрицательные значения не дают дрожания.
- Эллиптический мазок: угол, это определяет угол, на который наклоняются эллиптические мазки. 0.0 делает горизонтальные мазки; 45.0 производит 45 градусов, повернутые по часовой стрелке; 180.0 снова в горизонтальном положении.
- Эллиптический мазок: соотношение, форматное соотношение мазков; должен быть >= 1,0, где 1,0 означает идеально круглое прикосновение.
- Фильтр направления, низкое значение заставит вводить направление быстрее, а высокое значение сгладит.
- Привязка к пикселам, (требуется информация).
- Усиление нажатия изменить коэффициент усиления для давления кисти.
Непрозрачность¶
- Непрозрачность, 0 означает, что кисть прозрачна; 1 полностью виден (также известный как альфа).
- Множитель непрозрачности, это умножается на непрозрачность. Используется для создания непрозрачной зависимости от давления (или других входов).
- Линеаризация непрозрачности, исправить введенную нелинейность путем наложения нескольких мазков друг на друга. Эта коррекция должна дать вам линейный («естественный») отклик давления, когда давление отображается непрозрачным opaque_multiply, как это обычно делается. 0,9 хорошо для стандартных мазков, установите его меньше, если ваша кисть сильно рассеивается, или выше, если вы используете Мазков в секунду. 0.0 значение Непрозрачность выше для отдельных мазков; 1.0 значение Непрозрачность, приведенное выше, относится к последнему мазку кисти, при условии, что каждый пиксель получает (dabs_per_radius*2) мазки кисти в среднем за удар.
- Блокирование альфа-канала, (требуется информация).
Мазки¶
- Мазков на основной радиус, сколько мазков нужно нарисовать, когда указатель перемещается на расстояние 1 радиуса кисти (т.е. базовое значение радиуса).
- Мазков на текущий радиус, то же, что указано выше, но фактически используется радиус, который может изменяться в зависимости от давления.
- Мазков в секунду, мазки к рисованию каждую секунду, независимо от того, как далеко перемещается указатель.
Размазывание¶
- Размазывание, рисуйте цветом пятна, а не цветом кисти. Цвет пятна медленно меняется на цвет, на котором вы рисуете. 0.0 не используйте пятно цвета; 0.5 смешайте цвет пятна с цветом кисти; 1.0 используйте только цвет пятна.
- Длина размазывания определяет, насколько быстро цвет пятна становится цветом, на котором вы рисуете. 0.0 немедленно изменить цвет пятна; 1.0 никогда не меняет цвет пятна.
- Радиус, (требуется информация).
Скорость¶
- Фильтр точной скорости, насколько медленная скорость ввода соответствует реальной скорости. 0.0 изменяется немедленно по мере изменения вашей скорости (не рекомендуется, но попробуйте).
- Фильтр главной скорости, то же, что и Фильтр точной скорости, но обратите внимание, что диапазон отличается.
- Гамма точной скорости, изменяет реакцию входа Точная скорость на экстремальную физическую скорость. Вы увидите разницу лучше всего, если Точная скорость отображается на радиус. -8.0 очень быстрая скорость не увеличивается Точная скорость намного больше; +8.0 очень быстрая скорость увеличивается Точная скорость сильно. Для очень медленной скорости происходит обратное.
- Гамма главной скорости то же, что и Гамма точной скорости для главной скорости.
- Смещение вдоль скорости - изменение положения в зависимости от скорости указателя. = 0 отключить; > 0 рисует, куда перемещается указатель; <0 рисовать, откуда приходит указатель.
- Фильтр смещения по скорости, насколько медленно смещение возвращается к нулю, когда курсор перестает двигаться.
Перемещение¶
- Замедление перемещения скорость отслеживания указателя замедления. 0 отключает его, более высокие значения убирают больше дрожания в движениях курсора. Полезно для рисования гладких, комических контуров.
- Замедление перемещения на мазок, аналогично описанному выше, но на уровне кисти (игнорирование того, сколько времени прошло, если кисти не зависят от времени).
- Дрожание траектории добавляет случайность к указателю мыши; это обычно генерирует много маленьких линий в случайных направлениях; возможно попробуйте это вместе с Замедление перемещения на мазок.
Штрих¶
- Порог штриха какое давление необходимо для начала штриха. Это влияет только на вход штриха. OpenToonz не требует минимального давления, чтобы начать рисовать.
- Длительность штриха то, как далеко вы должны продвинуться, пока входной штрих не достигнет 1,0. Это значение является логарифмическим (отрицательные значения не будут инвертировать процесс).
- Время удержания штриха, это определяет, как долго ввод штриха остается на уровне 1,0. После этого он сбрасывается до 0,0 и снова начинает расти, даже если ход еще не завершен. 2,0 означает вдвое больше времени, необходимого для перехода от 0,0 до 1,0; 9,9 и больше означает бесконечность.
Цвет¶
- Оттенок, (требуется информация).
- Насыщенность, (требуется информация).
- Светлота, (требуется информация).
- Изменение оттенка, меняет цветовой тон. -0.1 небольшое смещение цвета по часовой стрелке; 0.0 отключить; 0,5 против часовой стрелки сдвиг оттенка на 180 градусов.
- Изменение светлоты (HSL) изменить яркость цвета (яркость) с помощью цветовой модели HSL. -1,0 чернее; 0.0 отключить; 1,0 белее.
- Изменение насыщенности (HSL) меняет насыщенность цвета, используя цветовую модель HSL. -1,0 больше сероватого цвета; 0.0 отключить; 1,0 более насыщенный.
- Изменение значения (HSV) изменить значение цвета (яркость, интенсивность) с помощью цветовой модели HSV. Изменения HSV применяются до изменений HSL. -1,0 темнее; 0.0 отключить; 1,0 ярче.
- Изменение насыщенности (HSV) изменить насыщенность цвета, используя цветовую модель HSV. Изменения HSV применяются до изменений HSL. -1,0 больше сероватого цвета; 0.0 отключить; 1.0 более насыщенный.
- Сохранить цвет, (требуется информация).
- Цвет, (требуется информация).
Пользовательский¶
- Ввод пользователя установите пользовательский ввод на это значение. Если он замедлен, переместите его к этому значению (см. ниже). Идея состоит в том, что вы делаете этот ввод зависимым от сочетания давление/скорость/что угодно, а затем делаете другие настройки зависимыми от этого «пользовательского ввода» вместо того, чтобы повторять эту комбинацию везде, где вам это нужно. Если вы сделаете это случайным, вы можете создавать медленный (плавный) случайный ввод.
- Фильтр ввода пользователя насколько медленно пользовательский ввод фактически следует желаемому значению (указанному выше). Это происходит на уровне кисти (игнорируя, сколько времени прошло, если кисти не зависят от времени). 0.0 замедления нет (изменения применяются мгновенно).
Изменение типа стиля¶
Когда вы выбираете стиль Цвет, Текстура, Сформирован, Хвост, Векторная кисть или Растр в Редакторе стилей, вы автоматически назначаете его текущему стилю, тем самым изменяя его стиль.
Другой случай, когда вы хотите изменить обратно с Сформирован, Векторная кисть или Растр стиля кисти на Цвет, потому что когда текущий стиль равен единице из этих типов вкладка Цвет используется для установки их цветов. Таким образом, в этом случае сначала необходимо удалить стили Сформирован, Векторная кисть или Растр с помощью первого образца, доступного в списке образцов, а затем перейти на вкладку Цвет.
Также обратите внимание, что при переходе от стиля, подходящего как для линий, так и областей, к стилю, подходящему только для линий, областей, окрашенные этим стилем, станут невидимыми, и наоборот. Например, если вы измените стиль с Цвета на Хвост, все области, окрашенные этим стилем, станут невидимыми. Если вы измените стиль так, чтобы он снова подходил для линий и областей, невидимые части снова станут видимыми.
Совет
Чтобы изменить тип стиля с Цвет на любой другой:
Выберите элемент на вкладках Текстура, Вектор или Растр.
Совет
Чтобы изменить тип стиля обратно на Цвет:
Выберите вкладку Цвет и начните перемещать ползунок или селектор в цветовом круге.
Совет
Чтобы изменить тип стиля с Сформирован, Векторная кисть или Растровая кисть обратно на цвет:
- В секциях кисти Сформирован, Векторная кисть или Растр Редактора стилей выберите первый стиль в списке (самый верхний левый), чтобы удалить любой специальный тип из текущий стиль.
- Выберите вкладку Цвет и начните перемещать ползунок или селектор в цветовом круге.
Редактирование нескольких стилей одновременно¶
Вы можете изменить несколько стилей одновременно, используя Палитра Gizmo. Он позволяет масштабировать или сдвигать значение, насыщенность, оттенок и альфа выбранных стилей, смешивать их или затемнять до определенного цвета.
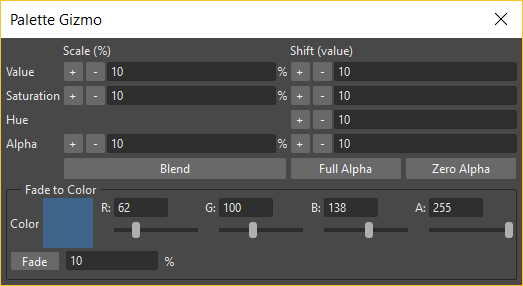
Примечание
Редактирование Палитра Gizmo и смешивание влияют только на стили Цвет. например Сформирован и Хвост стили не будут затронуты.
Совет
Чтобы открыть палитру Gizmo:
Щелкните правой кнопкой мыши выбранные стили и выберите Палитра Gizmo в открывшемся меню.
Совет
Чтобы изменить значения выбранных стилей:
- Установите процент изменения или величину сдвига, которую вы хотите применить к значению стилей.
- Выполните одно из следующих действий:
- Нажмите на кнопку +, чтобы увеличить значение на заданный процент или величину сдвига.
- Нажмите кнопку -, чтобы уменьшить значение на заданный процент или величину сдвига.
Совет
Чтобы изменить насыщенность выбранных стилей:
- Установите процент изменения или величину сдвига, которую вы хотите применить к насыщенности стилей.
- Выполните одно из следующих действий:
- Нажмите кнопку +, чтобы увеличить насыщенность на заданный процент или величину сдвига.
- Нажмите кнопку -, чтобы уменьшить насыщенность на установленный процент или величину сдвига.
Совет
Чтобы изменить оттенок выбранных стилей:
- Установите величину смещения, которую вы хотите применить к оттенкам стилей.
- Выполните одно из следующих действий:
- Нажмите кнопку +, чтобы увеличить оттенок на установленную величину сдвига.
- Нажмите кнопку -, чтобы уменьшить оттенок установленной величины сдвига.
Совет
Чтобы изменить значение альфа-канала выбранных стилей:
- Установите процент изменения или величину сдвига, которую вы хотите применить к стилям альфа.
- Выполните одно из следующих действий:
- Нажмите кнопку +, чтобы увеличить альфа на заданном проценте или величине сдвига.
- Нажмите кнопку -, чтобы уменьшить альфа на установленный процент или величину сдвига.
Совет
Чтобы смешать выбранные стили:
- Выделите ряд стилей в Редакторе палитры.
- Нажмите кнопку Однородно: цвета стилей будут смешиваться от первого до последнего цвета выбранных стилей.
Совет
Затемнить выбранные стили к определенному цвету:
- Выберите цвет, к которому хотите добавить затемнение, выполнив одно из следующих действий:
- Установите значения каналов Красный, Зеленый и Синий.
- Нажмите на миниатюру цвета и используйте Редактор стилей, чтобы отредактировать его (см. Простые цвета).
- Установите процент затемнения, который вы хотите применить к стилям.
- Нажмите кнопку Затухание, чтобы добавить стили к заданному цвету в соответствии с заданным процентом.
Использование Редактора имен¶
Редактор имен позволяет систематизировать наименования стилей, используемых в производстве, путем определения предустановленных имен для Character, Часть и Суффикс. Таким образом, стилям в палитре могут быть легко присвоены важные имена, что облегчит их использование в дальнейшем.
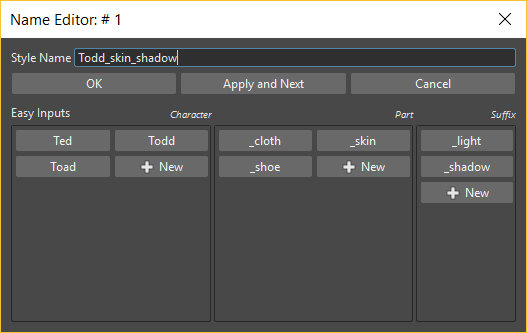
Примечание
В настоящее время нет стандартного символа-разделителя, вставляемого между различными именами предустановок, поэтому, если вы хотите, чтобы они разделялись, например, подчеркиванием, вы должны вставить этот символ в начале или в конце разных имен в каждом категория, как показано на рисунке выше.
Совет
Чтобы открыть Редактор имен:
Щелкните правой кнопкой мыши в Редакторе палитр и выберите Редактор имен в открывшемся меню.
Совет
Чтобы удалить имя предустановки:
Щелкните правой кнопкой мыши на желаемом имени предустановки и выберите Удалить в открывшемся меню.